Как сделать обратную съемку в сони вегас про 13
для тех, кто ищет курсы:
Войти в аккаунт
Чтобы воспользоваться всеми функциями сайта, вам необходимо зарегистрироваться/войти в свой аккаунт на сайте. Выберите вашу соцсеть для входа:
Если вы организация, проводящая курсы, то регистрация происходит по этой ссылке.
Уроки видеомонтажа в Sony Vegas Pro для начинающих: бесплатные видео для обучения
В эру блоггинга навык монтажа видео – один из ключевых. Навыки видеомонтажа пригодятся профессиональным блогерам, фотографам и операторам видео, контент- и smm-менеджерам.
Все Курсы Онлайн предлагают научиться самостоятельному видеомонтажу по бесплатным онлайн урокам. В статье собраны лучшие видео, обучающие работе в наиболее популярной среди монтажеров программе Vegas Pro.
Как скачать и установить Sony Vegas Pro
Установка программ часто вызывает трудности: откуда скачать безопасно, какие настройки выставить, где сохранить. Видео поможет решить вопрос с установкой видеоредактора на компьютер или ноутбук. В описании под роликом дается ссылка на скачивание архива с активатором и установщиком. Автор пошагово показывает процесс и комментирует действия вслух. Видео понятно для пользователей, впервые столкнувшихся с установкой программ.
Настройка проекта и рендера
Таймлайн, full HD, видеоряд, соотношение сторон пикселей – понятия из активного словаря профессионалов. Видео полезно для желающих приобщиться к профессиональной терминологии и говорить на одном языке с мастерами монтажа. Объяснение построено в ролике на общепонятных ассоциациях и сравнениях. Параллельно начинающие видеомейкеры научатся менять интерфейс и настраивать отображение окон, создавать шаблоны для дальнейшей работы, узнают сравнительные характеристики Vegas Pro с аналоговыми программами.
Как монтировать видео для YouTube
Обучение видеомонтажу для начинающего видеоблогера
Урок видеомонтажа от пустого проекта до готового клипа. Обучение начинается с обзора интерфейса, панели инструментов и опций. В процессе видео демонстрируются самые популярные функции: вырезать и склеить, настроить горячие клавиши, разъединять дорожки, изменять тональность звука, заменять фрагменты изображения. Блогер показывает принципы современного модного монтажа, подробно разбирает тему цветокоррекции и стилевой подачи.
Как сделать интро в Sony Vegas Pro
Интро – короткая видеозаставка с логотипом для ютуб-канала. Видео урок учит создавать динамичные заставки за 4 шага. После просмотра короткого ролика зрители научатся изменять направление теней, анимировать фон и текст, придавать надписи текстуру. Навыки и приемы можно использовать в дальнейшем при монтаже видео.
Как сделать красивые переходы
Видеоредактор обладает стандартным набором привычных переходов между кадрами: волны, растворение, полосы, вихри, шахматы и другие. Автор видео предлагает расширить функционал программы с помощью специального плагина. В ролике дается прямая ссылка на скачивание и инструкция по установке. Плагин дополняет программу стильными монтажными переходами и дополнительными спецэффектами. В уроке показаны действия по использованию функции.
Анимация текста
Видео урок посвящен созданию надписей. Автор демонстрирует вставку медиа файлов, выбор шрифта и анимации, масштаба и местоположения текста, экспериментирует с цветом, размером, центрированием и эффектами, добавляет тени и обводки. В ролике даны рекомендации по установке плагинов для улучшения качества видео и расширения возможностей программы.
Эффект телепортации
Эффект внезапного исчезновения человека или предмета с видео получается благодаря работе с двумя видеодорожками. Позитивное видео показывает алгоритм создания эффекта, начиная со съемки видео и заканчивая монтажом. Отдельное внимание уделено техническим моментам съемки. В результате урока получается реалистичное видео с фантастическим спецэффектом.
Основы монтажа
Краткий видео урок для умеющих работать с другими редакторами пользователей. Ролик помогает быстро сориентироваться в новом интерфейсе и найти нужные опции. Дальше бывалые монтажеры смогут работать по аналогии со знакомыми программами. Автор дает полезные ссылки для качественной работы с видео.
Как сделать качественное видео
Ролик содержит примеры видеоэффектов с демонстрацией способов монтажа. Автор видео делится ценным лайфхаком по использованию авторской музыки в клипах, дает советы по записи звука и съемке на дешевое оборудование с последующим качественным монтажом. Показан монтаж с использованием трех видеодорожек и эффектов паранормирования.
Как сохранять видео
Сохранение проекта в программе Vegas – процесс для новичка сложный и интуитивно сделать правильно вряд ли получится. Рекомендуем посмотреть видео урок с доскональным объяснением процесса. Ролик содержит рекомендации по размеру и частоте кадров, формату видео, коррекции параметров исходника. Автор дает советы по разным видам видео и адекватному последующему воспроизведению фильмов на разных носителях. После установки нужных параметров показан путь постановки проекта на рендер.
Освоив любую из версий программы Sony Vegas Pro, пользователи смогут быстро и интуитивно разобраться с программами-аналогами: OpenShot Video Editor, Lives, VideoPad Video Editor и другие.
Программа Sony Vegas 13 – удобна для работы над созданием различных видеороликов и с целью их редактирования. В отличие от изображений и фотографий, неправильно снятое видео перевернуть можно только используя видеоредактор. Их существует большое множество, но наиболее популярным, удобным и доступным, считается Sony Vegas PRO. Как повернуть видео в этой программе двумя различными способами, разберемся в этой статье.
Первый и самый простой способ, поворот всего видеоролика, без кадрирования:
Второй способ сложнее, но позволяет откадрировать видеоролик, вырезав с него всё лишнее:
Sony Vegas – популярный редактор видео и аудио, позволяющий добиться практически профессионального качества работы. Интерфейс его довольно прост, особенно если есть русификатор, однако, большинство версий (в том числе официальная) выпускаются на английском. Чтобы разобраться в функционале, предлагаем вам ознакомиться с основными операциями.

Особенности работы с видео в программе Sony Vegas.
Сохранение
Есть два возможных варианта, как сохранить видео в Сони Вегас:
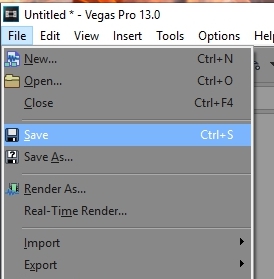
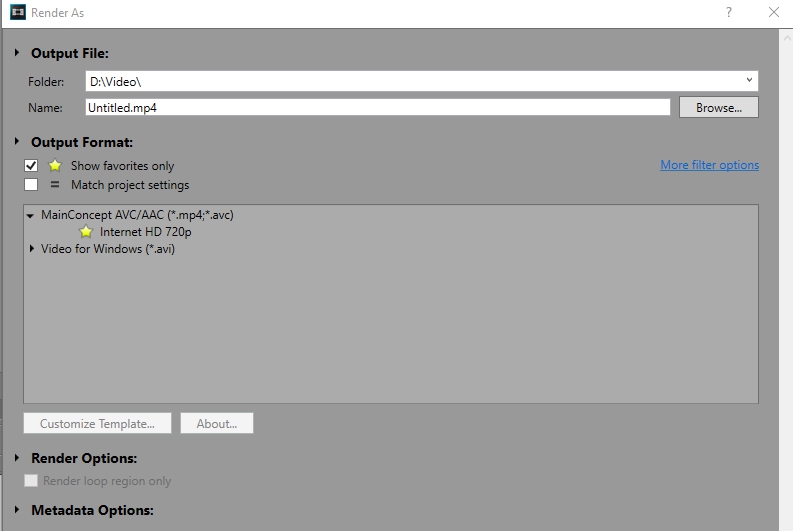
Замедление
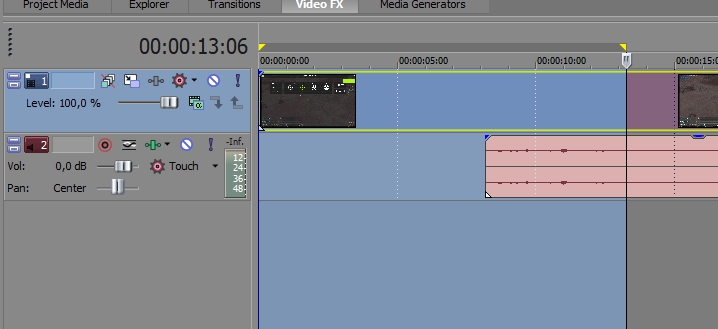
Ускорение
Ускорить видео также совершенно несложно. Для этого нажимаем Ctrl, цепляем мышкой краешек дорожки и стягиваем трек. Не забудьте предварительно открепить аудио, если таковое есть. Ускорение возможно только в 4 раза.
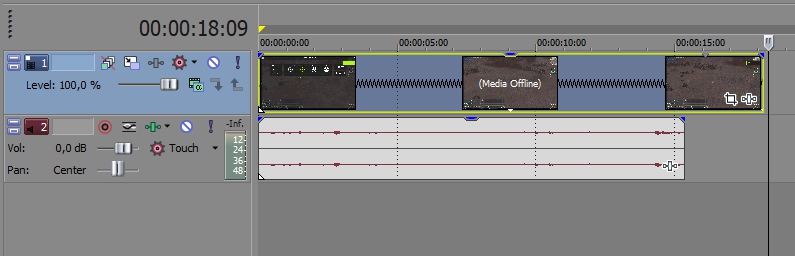
Обрезка
Чтобы обрезать видео, нужно прихватить левой кнопкой мыши и подвинуть краешек до условленного места. Помните, что закреплённая аудиодорожка тоже подвергнется изменениям. Если нужно вырезать кусок из середины, расставьте маркеры (удаляемый фрагмент будет подсвечен) по обеим его сторонам и нажмите Delete. А теперь подтяните два отрезка друг к другу, чтобы ликвидировать образовавшийся пробел.
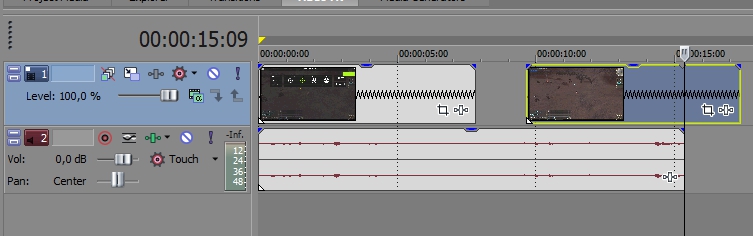
Поворот и отражение
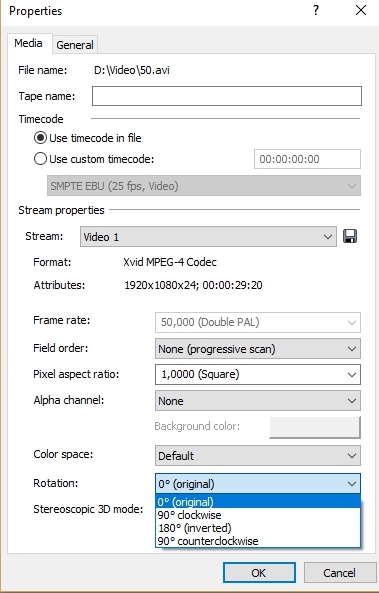
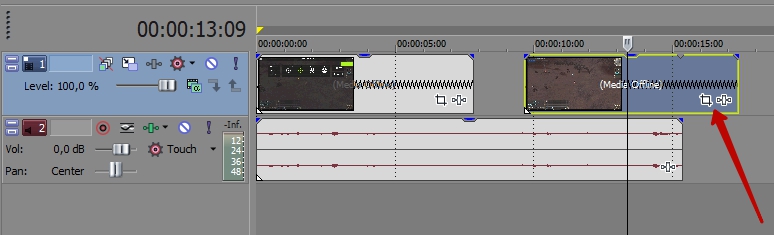
Приближение и отдаление
Приближение видео осуществляется уже знакомым нам инструментом Event Pan/Crop. Кликните по нему левой кнопкой и в открывшемся окне потяните за края пунктирного прямоугольника. Если сжать его, то видео, наоборот, отдалится.
Перед чтением данного документа настоятельно рекомендуется прочитать статью про Вегас (часть 1, часть 2) — в ней есть ответы на многие вопросы.
Общие вопросы
Что такое Events?
В терминологии программы Events (события) — это клипы на видео- и звуковых дорожках. Это может быть ссылка на фрагмент исходного файла (или весь файл) с видео, звуком или изображением, либо клип, сгенерированный самой программой — титры, заливка цветом или текстурой и т.п. Event — основной тип объектов, с которыми ведется работа при монтаже.
Что такое Timeline?
Timeline — таймлиния, или монтажный стол, на котором расположены все видео- и звуковые дорожки, и где собственно производится монтаж клипов (Events). Расположение клипов на дорожках слева направо соответствуют времени их появления от начала при воспроизведении проекта и выходного файла, получаемого в результате сохранения (рендеринга) результата монтажа.

Можно ли в монтажном проекте открывать другие проекты?
Да, можно. Но если нужно подредактировать какой-либо из субпроектов, его нужно открыть в отдельном запущенном экземпляре программы.
Можно ли сделать так, чтобы в клипах на таймлинии не показывались видеокадры и звуковая форма?
Да, это задается опцией в настройках: Options --> Preferences --> General --> Draw waveforms and frames in events.
Как можно выключить Media Manager?
В настройках: Options --> Preferences --> закладка General --> убрать галочку с Enable Media Manager.
Можно ли прямо в программе автоматически разбить по сценам DV-файл?
Нельзя. Его можно разбить на сцены в программе HandySaw DS (бесплатна для жителей стран СНГ), сохранить результат в EDL-файл, который затем открыть в Вегасе.
Можно ли при сохранении проекта также сохранить и все исходные файлы?

Монтаж
Да. Создайте новый проект с нужными параметрами, и активируйте опцию Start all new projects with these settings. Не забудьте это сделать и в закладке Video, и в закладке Audio (также обратите внимание, что в Audio по умолчанию частота дискретизации звука выставлена 44100 Гц, а не 48000, как должно быть для DV-проектов!). Теперь все новые проекты будут создаваться с только что выбранными параметрами.

Как сохранить результат монтажа в готовый файл?
Команда меню File --> Render As.
Как разрезать клип на таймлинии?
Переместить ползунок в нужное место на таймлинии и нажать клавишу S. Если нужно разрезать много клипов, находящихся в одной позиции на наскольких дорожках, их нужно предварительно выбрать щелчком мыши с нажатой клавишей Ctrl.
Как отделить звук от видео?
Выбрать клип с видео и звуком и нажать клавишу U. Если после каких-либо операций нужно видео и звук объединить обратно в группу, их нужно все выделить и нажать клавишу G. Так можно объединить сколько угодно клипов.
Можно ли поставить на таймлинии встык два клипа, объединить их и дальше с ними оперировать как с одним?
Да — нужно выбрать оба клипа (щелкнуть мышью при нажатой клавише Ctrl) и объединить их в группу (клавиша G). Для разделения группы воспользуйтесь клавишей U. Также вызовите локальное меню над клипом и изучите подменю Group — там перечислены все команды для работы с группой клипов.
Как на дорожку бросить целиком папку с клипами?
Выбрать все клипы в папке (Ctrl+A) и потянуть их все разом на таймлинию.

Что такое Trim Editor, и каковы особенности работы с ним?

Хочу открыть много TGA-файлов с каналом прозрачности, но по умолчанию прозрачность во всех файлах отключена. Включать ее по одному файлу утомительно, как упростить процесс?
Нужно открывать все файлы как последовательность изображений (Image Sequence), тогда они будут представлены как один объект в проекте и окне Project Media.
По умолчанию канал прозрачности сразу включен для изображений в формате PNG.

Как выбрать все клипы на дорожке до конца проекта?
В меню по правой кнопке мыши над клипами выбрать команду Select Events to End.

Можно ли как-то улучшить качество картинок, вставленных в проект, чтобы они лучше выглядели на телевизоре?
- нажать правой кнопкой мыши на картинке (клипе на таймлинии), далее Properties --> Reduce interlace flicker.

- также можно применить к клипу видеоэффект: Media FX --> Color Corrector --> Computer RGB to Studio RGB.

Пытаюсь вставить картинки в проект, а они занимают не весь кадр целиком, либо изображение имеет неправильные пропорции (круг не круглый и т.п.). Что делать?
Картинки перед вставкой в проект должны быть подготовлены соответствующим образом. Например, для проекта PAL (720x576) или NTSC (720х480), который в конечном счете (на телевизоре, в плеере) отображается с пропорциями изображения 4:3, картинки также должны быть с такими же пропорциями — например, их можно привести к разрешению 768х576. После добавления такой картинки на видеодорожку нужно нажать правой кнопкой мыши над получившимся клипом, выбрать меню Switches и в нем выключить опцию Maintain Aspect Ratio.

Есть другой способ: картинку сначала подготовить с разрешением 768х576, затем без сохранения пропорций кадра смасштабировать до 720х576 (в случае PAL) или 720х480 (в случае NTSC). После открытия картинки в Вегасе найти ее в окне Project Media, вызвать Properties, и в видео-свойствах файла выбрать соответствующий Pixel Aspect Ratio — PAL или NTSC. После этого картинку можно добавлять в проект, она будет занимать весь кадр и иметь правильные пропорции изображения.
Хочу во время редактирования видеть длительность выбранного клипа. Как это сделать?
Включите окно View --> Edit Details (Alt+6), если оно выключено. В этом окне выберите Show: Selected Events. Теперь при выборе клипа в проекте в окне Edit Details будет показываться информация о клипе, в том числе длительность.

Как быстро перемещаться между клипами при редактировании?
Клавиши Ctrl+Alt+стрелки влево-вправо, или же (что гораздо проще) клавиши [ (влево) и ] (вправо).

Как заменить одну Media (исходный файл клипа, либо сгенерированную Media) другой, сохранив атрибуты клипа (эффекты и т.п.)?
Есть разные варианты, каждый из которых может быть лучше или хуже в конкретном случае. Выбирайте:
Вариант 1:
- Добавляется новый файл (видео, аудио), к которому нужно применить эффекты с другого клипа
- На нужном клипе с эффектами делается Copy
- На добавленном клипе делается Paste event attributes

Вариант 2:
- Если клип сделан из Generated Media, то выберите команду в локальном меню — Select in media pool;

- В Media pool на выбранной Media в локальном меню вызовите команду Replace;

- Выберите файл, на который нужно Media заменить.
Вариант 3:
- В окне Explorer правой (не левой!) кнопкой выберите нужный файл и потяните (drag-n-drop) его на клип, в котором нужно заменить Media
- В появившемся меню выберите команду Add as take (добавить дубль)
- Впоследствии между дублями на клипе можно переключаться из локального меню над клипом
Как вырезать текущий кадр видео и сохранить его в графическом формате?

Во второй части статьи будут рассмотрены вопросы, касаюшиеся ввода-вывода DV-материала, эффектов, и наиболее часто возникающих проблем.
Читайте также:


