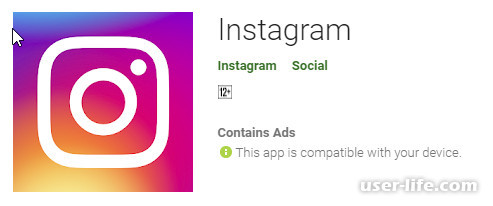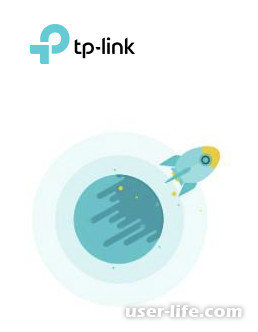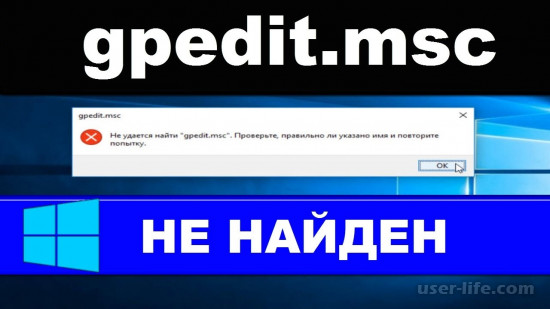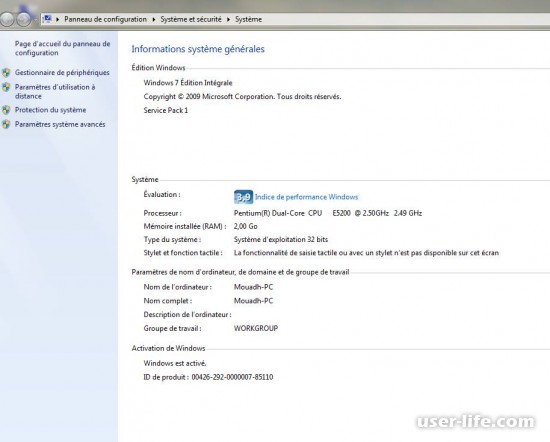Как сделать обратное выделение
Как сделать инверсию выделенной области в фотошопе?
Что такое инверсия и как ее сделать в фотошопе?
- Инверсия в фотошопе — это операция, которая делает конечное значение обратным или противоположным исходному значению. …
- Инверсия выделения (Inverse) — это операция, которая очень часто применяется в работе с выделенными областями. …
- Горячая клавиша: Ctrl+Shift+I.
Как увеличить яркость выделенной области в фотошопе?
Как объект в фотошопе сделать больше?
Как убрать ненужные детали на фото?
Как убрать с фотографии лишние объекты при помощи TouchRetouch
Как убрать лишние предметы на фотографии?
Как удалить с помощью лассо?
Вы можете удалить его, зайдя в меню Select (Выделить) в верхней части окна и выбрать Deselect (Снять выделение), или можете нажать сочетание клавиш Ctrl+D на клавиатуре. Вы также можете просто кликнуть где-нибудь внутри документа инструментом Lasso (Лассо).
Как удалить фото из фотошопа?
Как удалить объект с фото в фотошопе и сохранить фон
Как обрезать выделенную область в фотошопе?
Как в фотошопе вырезать определенную область?
Как в фотошопе убрать выделенную область?
Иллюстрированный самоучитель по Photoshop. Чтобы удалить выделенную область, нажмите клавишу Backspace или Delete. Можно также воспользоваться командой Edit > Clear (Правка > Очистить) либо, если выделенную область надо поместить в буфер обмена, командой Edit > Cut (Правка > Вырезать) или комбинацией клавиш Ctrl+X.
Как обрезать изображение по выделению в фотошопе?
Откройте исходную фотографию в программе Photoshop.
- Выберите на панели инструментов Crop Tool (Рамка или Кадрирование) и выделите область, которую нужно оставить. …
- Маркеры кадрирования и всю область в целом можно передвигать до получения удовлетворительного результата.
Как сохранить выделенную область в фотошопе?
Если вам требуется сохранить выделенную область, чтобы вы могли использовать ее позже, выберите команду меню Выделение — Сохранить выделенную область. В появившемся диалоговом окне присвойте имя, а затем нажмите кнопку ОК. Закончив работу с документом, обязательно сохраните его как файл формата PSD.
Как сделать прозрачную область в фотошопе?
Создание в рисунке прозрачных областей.
Как удалить с помощью лассо?
Когда вы закончите работу с выделением, созданным инструментом Lasso (Лассо). Вы можете удалить его, зайдя в меню Select (Выделить) в верхней части окна и выбрать Deselect (Снять выделение), или можете нажать сочетание клавиш Ctrl+D на клавиатуре.
Как увеличить размер фотографии в фотошопе?
Лишь затем в случае необходимости можно выполнить ресамплинг.
Как убрать лишние предметы на фото?
Как убрать с фотографии лишние объекты при помощи TouchRetouch
Как удалить объект на фотографии в фотошопе?
Как удалить объект с фото в фотошопе и сохранить фон
Как убрать линии на фото в фотошопе?
Ответ: Чтобы удалить все направляющие (голубые линии на рабочем пространстве программы) из вашего документа, нужно убрать галочку из Просмотр — Вспомогательные документы или Ctrl+H. Чтобы убрать направляющую, выберите инструмент перемещение, и перетащите ее в область, где находиться линейка.
Как в фотошопе обрезать изображение до нужного размера?
Сейчас мы посмотрим , как с помощью Photoshop можно сжать фотографии до нужного размера.
Как выделить объект на фото в фотошопе?
Как в фотошопе убрать выделенную область?
Как в фотошопе убрать ненужные детали?
Photoshop совет: Как убрать ненужные объекты с фотографии
- Шаг 1: Откройте фотографию в Adobe Photoshop.
- Шаг 2: На панели инструментов слева выберите инструмент Patch Tool (Заплатка).
- Шаг 3: С помощью инструмента начинайте обводить небольшие участки изображения и перетягивайте выбранную область на участок фотографии с похожим фоном.
Как удалить фрагмент в фотошопе?
Как в фотошопе удалить с учетом содержимого?
Как сделать инверсию выделенной области в фотошопе?
Что такое инверсия и как ее сделать в фотошопе?
- Инверсия в фотошопе — это операция, которая делает конечное значение обратным или противоположным исходному значению. …
- Инверсия выделения (Inverse) — это операция, которая очень часто применяется в работе с выделенными областями. …
- Горячая клавиша: Ctrl+Shift+I.
Как увеличить яркость выделенной области в фотошопе?
Как объект в фотошопе сделать больше?
Как убрать ненужные детали на фото?
Как убрать с фотографии лишние объекты при помощи TouchRetouch
Как убрать лишние предметы на фотографии?
Как удалить с помощью лассо?
Вы можете удалить его, зайдя в меню Select (Выделить) в верхней части окна и выбрать Deselect (Снять выделение), или можете нажать сочетание клавиш Ctrl+D на клавиатуре. Вы также можете просто кликнуть где-нибудь внутри документа инструментом Lasso (Лассо).
Как удалить фото из фотошопа?
Как удалить объект с фото в фотошопе и сохранить фон
Удалить выделенную область в Фотошопе

Наверное, у многих возникали проблемы при использовании Adobe Photoshop. Чтобы выполнить свою работу качественно, необходимо знать, как работает данная программа. В этой статье мы разберем одну из частых проблем при работе с изображениями, а именно удаление выделенных областей в фотошопе.
Теперь перейдем непосредственно к самому удалению. Существует несколько приемов:
Прием 1. Клавиша DELETE

Тут все довольно легко. Выделяем участок необходимой нам формы, после чего нажимаем DELETE и удаляем выделенную область из фрагмента изображения.

Прием 2. Заливка маски
Преимущество данного метода заключается в том, что тут мы не испортим изначальное изображение, а просто удалим лишнюю площадь. Для этого:
1. Выделяем нужный фрагмент изображения и преобразовываем его с помощью клавиш CTRL+SHIFT+I.

2. Далее находим специальный значок маски в нижний части панели слоев и нажимаем на него. Наблюдаем, что выделенный участок пропал из изображения. Ничего страшного, это так легло выделение.

Следует заметить, что данный способ имеет альтернативу удаления фрагмента, при котором преобразовывать объект не нужно.
Необходимо:
1. Добавить маску к основному слою и, не перемещая указатель, создать выделение.

2. Использовать клавиши SHIFT+F5. Видим окошечко с настройками заливки и выбираем из списка черный цвет и нажимаем ОК.

После чего фрагмент будет удален.

Прием 3. Вырезать на новый слой.

2. Рядом с выделенным участком нажимаем на специальный значок, как показано на картинке. Все, фрагмент удален.

Данный способ применяется только в случае, если выделенная область нам еще пригодится для дальнейшей работы.
Теперь мы научились с помощью трех приемов использовать функцию удаления выделенной области в фотошопе. Эти способы принесут результат в любой ситуации и позволят выполнить нам работу на отлично.
Удаляем выделенную область в Фотошопе
- Удаление выделенной области
- Способ 1: клавиша DELETE
- Способ 2: заливка маски
- Способ 3: вырезать на новый слой
Такими областями удобно пользоваться при выборочном редактировании фрагментов изображения, их можно залить цветом или градиентом, скопировать или вырезать на новый слой, а также удалить. Именно об удалении выделенной области мы сегодня и поговорим.
Удаление выделенной области
Выделенную область можно удалить несколькими способами.
Способ 1: клавиша DELETE
Данный вариант предельно прост: создаем выделение нужной формы,
![Удаляем выделенную область в Фотошопе]()
Нажимаем DELETE, удаляя участок внутри выделенной области.
![Удаляем выделенную область в Фотошопе]()
Способ 2: заливка маски
Работа с маской заключается в том, что мы можем удалить ненужный участок, не повреждая исходное изображение.
Урок: Маски в Фотошопе
Создаем выделение нужной формы и инвертируем его сочетанием клавиш CTRL+SHIFT+I.
![Удаляем выделенную область в Фотошопе]()
Нажимаем на кнопку со значком маски в нижней части панели слоев. Выделение зальется таким образом, что выделенный участок пропадет из видимости.![Удаляем выделенную область в Фотошопе]()
При работе с маской существует и другой вариант удаления фрагмента. В данном случае инвертировать выделение не требуется.
Добавляем маску к целевому слою и, оставаясь на ней, создаем выделенную область.
![Удаляем выделенную область в Фотошопе]()
Жмем сочетание клавиш SHIFT+F5, после чего откроется окошко с настройками заливки. В этом окне, в выпадающем списке, выбираем черный цвет и применяем параметры кнопкой ОК.![Удаляем выделенную область в Фотошопе]()
В результате прямоугольник будет удален.
![Удаляем выделенную область в Фотошопе]()
Способ 3: вырезать на новый слой
Этот способ можно применить в том случае, если вырезанный фрагмент пригодится нам в будущем.
![Удаляем выделенную область в Фотошопе]()
2. Нажимаем на значок глаза возле слоя с вырезанным фрагментом. Готово, область удалена.
![Удаляем выделенную область в Фотошопе]()
Вот такие три простых способа удаления выделенной области в Фотошопе. Применяя разные варианты в разных ситуациях, Вы сможете максимально эффективно работать в программе и быстрее добиваться приемлемых результатов.
![Как инвертировать выделение в Фотошопе]()
Adobe Photoshop славится своим огромным функционалом.
Одной из самых распространенных и важных функций Фотошопа является выделение. Она нацелена на работу с отельными фрагментами изображения. И сейчас мы подробно рассмотрим, как можно инвертировать выделение в Фотошопе.
Для начала разберем, для чего нам нужна данная функция. Чтобы было понятнее, изучим этот вопрос сразу на примере.
Допустим, перед нами стоит следующая задача: отделить этот белый объект от радужного фона. Приступим к ее выполнению.
![Как инвертировать выделение в Фотошопе]()
![Как инвертировать выделение в Фотошопе]()
В итоге, если мы воспользуемся клавишей DEL, то увидим, как удалится полностью весь объект. Но в наших целях было убрать фон.
В этом случае нам поможет инверсия выделения. Делаем все пошагово.
![Как инвертировать выделение в Фотошопе]()
Шаг 2. Теперь наблюдаем, что выделение изменило свое положение с одного элемента на целый лист.![Как инвертировать выделение в Фотошопе]()
Шаг 3. Далее нажимаем DEL и удаляем фон.![Как инвертировать выделение в Фотошопе]()
Готово! С помощью данной инструкции вы сможете легко инвертировать выделение в Фотошопе. Изучайте функции в Adobe Photoshop и творите. Удачи!
Не пропустите похожие инструкции:
![Как изменить фон в Фотошопе]()
Как изменить фон в Фотошопе
![Как сделать красивый фон в Фотошопе]()
Как сделать красивый фон в Фотошопе
![Как сделать прозрачный фон картинки в Фотошопе]()
Как сделать прозрачный фон картинки в Фотошопе
![Как убрать человека с фото в Фотошопе]()
Как убрать человека с фото в Фотошопе
![Как сделать блики в Фотошопе]()
Как сделать блики в Фотошопе
![Как убрать черный фон в Фотошопе]()
Как убрать черный фон в Фотошопе
![Белый фон в Фотошопе как сделать прозрачным убрать удалить]()
Белый фон в Фотошопе как сделать прозрачным убрать удалить
![Как осветлить лицо в Фотошопе (убрать тень с лица изменить цвет кожи отбелить)]()
Как осветлить лицо в Фотошопе (убрать тень с лица изменить цвет кожи отбелить)
Работа со слоями в Фотошопе
Как убрать зеленый фон в Фотошопе
![Адоб Фотошоп как пользоваться скачать последнюю версию]()
Адоб Фотошоп как пользоваться скачать последнюю версию
Лучшие шрифты для Фотошопа: как установить добавить сделать загрузить вставить изменить увеличить не работают русские красивые крутые бесплатно Photoshop cs6)
Комментариев пока еще нет. Вы можете стать первым!
Добавить комментарий!
Популярное
![Как создать чат в ВК]()
Как создать чат в ВК
![Как узнать Vid Pid флешки]()
Как узнать Vid Pid флешки
![Как написать в Директ Инстаграм с компьютера]()
Как написать в Директ Инстаграм с компьютера
![Синхронизация времени в Windows]()
Синхронизация времени в Windows
![Как открыть порты на роутере TP-Link]()
Как открыть порты на роутере TP-Link
![Gpedit.msc не найден Windows]()
Gpedit.msc не найден Windows
![Как увеличить скорость кулера на процессоре ноутбука (разогнать вентилятор)]()
Как увеличить скорость кулера на процессоре ноутбука (разогнать вентилятор)
![Как изменить шрифт в Windows 10]()
Как изменить шрифт в Windows 10
![Как установить Аську на компьютер бесплатно]()
Как установить Аську на компьютер бесплатно
![Как обновить DirectX до последней версии]()
Как обновить DirectX до последней версии
![Панель быстрого запуска в Windows 7]()
Панель быстрого запуска в Windows 7
Последние статьи
![Как включить аппаратную виртуализацию в Windows 7]()
Как включить аппаратную виртуализацию в Windows 7
![Не запускается установка Windows 7 с флешки]()
Не запускается установка Windows 7 с флешки
![Как включить или отключить кнопку Fn на ноутбуке]()
Как включить или отключить кнопку Fn на ноутбуке
![Вирус блокирует сайты антивируса]()
Вирус блокирует сайты антивируса
![Отключение ненужных служб на Windows 7]()
Отключение ненужных служб на Windows 7
![Программы для удаления водяных знаков с фото]()
Программы для удаления водяных знаков с фото
![Как подключить ноутбук к компьютеру через HDMI]()
Как подключить ноутбук к компьютеру через HDMI
Самая частая операция в фотошопе - это выделение объектов для замены фона или переноса на другое фото. В Photoshop существует огромное количество способов выделения, которые можно совмещать друг с другом для достижения лучшего результата.
Из этого урока, вы научитесь подбирать способ для данной конкретной ситуации, максимально качественно и быстро выделять предметы в Photoshop.
Основные инструменты выделения
Хорошее выделение начинается с правильного выбора инструмента. Самая первая группа кнопок в панели инструментов посвящена выделению объектов.
![Инструменты выделения]()
Стрелочка в нижнем правом углу означает, что есть дополнительные вариации этих инструментов. Если нажать и удерживать кнопку мыши на одном из них, открывается список дополнительных инструментов.
![Прямоугольная область]()
В начале идут простые фигуры выделения "Прямоугольная область" "Овальная область" и полоски толщиной в один пиксель. Чаще всего, пользуются первыми двумя.
Удержание клавиши SHIFT при рисовании позволяет получить чистый квадрат или круг.
![Polygonal Lasso Tool]()
Обычное "Лассо" (Lasso Tool) проводит линию по траектории движения мыши. Как правило, мышкой довольно сложно попасть в край предмета поэтому, этот инструмент подойдет для грубого выделения, когда точность не важна.
Прямолинейное лассо (Polygonal Lasso Tool) чертит выделение прямыми отрезками. Подойдет для выделения предметов с прямыми углами. Например, коробки, здания, карандаши.
Двойной щелчок мыши замыкает выделение, поэтому будьте осторожны.
![Прямолинейное лассо]()
Магнитное лассо (Magnetic Lasso Tool) работает в автоматическом режиме. Достаточно веси по краю предмета, компьютер распознает его форму и линия будет "примагничиваться" к краю объекта.
Если линия легла не правильно, нажмите клавишу Backspace на клавиатуре, чтобы убрать последние звенья и проложите линию по новому курсу. Также, эта кнопка работает и с инструментом прямоугольного выделения.
![Магнитное лассо]()
Волшебная палочка (Magic Wand Tool) автоматически распознает пятна одного цвета и выделяет их.
![Волшебная палочка]()
Волшебная палочка подходит для предметов лежащих на однотонном фоне, одно нажатие на фон распознает его и выделяет.
Чувствительность волшебной палочки (допуск) настраивается в панели параметров. Чем больше значение, тем больше палочка "видит". Слишком маленькая чувствительность, будет оставлять белый ореол, как на рисунке выше, а слишком большая, захватывать края предмета.
![Быстрое выделение]()
Быстрое выделение (Quick Selection Tool), работает похожим образом, но более эффективно выделяет разноцветные предметы. Инструмент соответствует названию и действительно, быстрее всех остальных выделяет объект.
Подберите оптимальный диаметр кисти и проведите внутри объекта. Кисть будет захватывать его по частям, пытаясь угадать границы предмета.
Даже если Quick Selection Tool схватил лишнего, удержание клавиши ALT позволяет обратно убрать куски выделения.
Выделение нескольких объектов
Абсолютно все вышеописанные инструменты , можно сочетать друг с другом. Именно этот приём и позволяет достичь высокого качества выделения.
![Выделение нескольких объектов]()
- Удержание SHIFT добавляет следующее выделение к существующему.
- Удержание ALT вычитает новое выделение из старого.
При работе с инструментами лассо, всегда можно дорабатывать существующее выделение путем добавления нового или вычитания из старого.
![Растушевка]()
Кроме того, у каждого нового выделения может быть своя растушевка. Это позволяет выделять предмет с размытыми краями, как на снимке выше.
Значение растушевки можно задать перед рисованием (в панели параметров, как на снимке выше), либо после рисования, нажав SHIFT+F6 (или правой кнопкой мыши - Растушевка).
Как быстро выделить объект в Фотошопе
К быстрым способам выделения можно отнести все вышеперечисленные автоматические инструменты, а в особенности инструмент "Быстрое выделение". Дополнительные функции, тоже помогут справится со сложной задачей.
Цветовой диапазон (Color Range)
Если на картинке присутствуют несколько предметов одного тона, воспользуйтесь - Выделение/Цветовой диапазон. Эта функция, в отличие от "волшебной палочки" позволяет захватить все элементы одновременно и видеть, как влияет на выделение настройка чувствительности.
![Цветовой диапазон Color Range]()
Нажмите пипеткой на нужную область и отрегулируйте "Разброс" так, чтобы ваш предмет был максимально контрастным к фону.
Доработка автоматического выделения
Однако, важно понимать, что скорость выделение всегда влияет на качество. Если вы хотите максимально упростить и сэкономить время, сделайте автоматическое выделение, например, инструментом "волшебная палочка".
А потом, доработайте вручную то, что инструмент не смог правильно распознать удерживая клавиши SHIFT или ALT для добавления или вычитания кусочков.
Быстрая маска
К скоростным способам выделения можно отнести быструю маску. Возьмите черную кисть и перейдите в режим быстрой маски (клавиша Q). Закрасьте кистью необходимую область меняя размер и жесткость краев. Рисование серыми оттенками позволяет получать полупрозрачное выделение.
К режиме "Быстрой маски" можно пользоваться не только кистями, но и инструментами лассо заливая их черным цветом.
![Выделение быстрая маска]()
При повторном нажатии на значок быстрой маски у вас появится выделение, которое нужно будет инвертировать (CTRL+SHIFT+I).
Выделение маской слоя
Перетяните ваше изображение на другой фон не вырезая его так, чтобы он был вторым слоем. Нажмите на значок маски слоя.
![Выделение маска слоя]()
Рисование по слою черным цветом будет скрывать изображение, а рисование белым, снова его отображать. Закрашивать участки можно, как кистью с различной мягкостью, так и инструментами лассо.
Еще одно преимущество, этого способа наложения - возможность делать полупрозрачные выделения, например, рисуя серой кистью. Рисовать кистями на маске слоя гораздо удобнее с помощью графического планшета, нажим нажимом на ручку можно регулировать прозрачность, а мазки получаются на много точнее.
Видео урок: 4 способа выделения в Photoshop
Как выделить сложный объект в Фотошопе
К сложным объектам выделения, часто относят волосы или предметы с большим количеством мелких деталей. Такие предметы очень сложно или даже невозможно выделить стандартными инструментами.
Если края предмета размыты, автоматические инструменты могут не справится, а в ручную линия получается не ровной. В таком случае, лучше использовать инструмент Pen Tool, о котором, речь пойдет ниже.
Два способа выделения волос
Уровни. Создайте новый слой и переведите его в черно-белый режим (CTRL+SHIFT+U). Нажмите - Изображение/Коррекция/Уровни. Отрегулируйте боковые ползунки так, чтобы волосы человека были максимально контрастны по отношению к фону, как показано на снимке ниже.
![Выделение волос уровнями]()
Светлые части девушки закрасьте черной кистью, чтобы получился цельный силуэт без пробелов, как на скриншоте ниже.
![сложное выделение]()
Теперь, выделите черный силуэт "Цветовым диапазоном" описанным выше, а второй слой можно удалить.
Уточнение края. Для примера возьмем фотографию гривы лошади. Выделите тело инструментом "Быстрое выделение" (Quick Selection Tool) или любым другим удобным инструментом. Для точного выделения гривы нажмите - Выделение/Уточнить край.
![Уточнить край]()
Если вы стерли слишком много или не ровно, проведите еще раз по гриве удерживая клавишу ALT на клавиатуре.
Модификация выделения
Если выделение захватывает по краю часть фона, например, белый ореол вокруг объекта. Нажмите - Выделение/Модификация/Сжать.
![Модификация выделения]()
В открывшимся окне задайте количество пикселей на которое должно сократится ваше выделение. То же самое можно сделать и для расширения области выделения.
Граница создает выделение только по границе предмета на толщину указанную в настройках. Эту функцию удобно применять при рисовании фигур.
Сглаживание округляет острые углы выделения, делая его более округлым.
Растушевка размывает края выделения.
Выделение инструментом Перо
Инструмент "Перо" (Pen Tool) позволяет делать точное выделение объекта с закругленными и острыми углами. Возьмите Перо и нажмите на край выделения, если нажать и удерживать левую кнопку мыши, то можно получить выгнутую линию.
![Выделение пером]()
- Удержание CTRL позволяет перемещать опорные точки и менять угол искривления.
- Удержание ALT добавляет опорные точки и позволяет делать острые углы
- Удержание SHIFT делает искривление под углами кратными 45°.
Когда рисунок пером готов, замкните его, нажмите на него правой кнопкой мыши и выберите "Выделить область. "
![Выделение Pen Tool]()
Полученное выделение можно использовать в работе, а векторный контур удалить.
Видео урок: выделение сложного объекта
Как перенести выделенный объект
Как правило, выделяют объект для переноса на другое изображения или для редактирования отдельно от фона. Существует несколько способов переноса изображения на другой фон:
Самый простой способ переноса - это копирование (CTRL+C и CTRL+V). Или нажмите - Редактирование/Копировать. А на другом изображении - Вставить. Выделение импортируется в качестве нового слоя.
![Перенести выделенный объект]()
Есть другой способ. Инструментом "перемещение" просто перетянуть объект на другое изображение и отпустить.
![Перемещение выделения]()
Изображение перенесется на новый слой. Далее его можно перемещать, масштабировать или переносить на другую фотографию.
Как изменить размер выделенного объекта в Фотошопе
Практически всегда, после переноса выделенного изображения на другой фон, его требуется масштабировать. Уменьшать изображение можно сколько угодно, а вот, если размер уже маленький, то при растягивании он будет размытым и в более низком разрешении. В таком случае, лучше уменьшать фон, а не основной объект.
Нажмите - Редактирование/Трансформирование/Масштабирование. (или CTRL+T). Вокруг объекта появится рамочка.
![Масштабирование]()
Потяните за угол обязательно удерживая SHIFT на клавиатуре, иначе пропорции слоя исказятся и чайка будет сплюснутой.
Также, есть возможность повернуть слой, исказить, деформировать, отразить по горизонтали и по вертикали.
![Трансформирование]()
Как сохранить выделенный объект в фотошопе
Когда вы получили необходимое выделение, не мешало бы его сразу сохранить, на всякий случай. Нажмите - Выделение/Сохранить выделенную область.
![Сохранить выделенную область]()
Теперь выделение сохранилось и его в любой момент можно снова загрузить или добавить к существующему.
![Загрузить выделенную область]()
Сохраненная область выделения сохранится только в формате Photoshop (PSD) если вы сохрание ваше изображение в JPEG, то вся информация о выделениях удалится.
Как удалить выделенный объект в фотошопе
Удалить выделенный объект с фотографии можно просто нажав на клавишу DELETE или закрасив выделенную область цветом фона.
![Уделение выделенного объекта]()
Как видно на картинке выше, закрашивание изображения цветом фона не дает нужного результата, поэтому это решается только инструментами ретуширования. Такими, как "штамп" и "Восстанавливающая кисть".
Например, если вы хотите бесследно удалить человека с фотографии, то нужно с помощью инструментов ретуширования восстановить фон под ним. Иногда фотография позволяет сделать это.
![Удаление человека с фотографии]()
Такая операция требует определенных навыков владения инструментами ретуши и некоторого количества времени так, как все это делается вручную. Возьмите инструмент "Штамп" (Clone Stamp Tool) удерживая ALT нажмите на образец похожего фона, который проходит под человеком и нажмите на человека.
Бордюр проходящий по ногам нужно рисовать отдельно, перенося похожие кусочки штампом.
Если фон однородный, выделите участок любым выше описанным инструментом выделения с растушевкой и переместите на место человека.
Видео урок: удаление объекта в Photoshop
Надеюсь, у вас хватило терпения все прочитать и вникнуть в каждый из приемов. Теперь, вы знаете о выделении в Photoshop намного больше остальных людей. Умеете переносить изображение на другой фон и удалять с фотографии лишнее.
Осталось применить на практике несколько способов для лучшего запоминания. Если информация была вам полезна пишите об этом в комментариях к статье.
![]()
Умения правильно создавать и изменять выделение является важным навыком для любого пользователя Photoshop. В этом уроке мы будем рассматривать способы изменения выделенных областей в Photoshop. Здесь вы сможете прочитать об основных комбинация, которые значительно помогут упростить процесс работы с выделенными областями, также рассмотрим инструменты выделения, режим быстрой маски и опции панели Выделение.
Детали урока:
- Предполагаемое время завершения: 23 минут
- Уровень сложности: начинающий
- Программа: Adobe Photoshop CS6
![]()
1. Основные комбинации:
Следующие варианты комбинаций для создания выделений являются основными:
- Добавить к выделенной области новую (удерживая Shift и пользуясь инструментами выделения можно к уже существующей области добавлять новые участки)
- Вычитание из выделенной области (для этого нужно удерживать Alt/Option)
- Область пересечения (для создания области пересечения двух выделений нужно удерживать Alt/Option и Shift одновременно)
- Выделить все (с помощью комбинации Ctrl/Cmd + A вы можете выделить весь холст)
- Отменить выделение ( чтобы убрать выделенную область, нужно нажать Ctrl / Cmd + D)
- Вернуть выделение (чтобы вернуть предыдущую выделенную область , нужно нажать комбинацию Ctrl/Cmd + Shift + D)
- Инверсия выделения (нажав комбинацию Ctrl / Cmd + Shift+ I, можно поменять местами выделенную и не выделенную область)
- Перемещать выделенную область можно с помощью стрелок на клавиатуре
- Выделенную область идеального круга или квадрата можно создавать с помощью соответствующих инструментов выделения, удерживая Shift)
- Чтобы создать выделение, начиная с центра, нужно удерживать Alt / Option
![]()
![]()
![]()
2. Сохранение и загрузка выделенных областей
Сохраненные выделенные области могут пригодиться в дальнейшем. Выделенную область можно сохранять в каналах. Выделенная область, сохраненная в альфа-канале, может быть загружена в любой момент.
![]()
![]()
3. Трансформация выделенной области
Эта функция позволит осуществлять редактирование только выделенной области, но не содержания слоя. Это может быть очень полезно, когда нам нужно будет создать искаженную выделенную область. Чтобы изменять выделение, можно удерживать кнопку Ctrl / Cmd и перетаскивать опорные точки, либо использовать функции деформации.
![]()
![]()
4. Режим быстрой маски Quick Mask
Это очень удобная функция для внесения изменений в выделенную область. Для входа в режим быстрой маски нужно нажать на кнопку в нижней панели инструментов, или клавишу Q. Аналогичным способом можно выйти с режима. После того, как вы зашли в режим быстрой маски, вы увидите, что выделенная область осталась без изменений, а остальная часть изображения закарешно в красный цвет. Изменить настройки можно кликнув два раза по значку быстрой маски. Для создания нужных выделений, в этом режиме вы должны работать с градиентами и кистями. Использования черного как окновного цвета переднего плана даст возможность удалить область из выделения, использование белого поможет увеличить выделение.
![]()
![]()
5. Волшебная палочка, быстрое выделение, смежные пиксели и подобные оттенки
Magic Wand (Волшебная палочка) является классическим инструментом Photoshop. Он позволяет создавать выделение на основе сходства соседних пикселей. Инструмент Quick Selection (Быстрое выделение) скрыт в панели инструментов и чем-то похож на Magic Wand (Волшебную палочку). Этот инструмент принимает форму кистей, и с помощью простого мазка вы можете создать нужную выделенную область. Название инструментов смежные пиксели (grow) и подобные оттенки (similar) говорит само за себя.
![]()
![]()
6. Растушевка (Feathering)
Функция позволяет смягчать края выделенной области. В зависимости от нужного смягчения, нужно выбрать соответствующий размер смягченной области.
![]()
![]()
7. Уточнить край (Refine Edge )
![]()
8. Сжать/Расширить
Функция позволяет сжать или расширить выделенную область на заданное количество пикселей.
![]()
9. Border (Граница)
Одна из наименее распространенных функций выделения. Она позволяет создать рамку в виде кольца вокруг вашего предыдущего выделения.
![]()
10. Color Range (Диапазон цветов)
Один из любимых для многих инструментов выделения. Он чем-то похож на волшебную палочку, но, работая с ним, вы можете более точно управлять выделенной областью. Основным отличием от волшебной палочки является возможность сразу видеть полученную маску, а также дальнейшая настройка пикселей, которые не попали в установленный порог.
Читайте также: