Как сделать обрамление и заливку ячеек таблицы
Обрамление и заливка являются основными средствами выделения важной информации и придания таблицам элегантного вида как на экране монитора, так и при выводе данных на печать. Подобно другим средствам форматирования, обрамлением и заливкой следует пользоваться умеренно, чтобы данные не теряли наглядности. Кроме этого, можно также применить заливку для заголовков столбцов или заключить ячейки в толстую рамку, чтобы подчеркнуть важность содержащихся в них данных. При работе с группами смежных ячеек можно либо заключить их все в одну рамку, либо заключить в рамку каждую из них.
Внимание!
В отличие от обрамления линии сетки таблицы (см. главу 5) не всегда отображаются в окне рабочей таблицы. Линии сетки выводятся на печать только тогда, когда в диалоговом окне Параметры страницы установлен флажок сетка. Эти линии всегда печатаются по всем четырем сторонам каждой ячейки, и только вокруг данных. Обрамление же ячеек печатается всегда, и даже в тех случаях, когда оно захватывает участки рабочей таблицы, в которых данные отсутствуют .
Совет
Для отмены обрамления ячеек во вкладке Граница диалогового окна Формат ячеек щелкните на кнопке Нет . Можно щелкнуть на кнопке на панели инструментов и в появившемся окне выбирать опцию Нет границы . Чтобы отказаться от заливки, во вкладке Вид диалогового окна Формат ячеек выберите режим Нет цвета . Можно щелкнуть на кнопке панели инструментов и выбирать режим Нет заливки .
By using predefined border styles, you can quickly add a border around cells or ranges of cells. If predefined cell borders do not meet your needs, you can create a custom border.
Note: Cell borders that you apply appear on printed pages. If you do not use cell borders but want worksheet gridline borders to be visible on printed pages, you can display the gridlines. For more information, see Print with or without cell gridlines .
Apply a predefined cell border
Remove a cell border
Create a custom cell border style
You can create a cell style that includes a custom border, and then you can apply that cell style when you want to display the custom border around selected cells.

Draw cell borders
Add a border, border color, or border line style
Select the cell or range of cells that you want to add a border around, change the border style on, or remove a border from.
2. Click Home > the Borders arrow, and then pick the border option you want.
Add a border color — Click the Borders arrow > Border Color , and then pick a color
Add a border line style — Click the Borders arrow > Border Style , and then pick a line style option.
The Borders button shows the most recently used border style. To apply that style, click the Borders button (not the arrow).
If you apply a border to a selected cell, the border is also applied to adjacent cells that share a bordered cell boundary. For example, if you apply a box border to enclose the range B1:C5, the cells D1:D5 will acquire a left border.
If you apply two different types of borders to a shared cell boundary, the most recently applied border is displayed.
A selected range of cells is formatted as a single block of cells. If you apply a right border to the range of cells B1:C5, the border is displayed only on the right edge of the cells C1:C5.
If you want to print the same border on cells that are separated by a page break, but the border appears on only one page, you can apply an inside border. This way, you can print a border at the bottom of the last row of one page and use the same border at the top of the first row on the next page. Do the following.
Линии, которые разделяют ячейки таблицы, служат для обозначения границ ячеек и не выводятся при печати листа на принтере. Можно сделать все или часть линий видимыми при печати, причем типы линий могут быть разными.
Чтобы задать обрамление в Excel 2016 для ячейки или группы ячеек, сделайте текущей ячейку или выделите группу ячеек.

Щелкните мышью на стрелке в правой части кнопки Толстые внешние границы (она расположена на вкладке Главная в группе Шрифт ) и в появившемся списке выберите нужный вам вариант обрамления.

Таким образом, выделив всю таблицу и выбрав обрамление или выделяя отдельные части таблицы и задавая обрамление отдельно для каждой части (в случае таблиц со сложными шапками), можно при печати листа на принтере получить красиво оформленный документ.

Самое простое, что можно сделать в Microsoft Excel — создать таблицу. Рассмотрим этот процесс на примере Microsoft Office 2007.

Первое, с чего нужно начать — рассчитать необходимое количество столбцов и строк. Допустим, нам необходимо 5 столбцов и 6 строк. Соответственно, мы выделяем столбцы А-Е и строки 1-6.
Этот вариант подойдет, если нужно создать пустую таблицу, в которой данные можно будет ввести после создания или после распечатки таблицы. Либо можно сразу заполнить необходимое количество столбцов и строк данными, после чего останется только обрамить таблицу. Мы же остановимся на создании пустой таблицы.
Выделяем, кликаем по выделенному участку правой клавишей мыши и в контекстном меню выбираем Формат ячеек .


В открывшемся окне переходим во вкладку Граница . Эта настройка отвечает за то, как будут выглядеть разделители в таблице. Соответственно, можно настроить внешний вид таблицы так, как пожелается. Но мы не будем придумывать что-то изощренное для примера, а создадим классическую таблицу.
Для этого выбираем Тип линии жирный (самую жирную полосу), в разделе Все выбираем Внешние . Так мы создали внешние рамки таблицы, внутренние разделители можно сделать сразу же, для этого в Тип линии выбираем обычную полосу, в разделе Все выбираем Внутренние . Цвет можно оставить Авто — по умолчанию это черный. Теперь можно нажать Ок . Результат будет таким:

Если внутренние разделители хочется сделать такими же жирными, как и внешняя рамка, то заново открываем вкладку Граница , в разделе Все выбираем Внутренние , Тип линии выбираем жирный.
Стоит отметить, что сперва необходимо выбирать тип линии, а затем тип границы, а не наоборот.

Часто первая строчка в таблице имеет жирную рамку, которая отделяет ее от остальных строк. Чтобы это сделать, выделяем всю первую строчку, открываем вкладку Граница , Тип линии выбираем жирный, в разделе Все выбираем Внешние . То же самое можно проделать и с первым столбцом. Результат будет таким:
Границы настраивать по своему усмотрению можно и через верхнюю панель инструментов:


Подкорректировать ширину столбцов или строк можно, наведя курсор на разделители букв или цифр.
Если нужно залить столбец или строку цветом, то выделяем участок, нажимаем правой клавишей мыши и выбираем Формат ячеек . В открывшемся окне выбираем вкладку Заливка и выбираем нужный цвет. Результат будет примерно таким:
Готово! Получившуюся таблицу теперь можно заполнить, сохранить или.
Группы и рамки используются для группировки связанных элементов управления (например, переключателей, флажков или тесно связанного содержимого) в единый блок.
Групповые поля и элементы управления рамками — это прямоугольные объекты с дополнительными метками. С помощью группового поля или элемента управления Frame можно визуально упорядочивать связанные элементы в форме. Например, в приложении заказ клиента сгруппируйте имя, адрес и номер счета клиента. В форме заказа можно сгруппировать список доступных элементов.
Как создать таблицу в Эксель: Форматирование, Границы, Ячейки

В программах работы с электронными таблицами, таких как Excel, редко заботятся о внешнем виде данных, пока все они не будут введены в рабочий лист и сохранены. Только после этого возникает желание сделать информацию понятной и удобной для просмотра. В этой статье вы узнаете, как создать таблицу в Эксель?
После того как вы решили, какой тип форматирования применить к фрагментам рабочего листа, необходимо выделить ячейки и выбрать соответствующий инструмент или пункт меню. Но прежде всего следует научиться выбирать ячейки или создавать выделения ячеек.
Учтите, что ввод данных в ячейки и их форматирование — две совершенно разные задачи в Excel. Можно изменять данные в отформатированных ячейках и в то же время применять имеющееся форматирование к новым ячейкам. Можно форматировать пустые ячейки, зная, что в будущем в них будут введены данные. Это предполагает, что форматирование будет применено к данным сразу же при вводе.
Как создать таблицу в Эксель: Простые приемы форматирования ячеек
В этом разделе мы рассмотрим инструменты табличного форматирования, не требующие предварительного выделения ячеек. Щелкните на кнопке Форматировать как таблицу, находящейся в группе Стили вкладки Главная. На экране появится коллекция стилей, разделенная на три группы: Светлый, Средний и Темный. Каждая из этих групп содержит цветовые гаммы форматирования соответствующей интенсивности.
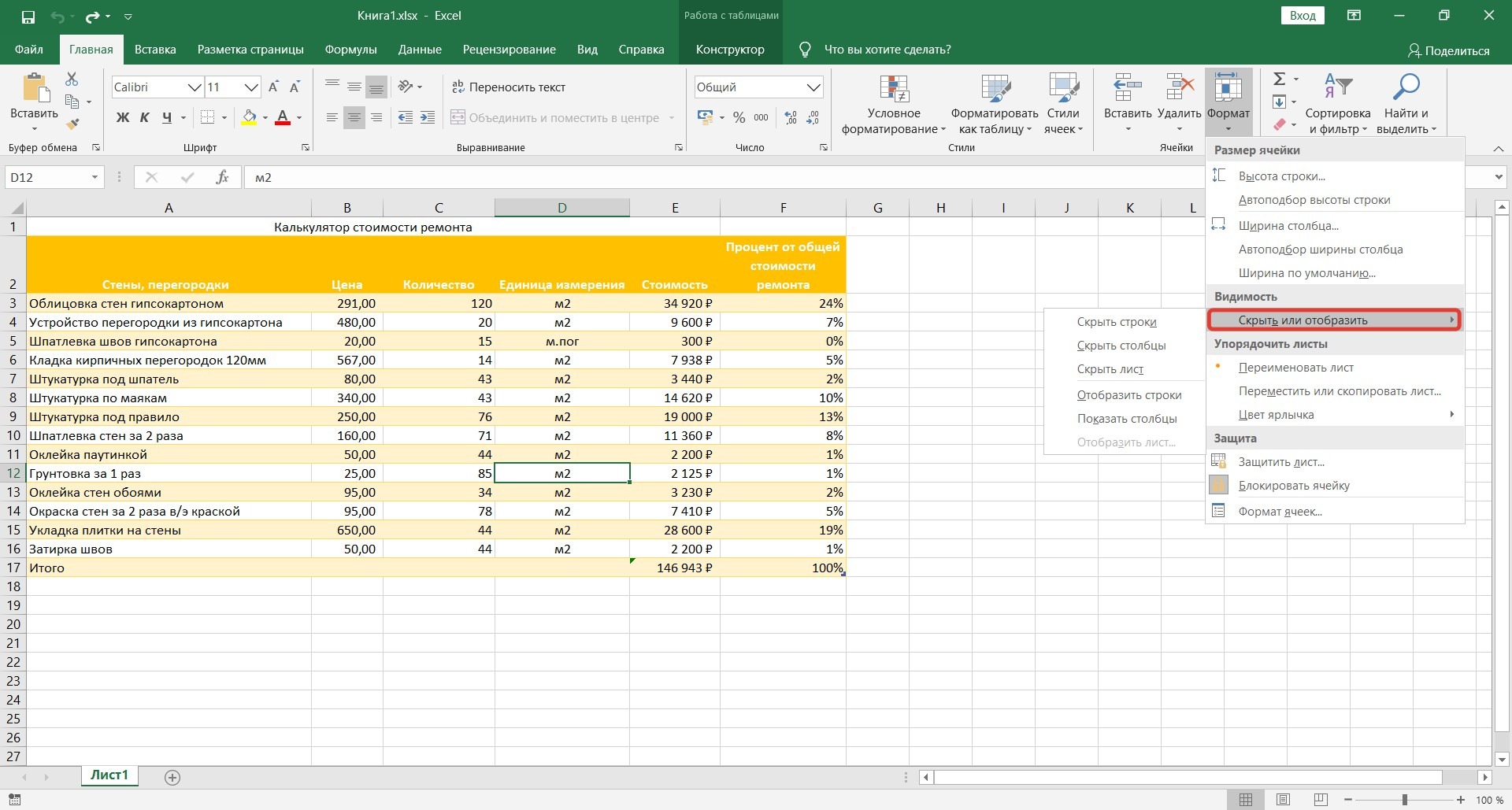
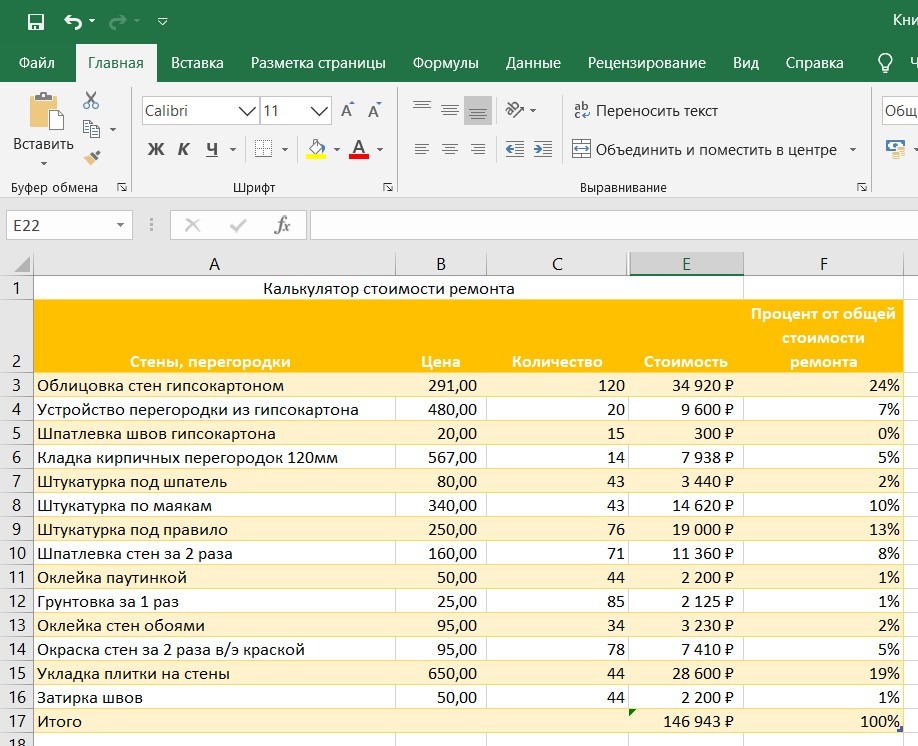
После щелчка на одной из миниатюр формата программа попытается в автоматическом режиме выделить пунктирной линией диапазон ячеек, к которому будет применено форматирование. Также на экране появится диалоговое окно форматирования таблицы.
В диалоговом окне форматирования таблицы находятся текстовое поле Укажите расположение данных таблицы, в котором указан диапазон ячеек, выбранный программой, а также флажок Таблица с заголовками.
Если программа некорректно выбрала диапазон форматируемых ячеек таблицы, то перетащите над требуемым диапазоном указатель мыши, после чего в текстовом поле Укажите расположение данных таблицы отобразится адрес нужного диапазона. Если таблице данных не нужны заголовки или заголовки уже есть, но вы не хотите добавлять к ним раскрывающиеся списки фильтрации, то отмените установку флажка Таблица с заголовками перед тем, как щелкнуть на кнопке ОК.

После щелчка на кнопке ОК в диалоговом окне форматирования таблицы выбранный формат применяется к диапазону ячеек. На ленте появляется набор контекстных вкладок Работа с таблицами, который включает контекстную вкладку Конструктор. Возле правого нижнего угла таблицы появится значок набора инструментов быстрого анализа.
Благодаря контекстной вкладке Конструктор можно увидеть, как будет выглядеть таблица при использовании разных форматов (с помощью оперативного просмотра). Установите указатель мыши над одной из пиктограмм форматов в группе Стили таблиц, и таблица изменится в соответствии с выбранным стилем. Чтобы получить доступ ко всем табличным форматам, используйте полосу вертикальной прокрутки. Щелкните на кнопке Дополнительные параметры — она обозначена горизонтальной полоской над направленным вниз треугольником, — чтобы открыть окно коллекции табличных форматов. Установите указатель мыши над миниатюрой стиля, находящейся в разделе Светлый, Средний или Темный, чтобы увидеть, каким образом изменится внешний вид таблицы.
Всякий раз, когда вы выбираете формат в коллекции Стили таблиц для одной из таблиц данных книги, Excel автоматически присваивает этой таблице обобщенное имя (Таблица 1, Таблица 2 и т.д.). Чтобы переименовать таблицу данных, присвоив ей более описательное имя, воспользуйтесь полем Имя таблицы, находящимся в группе Свойства вкладки Конструктор.
Как создать таблицу в Эксель: Настройка табличных форматов

Помимо возможности выбора нового формата таблицы в коллекции Стили таблиц, вкладка Конструктор включает группу Параметры стилей таблиц. Эта группа содержит флажки, позволяющие дополнительно настроить внешний вид выбранного табличного формата.
- Строка заголовка. Используется для вставки кнопок фильтрации в заголовки столбцов первой строки таблицы.
- Строка итогов. Вставка строки итогов в конец таблицы. В этой строке отображаются суммарные значения всех строк, содержащих значения. Чтобы изменить функцию вычисления итогов в выбранном столбце, щелкните на соответствующей ячейке последней строки для вызова списка стандартных функций (суммирование, вычисление среднего, минимального или максимального значения, вычисление количества элементов, стандартного отклонения и дисперсии) и выберите требуемую функцию.
- Чередующиеся строки. Выделение тенями четных строк таблицы.
- Первый столбец. Выделение заголовков строк таблицы в первом столбце полужирным шрифтом.
- Последний столбец. Выделение заголовков строк таблицы в последнем столбце полужирным шрифтом.
- Чередующиеся столбцы. Выделение тенями четных столбцов таблицы.
- Кнопка фильтра. Включает и выключает фильтр в строке заголовков таблицы.
Закончив выбор и настройку форматирования таблицы, щелкните на ячейке, не принадлежащей ей, и набор контекстных вкладок Работа с таблицами вместе с контекстной вкладкой Конструктор исчезнет с ленты. Если решите позже поэкспериментировать с форматированием таблицы, то щелкните на любой из ее ячеек, и набор контекстных вкладок Работа с таблицами вместе с контекстной вкладкой Конструктор снова появится на ленте.
Как создать таблицу в Эксель: Форматирование ячеек с помощью команд вкладки Главная
Некоторые рабочие листы требуют более точного форматирования, чем это возможно путем щелчка на кнопке Форматировать как таблицу. Например, вам может понадобиться таблица данных, в которой полужирным шрифтом выделены заголовки столбцов, а строка итогов выделена подчеркиванием.

Кнопки форматирования, содержащиеся в группах Шрифт, Выравнивание и Число вкладки Главная, позволяют выбрать практически любое форматирование для таблицы данных. Описание этих кнопок приведено в табл. 1.
Таблица 1. Кнопки форматирования групп Шрифт, Выравнивание и Число, находящихся на вкладке Главная
Как сделать таблицу в Эксель
Автор: Амиль | Дата публикации: 19-12-2016 | В разделе: Офисные программы
Универсальный способ по созданию таблицы в Эксель
Наверняка многие юзеры под созданием таблицы подразумевают задание каких-то границ элементов, рамок. Что ж, мы припасли для Вас универсальный способ, который одинаково хорошо работает не только на старых версиях программы, но и на свежих. Что ж, чтобы сделать таблицу Вы должны проделать следующие действия:
-
Выделите все элементы будущей или уже созданной таблицы, используя мышь. Для этого зажмите левую кнопку мыши и ведите курсор до крайнего элемента по диагонали;

Теперь кликните по любому из выделенных элементов правой кнопкой мыши для открытия контекстного меню;



Как видите, теперь наша таблица приобрела очертания и готова к печати.

Как Вы поняли из всего вышесказанного, данная инструкция универсальна и подойдёт к любой версии программы Excel. Но даже это далеко не всё – Вы всегда можете поиграться с настройками в пятом пункте, чтобы видоизменить таблицы, границы, их цвет и множество других настроек. Всё в Ваших руках.
Форматирование таблицы
Вы наверняка помните, что мы в самом начале обмолвились об огромном количестве вариантов создания таблиц в Excel, ведь так?! Спешим Вас обрадовать, напоследок мы припасли предельно простой метод приданиям им уникального внешнего вида. Для этого Вы должны будете воспользоваться стандартными видами форматирования таблиц. Итак, приступим:

Кликните по ней и в выпадающем списке выберите тот вариант, который приглянулся Вам больше остальных или соответствует стилю будущего документа;

Если у Вашей таблицы должны быть отличающиеся от остальных её элементов заголовки, в диалоговом окне поставьте галочку напротив соответствующего пункта;
Чтобы изменить обрамление одной ячейки или всей таблицы в целом, то есть настроить толщину и начертание рамок таблицы, щелкните внутри таблицы или внутри ячейки, обрамление которой вы хотите изменить, правой кнопкой мыши и в появившемся меню выберите пункт Границы и заливка. В левой части открывшегося диалогового окна вы сможете выбрать требуемый тип обрамления, в расположенном справа списке Тип — тип линии, в меню Цвет — цвет линий обрамления, а в меню Ширина — толщину линий. В правом нижнем углу окна располагается меню Применить к, в котором вы можете указать объект, к которому следует применить заданные вами параметры оформления: ко всей таблице в целом или только к выбранной ячейке.
Чтобы задать обрамление в Excel 2016 для ячейки или группы ячеек, сделайте текущей ячейку или выделите группу ячеек. Щелкните мышью на стрелке в правой части кнопки Толстые внешние границы (она расположена на вкладке Главная в группе Шрифт) и в появившемся списке выберите нужный вам вариант обрамления.
Как сделать рамку в таблице Excel?
- На вкладке Главная рядом с элементом Границы щелкните стрелку .
- Для создания внешних границ выберите пункт Нарисовать границы, для внутренней разметки — пункт Нарисовать линии границы.
- Щелкните стрелку рядом с элементом Границы, выберите пункт Цвет линии и укажите нужный цвет.
Как сделать двойное обрамление всей таблицы?
- В Word или Outlook щелкните в таблице, а затем нажмите маркер перемещения таблицы, чтобы выделить таблицу. .
- Щелкните вкладку Работа с таблицами | Конструктор (Конструктор таблиц в Office для Mac).
- Выберите параметры границы. .
- Щелкните Границы и выберите нужные границы.
Что такое обрамление ячеек?
Для выделения некоторых столбцов или строк в таблице можно использовать различные способы обрамления ячеек. С помощью этой панели можно выбрать тип, толщину, цвет линии обрамления, можно создать обрамление не вокруг всей ячейки, а только с выбранных сторон (кнопка ). .
Как обозначить границы таблицы в Excel?
- Выделите ячейки, к которым необходимо добавить границы.
- На вкладке Главная нажмите на стрелку рядом с командой Границы. Появится выпадающее меню с различными типами границ.
- Выберите необходимый тип. .
- Границы отобразятся в соответствии с выбранным типом.
Как обвести ячейки в Excel?
Первое. Выделить требуемую область или таблицу, зажав левую клавишу мыши, потянуть курсор. До того момента, пока не появится прямоугольная рамка, на требуемой, выделенной области таблицы. Можно выделить с заполненными колонками будущую таблицу или просто любое место, где требуется оформить границы.
Как сделать жирную рамку в Экселе?
Чтобы задать обрамление в Excel 2016 для ячейки или группы ячеек, сделайте текущей ячейку или выделите группу ячеек. Щелкните мышью на стрелке в правой части кнопки Толстые внешние границы (она расположена на вкладке Главная в группе Шрифт) и в появившемся списке выберите нужный вам вариант обрамления.
Как установить обрамление и фон ячеек?
- Выделите ячейку или диапазон ячеек, которые нужно отформатировать.
- На вкладке Главная нажмите кнопку вызова диалогового окна Формат ячеек или просто нажмите клавиши CTRL+SHIFT+F.
- На вкладке Заливка выберите в разделе Цвет фона нужный цвет.
Каким образом можно сделать заливку ячеек таблицы?
- Выделите ячейки, которые требуется изменить. .
- На вкладке Работа с таблицами | конструктор ( Макет работа с таблицами в OneNote) выберите меню Заливка .
- Выберите нужный цвет заливки в группе Цвета темы или Стандартные цвета.
Как сделать обрамление ячеек и таблицы в целом?
Чтобы изменить обрамление одной ячейки или всей таблицы в целом, то есть настроить толщину и начертание рамок таблицы, щелкните внутри таблицы или внутри ячейки, обрамление которой вы хотите изменить, правой кнопкой мыши и в появившемся меню выберите пункт Границы и заливка.
Как выполнить различное обрамление таблиц?
Для изменения обрамления следует выделить таблицу, а затем в панели инструментов Таблицы и границы выбрать тип линии, ее толщину, цвет и в раскрывающейся кнопке Границы выбрать вид границы. Обрамлять можно и отдельные элементы таблицы: строки, столбцы, ячейки.
Как в Excel восстановить границы ячеек?
Что такое обрамление в русском языке?
Обрамление — вид композиции повествовательного произведения, при котором одна или несколько фабульных единиц (новелл, сказок, басен, притч) объединяются путём включения их в самостоятельную фабульную или нефабульную единицу — рамку.
Как увеличить границы таблицы в Excel?
Как убрать линии между ячейками в Excel?
Как сделать границы таблицы черными?
Пример изменения цвета таблиц
В окне Word ячейки таблицы могут быть обрамлены границами или линиями сетки. Линии сетки – служебные линии, которые показывают расположение ячеек при отсутствии границ таблицы. На печать линии сетки не выводятся, они нужны только для облегчения редактирования таблицы.
Чтобы посмотреть, как выглядят линии сетки, отключите обрамление своей таблицы:
1) Поставьте курсор внутрь таблицы.
2) Выберите команду Формат - Границы и заливка.
4) Если вы не видите тонких линий сетки, значит, их отображение отключено. В таком случае включите отображение линий сетки командой Таблица - Отображать сетку.
5) С помощью команды Файл - Предварительный просмотр убедитесь, что линии сетки на печать не выводятся.

Рисунок 46 - Диалоговое окно Границы и заливка
В окне Границы и заливка(рис. 47) можно задать произвольное обрамление выделенных ячеек или таблицы целиком. В окне Тип линии можно выбрать сплошную, штриховую, двойную и т.п. линию, в списке ширина указать ее толщину. Затем выбранную линию можно присвоить заданной границе выделенного блока ячеек. Для этого надо щелкнуть по кнопкам вокруг поля Образец или в самом этом поле. Каждая из кнопок включает/выключает одну из внешних границ или внутренние разделители ячеек.
Читайте также:


