Как сделать обозначение позиции столбиком в компасе
В данной статье рассмотрено создание трехмерной модели с исполнениями и создание чертежа с таблицей исполнений.
Давайте сначала разберемся, что же такое исполнение. ГОСТ 2.113-75 трактует этот термин так:
Исполнение изделия (Исполнение) — Конструкция одного из изделий, информация о которой содержится в одном групповом или базовом основном конструкторском документе.
Там же, в ГОСТ 2.113-75, есть ОБЩАЯ ХАРАКТЕРИСТИКА ГРУППОВЫХ И БАЗОВЫХ ДОКУМЕНТОВ. Пункт 1.1 это характеристики гласит: Конструкторские документы должны содержать данные о двух и более изделиях (деталях, сборочных единицах, комплексах или комплектах), обладающих общими конструктивными признаками при некоторых различиях между собой.
Далее следует уточнение, что же является Общими конструктивными признаками:
а) единство конструкции при различных параметрах (физико-механических, электрических, магнитных, оптических и т.п.), материалах, покрытиях, точностях, маркировках, или при различных требованиях, предъявляемых к изделиям или их составным частям (например, одинаковые по форме и размерам шайбы из разного материала или с разным покрытием; шарикоподшипники одинакового типоразмера, но разного класса точности);
б) единство конструкции при различных размерах (например, болты одинаковой формы, но с разными размерами; соединительные муфты одинаковой конструкции, но для различных диаметров соединяемых валов);
в) сходство конструкции при различной конфигурации некоторых составных частей или конструктивных элементов, а также при различном расположении или разном количестве одинаковых составных частей или конструктивных элементов (например, ключи с различной конфигурацией зубьев для различных замков; комплекты и комплексы с некоторыми различиями в номенклатуре и количестве составных частей).
Теперь приступим к созданию модели. Создайте модель детали, согласно чертежу. В качестве наименования укажите Полумуфта, в качестве обозначения – 001.

У вас должна получиться вот такая деталь:

Эта модель будет являться основным исполнением и будет использоваться для создания других исполнений этой модели.
Размеры, отмеченные красным цветом, на рисунке ниже, будут переменными:


Далее нажмите кнопку Управление исполнениями на панели Текущее состояние. В Менеджере документа вы видите основное исполнение:

Далее с помощью кнопки Вставить переменную необходимо поочередно вставить все пользовательские переменные:

Теперь у нас есть основное исполнение с набором размеров, которые могут изменяться в последующих исполнениях.
С помощью кнопки Настройка столбцов можно изменить порядок переменных в строке, а так же добавить или удалить другие свойства модели:

Удалите, к примеру, свойство Материал. Для этого в правом столбце выберите Материал и нажмите кнопку Удалить.

Далее создаем первое исполнение. Для этого на основном исполнении нажимаем ПКМ и выбираем Создать зависимое исполнение:

Обратите внимание на то, что Обозначение исполнений формируется автоматически. Параметры формирования обозначений новых исполнений настраиваются в диалоге Номера новых исполнений:

Измените значения переменных размеров в соответствии со значениями на рисунке:

После этого нажмите Применить (обратите внимание, масса исполнений пересчиталась автоматически) и ОК. Деталь с исполнениями готова. На панели Текущее состояние отображается текущее исполнение. Там же текущим можно сделать любое исполнение, чтобы посмотреть, как выглядит модель:

Теперь можно приступить к оформлению чертежа.
Создайте новый чертеж формата А3. С помощью команды Стандартные виды создайте виды Спереди и Слева основного исполнения. Обратите внимание, при вставке вида можно создать вид с любого исполнения. Требуемое исполнение выбирается, как в окне открытия документа, так и в свойствах вида:



Теперь на чертеж необходимо поместить таблицу исполнений. Вставляется она командой Сервис – Отчеты – Создать таблицу исполнений. При выполнении этой команды появляется диалог Параметры таблицы исполнений:

После настройки необходимых параметров, нажмите ОК, Создать объект и поместите таблицу в нужное место чертежа:

Чертеж практически готов. Остается только численные значения переменных размеров заменить именами переменных в соответствии с таблицей:
Если при работе с Компас 3D при создании файла используется шаблон "Чертёж", то Компас автоматически создаёт лист формат А4 с уже готовой основной надписью чертежа. Заполним основную надпись чертежа, воспользовавшись чертежом предыдущего урока.

О предназначении полей основной надписи можно посмотреть здесь. Для заполнения основной надписи следует двойным щелчком мыши активировать основную надпись, при этом поля надписи выделятся пунктирной линией и будут доступны для редактирования.

Выбор нужного поля осуществляется щелчком мыши в соответствующем поле. Когда поля будут заполнены, следует нажать правую кнопку мыши и в локальном меню выбрать "Создать объект". Компас выйдет из режима редактирования основной надписи, а все надписи будут сохранены.

Аналогичным образом заполняются и дополнительные надписи на чертеже. Для редактирования нужно выбрать соответствующее поле и двойным щелчком мыши активировать редактор; ввести надписи в соответствующие поля и завершить, нажав правую кнопку мыши и выбрав "Создать объект".


Манипуляции с элементами чертежа
Используя чертёж предыдущего урока (Урок-1), создадим ещё один вид - вид детали сверху. Для этого, сначала, передвинем созданный главный вид немного вправо и вверх листа. Для этого вернём назад погашенные линии разметки, в слое "Системный слой (0) включим лампочку.
Для перемещения всего вида по листу следует в главном меню выбрать пункт "Редактор/Выделить все". Чертёж примет однородный цвет выделения, обычно зелёный. Затем, выбрать в главном меню "Редактор/Сдвиг/Указанием". Щёлкнуть мышкой в центре детали (ориентировочно, в центре большой окружности) и передвинуть изображение вверх и вправо.

Затем щёлкнуть мышкой - изображение зафиксируется в выбранной позиции.
Для снятия выделения достаточно щёлкнуть мышкой за пределами листа.
Теперь на листе есть место для построения второго вида, вида сверху. Присвоим создаваемому чертежу новое имя. Для этого следует зайти в главное меню и выбрать пункт "Файл/Сохранить как :". В поле имя файла следует ввести Урок-2 и нажать кнопку "Сохранить".

Построение второго вида
Второй вид необходим, так как неизвестна толщина детали. По ГОСТ вид сверху располагается симметрично внизу, под главным видом. Толщина детали равна 18 мм. Выберем инструмент "Горизонтальная прямая и щёлкнем мышкой, отступя от нижней кромки детали 30 - 40 мм (на глаз).
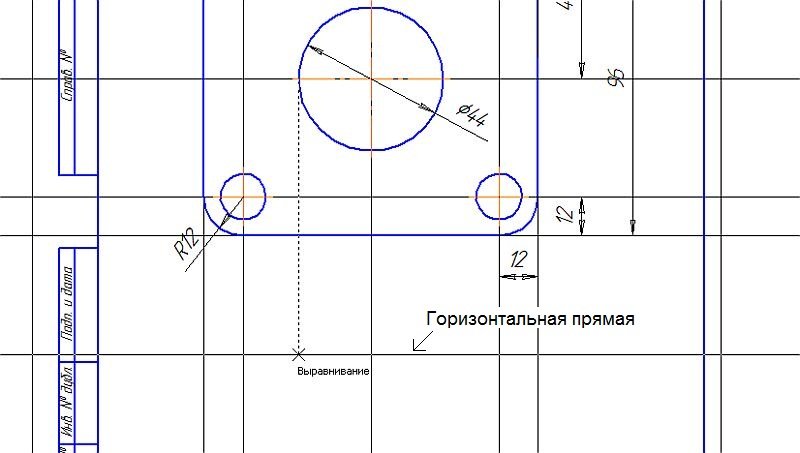
Эта разметочная линия будет задавать верхнюю кромку вида сверху. От этой линии следует построить параллельную линию в слое "Системный (0)" (смотри предыдущий урок) на расстоянии 18 мм вниз (толщина детали).
На чертежах принято указывать невидимые линии пунктирными линиями, а осевые линии штрихпунктирными линиями. У нас уже есть разметка осевых линий, но нет разметки радиусов отверстий и скруглений. Прежде чем сделать эту разметку (что бы не запутаться в линиях разметки) начертим контур детали. Для этого перейдём в слой "Чертёж (1)" и, выбрав инструмент "Прямоугольник" начертим прямоугольник, привязываясь к точкам пересечения разметочных линий.

Затем расставим остальные линии разметки. Перейдём снова в слой "Системный (0)". Выберем инструмент "Вертикальная прямая". Подводя курсор к боковым образующим окружностей, и щёлкая в этих местах мышкой, создадим вертикальные разметочные линии контуров окружностей. Для черчения осевых линий, а они должны выходить за контур детали на 5 - 10 мм, создадим две параллельные прямые, выбрав инструмент "Параллельная прямая" и создадим две линии отступающие от верхней и нижней кромки детали на 5 мм.

Далее, вернёмся в слой "Чертёж" и прочертим сначала осевые линии. Осевые линии должны немного выступать за пределы детали. Выберем инструмент "Отрезок", а на панели свойств выберем из списка "Стиль" линию "Осевая".

Начертим линии, привязываясь к точкам пересечения разметки осевых линий и горизонтальных разметочных линий. Так как линии разметки и осевые линии сливаются, то убедимся в правильности простановки осевых, отключив лампочку в слое "Системный".

Убедившись, что осевые начерчены правильно, включим лампочку в слое разметки и начертим пунктирные линии контуров отверстий. Выберем инструмент "Отрезок", а на панели свойств выберем из списка "Стиль" линию "Штриховая". Начертим линии контуров отверстий. Убедимся, что линии начерчены правильно, скрыв слой "Системный".

Осталось начертить две видимых контурных линии обозначающие переход внешних радиусов в прямую. Так как радиус скругления равен 12 мм, то эти линии совпадут с осевыми линиями. Начертим эти линии, выбрав инструмент "Отрезок" и стиль линии "Основная".
Осталось проставить размер толщины детали. Выберем инструмент "Линейный размер" и проставим размер высоты. В итоге у нас получится такой чертёж:

На нашем чертеже присутствуют все необходимые размеры для изготовления детали, но отсутствует информация о предельных отклонениях размеров (допусках), неизвестен класс чистоты поверхностей и тому подобное. Рассмотрим, как вывести на чертёж эту информацию.

Надписи и обозначения на чертеже и размерных линиях
Сначала изменим надпись размера отверстия диаметром 14 мм. Всё дело в том, что таких отверстий 4. Так же, следует указать предельное отклонение размера (допустимое при изготовлении детали). Для отверстий это отклонение, обычно положительное. В нашем случае примем предельное отклонение +0,1 мм.
Для изменения надписи размера следует выделить необходимый размер и двойным щелчком мыши вызвать панель "Задание размерной надписи". В появившейся панели следует внести необходимые данные, показанные на рисунке.

В нижней части панели отображается создаваемая нами надпись. Завершив ввод необходимой информации, следует нажать кнопку "OK". Для снятия выделения с размера следует щёлкнуть мышкой в любом места листа.

Мы видим, что размер диаметра отверстий расположен параллельно диагональной выносной линии. Для отверстий желательно располагать размерную надпись на горизонтальной или вертикальной полке. Поэтому изменим начертание выносной линии. Снова выделим размер. Рядом с размером появится панель настроек размера. На этой панели следует выбрать кнопку "Свойства" и нажать на неё.

Слева на экране появится панель свойств размера. В списке свойств следует выбрать пункт "Размещение текста" и выбрать пункт "На полке, вправо".

Вид размерной линии диаметра изменится. Опустим полку немного ниже. Для этого подведём курсор к левой чёрной точке полки. Курсор примет вид диагонального перекрестия со стрелками. Нажмём кнопку мыши и перетащим полку немного вниз.

Далее, изменим надпись на размерности центрального отверстия, но вместо предельного отклонения укажем квалитет. Вызовем панель "Задание размерной надписи" и, на панели, нажмём кнопку "Квалитет". На появившейся панели "Выбор квалитета" включим флажок "Отверстия" и выберем в таблице квалитет Н7 (средняя точность).

Закроем панель "Выбор квалитета" нажатием кнопки "ОК" и закроем панель "Задание размерной надписи". Не снимая выделения с размерности, как и в предыдущем случае, расположим надпись на полке.

Допишем на габаритные размеры детали предельные отклонения размеров. Так как измерены наружные поверхности детали, то предельные отклонения принимают (в основном) отрицательные значения. Примем предельные отклонения размеров -0,3 мм. Как и с предыдущими размерами, выделим габарит 102 и вызовем панель "Задание размерной надписи". Зададим отклонение -0,3 и нажмём кнопку "ОК".

Аналогичным образом следует изменить надпись на габаритном размере 96 мм.

На рабочих чертежах, так же, принято указывать классы чистоты поверхности (шероховатости). Обозначения чистоты поверхности ставятся непосредственно на поверхности или на выносных линиях размеров принадлежащим той или иной поверхности. Для неуказанных поверхностей ставится знак чистоты поверхности в правом верхнем углу чертежа.
Вставим сначала знак для неуказанных поверхностей. Для этого зайдём в главное меню и выберем "Вставка/Неуказанная шероховатость". На появившейся панели следует ввести величину шероховатости, например Rz 25.

Нажмём кнопку "ОК" и получим изображение знака с соответствующей надписью.

Далее, укажем шероховатость поверхности на верхней кромке детали. Для этого следует зайти в главное меню и выбрать "Инструменты/Обозначения/Шероховатость".

Внизу экрана появится системная панель. В поле "текст" следует щёлкнуть мышкой и на экране появится панель ввода текста:

В первом поле следует ввести значение шероховатости, например Rz 50 и нажать кнопку "ОК". Затем, следует щёлкнуть мышкой по линии на которую следует установить знак шероховатости, и перемещая курсор мыши выбрать наилучшее положение для знака.

КОМПАС 3D
В этой статье – обозначение позиций автоматически на чертеже. Данный способ мы рассмотрим на примере программы КОМПАС 3D V16.
Обозначение позиций автоматически на чертеже
Чтобы автоматически расставить позиции на сборочном чертеже:
- запустите Менеджер библиотек
- откройте Примеры библиотек
- нажмите на команду Авторасстановка позиций
- откроется окно выбора видов на чертеже
- выберите вид или несколько видов, на которых надо расставить позиции
- кроме этого на Панели свойств вы можете выбрать цвет позиций и слой, на котором они будут расставлены
- нажмите Создать объект
Позиции автоматически расставлены на чертеже.
Видео – обозначение позиций автоматически на чертеже в программе КОМПАС-3D
Чтобы узнать как в компасе автоматически расставить позиции на чертеже, вы можете посмотреть
Другие статьи по теме КОМПАС-3D
Кроме этой статьи, на сайте есть другие советы по работе в компас 3d. Здесь вы найдёте много интересного о работе в КОМПАС-3D и других программах.
Видеокурсы по обучению программе КОМПАС-3D

Приглашаем в наш канал на youtube:
Если информация вам помогла, поставьте оценку и поделитесь с друзьями. Также добавьте наш сайт в закладки. Тогда вы не пропустите новые и интересные статьи.
Продолжаем цикл статей по работе с API САПР КОМПАС-3D. Управляющие символы уже несколько раз встречались нам на предыдущих уроках цикла. Тогда каждый раз говорилось, что выводимые строки не должны их содержать, так как КОМПАС обрабатывает их особым образом. Теперь пришло время познакомиться с ними поближе.
Освоив работу с ними, вы поймете, что создание сложных составных строк – тривиальная задача, в большинстве случаев не требующая написания большого объёма кода.
В уроке мы рассмотрим, как с помощью управляющих символов выводить спецсимволы и символы шрифта, поговорим о том, как с их помощью создавать дроби и отклонения, а также рассмотрим их использование совместно с параграфами.

Беглый обзор

Все управляющие символы условно можно разделить на две группы: основные и вспомогательные. Вспомогательные символы используются только совместно с основными и, сами по себе не описывают какую-либо компоненту. В таблице ниже приводится краткое описание управляющих символов.

Рассмотрим их более подробно.
Вставка специальных символов
Мы уже рассматривали специальные символы (см. уроки 4 и 10). Тогда для вставки одного спецсимвола использовался отдельный экземпляр интерфейса ksTextItemParam. С помощью управляющих символов вы можете вставлять в строку столько спецсимволов, сколько сочтете нужным без многократного использования интерфейса ksTextItemParam.
Синтаксис вставки специальных символов имеет вид:
АА@YXXXX~BB
где
АА – строка, располагаемая до специального символа,
Y – модификатор представления кода спецсимвола,
XXXX – код вставляемого спецсимвола.
BB – строка, располагаемая после спецсимвола.
Код вставляемого спецсимвола указывается между @ и ~. При этом в зависимости от значения модификатора Y, он может задаваться в десятичной или шестнадцатеричной системе счисления. Допустимые значения модификатора Y приведены в таблице ниже.

Примечание: как показывают мои эксперименты, КОМПАС нормально обрабатывает отсутствие символа ~. При этом спецсимволы вставляются как нужно. Однако я крайне не рекомендую полагаться на такое поведение и всегда завершать операцию вставки символом ~.
Ниже приводится пример программы, демонстрирующей вывод спецсимволов.
В данном примере дважды выводится один и тот же символ (α альфа). В первый раз его код задается в десятичной системе счисления, во второй раз – в шестнадцатеричной. На рисунке ниже показан результат работы программы.

Управляющие символы позволяют выводить в одной строке несколько спецсимволов. Так, в следующем примере демонстрируется вывод первых трех букв греческого алфавита за один вызов метода ksText.
На рисунке ниже показан результат работы этой программы.

Модификатор + является модификатором по умолчанию. Поэтому приведенную выше строку можно записать так:
При этом результат работы программы останется прежним.
Если после @ стоит недопустимый символ, то строка между @ и ~ выводится как есть. При этом символы @ и ~ опускаются. Например, при строке:
“До @Т51~ После”
В документ будет выведено:
До Т51 После
Примечание: такое поведение КОМПАС является недокументированным и может различаться в разных версиях программы.
Примечание: управляющие символы не подходят для вставки спецсимволов, содержащих строку. Дело в том, что для ограничения их действия нужно использовать флаг SPECIAL_SYMBOL_END (более подробно см. 10 урок цикла), но управляющие символы не позволяют использовать флаги.
Вставка символов шрифта
Помимо спецсимволов вы можете вставлять обычные символы по их коду. Для этого используются управляющие символы ^ и ~. Их синтаксис приведен ниже
AA^(FNAME)YXXXX~BB
где
AA – строка располагаемая до вставляемого символа,
FNAME – наименование шрифта, из которого берется символ,
Y – модификатор представления кода символа (аналогично @),
XXXX – числовой код вставляемого символа,
BB – строка располагаемая после вставляемого символа.
По своему назначению управляющий символ ^ похож на @. У них даже схожий синтаксис. Но между ними есть два важных отличия:
- ^ вставляет не специальный символ, а символ шрифта по его коду;
- для вставляемого символа можно задать шрифт в поле FNAME (@ этого не позволяет).
Если шрифт не указан, то используется шрифт по умолчанию. Ниже приводится пример использования символа ^.
В данном примере в результирующую строку вставляются два символа, для первого мы выбираем шрифт Arial, для второго оставляем шрифт по умолчанию. На рисунке ниже показана строка, которая выводится в документ.

Обратите внимание: шрифт задается только для выводимого символа. Как показывают мои эксперименты, КОМПАС нормально обрабатывает отсутствие завершителя ~. Однако я не рекомендую полагаться на такое поведение и всегда ставить завершитель.
Если после ^ указан недопустимый символ (или недопустимый код), то ^ и ~ опускаются, а строка между ними выводится как есть с использованием шрифта по умолчанию. Например, при строке
“До ^Q(Arial)*B1~ После”
В документ будет выведено:
“До Q(Arial)*B1 После”
Если в поле FNAME будет указано некорректное имя шрифта, то КОМПАС сам подберет шрифт и выведет символ в нём.
Если в строке нет закрывающей круглой скобки, то такая строка будет выведена не полностью. Например, при строке:
“До ^Q(Arial*B1~ После”
В документ будет выведено только
Примечание: приводимое выше поведение при некорректном синтаксисе управляющих символов справедливо для КОМПАС-3D V17 и не документировано. В других версиях оно может отличаться.
Дополнительные способы вставки символов
Различий между символами @ и ^, и их аналогами всего два:
На рисунке ниже показан результат работы этой программы.
Многострочный текст
С помощью управляющих символов можно выводить многострочный текст. Для этого в месте переноса на новую строку нужно вставить последовательность: @/. Обратите внимание: символ @ используется без завершителя ~. Ниже приводится исходный код программы, демонстрирующей вывод многострочного текста с помощью управляющих символов.
Обратите внимание: благодаря использованию управляющих символов мы выводим двустрочный текст всего одним вызовом метода ksText. На рисунке ниже показан результат работы этой программы.

Вставка управляющих символов
Мы разобрались, как вставлять произвольные спецсимволы и символы Unicode. Но что если требуется вставить сам управляющий символ? Тут можно пойти двумя путями. Первый способ это использовать символ ^ и вставить их как обычные символы шрифта. Но есть и более простой способ.
Символ ; является вспомогательным и может быть вставлен непосредственно в текст. Для вставки других управляющих символов их нужно задвоить. То есть пара символов @@ вставляет в текст один символ @. Это же справедливо и для других управляющих символов.
Ниже приводится пример программы, демонстрирующей вставку управляющих символов в строку.
На рисунке ниже показан результат работы этой программы.

Верхнее и нижнее отклонения
Для вставки отклонений используется следующий синтаксис:
AA$XX;YY$BB
AA – текст выводимый до отклонений;
XX – верхнее отклонение;
YY – нижнее отклонение;
BB – текст выводимый после отклонений.
Примечание: текст верхнего отклонения не должен начинаться с букв b, d, s, m и l (строчная L). Причина этого будет объяснена чуть позже.
Ниже приводится пример программы, демонстрирующей вывод текста с отклонениями
На рисунке ниже показан результат работы этой программы:


Примечание: такое поведение КОМПАС не документировано, поэтому полагаться на него нельзя.
Дробь
Синтаксис дроби похож на синтаксис отклонений и имеет два равнозначных варианта:
AA$bXX;YY$BB
AA$dXX;YY$BB
AA – текст выводимый до дроби;
XX – числитель;
YY – знаменатель;
BB – текст выводимый после дроби.
Обратите внимание: единственное, чем отличается вывод дроби от вывода отклонений это наличие буквы d или b сразу после первого знака $. Во всем остальном их синтаксисы идентичны.
Примечание: текст числителя не должен начинаться с букв s, m или l (строчная L). Причина этого будет объяснена чуть позже.
Ниже приводится пример программы, демонстрирующей вывод дроби с использованием управляющих символов.
На рисунке ниже показан результат работы этой программы.

Управление размером отклонений и дроби
В самом начале конструкции построения отклонений или дроби может находиться одна из букв: s, m или l (строчная L). Они задают размер отклонений и элементов дроби (числителя и знаменателя). Их назначение описывается в таблице ниже.

Если ни одна из этих букв не указана, то для дроби используется l, а для отклонений m. Ниже приводится пример программы, демонстрирующей использование этих букв.
На рисунке ниже показан результат работы этой программы.

Хотя в данном примере буквы s, m и l используются для дроби, их применение для отклонений ничем не отличается.
Вложенные управляющие символы
При выводе дробей и отклонений, входящие в их состав строки обрабатываются рекурсивно. Это значит, что при формировании числителя и знаменателя так же могут использоваться управляющие символы. Этот подход демонстрируется в следующем примере.
На рисунке ниже показан результат работы этой программы.

Для формирования дроби используется комбинация $d;$. Причем в состав числителя и знаменателя входят управляющие символы, которые обеспечивают вывод букв греческого алфавита.
Последнее вычитаемое (π пи) выводится как символ шрифта Symbol с помощью управляющих символов ^ и ~.
Управляющие символы в параграфе
Частично обойти ограничение с вложенными управляющими символами можно с помощью параграфов. Совместное использование управляющих символов и параграфов позволяет строить еще более сложные конструкции. Пример ниже демонстрирует построение 4-уровневой дроби.
В данном примере управляющие символы используются для построения дробей в числителе и знаменателе основной дроби, а также для вставки букв греческого алфавита. На рисунке ниже показан результат работы этой программы.

Заключение
На данном уроке мы познакомились с управляющими символами и научились с помощью них выводить спецсимволы и символы шрифта. Как вы могли убедиться, они предоставляют простой синтаксис создания строк, включающих в свой состав спецсимволы, дроби, отклонения. К сожалению, они плохо подходят для вставки спецсимволов, содержащих строки. Но такие спецсимволы встречаются крайне редко. Это одно из ограничений управляющих символов. Также с их помощью нельзя создавать надстроки и подстроки, и есть ограничения при работе со спецсимволами, включающими строки. Но это ничуть не умаляет их достоинств. На этом мы заканчиваем рассмотрение управляющих символов.
Продолжение следует, следите за новостями блога.
Читайте также:


