Как сделать обои в стиле ios
Ютубер Technical Beardo предложил интересный способ быстро менять обои рабочего стола на iPhone или iPad. После небольшой подготовки вам достаточно будет прикоснуться к иконке, чтобы обновить фоновую картинку. Вот как это сделать.
Шаг 1: разрешите сторонние команды
Шаг 2: подготовьте изображения
Быстрая команда, которую вы будем использовать, автоматически подтягивает изображения из папки с названием Wallpaper в вашей галерее. Соответственно, все желаемые изображения нужно добавить в папку с таким названием. Кстати, картинки на скриншотах — из этой подборки.
Шаг 3: загрузите команду
Шаг 4: выдайте необходимые разрешения
Шаг 5: добавьте команду на домашний экран
Пишу о гаджетах с 2014 года, на них же регулярно спускаю солидную часть зарплаты. Крепко увязла в экосистеме Apple, коллекционирую видеоигры и подписки, дрессирую робо-пылесосы.
Мы решили подробно рассказать, как оформить главный экран в iOS 14, настроить виджеты и иконки приложений в единой тематике на ваше усмотрение.


Какие приложения вам понадобятся?
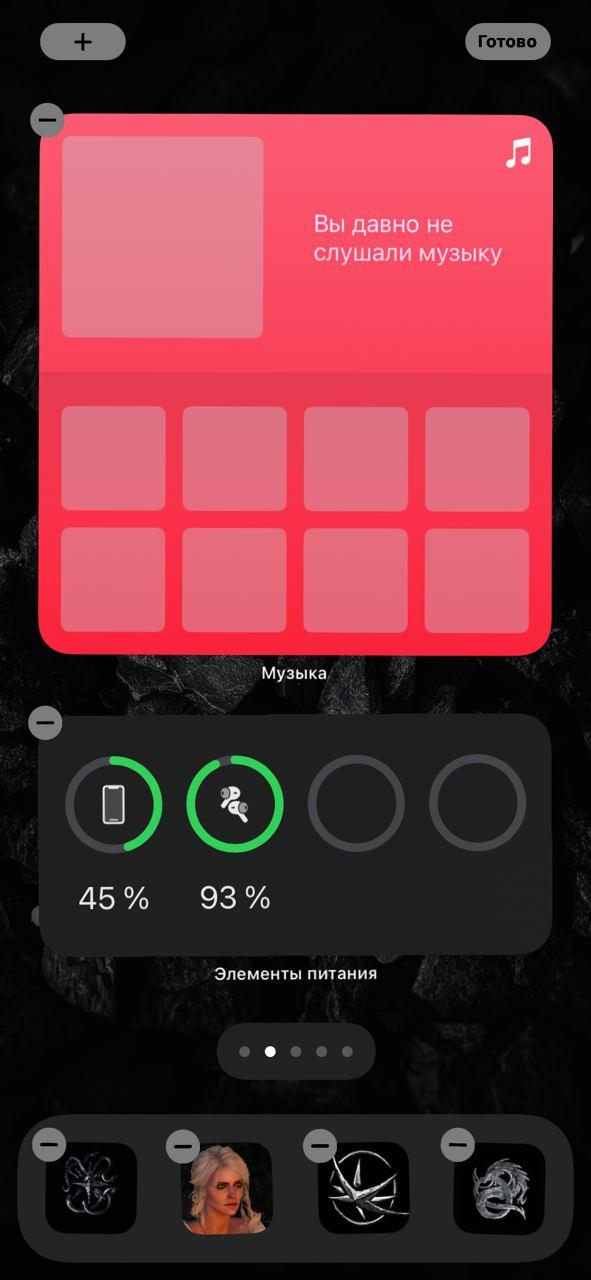
Все на ваше усмотрение. Главное правило оформления — ваши потребности и вкус. У и не забывайте, что главный экран лучше не перегружать множеством всего, иначе вам будет просто неудобно им пользоваться.
Как оформить главный экран iOS 14
Пункт первый — виджеты
Виджеты можно добавить на главный экран с помощью длинного нажатия на любую пустую область главного экрана.
- Жмем на плюсик слева вверху.
- Выбираем добавить виджет.
- Настраиваем размер.
- Размещаем на главном экране.
- Жмем готово.
Все очень просто, главное четко определить, что и где вы хотите разместить.
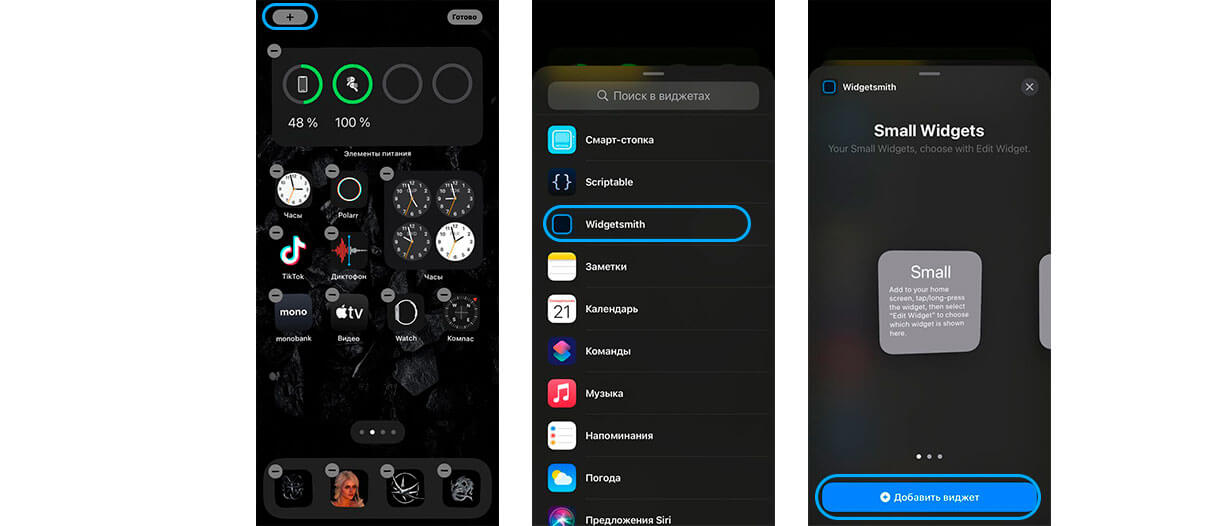
Как добавить смарт-стопку на главный экран iOS 14:
- Жмем на плюс слева.
- Выбираем добавить смарт-стопку.
- Размещаем на экране.
- Сохраняем.
На смарт-стопке будет отображаться актуальная информация на протяжении всего дня. По стандарту в смарт-стопку встроены слайды из ваших фото, заметки, календарь и погода.
Обратите внимание, что в работе с виджетами есть несколько нюансов:
- Если работать с Widgetsmith, виджеты нужно настраивать непосредственно в ней и сохранять.
- Также Widgetsmith не полностью бесплатная программа, многие из функций связанные с виджетами в ней недоступны.
- Встроенный виджет Фотографий не позволяет выбрать фото, какое можно разместить на рабочем столе.
- Widgetsmith не дает сформировать смарт-стопки. Это преимущество только родных виджетов Apple.
Пункт два — ярлыки приложений
Ярлыки приложений — это второе, на что нужно обратить внимание, если хотите красиво оформить ваш главный экран в iOS 14.
Существует много вариантов оформления:
- некоторые пользователи просто сортируют приложения по цветам стандартных иконок и формируют красивую внешнюю картинку из того что есть;
- другие — пользуются обходными путями и меняют иконки приложений, чтобы кастомизировать их под определенную тематику/фендом;
- кое-кто вообще удаляет все приложения с главного экрана и пользуется только библиотекой приложений.
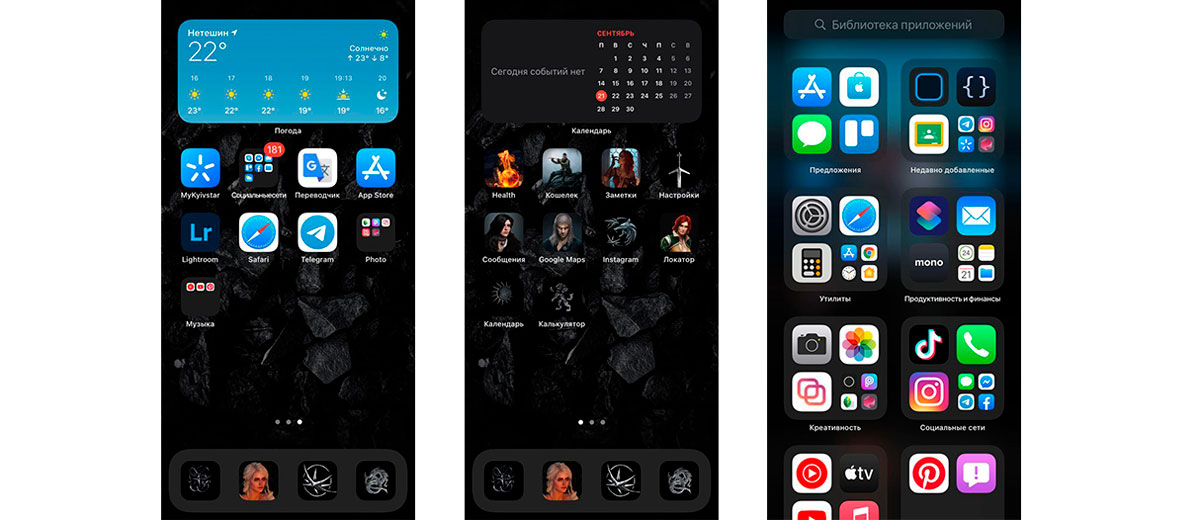
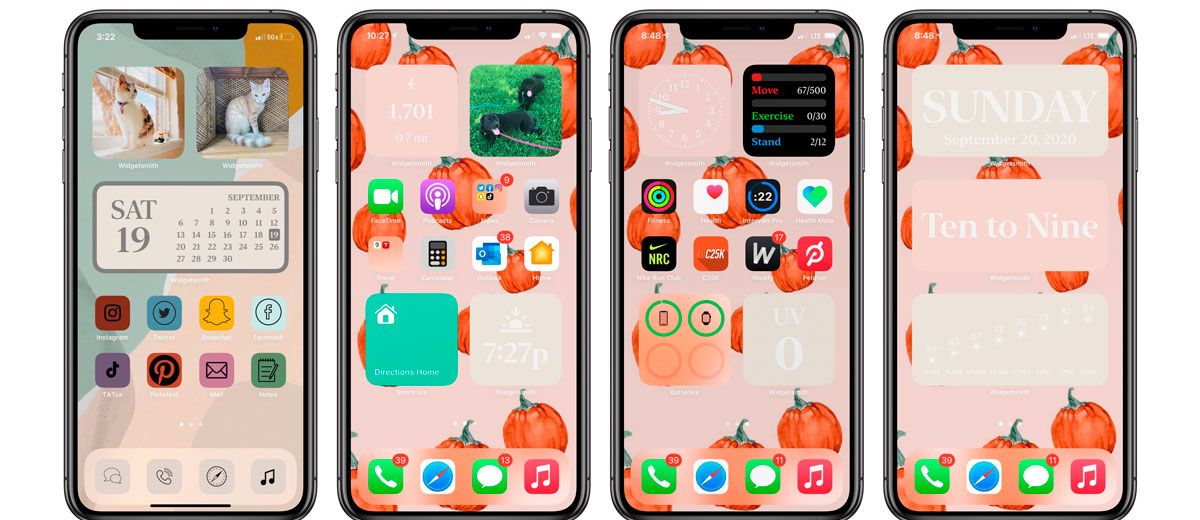
Какой вариант выбрать — смотрите сами. Скажу только, что в той инструкции, что мы предоставим ниже есть несколько нюансов и вам лучше знать их до того, как вы потратите 2 часа на оформление.
Почему создание красивых ярлыков приложений на iOS 14 может быть неудобным:
Как красиво оформить ярлык приложения iOS 14
Ну если вы уже решились, поговорим о том, как красиво оформить главный экран в iOS 14.
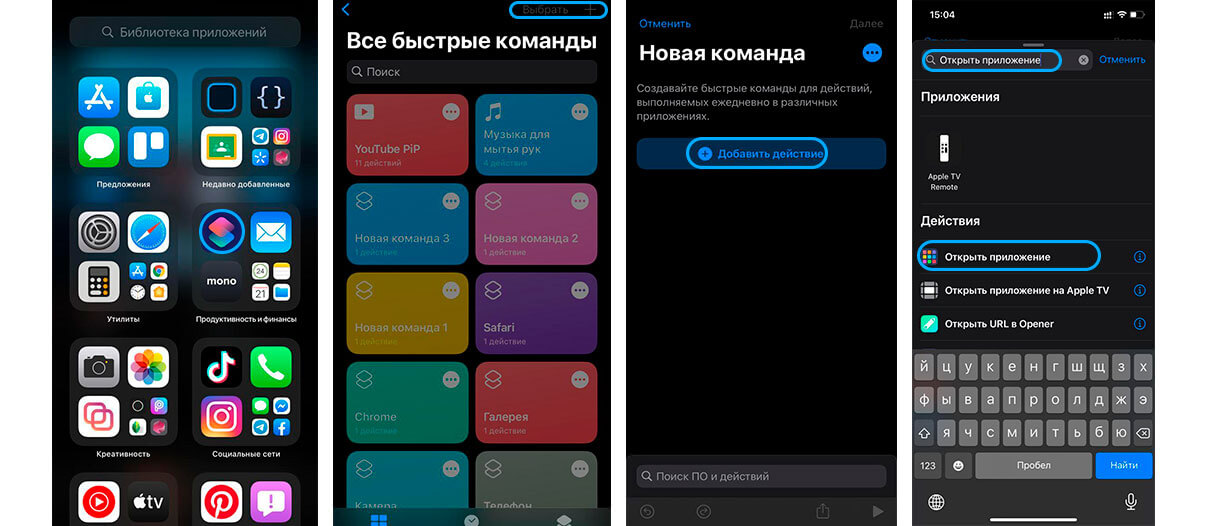
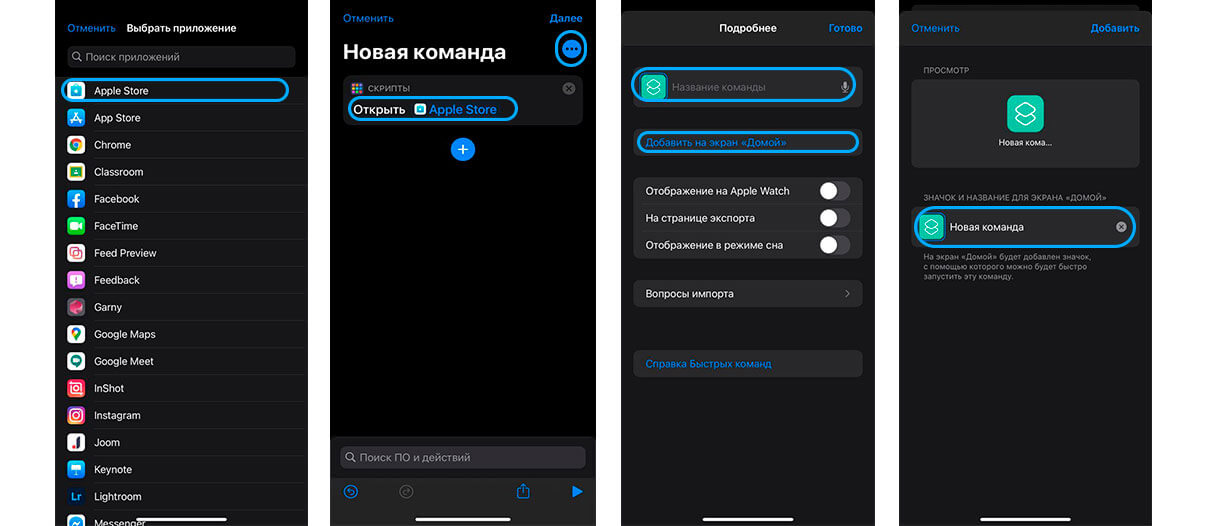
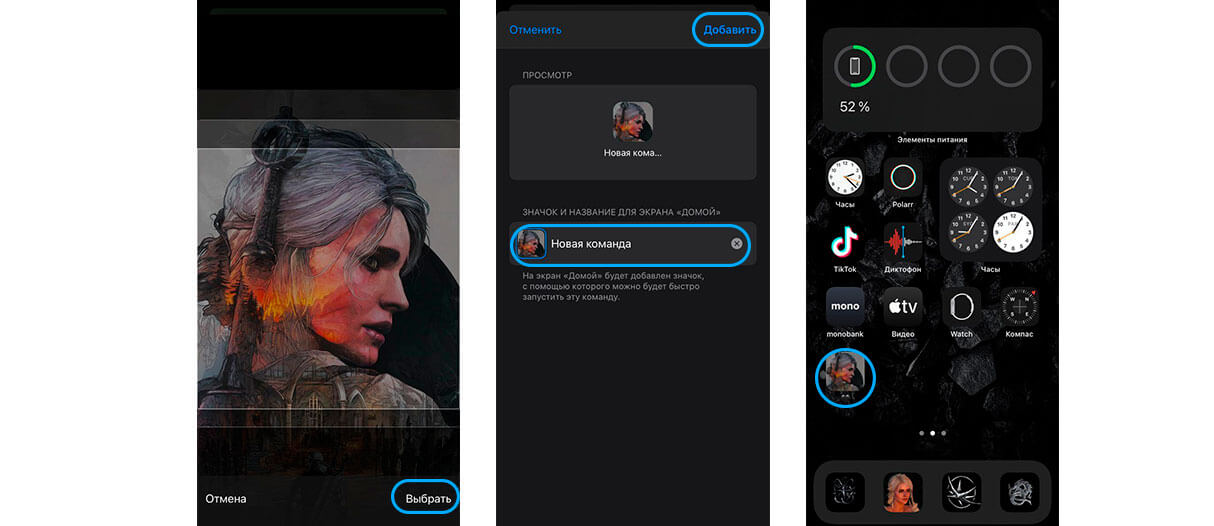
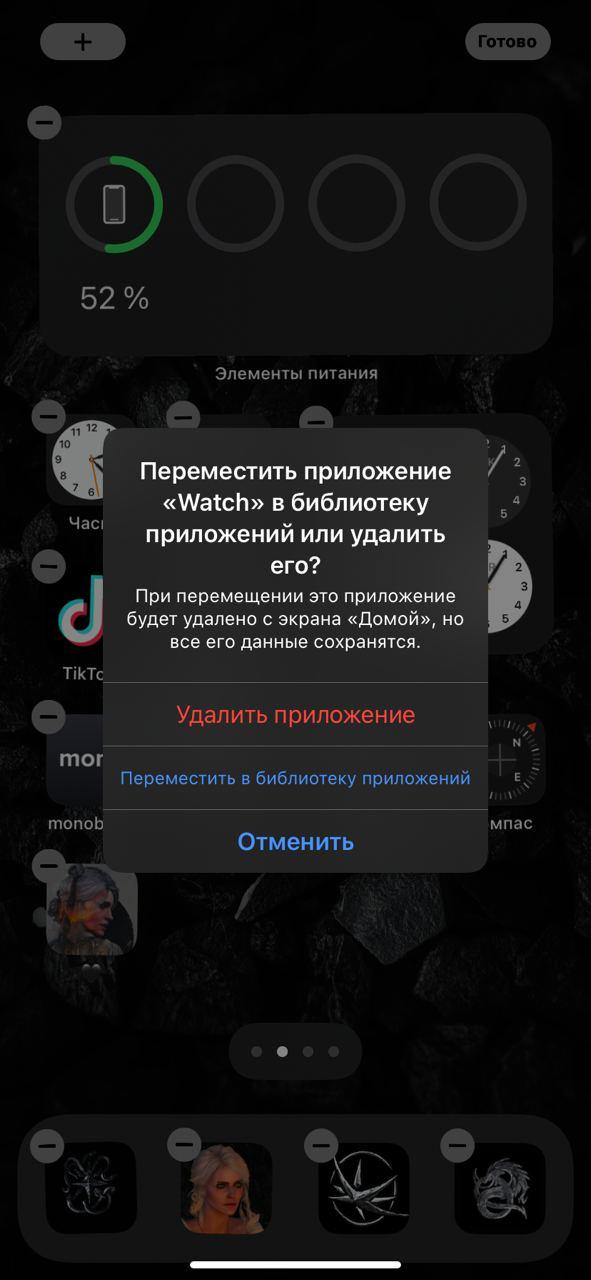
Пункт три — фото на главном экране iOS 14
Как добавить выбранное фото через Widgetsmith на главный экран iOS 14
Для этого вам нужно:
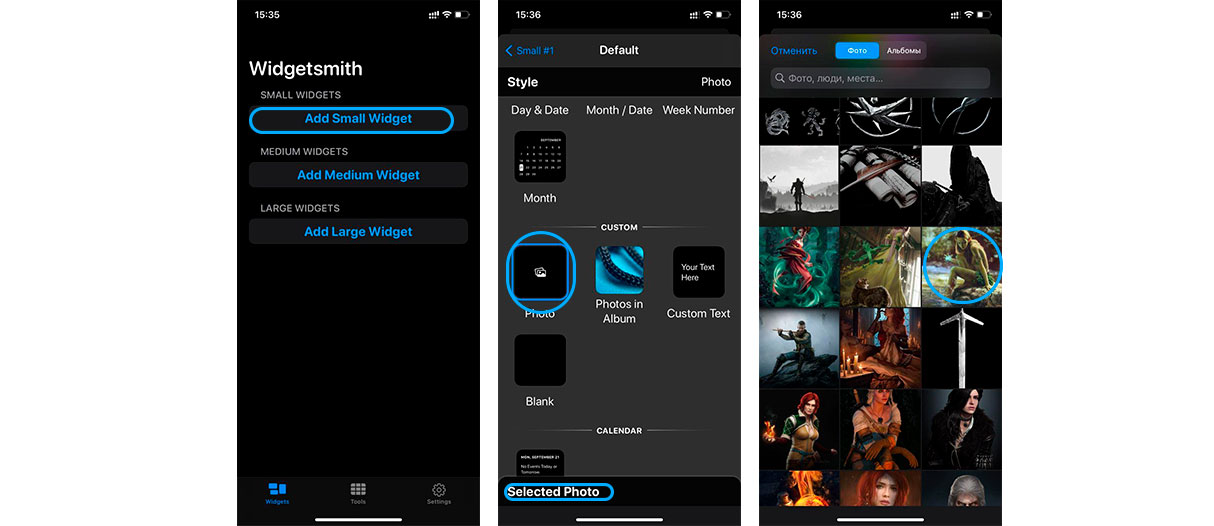
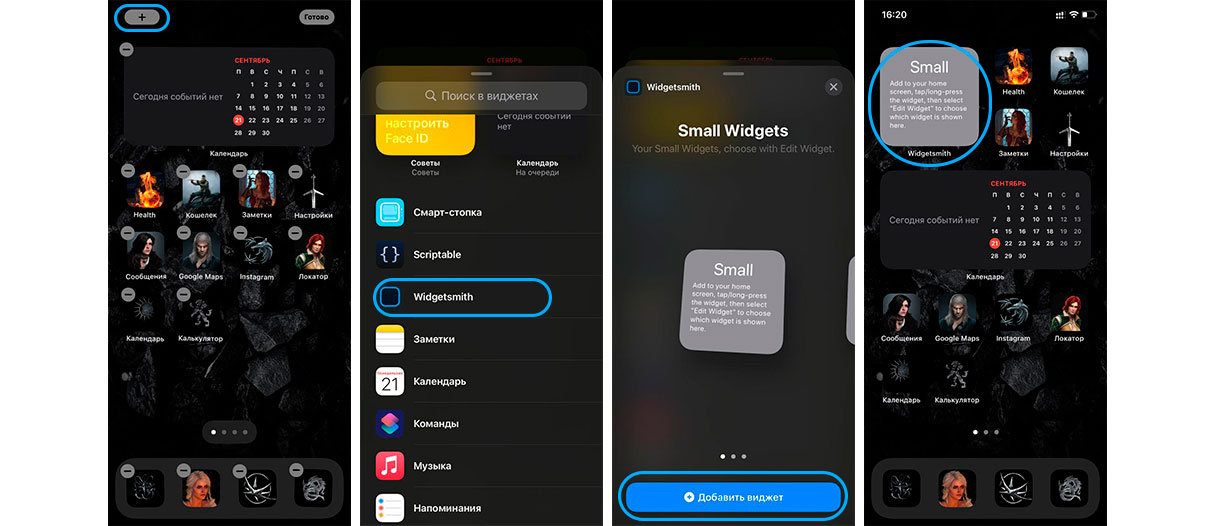
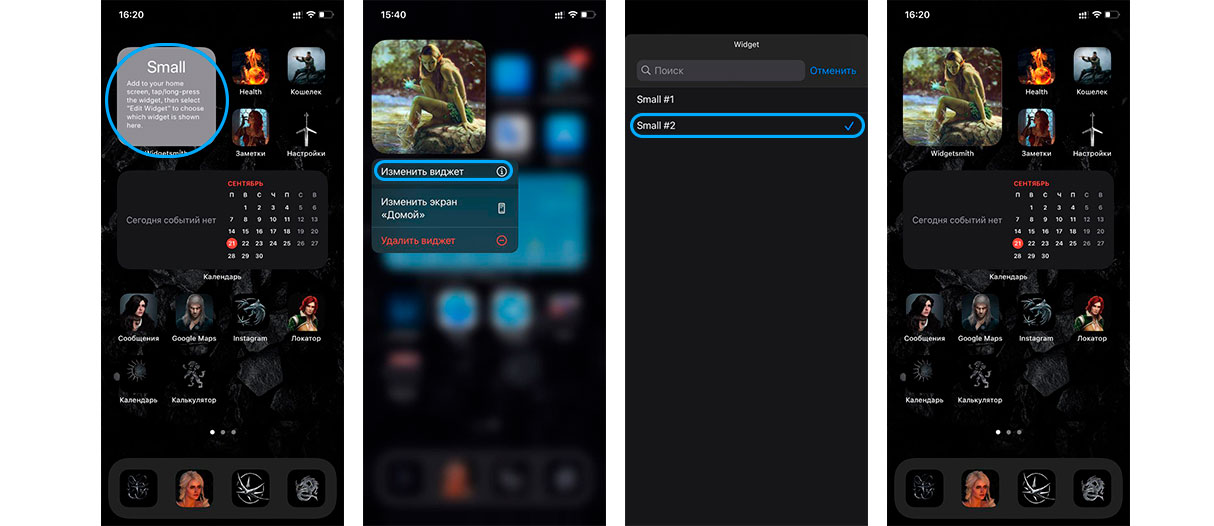
Вывод
Надеемся, что вам была полезной наша инструкция. Делитесь своими впечатлениями в комментариях и оставляйте фотографии своих оформленных главных экранов iOS 14!

Не решились установить себе iOS 14? Может попробовать скачать хотя бы стандартные изображения, либо посмотреть на альтернативы в этом же стиле.
Собрали 10 классных обоев для ваших iPhone.
Как установить эти обои на iPhone
Это очень просто и делается в два этапа — загрузка и установка фоновым изображением.
1. Откройте картинку на отдельном экране, тапнув по ссылке под изображением. После этого нажмите на неё и удерживайте 2-3 секунды —> Сохранить изображение (или Добавить в Фото в iOS 13).
2. Для установки изображения в качестве фона перейдите в меню Настройки —> Обои —> Выбрать новые обои и выберите загруженную картинку.










Ещё обои:
• 10 впечатляющих абстрактных обоев iPhone. Качаем здесь
• 10 весенних обоев для iPhone
• 10 необычных тёмных обоев iPhone. Качаем
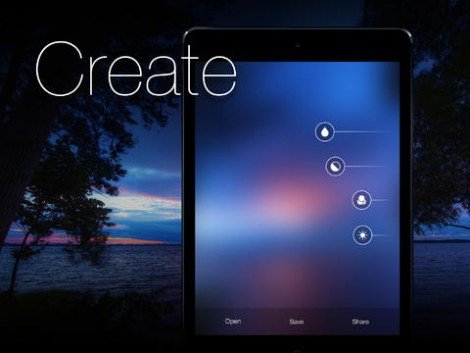
Эффект размытости понравился очень многим – речь идёт об эффекте в стиле iOS 7. Традиционные обои из-за него начинают смотреться небанально. И при помощи специального приложения Blurify можно спокойно, потратив всего несколько минут, изменить фотографию или же изображение, которое скачано с Сети, буквально до неузнаваемости. Это приложение для такого эффекта считается лучшим. Оно ничего не перенагружает, у него очень хорошо с функциональностью. И использовать его может даже новичок, который недавно совсем приобрёл айфон.

Также данное приложение совсем недорогое. Оно распространяется официально, его можно найти в Интернете. Средняя цена без оплаты услуг посредников – в размере 33 рублей, как правило. Однако лёгкость использования оправдывает обычно эту цену. По статистике обращаться с ним научились легко даже дети.

Эффект размытости применяется почти автоматически. Однако у вас всё же остаётся некоторый контроль, можно подкрутить ползунки для того, чтобы получить идеальный вид. Благодаря приложению можно поработать и вручную с фото. Ползунками можно менять контраст, яркость, степень размытости, а также регулировать оттенки. Процесс подгонки крайне лёгкий, он не заставит себя особо сильно напрягаться.

Для начала нужно из App Store загрузить приложение. Потом нажать на кнопку с обозначением New – она находится внизу, в левом углу. Можно или сделать новый снимок своими силами или выбрать любое изображение из библиотеки картинок. После открытия приложение применит автоматический фильтр, который у него стоит, сразу же. Но можно вручную поменять любой параметр. Учтите, что изменения происходят не в реальном времени. Если хотите увидеть результат, то отпустите ползунок. Результат вам не понравился? Ползунки легко вернуть на исходную позицию.
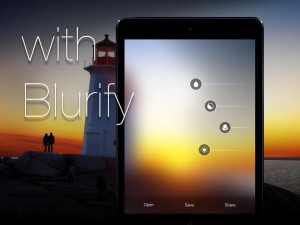
Для сохранения используйте кнопку с обозначением Save. Все изменения сохраняется. У вас будет новое изображение с нужным эффектом. И его можно использовать как обои, например. А если обои надоедят, то можно сделать следующее изображение с нужным эффектом. Очень хорошо смотрится с эффектом размытости панорамное фото города, кажется, что он как будто бы за стеной дождя.
Читайте также:


