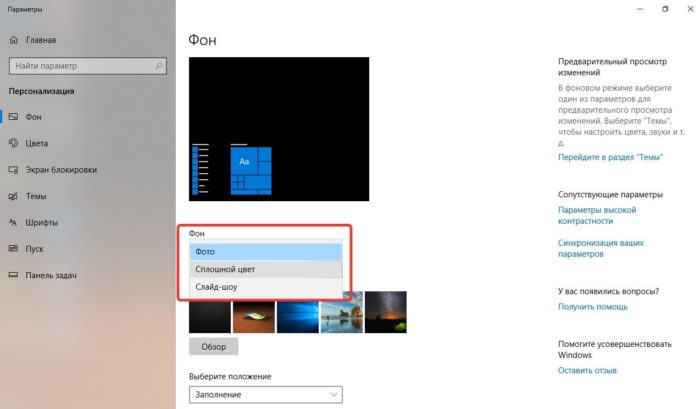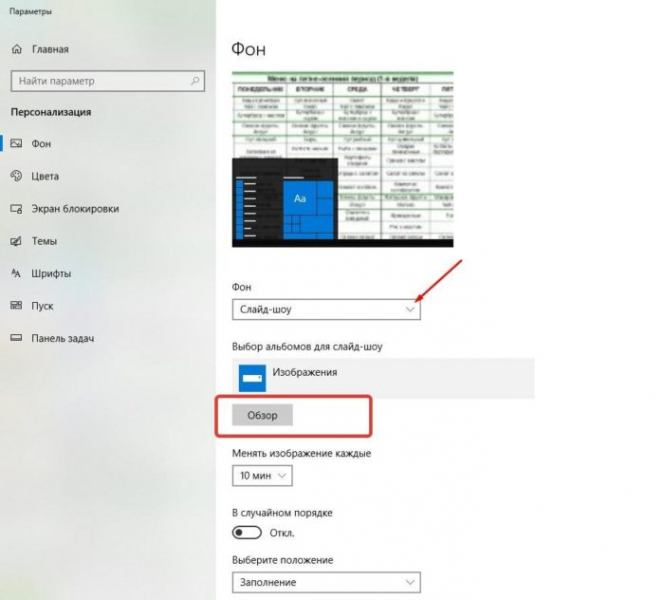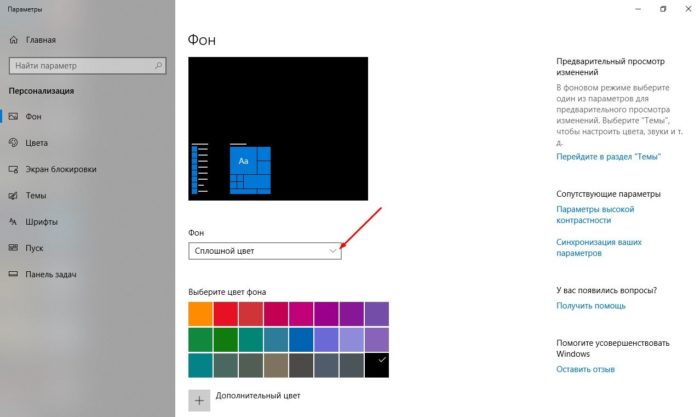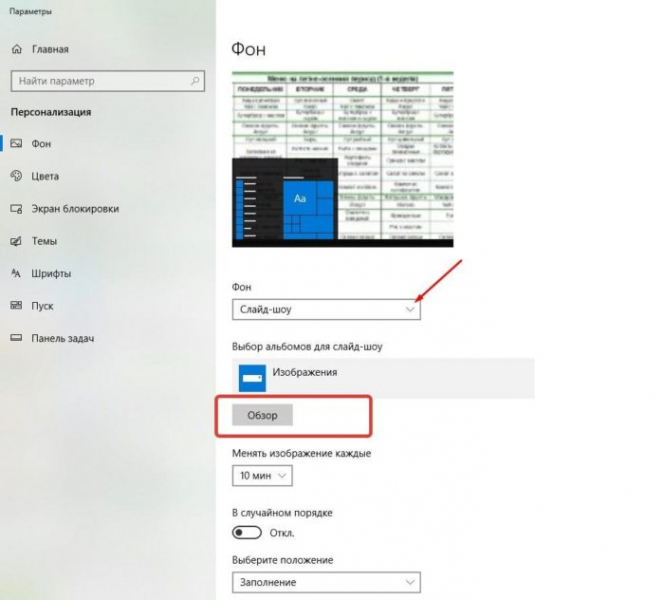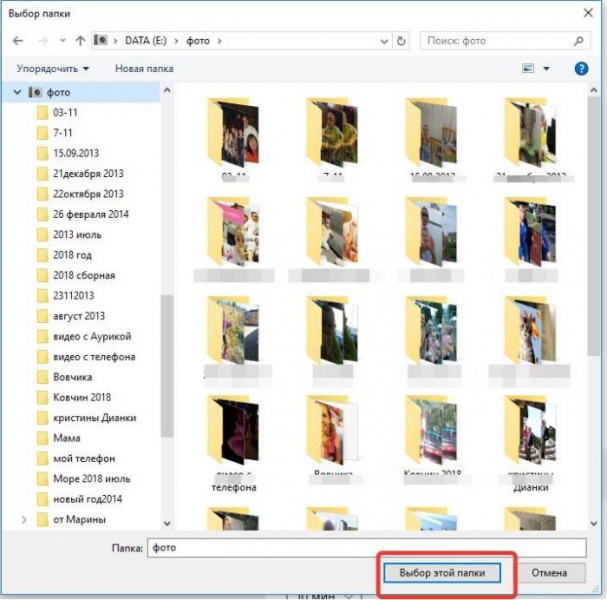Как сделать обои на ноутбук acer
Скучно с таким видом Windows? Хотите попробовать это, как поменять обои ноутбука?
Да, на ноутбуке, который основан на операционной системе Windows, будь то Windows 7, 8 или 10, мы можем изменить существующие обои по своему вкусу.
Метод очень прост. На самом деле, теперь почти все уже знают, как, вы знаете.
Но для тех, кто не знает, вам не нужно грустить. Приходите, следуйте объяснениям, которые я буду обсуждать здесь, чтобы вы не пропустили больше информации.
Как поменять обои на ноутбуке Windows 10, 8 и 7
Поскольку каждый ноутбук не всегда использует одну и ту же версию Windows, шаги по смене обоев , безусловно, разные.
Пожалуйста, отрегулируйте, да.
1. Как изменить обои для ноутбука с Windows 10

Сначала мы начинаем с Windows 10, да. Это потому, что средний пользователь ноутбука в настоящее время использует версию Windows 10 на своем ноутбуке.
В Windows 10 обои по умолчанию доступны с различными вариантами, которые являются очень полными и, возможно, хорошим выбором. На самом деле, если версия Windows является последней, есть и другие варианты.
Помимо возможности использовать обои по умолчанию, мы также можем заменить обои на ноутбуке с Windows 10 на собственное изображение по желанию.
Ну, вот шаги по его замене:
Это грубая идея, да. Чтобы быть более понятным, я постараюсь сделать учебник более подробным:
Готово. Действительно легко, верно?
- Картина
- Сплошной цвет
- И слайд-шоу.
| Картина | Сплошной цвет | Слайд-шоу |
| Для обычных обоев (тип изображения). | Для однотонных обоев ( тоже может быть на заказ ). | Для обоев, которые могут изменить себя (автоматически). |
Просто попробуйте в любом случае. Как круто. 😀
Для слайд-шоу я объясню ниже.
Хотите знать, как избавиться от надоедливой рекламы на ноутбуках?
2. Как поменять обои в Windows 8

Windows 8 раньше была популярна на ноутбуках, которые в основном имеют функции сенсорного экрана .
Сам внешний вид очень похож на Windows 10. Однако шаги по смене обоев несколько иные.
Вот как можно изменить обои в Windows 8:
Кроме того, есть и другие более простые способы. Вы можете открыть Проводник , а затем открыть папку, в которой хранятся обои .
Таким образом, внешний вид на рабочем столе автоматически изменится (этот метод может быть применен и в Windows 10).
Так чисто! Это как чистить оперативную память на ноутбуке.
3. Как поменять обои в Windows 7

Современный дисплей Windows, можно сказать, набирает популярность с момента появления Windows 7. На самом деле, до сих пор много пользователей, вы знаете.
Изменение обоев в Windows 7 более или менее похоже на Windows 8.
Вот как это изменить:
4. Как сделать обои для слайд-шоу на Windows

Как я уже говорил, это слайд - шоу обои будут отображать изображения , которые автоматически чередуются на экране рабочего стола.
Например, изменения минут 1, изменения минут 2 и т. Д. Таким образом, этот вариант очень подойдет для вас, кто:
- Быстро скучно с выражением лица.
- Хочу отличаться от других.
- Хочу украсить внешний вид Windows.
И многое другое.
Для самого метода это действительно просто. Можно через Персонализацию или через Проводник . Я обычно использую второй вариант:
Готово. Действительно легко, верно?
Как преодолеть обои для рабочего стола, которые не могут быть заменены
Обычно это вызвано несколькими факторами:
- Проблемная система Windows.
- Windows, которая не активна.
Чаще всего это вызвано второй возможностью. Поэтому, если он еще не активен, сначала активируйте Windows, поскольку обычно фоновая функция также заблокирована.
Если в системе есть проблемы, ее обычно можно преодолеть с помощью восстановления системы . Попробуйте поискать на этом сайте "как восстановить Windows". Я обсуждал это раньше.
Советы по выбору хороших обоев для Windows

Во всяком случае, хорошие или нет обои, которые, конечно, зависит от их желаний.
Например, некоторые любят картинки с простыми характеристиками, а некоторые нет.
Кроме того, есть несколько советов от меня, которые могут быть вашими соображениями при выборе обоев .
1. Чистая тема лучше
Некоторые любят сложные темы, а некоторые простые. Теперь, если я сам более склонен к уборке .
Зачем? Потому что эта чистая тема не надоедает быстро, и на нее также удобно смотреть, хотя на рабочем столе много значков .
2. Убедитесь, что разрешение соответствует
Какое разрешение у вашего ноутбука? Ну, обои должны быть скорректированы, конечно. Например, HD или Full HD.
Причина в том, что если разрешение не подходит, то обои не подойдут и не будут обрезаны.
3. Убедитесь, что это не размыто
Как получилось, много обоев уже HD или Full HD, но все еще размыто.
По этой причине убедитесь, что качество хорошее, а не битое, чтобы экран выглядел более крутым позже.
4. Настройте параметры цвета на рабочем столе.
Как насчет темы? Это должно быть совместимо с обоями .
Выбор два. Настройте обои или настройки цвета на рабочем столе. Для тех, кому интересно, метод такой:
Позже изменения будут видны на панели задач . Попробуй проверить.
Последнее слово
Это небольшая дискуссия о том, как заменить обои для ноутбука. Я настроил его здесь для пользователей Windows 10, Windows 8 и Windows 7.
На самом деле это очень просто. Для шагов, это даже не займет 1 минуту, чтобы закончить. Но если там все еще есть путаница, пожалуйста, просто отправьте его через колонку комментариев.

От чего зависит наше рабочее настроение? Оставим в стороне погоду, отношения с начальством и самочувствие. Настрой на работу зависит от того, что мы постоянно видим перед собой, в случае компьютера — на экране. А значит, хорошая картинка на рабочий стол — это и правда важно. Это больше, чем прихоть и развлечение: это верное рабочее состояние и даже вдохновение.
Не случайно Microsoft подбирает для Windows такие эффектные заставки, а в последних версиях системы даже подгружает их на ваш компьютер из облака и проводит опрос, нравится ли вам та или иная картинка!
Однако, допустим, у вас есть собственные картинки, которые вы хотите постоянно видеть перед собой. Можно ли украсить ими свой десктоп? Можно. Рассмотрим вопрос, как поставить фото на рабочий стол, что для этого надо и как это осуществить.
Перед тем, как поставить фотку на рабочий стол, стоит проверить, соблюдаются ли несколько правил:
Ну и, разумеется, содержание: если на столе рабочего компьютера у вас будет нечто вызывающее или неприятное коллегам, то ничем хорошим это для вас не кончится. Так что советуем ограничиться нейтральными пейзажами, котиками или машинами.
Установка картинки
Современные версии Windows допускают несколько решений, как поставить картинку на рабочий стол. Рассмотрим самое простое: через контекстное меню.
Итак, вы открываете картинку, которая вам нравится. Неважно, делаете ли вы это через стандартную Галерею, через бесплатный менеджер картинок типа FastStone или коммерческий, вроде ACDSee. Да даже если вы открываете её в Интернет-браузере или Проводнике!
Вуаля! Ваша любимая картинка уже на рабочем столе.

Конечно, можно это сделать и другими способами. Например, через сам рабочий стол. Что для этого нужно:



Как подготовить картинку для рабочего стола
Перед тем, как поставить фото на рабочий стол, его нужно подготовить таким образом, чтобы оно не оказалось растянутым, а его пропорции — искажёнными. Для этого советуем использовать бесплатную программу FastStone Image Viewer – галерею, в которую входит простой фоторедактор.
С его помощью достаточно несложно обрезать картинку под нужный формат. Предварительно узнайте разрешение и соотношение сторон вашего монитора.
Исходный файл при этом останется в целости и сохранности. Вы же получите картинку для рабочего стола, которая идеально впишется в его размер без искажений или чёрных полос по краям.
Старайтесь захватить возможно больше из исходного файла. Тогда изображение на рабочем столе не будет выглядеть размытым за счёт недостаточного разрешения.
Больше, чем одна картинка
Современные версии Windows позволяют установить на рабочий стол даже сменные изображения и настроить частоту смены картинок. Для этого не нужны никакие особенные познания. Всё, что вам надо — подготовить картинки, которые вы бы хотели видеть, и поместить их все в одну папку. Запомните её местонахождение. После этого:
Вернувшись обратно в меню персонализации, вы сможете настроить дополнительные параметры картинок. Так, можно выбрать частоту смены картинки — раз в минуту, раз в десять минут, раз в полчаса и так далее. Порядок может быть случайным или алфавитным. Чтобы добавить в список новые картинки, вам достаточно скопировать их в выбранную папку.
А если ваша Windows подключена к облаку, то можно доверить системе самостоятельно обновлять фоны. В библиотеке Microsoft множество отличных картинок, которые вы сможете сохранить и использовать с удовольствием.
Статья описывает, как устанавливать обои на рабочем столе компьютере или ноутбука.

Как поменять заставку на рабочем столе компьютера, ноутбука Как сменить обои на рабочем столе компьютера, ноутбука
Для того чтобы заменить обои на рабочем столе компьютера или ноутбука, совершите следующие действия:
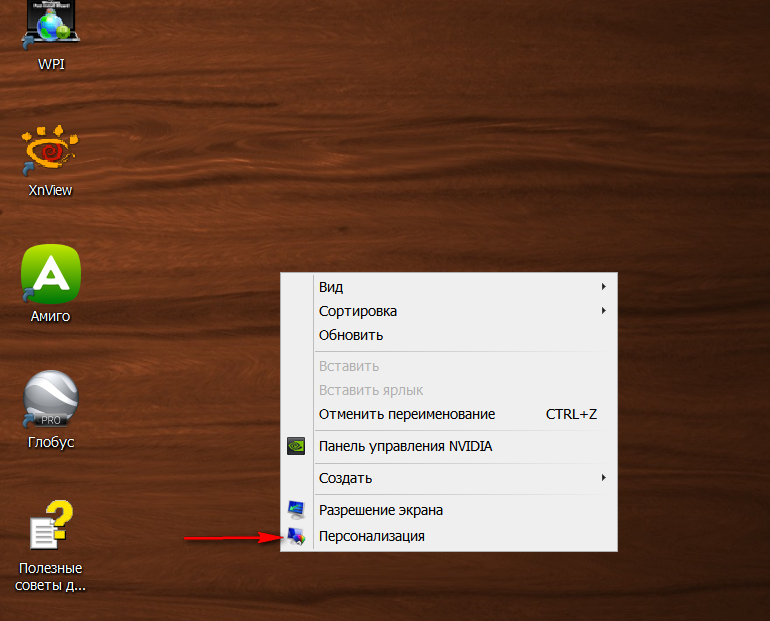
Как поменять заставку на рабочем столе компьютера, ноутбука Как сменить обои на рабочем столе компьютера, ноутбука
- Перед вами откроется окно, в котором вы сможете менять обои, заставку, а также тему. На скриншоте показаны темы по умолчанию и темы, установленные пользователем. Тема – это оформление окон и панели инструментов в купе с обоями.
Как поменять заставку на рабочем столе компьютера, ноутбука Как сменить обои на рабочем столе компьютера, ноутбука
- Здесь же вы сможете менять цвет окна. Внизу нажмите на соответствующую опцию
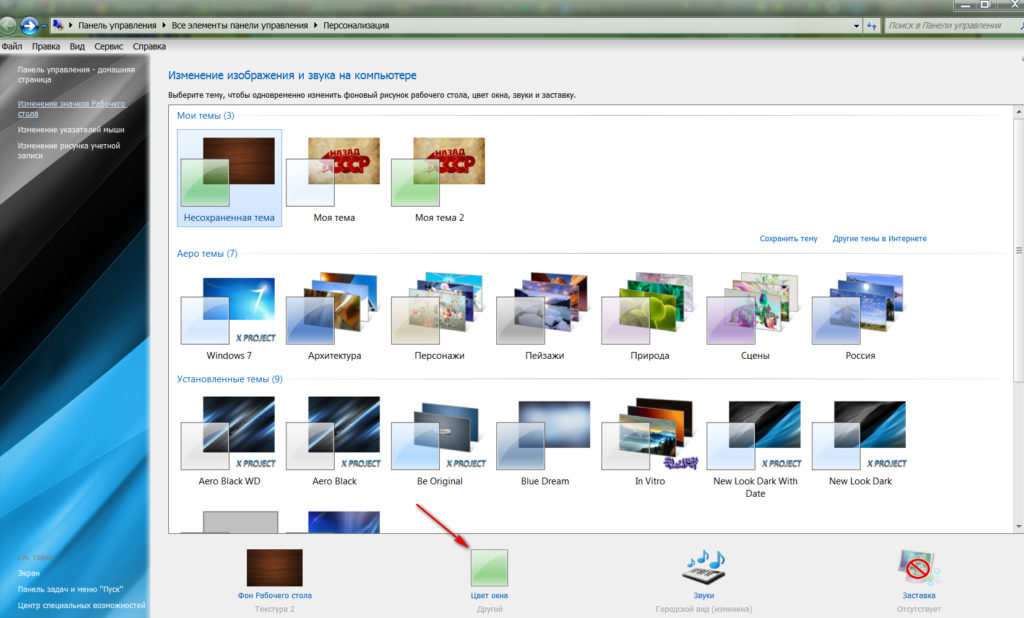
Как поменять заставку на рабочем столе компьютера, ноутбука Как сменить обои на рабочем столе компьютера, ноутбука
- И далее вы можете задать цвет окна по предложенным шаблонам (на скриншоте в красной рамке) или самостоятельно, передвигая ползунок влево и вправо (указан красной стрелкой).
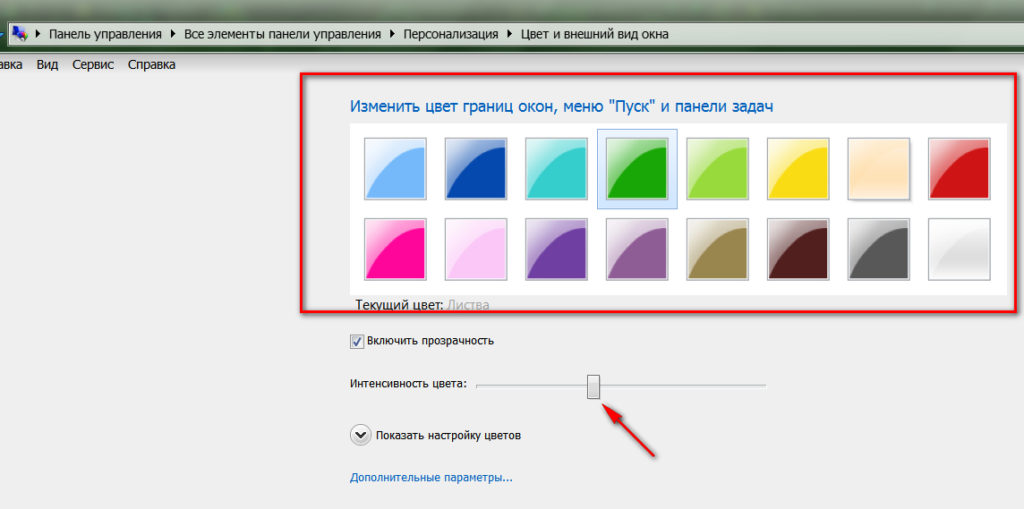
Как поменять заставку на рабочем столе компьютера, ноутбука Как сменить обои на рабочем столе компьютера, ноутбука
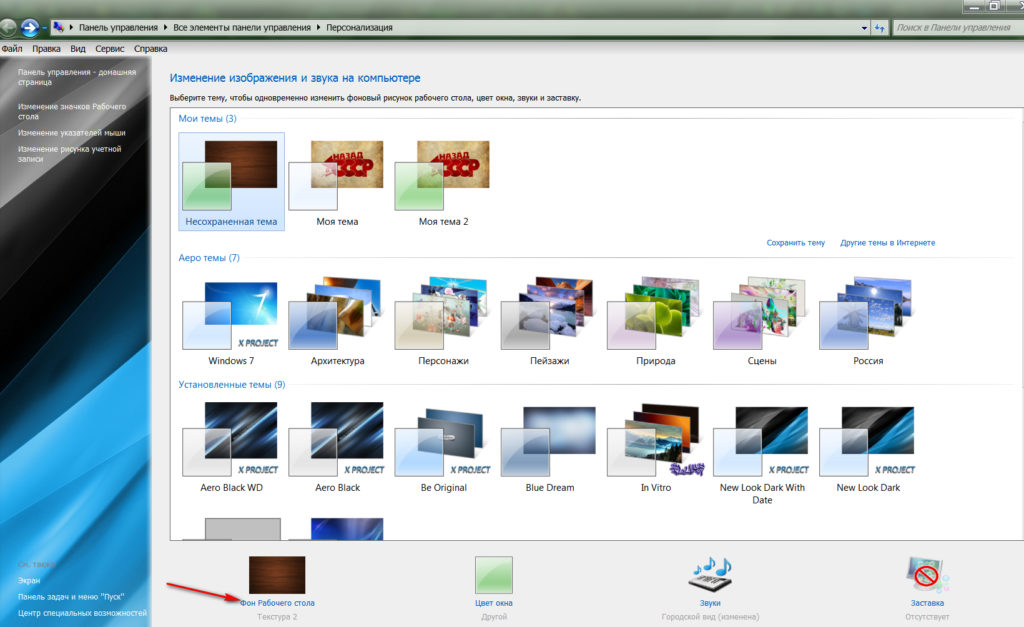
Как поменять заставку на рабочем столе компьютера, ноутбука Как сменить обои на рабочем столе компьютера, ноутбука
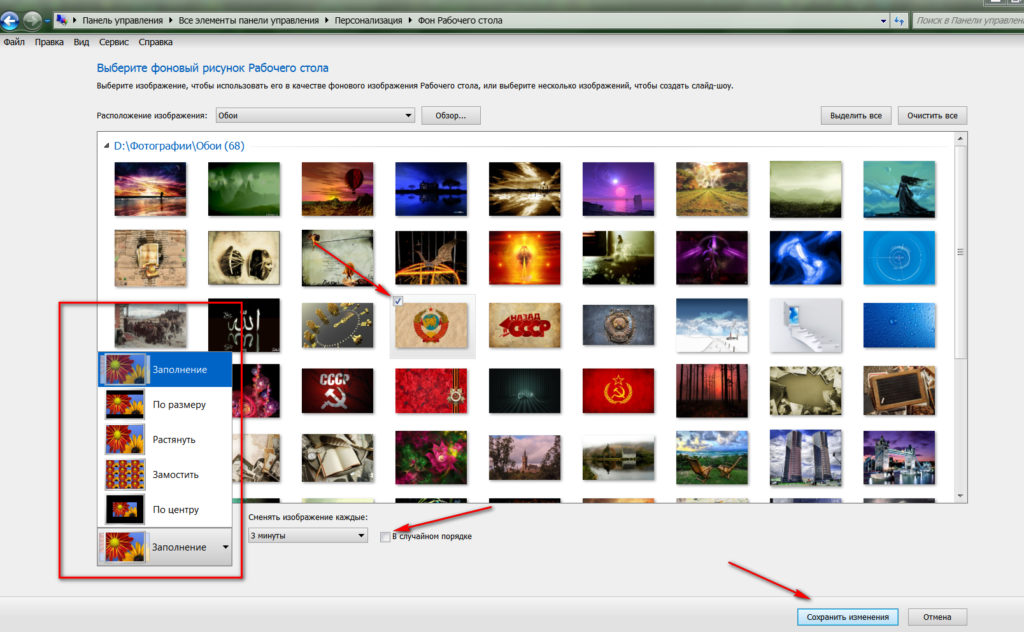
Как поменять заставку на рабочем столе компьютера, ноутбука Как сменить обои на рабочем столе компьютера, ноутбука
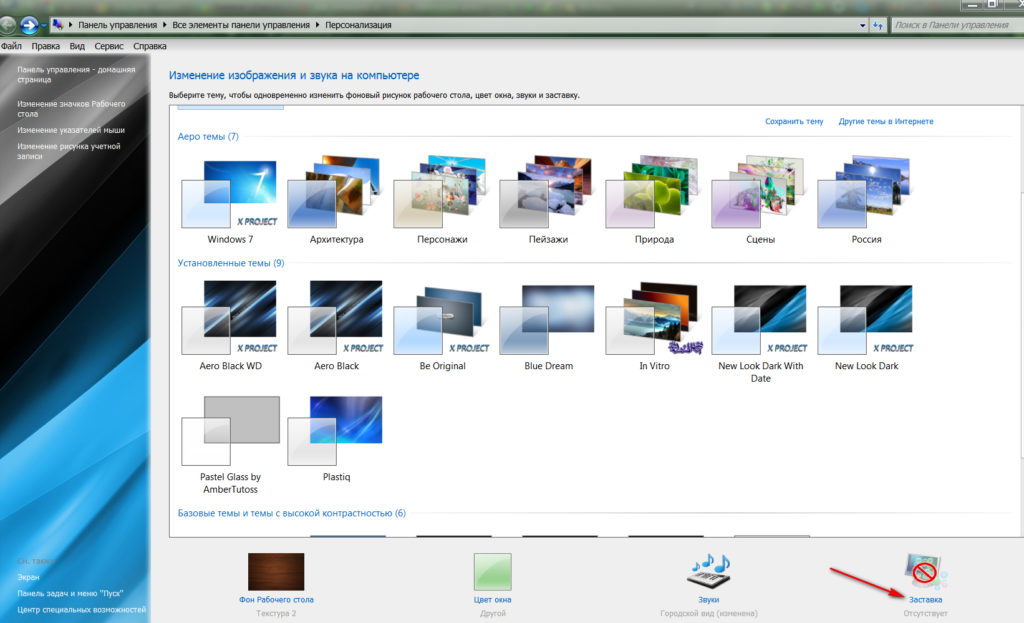
Как поменять заставку на рабочем столе компьютера, ноутбука Как сменить обои на рабочем столе компьютера, ноутбука
- Откроется окошко, через которое можно будет настроить заставку. Здесь мы можем выбрать вариант заставки, а также интервал времени, через которое она будет отображаться на рабочем столе при вашем бездействии.
Как поменять заставку на рабочем столе компьютера, ноутбука Как сменить обои на рабочем столе компьютера, ноутбука
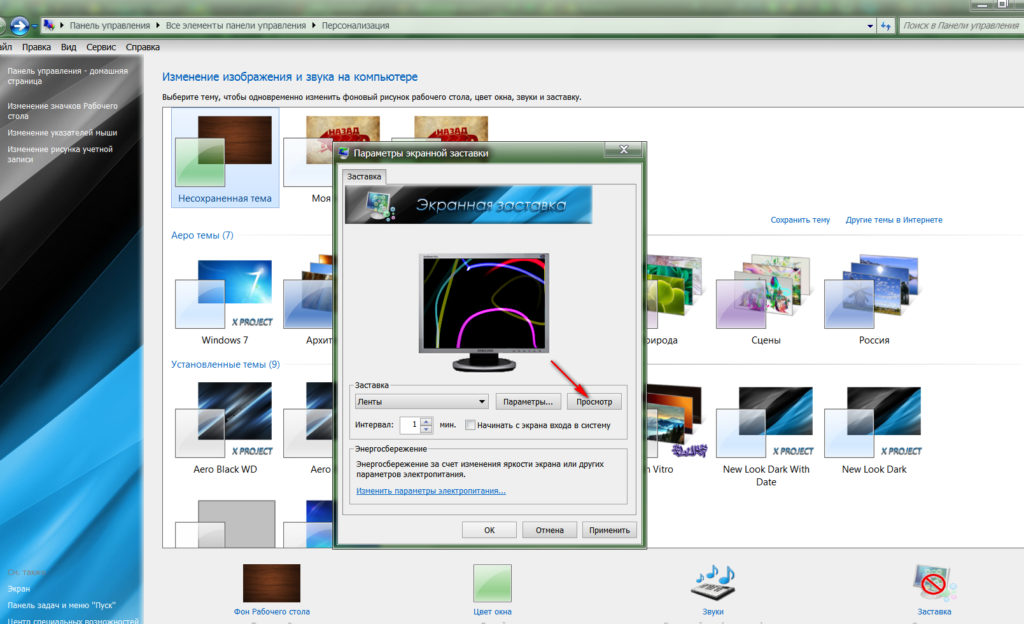
Как поменять заставку на рабочем столе компьютера, ноутбука Как сменить обои на рабочем столе компьютера, ноутбука
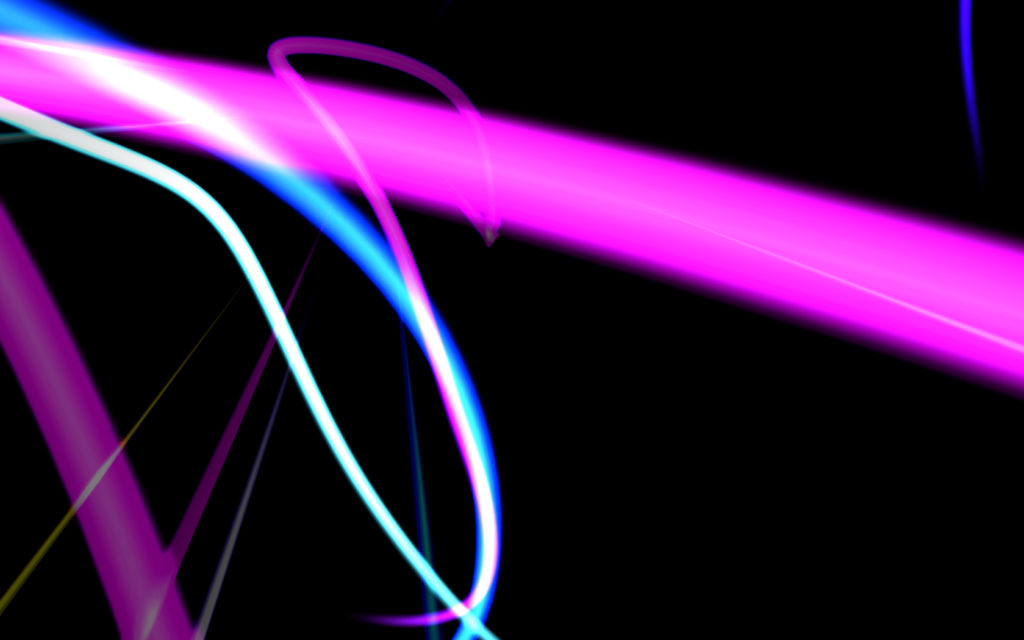
Как поменять заставку на рабочем столе компьютера, ноутбука Как сменить обои на рабочем столе компьютера, ноутбука
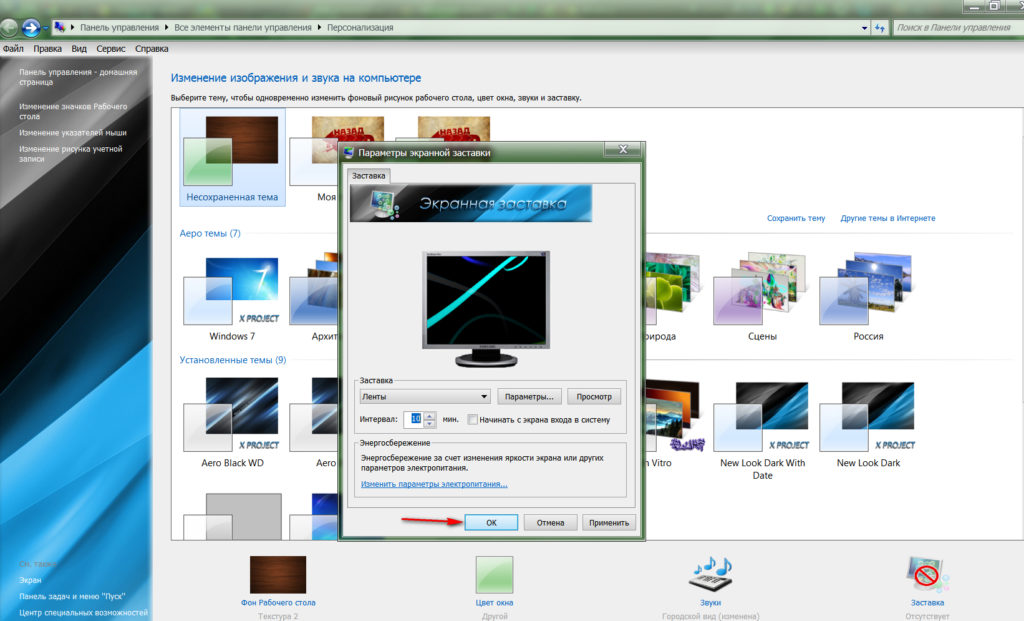
Как поменять заставку на рабочем столе компьютера, ноутбука Как сменить обои на рабочем столе компьютера, ноутбука
Таким простым и стандартным способом вы сможете установить обои и заставку на вашем рабочем столе.
Видео: Как изменить заставку (обои) на экране компьютера, на рабочем столе?





- 1 Способ первый
- 2 Способ второй
- 3 Подробнее о типах заставок
- 3.1 Цвет
- 3.2 Слайд-шоу
- 3.3 Фото
- 3.4 Видео — Как поменять обои в Windows 10
- 4.1 Где найти хранители экрана
- 4.2 Как устанавливать хранители экрана
- 5.1 Видео — Как изменить фон загрузочного экрана приветствия Windows
![Как сменить заставку на экране компьютера]()
Как сменить заставку на экране компьютера
Способ первый
![Как сменить заставку на экране компьютера]()
![Как сменить заставку на экране компьютера]()
Шаг 3. Откроется меню выбора типа заставки:
- заливка сплошным цветом;
- сменяющее слайд-шоу;
- или фото.
![Как сменить заставку на экране компьютера]()
Выбрать необходимый тип заставки:
![Как сменить заставку на экране компьютера]()
![Как сменить заставку на экране компьютера]()
Способ второй
![Как сменить заставку на экране компьютера]()
![Как сменить заставку на экране компьютера]()
Подробнее о типах заставок
Этот способ зальет весь экран монотонным цветом. Подойдет для невзыскательных пользователей, либо, если по каким-то причинам библиотека изображений пользователя отсутствует.
![Как сменить заставку на экране компьютера]()
Слайд-шоу
Позволяет создать сменяющиеся изображения из системных или своих собственных. Подойдет, если вас не устраивает сплошная заливка или статичная фотография, а библиотека изображений достаточно богата.
После выбора этого пункта в меню нужно выбрать папку, где находятся изображения, затем – задать периодичность смены картинок.
![Как сменить заставку на экране компьютера]()
![Как сменить заставку на экране компьютера]()
Примечание! Такой способ несколько сильнее нагружает видеокарту за счет динамики. Также частая смена изображений утомляет глаза и не рекомендуется людям, страдающим эпилепсией или предрасположенным к ней. Лучше ставить, если компьютер несколько выше требуемой для системы конфигурации хотя бы по видеокарте.
Статичное фото, занимающее весь рабочий стол или его часть. Подойдет, если вам нужна просто заставка лучше монотонной, но вы не хотите использовать слайд шоу. Существует два пути, как установить фото в качестве обоев:
![Как сменить заставку на экране компьютера]()
![Как сменить заставку на экране компьютера]()
![Как сменить заставку на экране компьютера]()
Такой фон нагружает видеокарту незначительно больше сплошного фона, но со временем может наскучить. Хорошо подойдет, если на компьютере мало изображений. К тому же ОС имеет неплохой выбор собственных обоев.
Видео — Как поменять обои в Windows 10
Скринсейвер
Хотя часто ошибочно заставкой называют обои на рабочем столе, замена которых рассмотрена выше, самой заставкой можно считать хранитель экрана или скринсейвер. Появляется он когда на рабочем столе или другом не игровом приложении какое-то время не ведется работа. Тогда компьютер переходит в режим экономии – монитор гаснет или на него выводится экономящая заставка. Если вас не устраивает стандартная заставка, есть несколько способов поменять ее:
![Как сменить заставку на экране компьютера]()
![Как сменить заставку на экране компьютера]()
![Как сменить заставку на экране компьютера]()
Выбираем тип заставки
![Как сменить заставку на экране компьютера]()
Где найти хранители экрана
Скринсейверы есть в Сети в большом ассортименте. Там можно найти статичные, анимированные скринсейверы. Поклонники компьютерных игр смогут найти что-то для себя, более приземленные пользователи подберут себе что-то нейтральное.
![Как сменить заставку на экране компьютера]()
Скринсейвер можно скачать из сети Интернет
Важно! Фактически хранители экрана являются исполняемыми файлами, поэтому с ними и под видом их можно занести вирус. Чтобы этого не произошло, проверяйте загруженные файлы антивирусом или специальным интернет-сервисом.
Как устанавливать хранители экрана
![Как сменить заставку на экране компьютера]()
Скачиваем скринсейвер из надежного сайта
![Как сменить заставку на экране компьютера]()
Дважды кликаем по файлу скринсейвера
Подойдут ли заставки с предыдущих версий?
Файлы, как в Window 10, так и в предыдущих версиях системы, имеют одинаковое расширение .scr, что позволит перенести понравившийся скринсейвер, стоявший на предыдущей системе, в новую.
Видео — Как изменить фон загрузочного экрана приветствия Windows
Читайте также: