Как сделать обложку в imovie
Приложение iMovie от Apple позволяет монтировать видео прямо на iPhone или iPad, не прибегая к использованию компьютера. При этом у вас есть возможность удалять лишние кадры, накладывать фильтры и добавлять музыку.
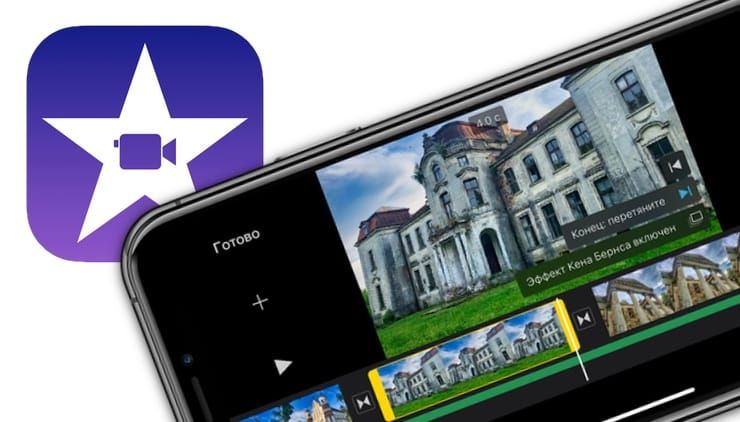
Приложение iMovie разработано в Apple и распространяется совершенно бесплатно. Благодаря удобному интерфейсу и поддержке интуитивно понятных жестов Multi‑Touch программа iMovie является одним из лучших редакторов видео на iOS и iPadOS.
Для создания видео можно воспользоваться готовыми шаблонами трейлеров с потрясающей графикой и музыкой популярных композиторов. Кроме того, программа позволяет изменять переходы, накладывать текст, замедлять и ускорять видео, добавлять эффекты и т.д.
Создание проекта, загрузка фото и видео в iMovie на iPhone и iPad
1. Скачайте и запустите приложение iMovie.


На дисплее вашего устройства вы сможете увидеть имеющиеся в медиатеке материалы.
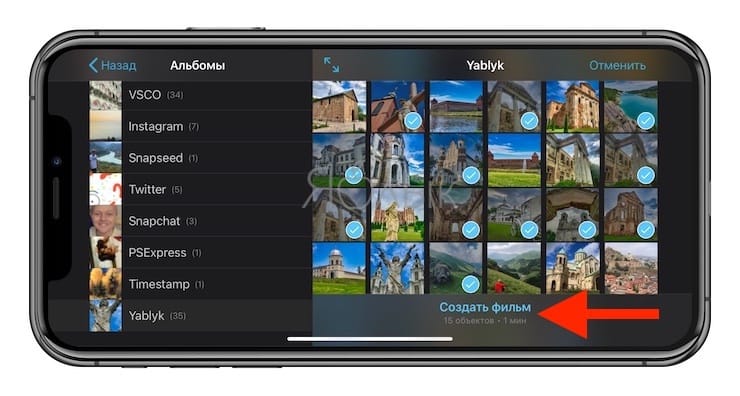
После этого их сразу же можно будет увидеть в временной шкале (таймлайне), что позволит приступить к монтажу.

4. Коснитесь видео или фото на временной шкале. Вокруг него должно появиться желтое обрамление. Передвигайте рамки с обеих сторон, делая обрезку видео до нужной длины. Если вдруг вы удалили лишний кусок, то можно отменить свое действие, нажав на кнопку в виде закругленной стрелки в правой части экрана.
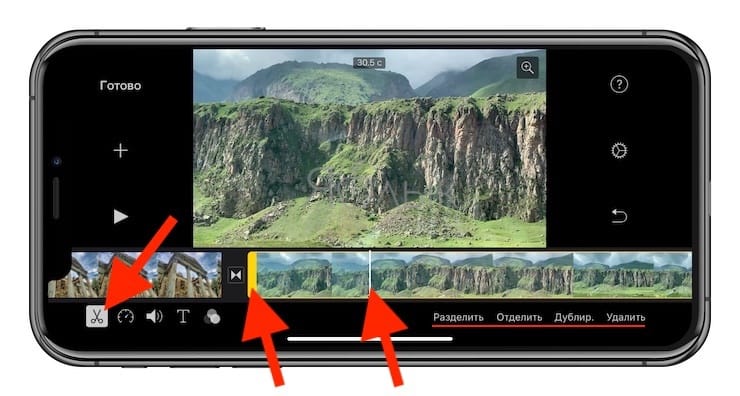
Для изменения последовательности клипов на временной шкале, перетяните выделенное видео или фото в нужное место.
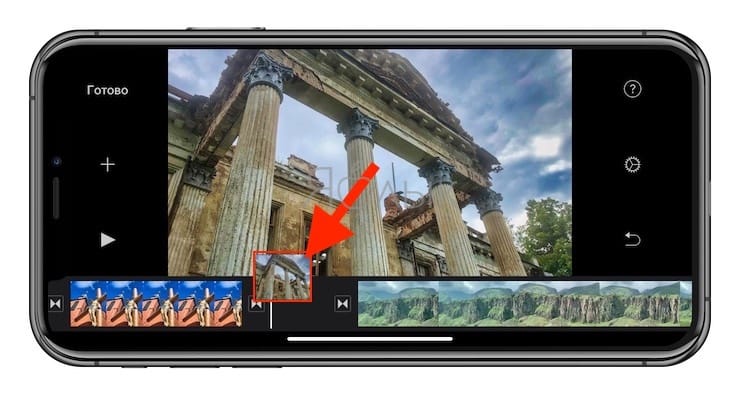
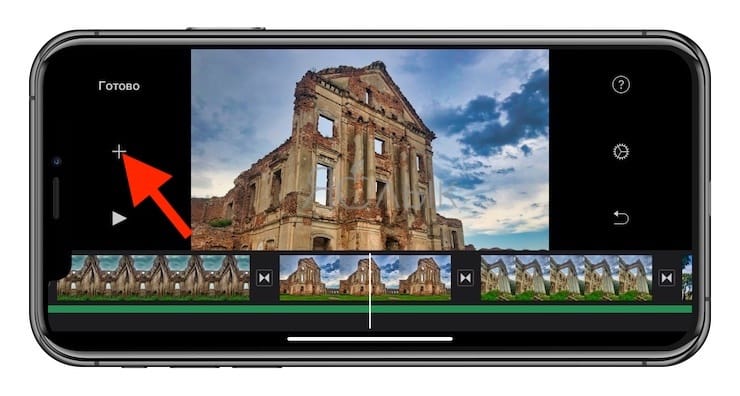
Для удаления ненужных загруженных фото или видео с временной шкалы, просто нажмите на них смахните их вверх. При этом на правом верхнем углу миниатюры появится значок облачка пыли.
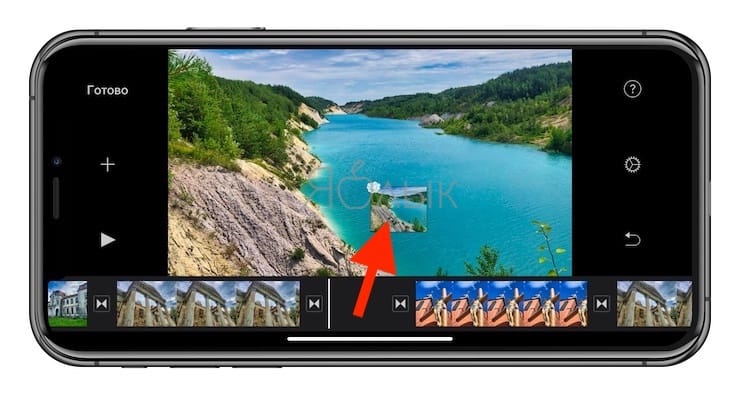
Как изменить скорость определенных клипов
Для того чтобы увеличить или уменьшить скорость определенного клипа, выделите его и в нижнем меню нажмите на кнопку с изображением спидометра. Бегунком отрегулируйте скорость воспроизведения, если она будет максимальной, то получится эффект ускоренной съемки.
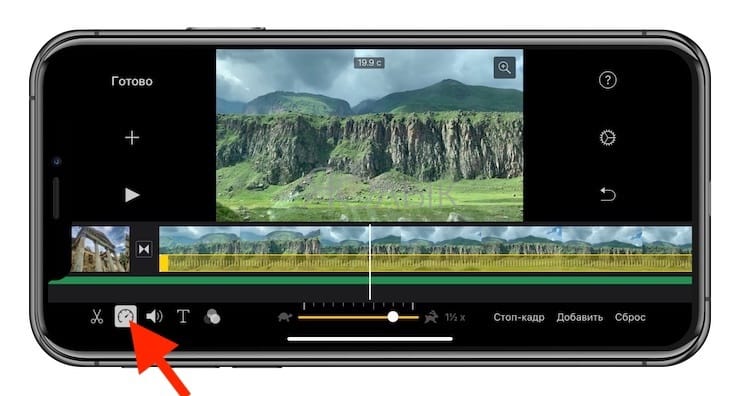
Как добавить звук на видео
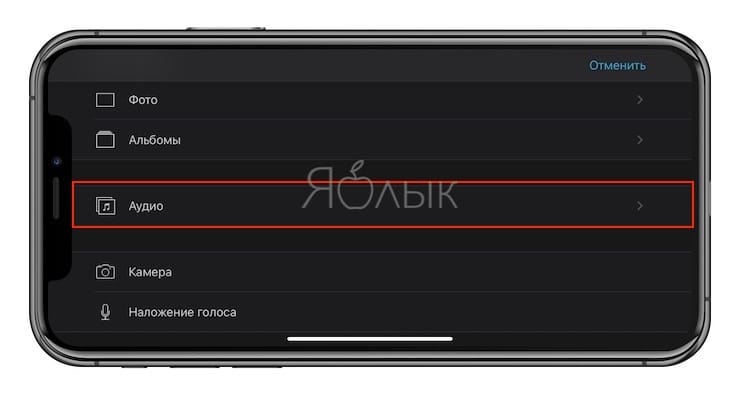
Добавлять можно как собственные звуковые файлы, так и выбрать из множества готовых саундтреков.
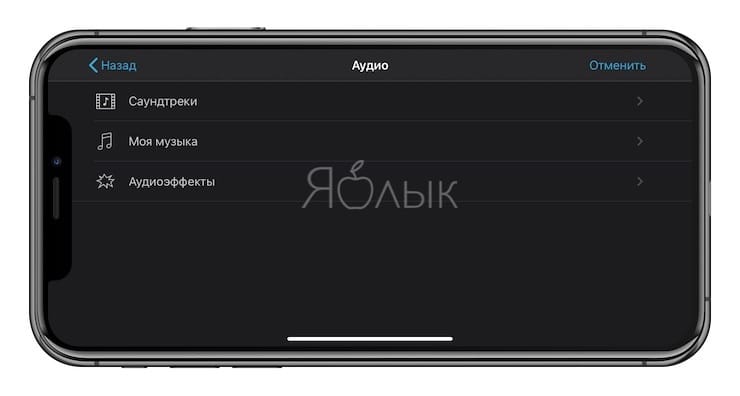
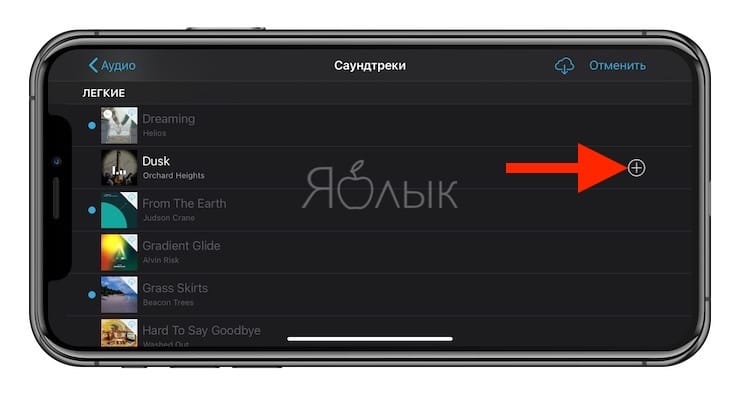
Те мелодии и звуки, которые вы выбрали, будут показаны в таймлайне под видео.
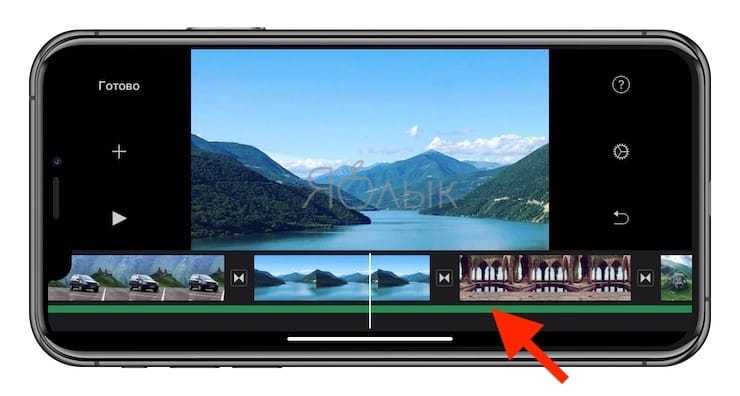
Их тоже можно подвергать редактированию: обрезать, увеличивать и уменьшать громкость. Обратите внимание, что по умолчанию для саундтрека выставлен приглушенный звук. При работе с переходами стоит согласовывать их с ритмом музыки.

Как применить фильтры или наложить текст на видео в iMovie на iPhone и iPad
Для применения фильтра на кадре, выделите фото или клип на временной шкале и нажмите на значок с тремя кругами.
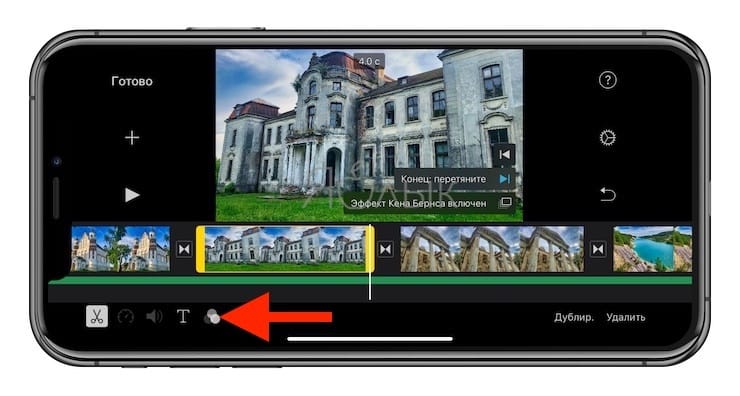
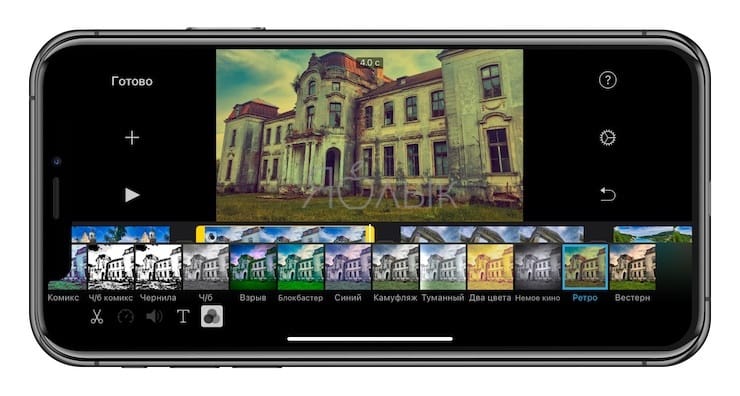
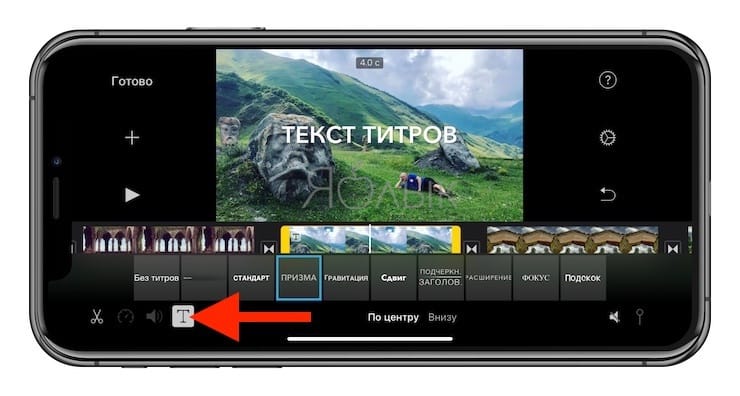
Если вы хотите посмотреть, как выглядит сделанная вами правка, то передвиньте вертикальную шкалу в начало кадра. Для оценки вашего спецэффекта или мелодии в рамках созданного видео нажмите кнопку воспроизведения.
Как настроить переходы в iMovie
Наверняка вы заметили, что между элементами создаваемого фильма (будь то фотографии или клипы) на временной шкале размещены небольшие квадраты. Эти элементы отвечают за переход от одной сцены к другой, делая его плавным.
Для редактирования перехода, нажмите на квадрат и в нижнем меню выберите подходящий вариант эффекта.
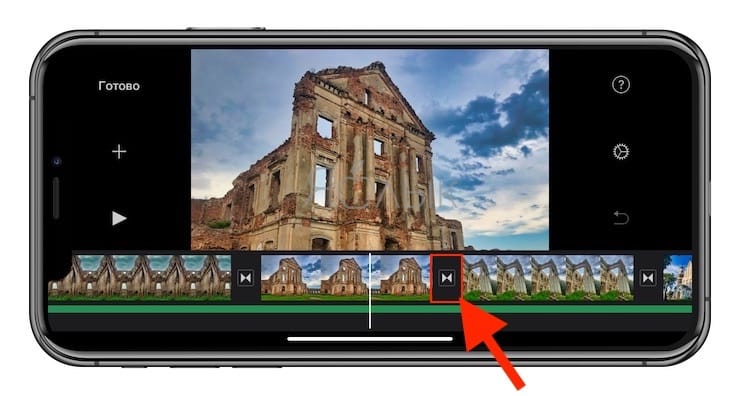

Для тестирования переходов, нажмите кнопку Play.
Финальные действия и экспорт видео в iMovie
После завершения монтажа, нажмите кнопку Готово, после чего откроется главная страница созданного проекта.

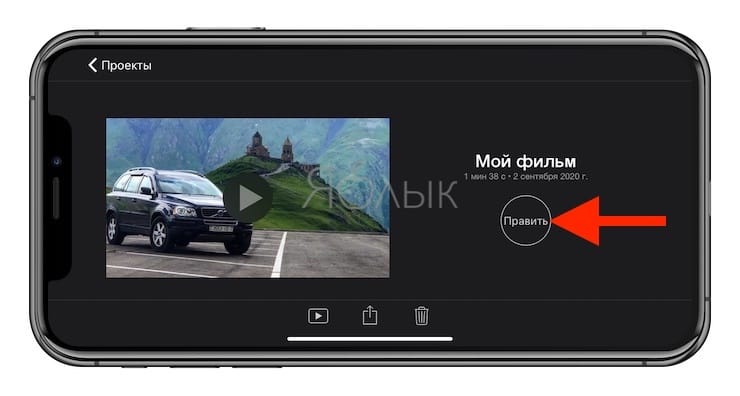
Для переименования проекта, коснитесь надписи Мой проект и введите новое название.
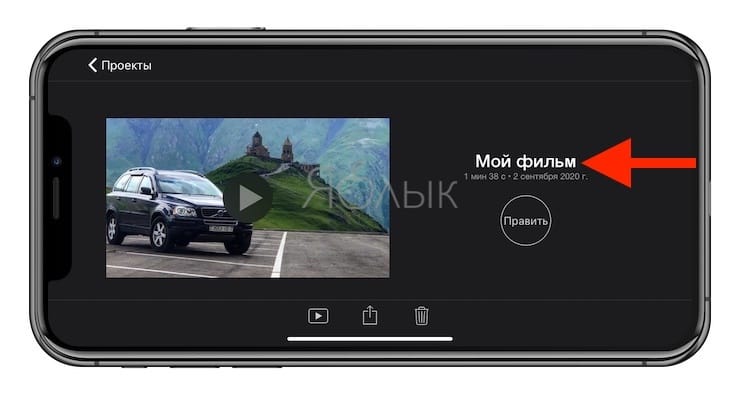
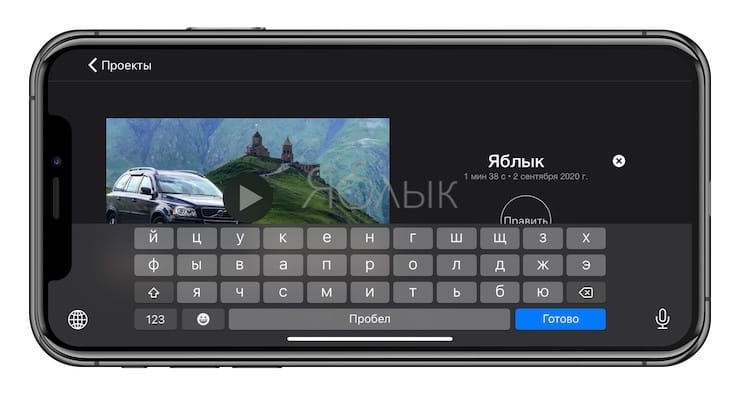

В закладки
Фото- и видеоредакторы на iPhone обзаводятся полезными фишками из полноценных компьютерных приложений. Это позволяет в большинстве случаев обойтись без Mac или Windows-компьютера для базовых операций с медиаконтентом.
Сейчас расскажем, как за несколько минут наложить одно видео поверх другого ролика или на статичную картинку. В итоге получите крутое видео, которое не стыдно разместить в социальных сетях и показать своим друзьям.
Что нам понадобится
▸ Бесплатное приложение iMovie от Apple.
Купертиновцы в одном из обновлений добавили полезную фишку в свой видеоредактор для iPhone и iPad.
▸ Видео, снятое с использованием хромакея зеленого или синего цвета (подобные заготовки можно скачать с YouTube).
Если подходящего видео нет, то можно использовать фото и удалить на нем фон при помощи приложений Фоновый ластик, Background Eraser или онлайн сервиса remove.bg.
▸ Несколько минут свободного времени.
Как наложить одно видео на другое
1. Запускаем iMovie и создаем новый проект.
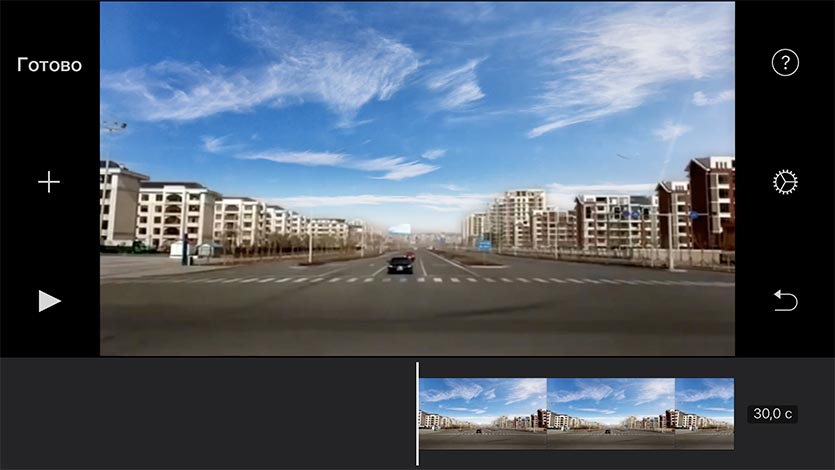
2. Сначала импортируем видео, которое будет размещаться на заднем плане, чтобы оно сразу попало на временную шкалу. Можно просто вставить статичное фото для фона.
3. Нажимаем + для добавления видео, которое будет на переднем плане. Для этого нужно видео на синем или зеленом фоне либо фотография с удаленным “задником”.
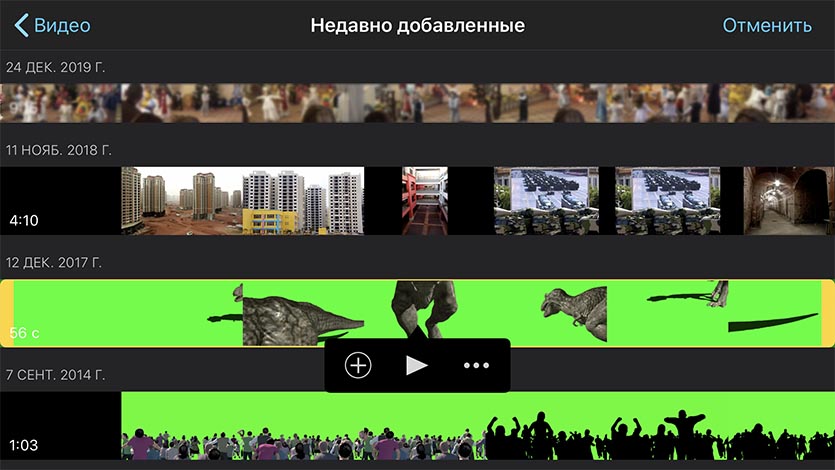
4. Перед добавлением видео нажимаем на три точки и выбираем режим Зеленый/синий экран.
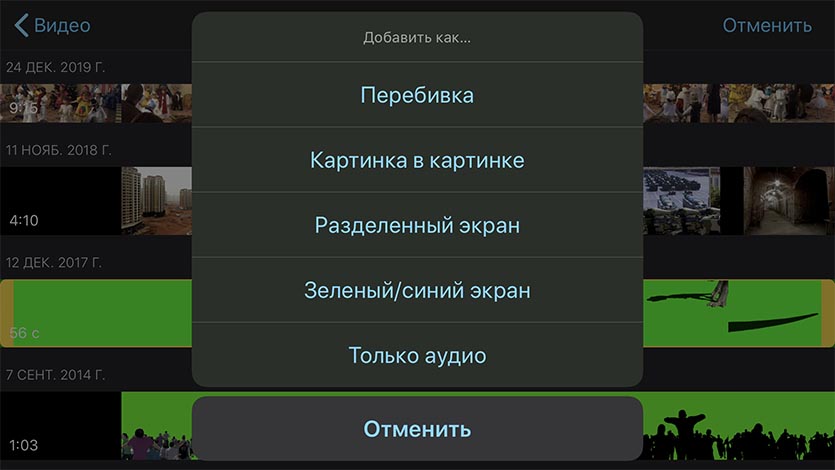
5. После наложения при помощи инструментов в правом верхнем углу получится отредактировать порог срабатывания эффекта или обрезать ненужные части накладываемого поверх ролика.
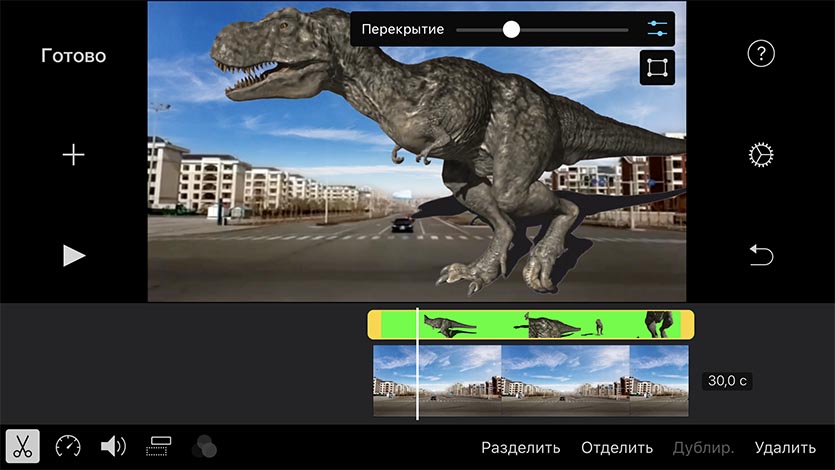
Вот так можно прямо на iPhone без платных приложений и сервисов сделать видео с заменой фона или наложением элементов поверх существующего ролика.
Всего за минуту можно получить вот такой ролик:

В закладки
IMovie от Apple - это приложение для редактирования видео, которое входит в комплект создания медиафайлов iLife. Если пользователи хотят наложить изображение на свои видеозаписи в iMovie, они могут сделать это всего за несколько кликов. Наложение изображения на видео может обеспечить удобное решение для водяных знаков клипов или маркировки фильма. Но прежде чем пользователи смогут получить доступ к этой функции, им необходимо активировать ее в настройках приложения iMovie. После применения наложения изображений в iMovie пользователи могут экспортировать цифровой видеофайл из проекта редактирования.

кредит: littlehenrabi / iStock / Getty Images
Шаг 1
Шаг 2
Шаг 3
Шаг 4
Шаг 5
Отрегулируйте продолжительность наложения изображения, перетаскивая концы клипа в нужное время воспроизведения.
Шаг 6
Переместите наложение изображения в области просмотра в нужное место на видео. Перетащите углы наложения изображения, чтобы изменить его размеры.
Шаг 7
Как наложить одно изображение на другое
Как наложить одно изображение на другое. Желание объединить два изображения - это общее желание для тех, кто любит играть с программами для редактирования фотографий, такими как Adobe Photoshop и .
Как преобразовать векторное изображение в растровое изображение в Illustrator

Как преобразовать векторное изображение в растровое изображение в Illustrator. Вы можете преобразовать векторное изображение в растровое изображение в Adobe Illustrator. После преобразования вы можете применять различные фильтры и .
Как сохранить изображение из слайд-шоу как изображение
При просмотре слайд-шоу вы можете сохранить определенные изображения на вашем компьютере. Независимо от того, какое слайд-шоу вы используете, есть метод, который лучше всего подходит для вашей ситуации .
wikiHow работает по принципу вики, а это значит, что многие наши статьи написаны несколькими авторами. При создании этой статьи над ее редактированием и улучшением работали авторы-волонтеры.
Добавляя изображения в iMovie, вы можете создать персональную катушку из неподвижных изображений, заполненную графическими эффектами, звуковыми эффектами и профессиональным редактированием. А также, вам будет проще сортировать ваши фотографии по дате, событию или отпуску. В дополнение, вы можете добавить изображения к проектам iMovie, которые используют видеоклипы, создавая индивидуальную катушку iMovie.
Откройте iMovie и выберите предыдущий проект iMovie, к которому желаете добавить неподвижные изображения, или создайте новый проект iMovie.

- Чтобы создать новый проект iMovie, откройте вкладку “File”, находящуюся рядом с панелью верхнего меню. Выберите "New Project"; появится диалоговое окно, запрашивая название нового проекта. Впишите название вашего проекта в поле "Project Name" и затем выберите настройки для опции "Aspect Ratio". Нажмите на "Create."


Нажмите на кнопку "Photos", похожую на иконку камеры, которая находится с правой стороны центральной панели меню. Появится окошко со всеми неподвижными изображениями в правом нижнем углу окошка iMovie. Выпадающее меню сверху этого окошка позволяет сортировать ваши фотографии, просматривая по "Last 12 Months," "Events," "Photo Albums," по дате, по программе, или просматривая все фотографии в библиотеке вашего компьютера. А также, вы можете искать определенные изображения, используя поле поиска внизу окошка.
Выберите изображения, которые хотите добавить в проект iMovie, нажимая и выделяя изображение. Чтобы переместить несколько изображений одновременно, нажмите на изображение, затем удерживайте кнопку “Shift” на клавиатуре вашего компьютера и используйте кнопки стрелок или же нажимайте на каждую картинку по очереди, чтобы их выбрать.


Нажмите на одно из выделенных изображений и перетащите его на полоску времени, на левую диагональ окошка изображения. Если вы выбрали несколько изображений, то они будут перемещены одновременно.

Отпустите кнопку мышки, чтобы сбросить изображения на полоску времени. Если вы используете неподвижные изображения в определенных местах вашего проекта iMovie, то установите их в нужные точки изображений или клипов вашего iMovie. Эти картинки будут отображаться в окошке превью с правой стороны полоски времени. Вы сможете их редактировать.
Читайте также:


