Как сделать обложку для видеокурса
Данный пошаговый обзор для тех, кто хочет научиться делать симпатичные обложки для своих книг, не слишком заморачиваясь в процессе. Не у всех есть возможность работать в Фотошопе и др. аналогичных программах, а "Канва" доступна всем. Обзор у меня получился развернутый и длинный - расписал как можно подробней. Для тех, кто предпочитает укороченную версию - прокутите вниз до раздела "Шаг шестой"
Canva — это простой и удобный сервис для графического дизайна.
Он даёт пользователю доступ к встроенной библиотеке шаблонов, стоковых фотографий, иллюстраций и шрифтов.
Кроме обложек в сервисе можно делать плакаты, постеры, анимированные открытки и ещё много всякой всячины. Но, так как портал наш литературный, мы с вами будем делать обложки. Делать будем пошагово и на ПК. С него и скрины.
Шаг первый - регистрация
1. Первое, что вам нужно сделать, зайдя на сайт, это зарегистрироваться. Если не хотите создавать учетную запись - подойдет ваш аккаунт на Facebook или Google.
Кнопка регистрации в правом верхнем углу сайта.

2. После того, как вы зарегистрируетесь, в правом верхнем углу вместо кнопки "регистрация" появится кнопка "создать дизайн". Жмём на неё. Перед вами появится всплывающий список с разными вариантами. Нам с вами нужен вариант "Обложка книги"
Важно! Не путать "Обложка книги" с "Обложка электронной книги" - там чудовищно низкое разрешение, поэтому этот вариант я категорически не советую.
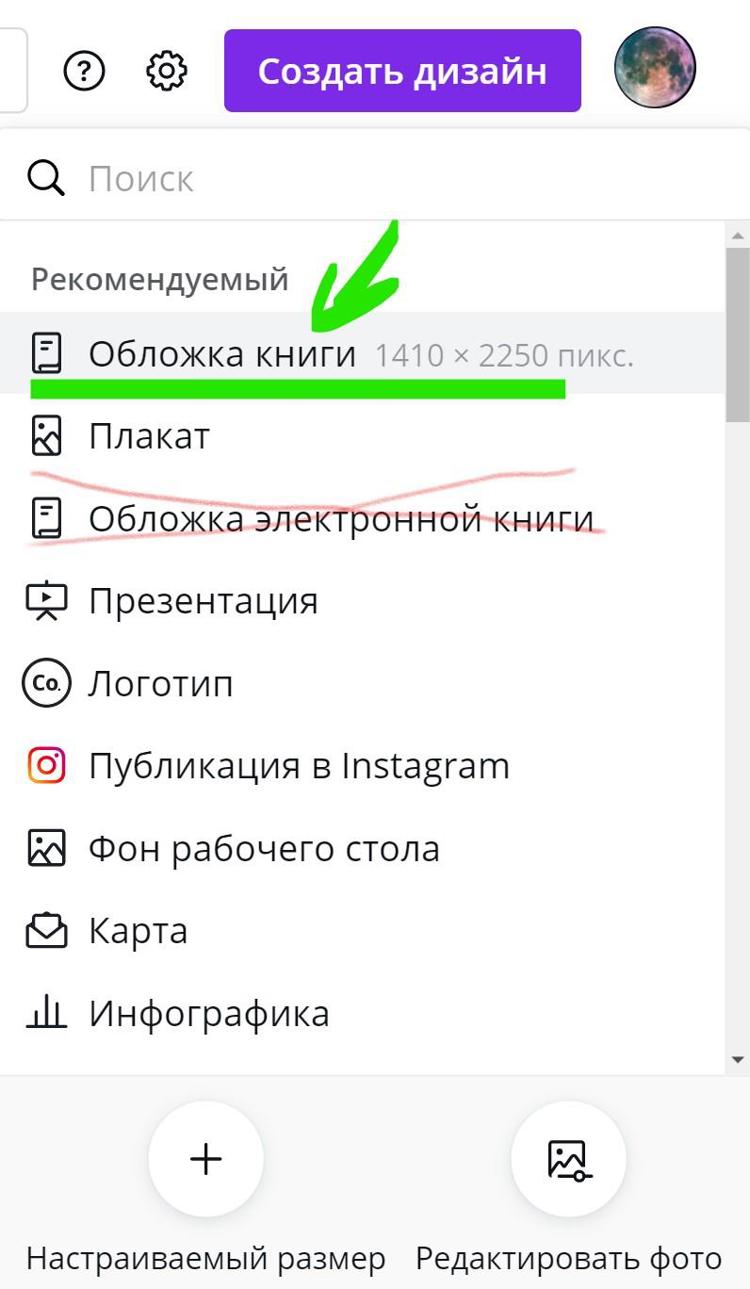
Если у вас в списке первым пунктом не всплывает "обложка книги", как у меня, тогда просто напишите в поле поиска:
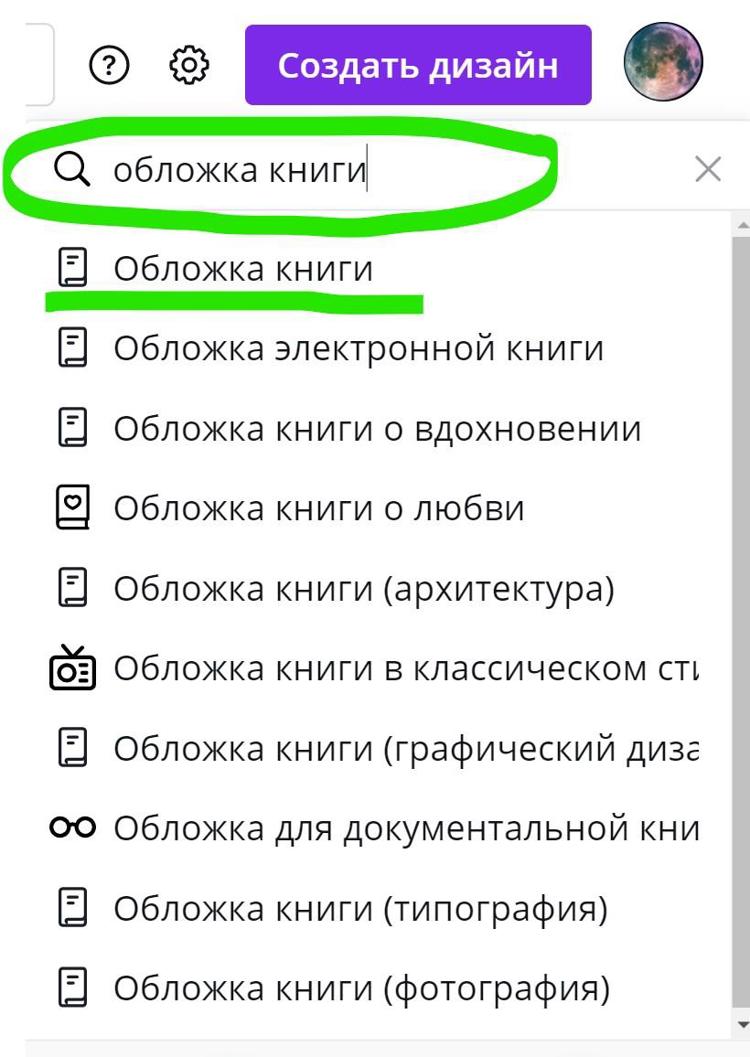
Шаг второй - выбираем шаблон
Выполнив первый шаг, мы с вами попали в основное рабочее пространство Канвы.
Перед вами пустой лист, а слева вспомогательная боковая панель, на которой есть возможность выбрать готовый шаблон для вашей книги. Шаблоны поделены по жанрам. Для удобства их можно листать стрелочками.
Чтобы выбрать какой-то шаблон - достаточно на него кликнуть.
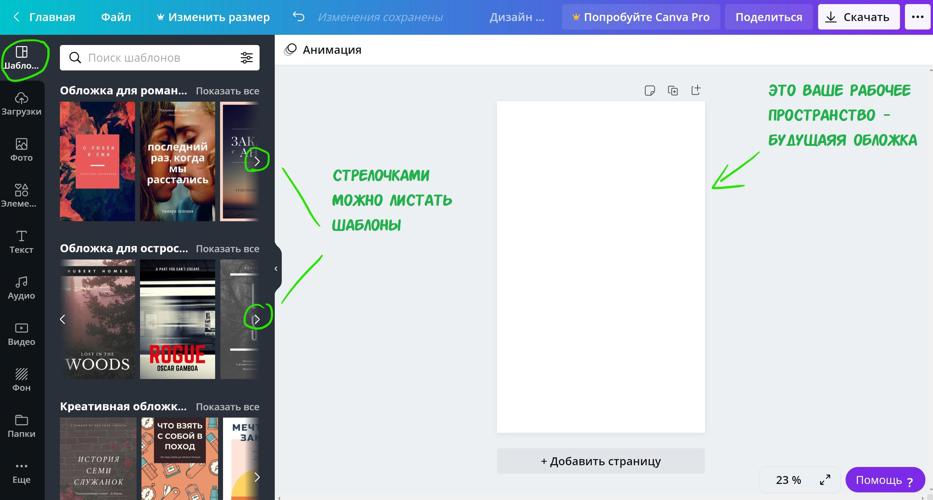
Итак, мы выбрали шаблон. Теперь будем его редактировать.
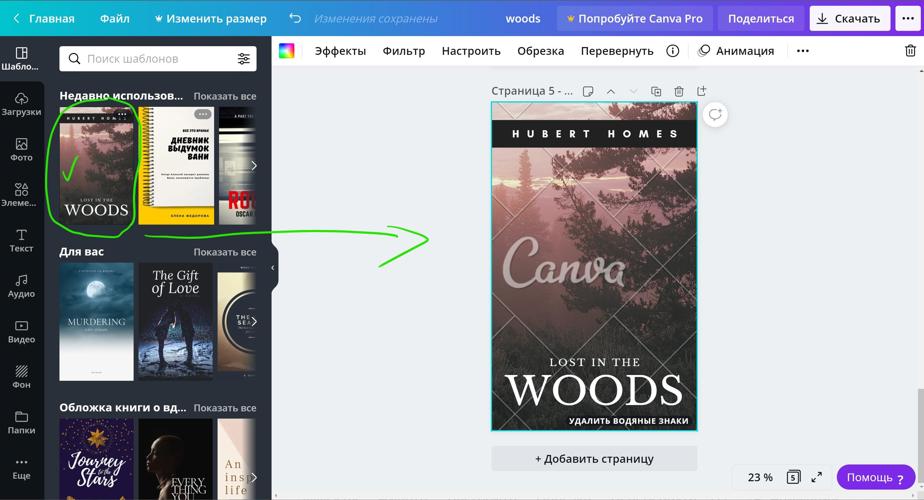
Мне попалась обложка с платным контентом. Отказываться я от нее не хочу - поэтому просто внутри шаблона заменю платную картину на бесплатную.
Примечание: чем отличаются платные картинки в канве от бесплатных? Платные обозначены значком короны и защищены специальными водяными знаками с надписями "Canva". Как только увидите - сразу поймёте. Доступны такие материалы становятся после подписки.
Первое, что я буду менять внутри шаблона - это фон. Как раз он в моем примере защищен водяными знаками.
Для того, чтобы заменить фон на боковой панели нужно выбрать либо раздел "фотографии", либо раздел "фон". Чем эти два раздела отличаются? В первом - огромный выбор самых разных фото. Во втором - достаточно скудный, зато у вас есть возможность выбрать однотонную обложку. Я предпочту первый раздел и буду выбирать фотографии.
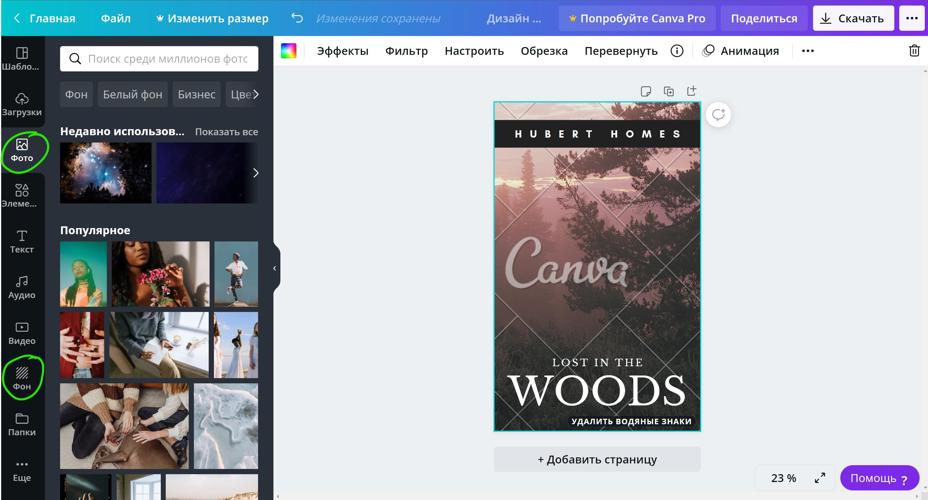
Так как фотографий тут тьма тьмущая, я советую пользоваться поиском.
Что можно написать в поле поиска? Да что угодно: люди, лес, космос, фэнтези. Я написал - собака. Пусть книга будет про домашнего питомца.
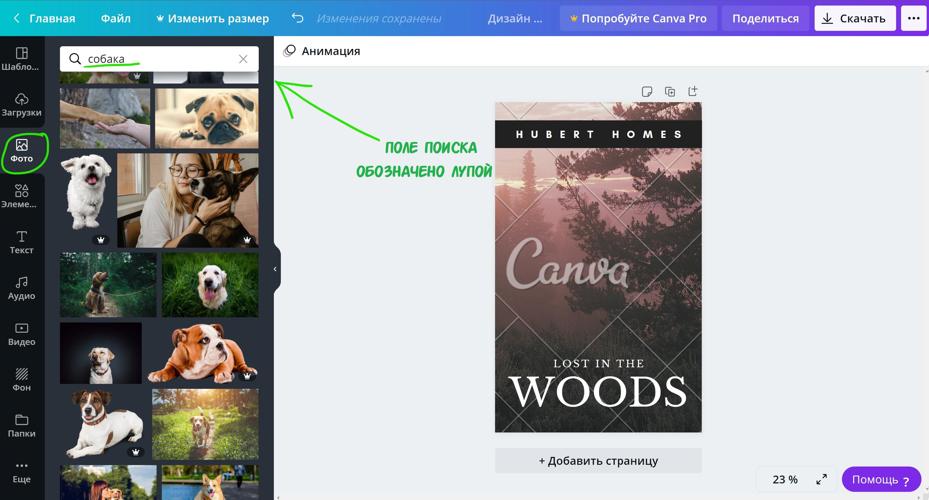
Теперь старый фон я предлагаю удалить, чтобы не мешался на шаблоне. Делаем это так - нужно навести мышку на картинку и кликаем правой кнопкой. Во всплывающем окне жмем "удалить".
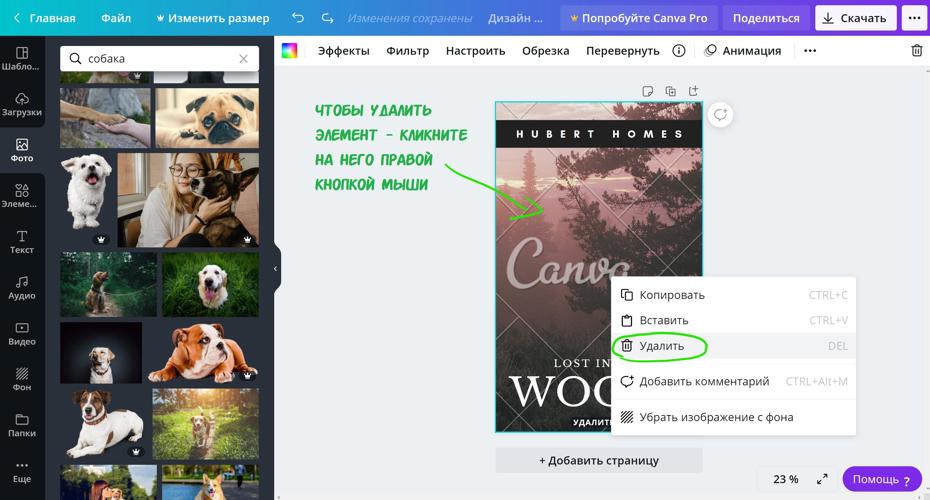
Шаг третий - меняем фон обложки
Теперь фона у нас нет, есть только белый лист и надписи, которые остались от шаблона (нижнюю надпись пока не видно т.к. шрифт у меня белый). Выбираем новый фон из понравившихся фото:
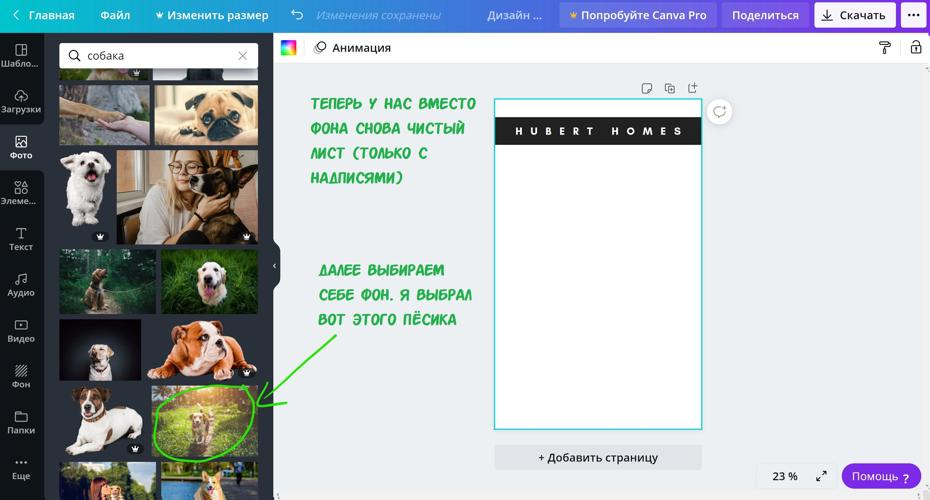
На понравившуюся фотографию достаточно разок кликнуть. Или можно перетащить ее мышкой на наш белый лист.
Размер фотографии (как и любого элемента) можно менять:
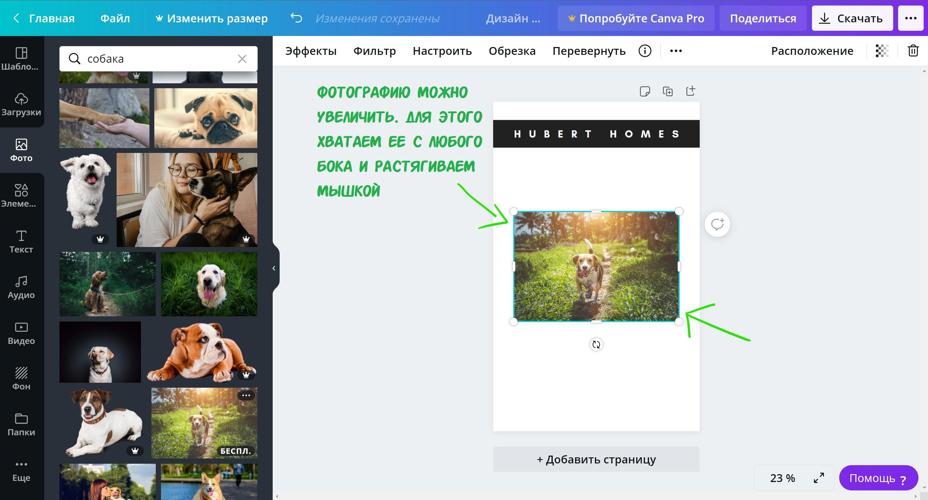
Я растянул фотографию на весь лист. Края, которые вышли за пределы обложки, обведены голубым. Чтобы контур исчез, а вы могли приступить к другому элементу - просто кликните в любое свободное место ЗА пределами этих контуров.
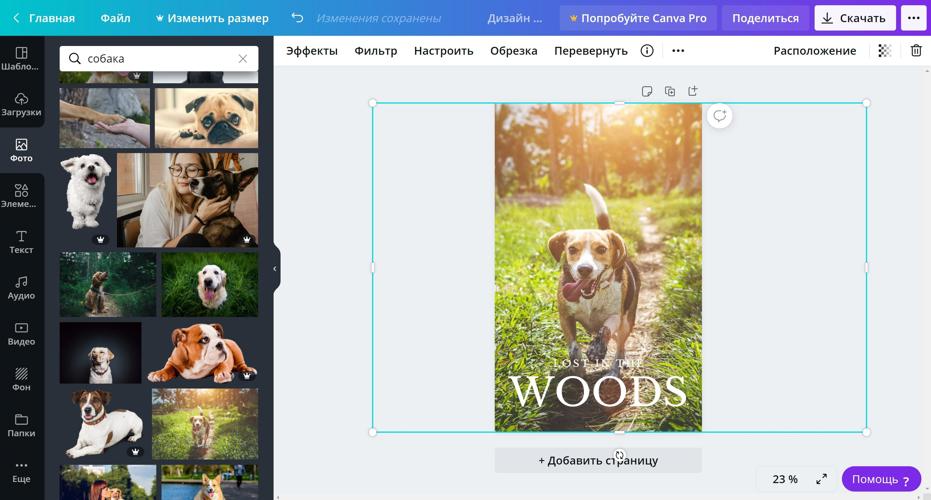
Если вы как-то не так изменили вашу картинку - можно всегда использовать горячие клавиши отмены действия Ctrl + Z (или воспользуйтесь стрелочкой "назад" на самой верхней голубой напели - на моем скрине она слева от слова изменения сохранены)
Другие горячие клавиши (например "копировать" Ctrl + C или "вставить" Ctrl + V) так же поддерживаются Канвой.
Теперь фон установлен. Однако обратите внимание - у нас исчезла с обложки верхняя надпись - имя автора.
я на своем примере использовал кнопку "назад", а можно сразу выбрать "на задний план"
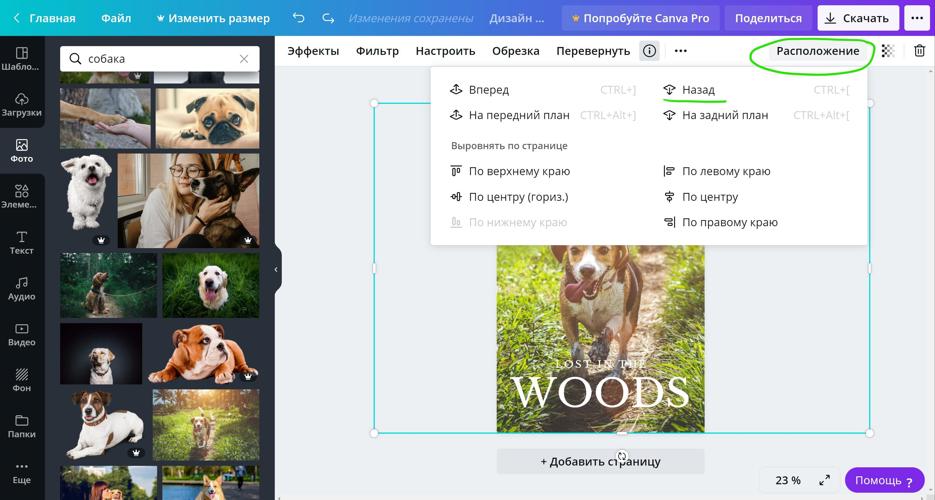
Если вы сделали все правильно, теперь у вас на обложке ваш фон и надписи, которые остались с готового шаблона:
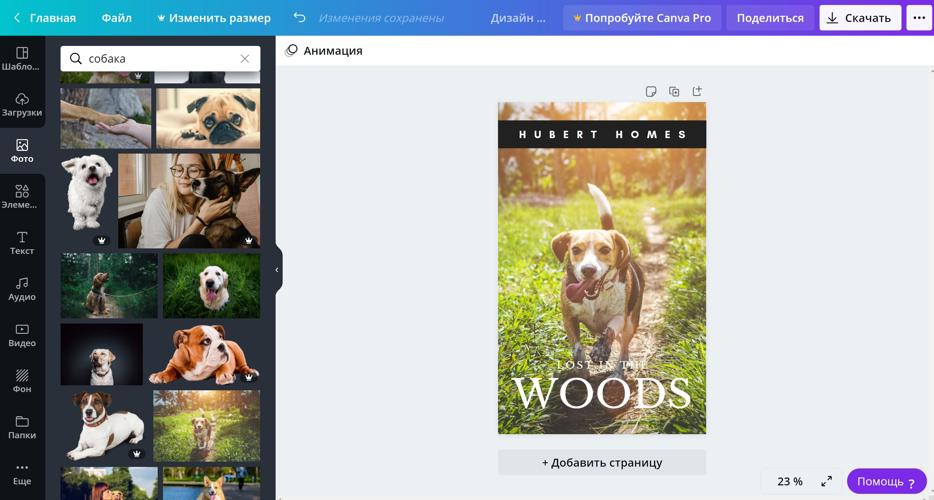
Шаг четвертый - имя автора и название
Для того, чтобы сменить имя автора и название из шаблона на свои собственные нужно сделать следующее:
- Наведите мышкой на ту надпись, которую будете менять и кликните дважды. Теперь надпись можно редактировать
- Введите свое имя/название
- При необходимости - отмасштабируйте надпись (вы можете сделать ее меньше, а можете больше - точно так же, как я увеличивал фотографию с собакой для фона)
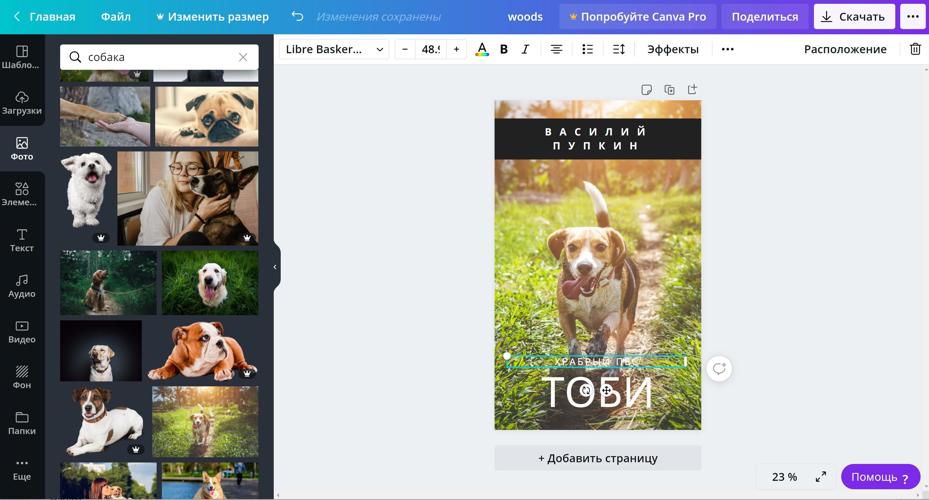
- выбрать шрифт
- выбрать цвет
- выделить текст жирным или курсивом и д.р.
Пока остановимся на выборе шрифта:
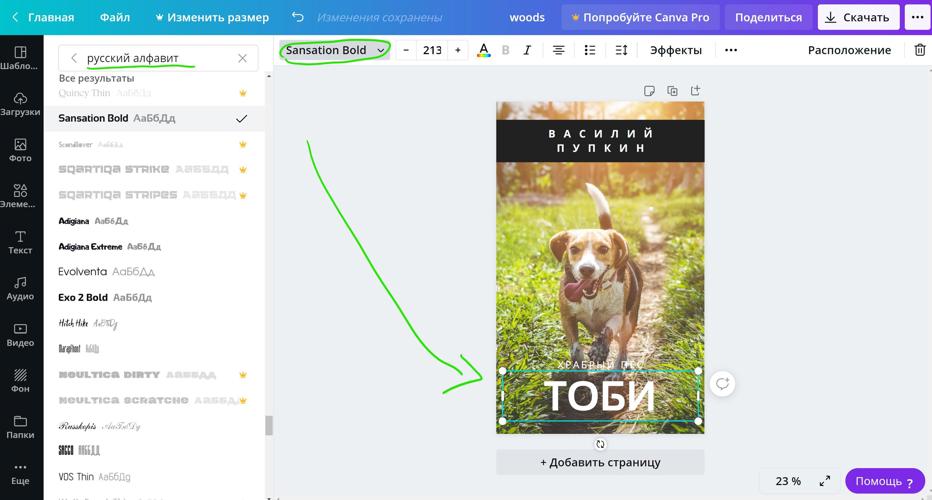
На верхней панели у вас указано название шрифта - кликните на него и с левой стороны появится панель выбора шрифтов. Здесь вы можете подобрать какой вам понравится - выбор в Канве достаточно большой. Однако обратите внимание - не все шрифты поддерживают кириллицу. Поэтому я вам советую сразу в поле поиска прописать "русский алфавит" (если конечно вам не нужна латиница. ). Далее - в Канве множество платных шрифтов. Если вы не будете оформлять подписку - они вам ни к чему. Поэтому все, что помечено короной и написано серым цветом, смело проматывайте.
Когда вы подберете себе шрифты по вкусу - можно приступать к стилизации надписей. Например, можно их раскрасить, или добавить тени. Или можно скорректировать расстояние между буквами и высоту строки:
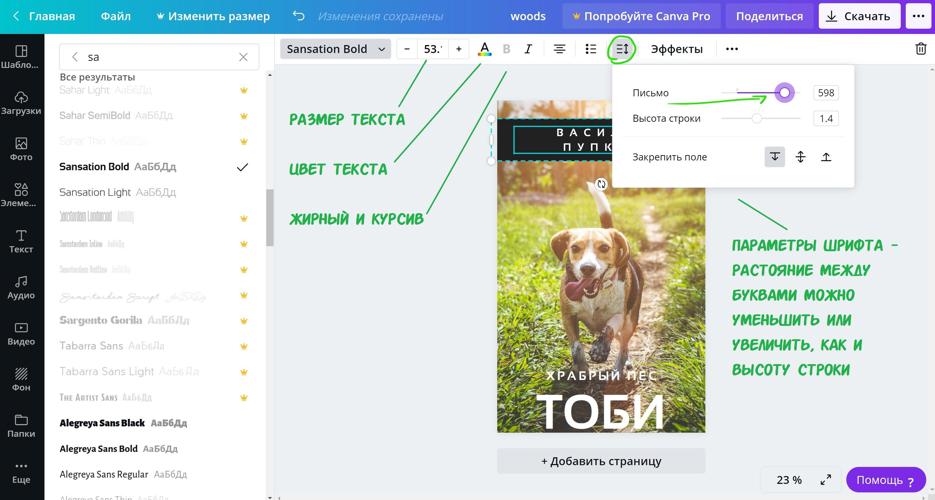
Я решил оставить надписи белыми, а вот тени добавлю. Для этого на верхней панели есть кнопка эффекты.
Параметры каждого эффекта можно оставить по умолчанию или настроить самостоятельно.
Я выбрал эффект "тень" и немного скорректировал все его параметры - выкрутил смещение, убрал прозрачность. И цвет тени сменил с белого на черный, чтобы получился контраст:
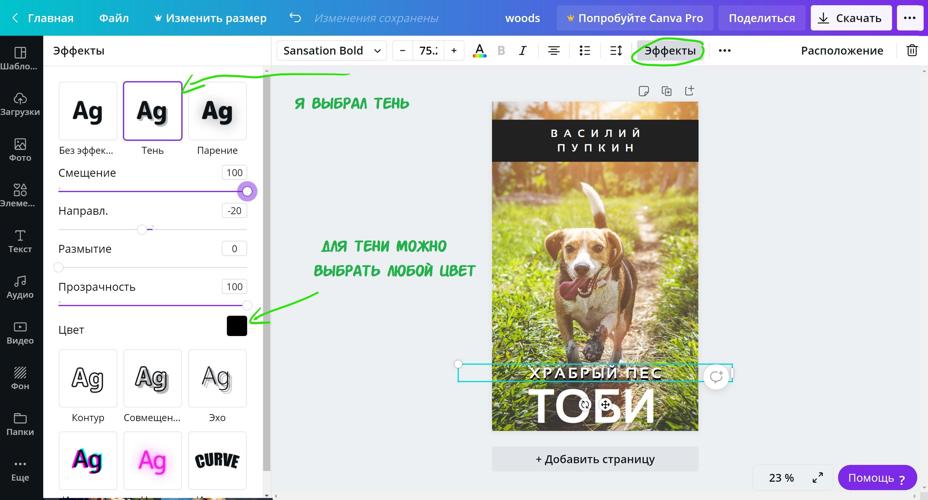
В итоге у меня получилась вот такая картинка:
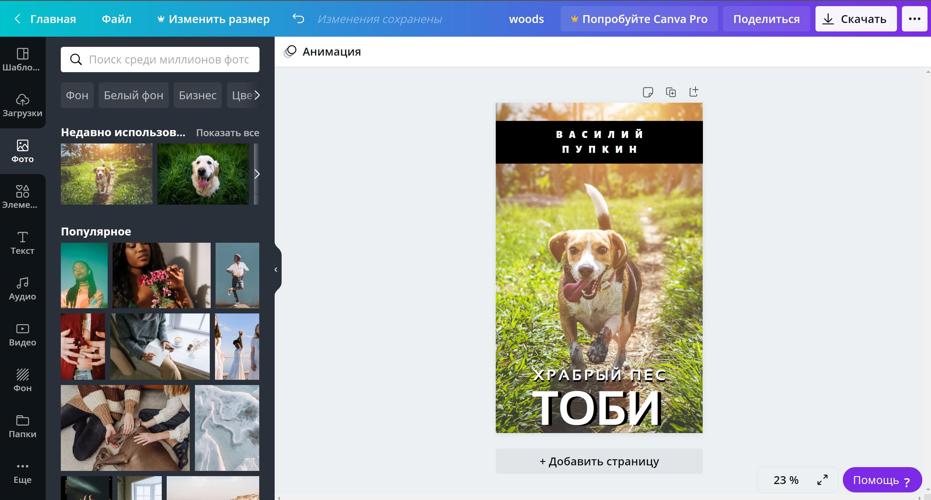
Если вы хорошо настроили шрифты (советую делать их достаточно крупными, чтобы на сайте, где обложка крохотная, их было хорошо видно) и картинка вас уже устраивает - обложку можно сохранять (см. ниже - Шаг пятый).
А если устраивает не все - продолжаем мудрить. Например, мне кажется, что черная полоска в верхней части обложки выглядит уж больно мрачной. А картинка наоборот - бледноватой. Поэтому прежде, чем сохранить свою обложку, я наведу еще немного лоска. И тут встает вопрос - а не испорчу ли я все к чертям? Все-таки мы тут с вами не профессиональные дизайнеры (я во всяком случае нет)). В общем, мы с вами можем подстраховаться: для этого скопируем нашу обложку на новый лист в таком виде, в котором она находится сейчас:
ВАЖНО: не промахнитесь) значок копирования находится рядом со значком удаления)) А если промахнулись - жмите Ctrl + Z
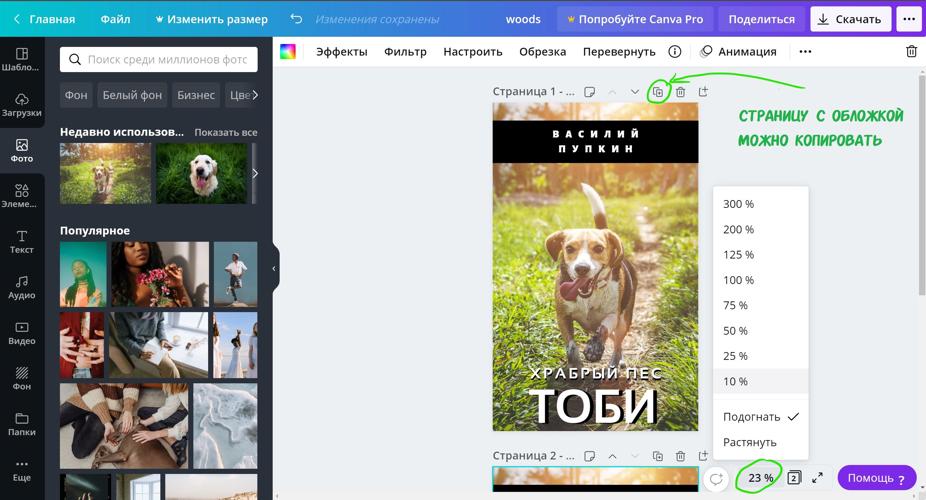
Еще одна деталь, на которую я хочу обратить ваше внимание - вид вашей будущей обложки можно тоже отмасштабировать, чтобы посмотреть ее в маленьком варианте прямо не выходя из Канвы. На качество картинки это никак не повлияет - это функция сделала просто для удобства, по аналогии с тем, как вы можете увеличить или уменьшить картинку у себя на ПК при ее просмотре.
Так, ну а теперь, после того, как я копировал свою обложку на вторую страницу - я продолжу что-нибудь с ней экспериментировать:
1. Я черную вставку под именем автора и добавил буквам теней. (как убрать объект с обложки см. Шаг второй, самый последний пункт: "Скрин - удаление элемента")
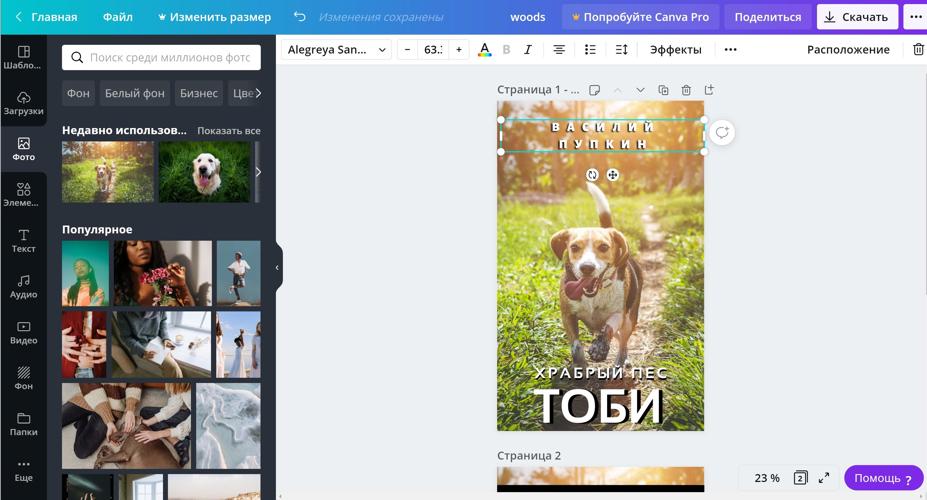
2. Увеличил имя автора и решил еще немного доработать фотографию, которая у нас взята в качестве фона: для этого на картинку нужно кликнуть и в меню верхней панели выбрать фильтры (уже готовые фильтры, как например в Инстаграме) или настроить (вручную). Я предпочитаю настраивать вручную:
- немного понизил ярость
- повысил контраст
- для затемнения по краям выкрутил виньетку
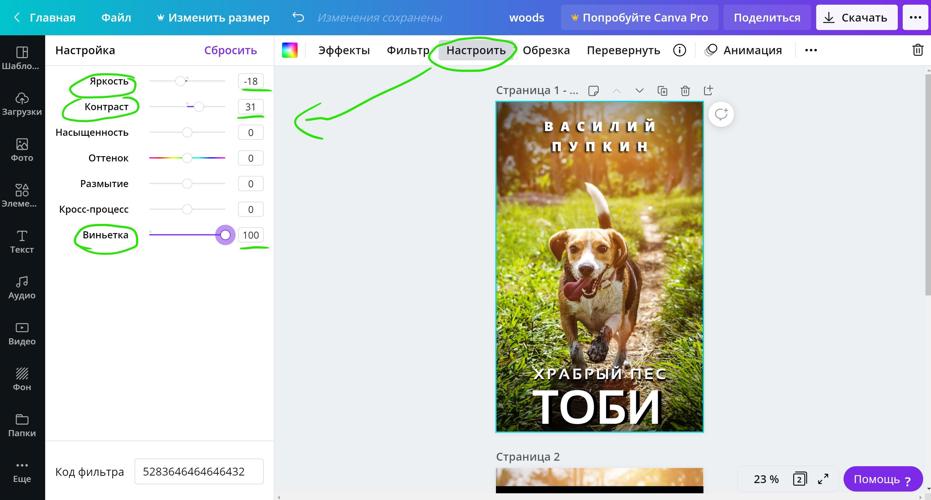
Для простенькой тестовой я обложки остался доволен результатом.
Шаг пятый - сохранить обложку
Теперь работу нужно сохранить:
В правом верхнем углу есть кнопка "скачать". Жмем на нее и видим всплывающее окно. Тут проставляем необходимые параметры:
Если вы хотите сохранить обложку в максимально хорошем качестве то вам нужно выбрать формат PNG. Однако такую обложку не факт, что сразу же можно установить на сайт - она будет много весить. Для того, чтобы обложка весила немного - лучше выбрать формат JPG.
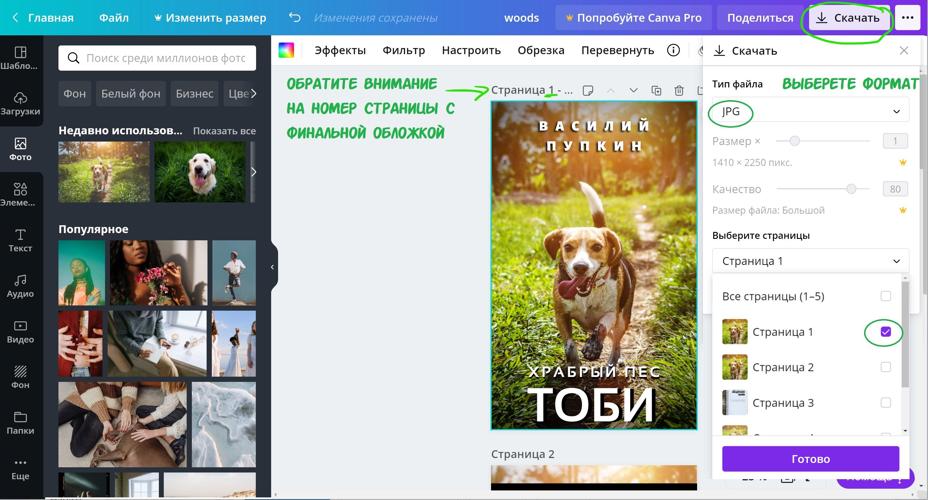
Кстати, если у вас несколько рабочих страниц, как получилось у меня, вы можете скачать их все одним разом - тогда, при выборе форматов PNG или JPG - они будут скачены в виде архива.
Итак, обложка скачана. Вот два варианта, которые у меня сегодня получились (специально в маленьком размере):

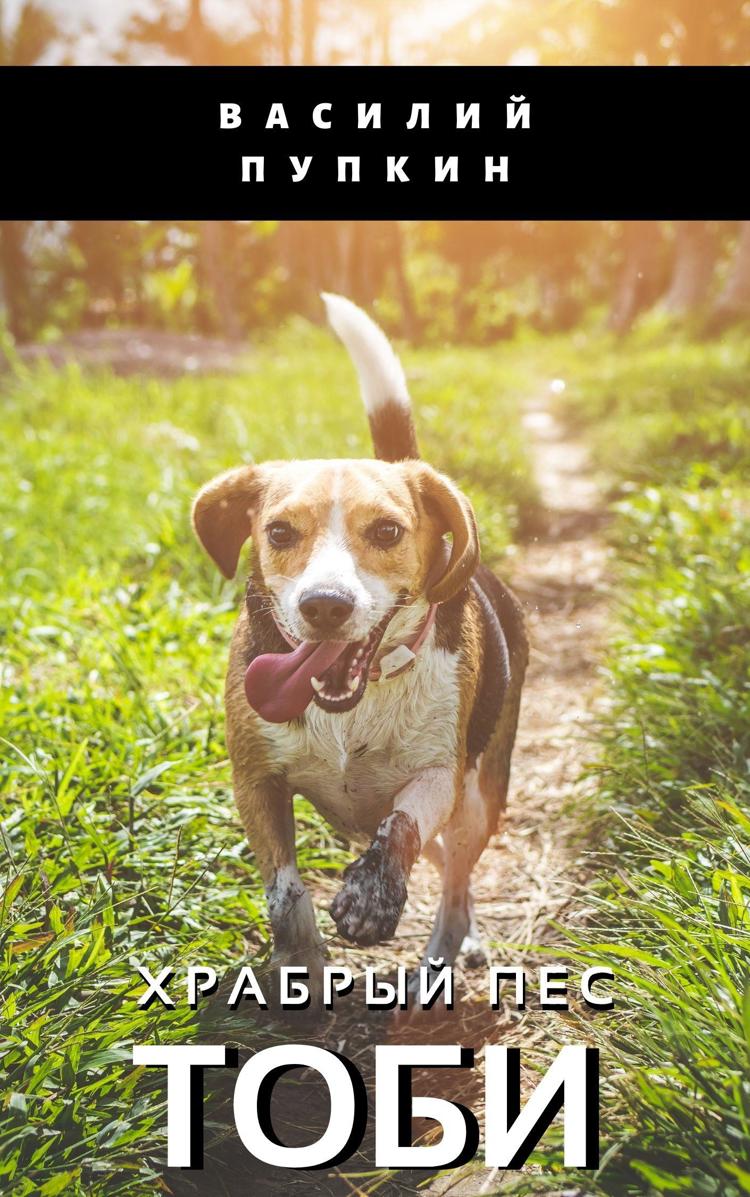
Теперь немного важной информации:
Канва автоматически сохраняет ваш процесс работы. Это значит, что если вы случайно закрыли ваш браузер, вы можете потом заново зайти на сайт, и на главной странице обнаружить вашу обложку в разделе "Ваши дизайны". Кстати она там останется и после того, как вы закончите с ней работать. Ваши шаблоны сохраняются на вашей учетной записи.

Подводя итог этого маленького обзора я хочу добавить - обложка, которую я в нем собрал, очень простая и примитивная. Канва умеет намного больше:
- в нее можно загружать сторонние картинки
- можно собрать многослойный коллаж
- можно сводить фотографии вместе
- огромный выбор элементов для оформления (всякие линии, уголочки, кружочки, рамочки и т.д. )
- Большой спектр фильтров и много чего еще
Шаг шестой - Резюмируем информацию по обзору (коротко!)
Поэтапно, чтобы сделать обложку вам нужно:
Наглядно одним скрином:
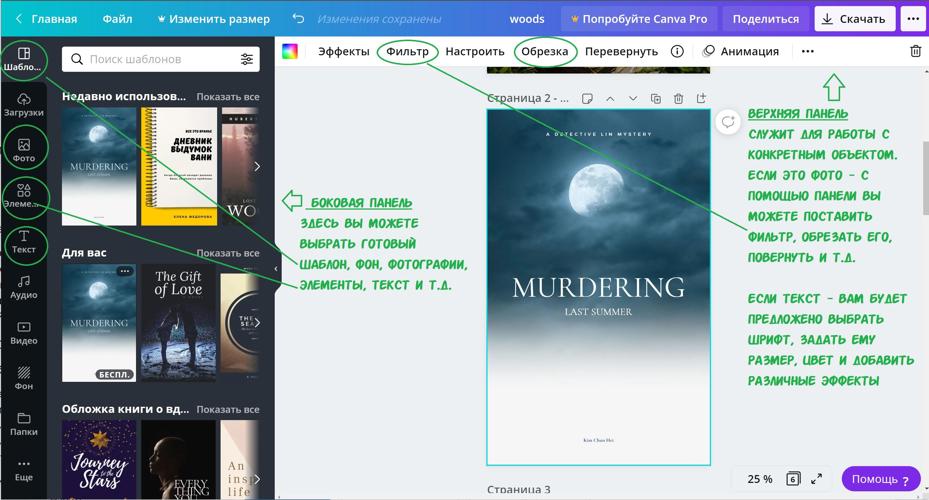

Если у вас по моему обзору остались какие-то вопросы, нужен совет насчет Канвы (или вы хотите еще один обзор - более подробный ) - пишите мне в комментариях. Постараюсь помочь чем смогу.
5.0 Оценок: 3 (Ваша: )
Посмотрите видео, чтобы узнать про самые популярные программы:
Установите ФотоМАСТЕР и создайте уникальную обложку для YouTube:
Как увеличить просмотры видео с помощью
эффектного превью
Понятно, что на Ютубе может оказаться море видео с однотипным сюжетом. Поэтому важно привлечь зрителей еще на этапе выбора контента — чаще всего люди кликают по понравившейся миниатюре, которая хотя бы минимально намекает, что будет в ролике.
Чтобы сделать превью картинку для видео на YouTube по-настоящему креативной и действенной, руководствуйтесь следующими правилами.
Придумайте идею и концепцию
Можно делать все обложки для канала в одном стиле — использовать фирменный шрифт и цветовую гамму. К примеру, ваш канал о современной музыке. Тогда подойдет абстракционизм и градиентные шрифты. Оригинальная фишка в превью будет автоматически работать на привлечение зрителей. Кто-то на каждой миниатюре размещает свою фотографию, а кто-то рисует пикчи.

Пример обложки к каверу Пушного
Подумайте, кто будет вас смотреть
Перед началом работы важно определиться — кто является основной целевой аудиторией? Если видео для детей, то даже цветовая гамма должна быть выбрана с учетом предпочтений юного поколения. Положительные эмоции у младших школьников и детсадовцев вызывают зеленый, оранжевый и фиолетовые цвета. У девочек, конечно, розовый. Мрачные и темные оттенки исключаем.
Рукописных шрифтов и мелкого текста в подписях тоже лучше избегать. Маленькие дети чаще всего обращают внимание на яркую картинку, чем на слова.

Простой и читабельный шрифт и яркая картинка
Если ЦА — подростки, стоит акцентировать внимание на модных тенденциях. Мемы, креативные шрифты, интригующие заголовки, обилие деталей и интересных фишек. Можно попробовать сделать и загрузить превью в гиперболизированном стиле — море цветов, цепляющие заголовки и современный сленг.

Обилие цветов сразу привлекает внимание

Видео Михаила Лабковского — на обложке автор и тема
Выбирайте качественные исходники
Сделать привлекательную обложку проще, когда работаешь с качественными изображениями. Выводить лишние шумы или вырезать посторонних людей из кадра — лишнее время. Да и не каждый умеет. Если планируете использовать собственное фото на заставке, сразу подумайте, хватает ли в комнате света и нет ли за спиной посторонних объектов, которые могут испортить снимок.
Статистика Ютуба ненавязчиво намекает, что ролики с реальными людьми на обложках больше привлекают зрителей. Поэтому если вы собираетесь монетизировать канал, стоит провести несколько фотосетов, тогда под рукой будет материал для миниатюр.

Делайте акцент на эмоции

Бюджетный ремонт — как тут не вдохновиться изменениями?
Уделяйте внимание тексту
Текст — один их ключевых элементов удачного превью, поскольку часто именно от него зависит кликабельность. При работе с названием ролика советуем учитывать ряд правил:

Минимум текста и все по делу: смысл, шрифт, броские цвета
Основные требования к превью на YT:
размер и формат обложки
Прежде чем поставить обложку на видео в Ютубе, убедитесь что параметры картинки соответствуют системным требованиям видеохостинга. В противном случае изображение не будет смотреться гармонично — какой смысл делать миниатюру, если ее часть будет отрезана? Картинка должна соответствовать следующим характеристикам:
- разрешение обложки минимум 1280 на 720 пикселей;
- формат: стандартный JPG. Также допускаются PNG или GIF;
- вес файла не более 2 мегабайт;
- оптимальное соотношение сторон 16 на 9.
Как создать картинку для видео на YouTube:
простые способы
Рассмотрим два простых и удобных способа, как сделать заставку на видео в YouTube — в программе ФотоМАСТЕР и в онлайн-сервисе Canva.
ФотоМАСТЕР
Миниатюру для видео на YouTube легко сделать в графическом редакторе ФотоМАСТЕР. Отличный результат получится всего за несколько шагов:
-
Скачайте софт и установите его на ПК или ноутбук. Процесс не займет больше 5 минут — просто следуйте программным подсказкам.

Загрузите в рабочее поле фотографию для миниатюры

Просто введите нужные пропорции в соответствующие окна

Увеличим экспозицию и сделаем цвета более насыщенными

Добавьте логотип канала
Софт предлагает огромное количество разных шрифтов, причем большинство их них отлично смотрится в русскоязычном варианте. Любители классики, скорее всего, оценят Myanmar Text или MS Sans Serif. Если нужно покреативнее, обратите внимание на NeSkid. Выбирайте понравившийся шаблон для текста или настраивайте цвета по своему желанию.

Если фото многоцветное, лучше размещать текст на плашке
Canva
Пошаговый алгоритм работы:
-
Зайдите на сайт и авторизируйтесь — можно воспользоваться почтой от Google или зарегистрировать аккаунт.


Сервис подсказывает, что будем делать миниатюру для Ютуба

В программе много креативных шаблонов для превью
Как поставить картинку в качестве значка ролика на Ютубе
Добавить обложку видео можно за пару кликов. Главное, подготовить исходники. Далее действуйте согласно следующим пунктам:

Можно выбрать значок из предлагаемых или добавить свой

В окне справа можно оценить, как смотрится картинка

Что бы мы изменили? Довольно скучный фон, глазу абсолютно не за что зацепиться. Плюс светлые миниатюры часто сливаются с интерфейсом Ютуба. Также не хватает и самой музыки. Вариант обложки: современное изображение гитары и читабельный шрифт.

Или можно сделать акцент на тематике. Раз аккорды банальные, то и стиль будет под ретро.

Ретро-миниатюра для ролика — сразу привлекает взгляд
Что бы мы изменили? Шрифт, цветовую гамму превью и основную картинку. Даже человек, который никогда не смотрел мультфильм, должен заинтересоваться сюжетом уже по обложке, а основная мысль пока что в ней не выражена.

На Ютубе просто море роликов о ремонте. Возьмем первый в выдаче по поиску.

Что бы мы изменили? Здесь — абсолютно все! Фотография неудачная, никакой композиции нет, а красный шрифт в данном случае неуместен — он не в тренде дизайна. Во-первых, стоит выбрать другое фото, оно должно привлекать внимание и вызывать положительные эмоции. Затем поэкспериментируем со шрифтом и цветовой гаммой.

Заключение
Часто задаваемые вопросы
Минимальный размер изображения для превью 1280х720 пикселей. Также вес файла обложки не должен превышать 2 МБ.
Как сделать обложку для видео бесплатно и без фотошопа
Чтобы сделать обложку для видео на компьютере используем 2 сервиса Canva или Crello (на выбор):
- выбираете сервис — регистрируетесь
- выбираете формат Превью YouTube
- Выбираете готовый шаблон и адаптируете его под себя (заменяете изображения и текст)
Чтобы сделать превью для видео с телефона, используйте приложение Spark Posts и дальше по тому же принципу, что и на компьютере.
Критерии хорошей обложки для видео на YouTube
Напишите в комментариях под видео, какую программу выбрали для создания обложек: Крелло, Канва, Спарк или что-то другое.
Заполняйте отчет и переходите к следующему финальному уроку, где мы правильно загрузим видео на ютуб.
Создайте эффектное превью для видео сейчас! Скачайте ФотоМАСТЕР:
Для Windows 7, 8, 10, XP, Vista. Быстрая установка.
Почему так важно делать правильные обложки
для публикаций на YouTube
Почему популярные каналы на Ютуб тщательно следят за тем, что изображено на начальной картинке перед каждым роликом? Дело вот в чем: пользователи любят, когда им все понятно. Если обложка информативна и хорошо читается, по ней кликнут. Посмотрите наглядные примеры ниже:
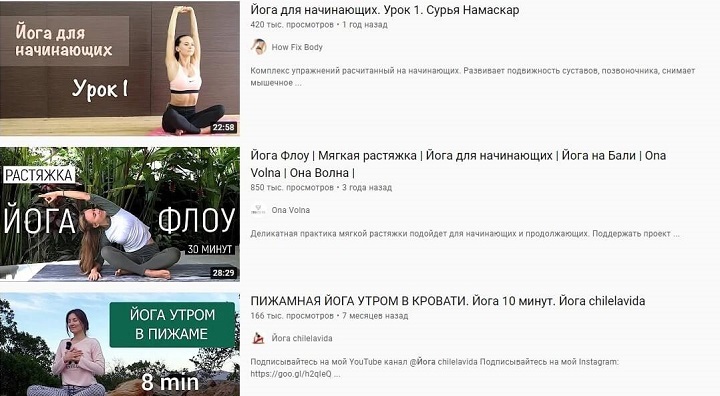
Правильная надпись помогает пользователю решить, что смотреть
Пользователь хочет взглянуть на заставку и сразу определить, то ли это видео, или стоит поискать дальше. Помогите зрителям полюбить вас — загрузите нормальную заставку. А как именно сделать превью для видео,
и что должно быть в его содержании, читайте в статье.
Посмотрите видео, чтобы узнать о самом главном максимально быстро:
Шаг 1. Подберите фоновую картинку
Возьмите любое фото или кадр из ролика за основу. Чтобы снять стоп-кадр, в режиме полноэкранного просмотра сделайте скриншот. Проверьте, нет ли на экране посторонних элементов вроде курсора или всплывающих уведомлений.
Как сделать заставку на видео, разберем на примере видеоурока по йоге. Представим, что занятие рассчитано
на оздоровление спины. Возьмем одно из самых эффективных упражнений и используем его изображение как основу.

Выбранный для превью стоп-кадр должен соответствовать общему замыслу видео
Шаг 2. Установите программу для создания обложки
Чтобы превратить малосодержательный кадр в полноценную заставку, понадобится сторонний редактор. Например, можно скачать фоторедактор ФотоМАСТЕР.
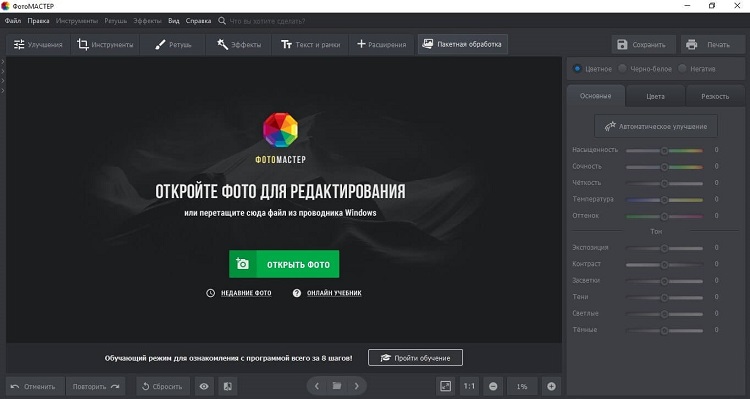
В таком редакторе разобраться несложно
Программой пользоваться легко. Все кнопки и вкладки на русском языке, без сложных терминов. Меню построено логично, есть встроенные видеоуроки и всплывающие подсказки.
Шаг 3. Отредактируйте превью под ожидания аудитории
Решите, какие элементы и фон добавить в кадр, где и как будет размещаться заголовок, что там будет написано? План, продуманный заранее, экономит время. Когда все пункты расписаны, собрать композицию легче.
Мысленно распределите все детали внутри изображения и приступайте к редактированию. Мы решили создать минималистичную обложку для ютуб, без лишних деталей. Все-таки это йога, а не анонс бразильского фестиваля.
А) Поработайте над фоном для обложки видео
Слишком яркий кричащий задний план перетягивает на себя внимание и перебивает текст. Замените его на однотонный или просто более спокойный, чтобы зрителю было легче прочесть написанное.
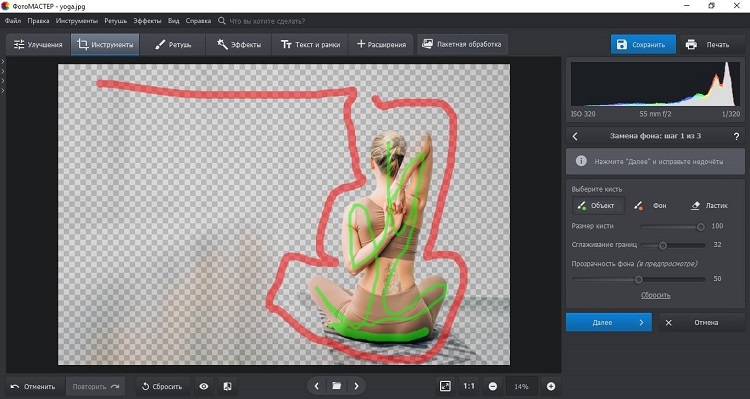
Для удаления фона не нужно точно отрисовывать силуэт
Не обязательно обводить каждую мелочь и точно повторять линию силуэта. Чтобы программа для редактирования фото поняла, что убрать, а что оставить, достаточно нескольких линий, иногда даже точек. Меняйте размер картинки
и уменьшайте кисть, если нужно отметить мелкие детали.
Теперь нужно определиться с оттенком или изображением для задника. Подумайте, что больше всего подходит к теме
и настроению видео? Выберите цветной однотон, фон из коллекции программы или загрузите свой вариант с компьютера. Мы залили фон синим цветом. Синий ассоциируется с гармонией и к ролику о йоге вполне подходит.
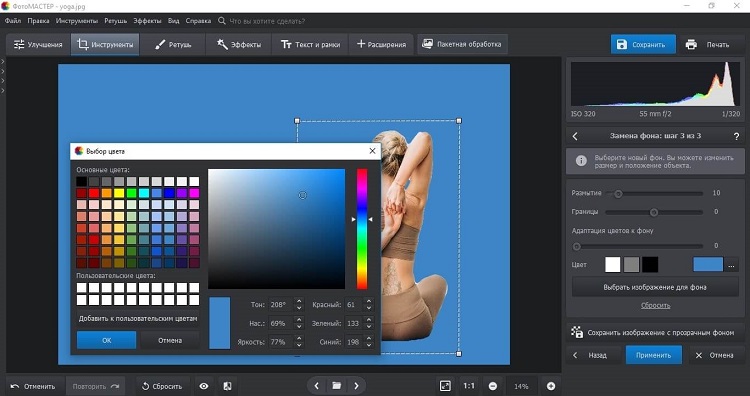
Фон должен быть спокойным, чтобы детали не терялись на нем
Б) Стилизуйте заставку для видео на ютуб с помощью графики
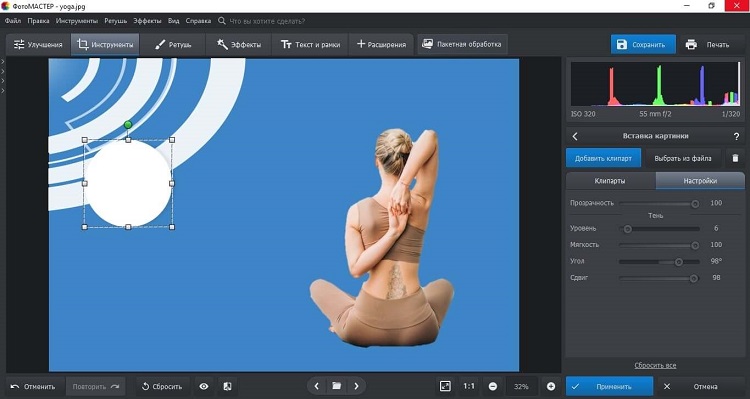
Графика помогает расставить акценты
Мы использовали круги и линии и расположили их так, чтобы будущему тексту было где встать.
В) Оформите заголовок и дополнительный текст
Какой заголовок поставить в обложку на видео? Помните, что люди приходят на Ютуб смотреть, а не читать. Выразите содержание ролика одним предложением. Для этого ответьте на вопросы:
- Какая тема видео?
- Какой формат?
- Какую пользу получит зритель от просмотра?
- Из чего состоит видео?
Мы ответили так: йога, видеоурок, здоровая спина, 10 минут упражнений. Ответ обобщили и связали в одну фразу.
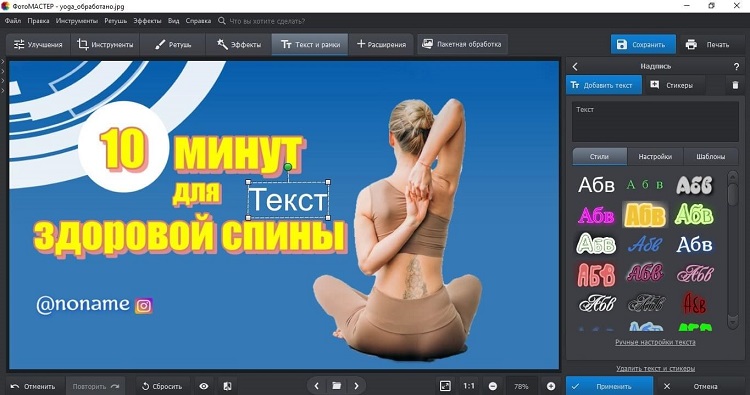
Правило хорошего заголовка: польза, конкретика, цифры
Хороший заголовок должен легко читаться, поэтому не используйте мелкий шрифт и витые буквы. Идеальная шапка текста должна быть яркой, контрастной и крупной. Шрифтом помельче можете разместить контакты соц. сетей
или другую информацию. Главное, не перегружайте экран, не забивайте лишним текстом.
Г) Настройте размер обложки на ютуб

Кадр с соотношением 16:9 идеален для Ютуба
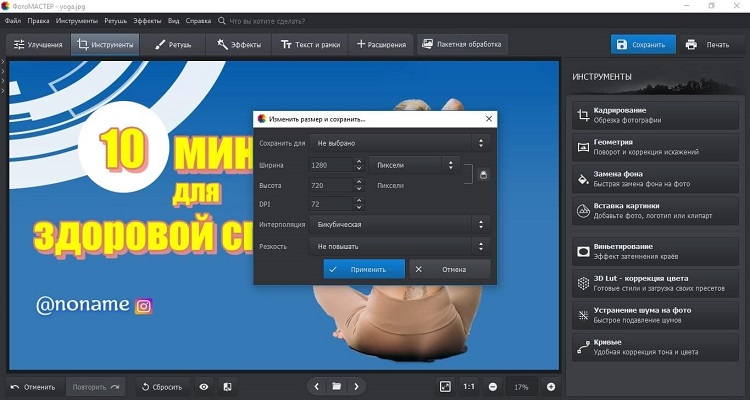
Высота и ширина картинки должны соответствовать требованиям площадки
Шаг 4. Загрузите изображение на канал
Как поставить обложку на видео в ютубе, если функция заблокирована? Пользовательскую обложку можно прикрепить только к видео верифицированного аккаунта — так система защищает пользователей от спама. Если вы еще
не подтверждали номер телефона — сделайте это. Иначе прикрепить превьюшку не получится.
Функция недоступна у тех, кто не подтвердил телефон
При подтверждении вам на телефон придет код. Введите его на сайте, и функция станет доступна.
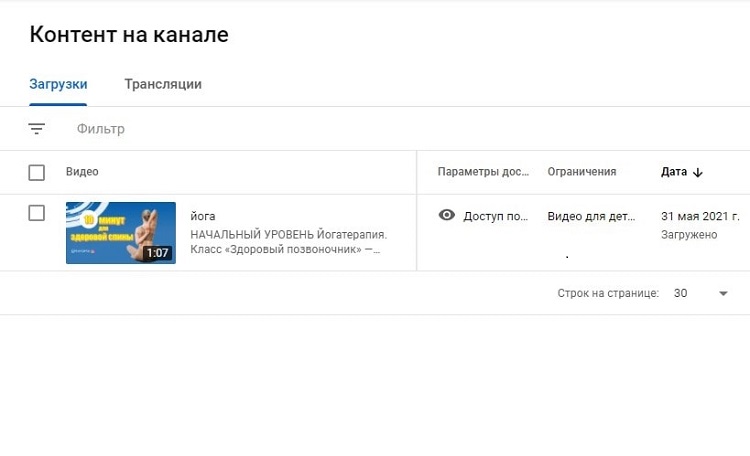
Готово. Теперь у публикации новый значок
Вывод
Чтобы сделать обложку для видео Ютуб, понадобится только фантазия, четкий и план и правильная программа. Фантазия, чтобы преобразовать рутинную задачу в оригинальную идею. План, чтобы не тратить время на мелочи вроде перетаскивания какой-то детали с места на место. А программа — чтобы взять в ней инструменты для создания превью.
В этом смысле ФотоМАСТЕР подходит идеально. Полный набор функций — от удаления фона до пакетной обработки — позволяет создавать уникальные и трендовые оформления. Оформите свою первую обложку — скачайте ФотоМАСТЕР!

Если вы ищите программные инструменты, которые могли бы вам помочь с созданием обложек для YouTube-видео, тогда вы оказались на правильной странице, поскольку ниже вы найдете полную детальную информацию о 12 топовых инструментах создания обложек для YouTube с высокой оценкой как для ПК, так и для мобильных устройств. Создание превьюшек для YouTube в одних из них является совершенно бесплатным, в других же, возможно, придется заплатить за доступ к более продвинутым функциям. Кроме того, я также детально покажу вам, как создать обложку в видеоредакторе Filmora.
Прежде чем мы начнем, представляем вам некоторые советы от нашей команды относительно того, Как создать обложку для YouTube. Чтобы сделать хорошую обложку, вы можете воспользоваться Filmora, поскольку она предоставляет различные эффекты, пресеты, шаблоны, а также включает даже некоторые шаблоны интро для YouTube. Скачайте Filmora и попробуйте сами.


Часть 1: 12 ЛУЧШИХ БЕСПЛАТНЫХ инструментов для создания обложек для YouTube для Windows/Mac/Онлайн/Android/iPhone/iPad
В этой части мы поделимся с вами некоторыми Бесплатными инструментами по созданию обложек для YouTube, которыми вы можете воспользоваться. Некоторые из них являются онлайн-решениями, то есть вам не придется их скачивать, другие же могут быть загружены на компьютеры на Windows или Mac.
Если вы предпочитаете редактировать видео на мобильных устройствах, тогда было бы неплохо иметь мобильное приложение, позволяющее создавать обложки к видео на YouTube. Поэтому в эту часть мы включили несколько приложений по созданию обложек к видео, которыми вы можете пользоваться на телефонах iPhone и Android.
1. Canva
Основные характеристики этого бесплатного инструмента по созданию обложек для YouTube:
- Индивидуальный дизайн обложек для YouTube
- Вы можете с легкостью менять изображения, цвета и шрифты
- Заплатив, вы можете получить больше стилей и шаблонов
- Необходима регистрация
Доступность:
Онлайн
iPhone/iPad
Android
2. PicMonkey
Особенности:
- Будучи инструментом по созданию обложек для youtube, о также предоставляет функции ретуши лица
- Инструменты дизайна для создания креативных логотипов
- Предоставляет более 100 шаблонов обложек, созданных профессиональными дизайнерами
Доступность:
Онлайн
iPhone/iPad
Android
3. Fotor

Что-то выдающееся можно получить даже из совершенно обычного контента, не прилагая особых усилий, потому что Fotor предоставляет все расширенные функции и охватывает привлекательные темы со всего мира. Fotor дает вам возможность заново открыть свои творческие способности и навыки без каких-либо ограничений, поскольку предлагает все услуги быстрого редактирования онлайн. Это очень интерактивный и простой в использовании инструмент, обладающий всеми необходимыми функциями, поэтому даже новички, которые ранее никогда не создавали обложки к видео, с его помощью с легкостью смогут сделать превьюшку к своему видео.
Особенности:
- Созданная вами обложка сохраняется в облаке
- Быстрая скорость обработки при экспорте готового файла
- Предоставляет шаблоны обложек для YouTube для различных сценариев
Доступность:
Онлайн
iPhone/iPad
Android
4. Fotojet

Особенности:
- К использованию доступно большое количество шаблонов
- Получить высококачественную обложку можно с легкостью получить всего в несколько кликов
- Для создания обложки для YouTube необходимо выполнить всего 3 шага
Доступность:
Онлайн
Windows
Mac
5. Backgrounder

Он дает возможность создавать шедевры индивидуального профессионального искусства, аватары и превьюшки для видео на YouTube, Facebook, Twitter и т.д. Инструмент прост в использовании и содержит интерактивный пользовательский интерфейс, который подойдет как профессионалам, так и новичкам.
Особенности:
- Есть собственное сообщество, в котором вы сможете делиться своими работами с другими людьми
- Очень простой и незамысловатый интерфейс
Доступность:
Онлайн
6. iMovie:
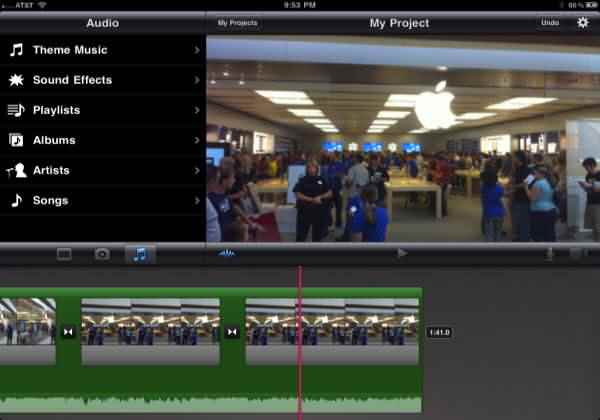
Этот программный инструмент лучше всего подходит для смартфонов, поскольку имеет очень интерактивную версию для мобильных устройств, предоставляющую простые функции редактирования и возможность получить быстрый результат. Программа не слишком хороша для макбуков, но большинство пользователей любят хранить ее на своих портативных устройствах для быстрого доступа к обложкам видео в любое время и в любом месте.
Особенности:
- Вы можете сохранить свой любимым момент для редактирования в будущем
- Можно легко подключить клавиатуру для редактирования
Доступность:
iPhone/iPad
Mac
7. Pixlr:

Это специально разработанное приложение, представляющее собой версию известного веб-сайта Pixlr, в котором вы можете свободно добавлять наложения к обложкам. В нем вы также найдете отличный выбор фильтров с высоким разрешением, что выгодно отличает Pixlr от других доступных онлайн-решений.
Особенности:
- Бесплатные эффекты программы - отличный источник для создания новой обложки для YouTube-видео
- Комплексные инструменты редактирования удобны в ежедневном использовании
Доступность:
Онлайн
iPhone/iPad
Android
8. Photo Editor:

Photo Editor - одно из самых популярных приложений, которое помогает пользователям легко добавлять наклейки, рамки и т.д., в то же время значительно облегчая удаление эффекта красных глаз, а также настройку яркости и резкости. Большинству людей это приложение больше нравится из-за его способности создавать мемы с изображениями, к тому же текст этих изображений очень легко настраивается. Photo Editor также значительно упрощает публикацию отредактированных материалов в Instagram, к тому же качество отредактированных изображений в этом случае будет очень высоким.
Особенности:
- Всплеск красок - это отличный инструмент, позволяющий добавить яркости вашим обложкам
- Вы можете с легкостью кадрировать, поворачивать и отражать изображения
Доступность:
iPhone/iPad
9. Insta Collage:

Название этого приложения описывает его особенную функцию, которая позволяет пользователям создавать прекрасные коллажи в течение очень короткого времени. Этот инструмент обладает удобными функциями редактирования и обмена, так что у пользователей может быть простой интерфейс и на других платформах. Здесь вы найдете множество эффектов, которые можно добавить к изображениям при создании обложек, к тому же итоговый результат будет иметь очень высокое качество.
Особенности:
- Персонализированный макет позволяет создавать обложки, привлекающие внимание
- Доступно 30 образцов и 18 рамок на выбор
Доступность:
Android
10. Cropic:

Это еще одно приложение, которое вам понадобится для удобной настройки обложек, а также их быстрой публикации в YouTube и Instagram. На эту платформу пользователи могут загружать файлы любого типа и размера, при этом они также могут добавлять текст во время редактирования. Данный инструмент рекомендуется как начинающим, так и профессионалам, поскольку в любом случае помогает достичь отличных результатов.
Особенности:
- Вы можете масштабировать изображение при помощи рук и кадрировать его
- Версия Pro является более мощной, ведь поддерживает 1224x1224 пикселей
Доступность:
iPhone/iPad
Благодаря всем этим программным инструментам создавать обложки для YouTube-видео стало намного проще. Простые шаги по созданию обложек хорошо раскрыты в разных статьях в Интернете, но прежде всего вам нужно сделать выбор - использовать ли вам онлайн-инструмент или же лучше загрузить приложение на свое устройство.
Если говорить о втором варианте, то для этого вам понадобиться несколько освободить память своего устройства, в то время как в первом случае для использовании сервисов вам понадобится быстрое Интернет-соединение. Помимо специально разработанных инструментов по созданию превьюшек для YouTube, вы также можете создать миниатюру в Filmora, если вы ее уже установили.
11. Snappa:
Если вы ищете инструмент, который можно обновить позже, то Snappa может быть идеальным выбором для вас. Предлагая пользователям как бесплатные, так и платные функции, Snappa позволяет пользователям создавать по-настоящему заманчивые обложки, в то же время предоставляя возможность использовать инструменты для работы на других платформах социальных сетей.
Особенности:
- Доступны готовые шаблоны
- Легконастраиваемые фоны
- Возможность добавлять собственный текст везде, где вам хочется
- Создание действительно уникальных обложек для YouTube
Доступность:
Онлайн
iPhone/iPad
Android
12. Adobe Spark:
Adobe известны не только своим разнообразнием создания изображений, компания также может предложить YouTube-блогерам и бесплатный инструмент, который гарантирует, что их обложки к видео привлекут внимание посетителей социальных сетей.
Особенности:
- Базовая, простая в использовании платформа
- Идеально подходит новичкам
- С легкостью настраивайте цвета, фоны и подписи
- При необходимости добавляйте дополнительные изображения
Доступность:
Windows 7 или более поздние версии
Mac OS X
Chromebook
Часть 2: Как создать обложку для YouTube-видео в Wondershare Filmora?
Filmora - это простая в использовании и в то же время мощная программа по редактированию видео для ваших YouTube-видео, которая позволяет вам не только обрезать, поворачивать, кадрировать, реверсировать или увеличивать скорость ваших видео, но также и применять продвинутые эффекты редактирования, такие как хромакей, "картинка-в-картинке", редактирование аудио и многое другое всего в несколько кликов.
Здесь вы найдете несколько креативных способов создать обложку в Filmora. Вы можете добавить свое собственное изображение или фоновое изображение в Filmora, а затем добавить к фотографии несколько фильтров, текстов, наложений или элементов, а также сделать скриншот, поскольку Filmora также предоставляет инструмент по захвату экрана, позволяющий выбирать самые привлекательные кадры с видео и использовать их в качестве обложки к видео.

Обложка, созданная с фото в Filmora
Или же вы можете извлечь кадры из видео и использовать их как обложку к видео, затем загрузив ее на YouTube.

Обложка, взятая из видеоматериала в Filmora
Еще один креативный способ создать обложку - комбинировать видео с функцией зеленого экрана.

Используйте зеленый экран для создания обложки для видео в Filmora
Где найти фото для обложки в Wondershare Filmora?
После того, как вы нажмете на значок камеры в Filmora, чтобы сделать снимок экрана, вы сможете найти снимки, щелкнув правой кнопкой мыши на изображение в библиотеке мультимедиа, а затем выбрав "Показать в проводнике", после чего вы и увидите свои снимки.

Будучи одной из лучших программ для редактирования видео для YouTube-блогеров, Filmora может еще больше развить ваше воображение.
Читайте также:


