Как сделать обложку для mkv
Зайдите в раздел с видеороликами, наведите стрелку мыши на нужное видео, чтобы появился карандаш, и нажмите на него. Выберите другую обложку и сохраните изменения. К слову, для коротких роликов до 3 секунд будет доступна лишь одна обложка.
Как поставить обложку для видео в ютубе?
Как поставить картинку в качестве значка ролика на Ютубе
Где можно сделать обложку для видео?
Поэтому в эту часть мы включили несколько приложений по созданию обложек к видео, которыми вы можете пользоваться на телефонах iPhone и Android.
- Canva. …
- PicMonkey. …
- Fotor. …
- Fotojet. …
- Backgrounder. …
- iMovie: …
- Pixlr: …
- Insta Collage:
Как выбрать обложку на видео Вконтакте?
Выбрать обложку можно в меню редактирования видеозаписи. — У вас на выбор будет до девяти кадров из видео, которые вы сможете использовать в качестве обложки. Сменить её можно будет в любой момент. — Обложки автоматически генерируются из определённых участков видео: 10%, 20%, 30% и так далее.
Как сделать обложку для альбома видео в ВК?
Для редактирования сделайте следующее:
- Откройте раздел Видео, расположенный в левом меню на личной странице ВК.
- Перейдите в Мои видеозаписи.
- Выберите необходимый ролик и наведите на него курсор. …
- В редакторе видеозаписи необходимо выбрать новое превью. …
- Нажмите Сохранить изменения, чтобы нововведения вступили в силу.
Как сделать обложку для видео в Инстаграм?
Встроенный в macOS просмотрщик Quick Look многим нравится за его простоту и надежность. Эта утилита позволяет автоматически осуществлять предпросмотр выбранных файлов за счет простого нажатия клавиши Пробел. Но у этого инструменты есть свои ограничения.
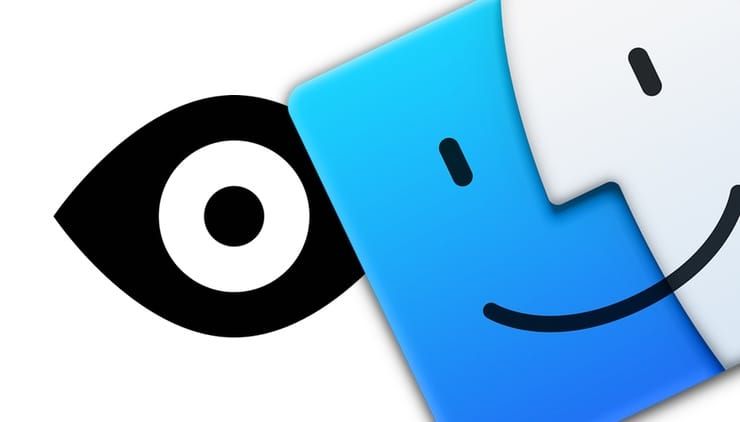
Apple посчитала многие популярные форматы невостребованными, исключив их поддержку. Некоторые популярные типы файлов игнорируются и при просмотре через Quick Look отображают только пустую панель со значком файла, именем, размером и датой.
Отображение файла .avi в Quick Look по умолчанию:
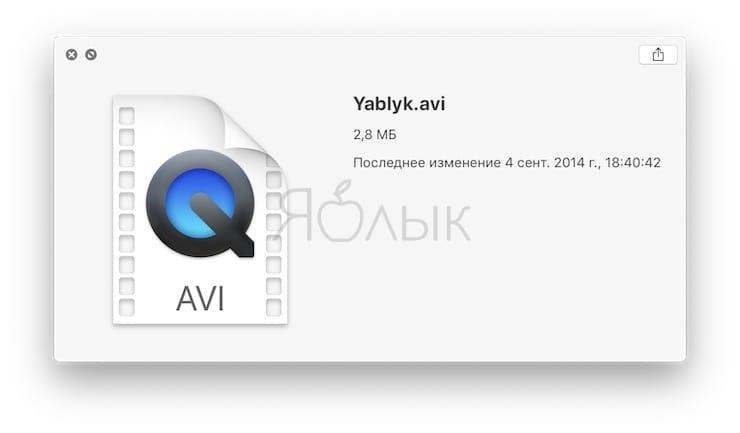
Отображение файла .json в Quick Look по умолчанию:

В этом материале мы подробно расскажем, как добавлять плагины в Quick Look, добавляющие работу с новыми форматами.
Как научить Quick Look и Finder понимать AVI, FLV, MKV
Итак, наверняка вы уже обратили внимание на то, что штатный проводник Finder не отображает каверы (обложки иконок) неподдерживаемых системой видеоформатов (AVI, FLV, MKV и так далее). Вместо того чтобы иметь небольшие превьюшки каждого видеофайла, мы наблюдаем иконку с форматом, что не очень презентабельно. В этом материале мы расскажем как добавить эскизы, статические превью, обложку и метаданные для большинства популярных видеофайлов на macOS.
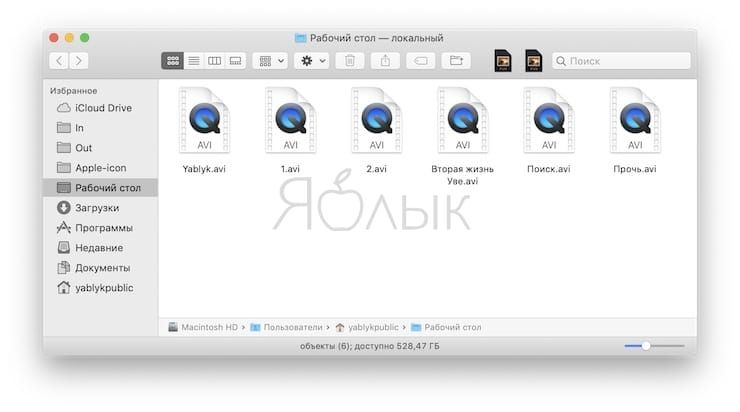
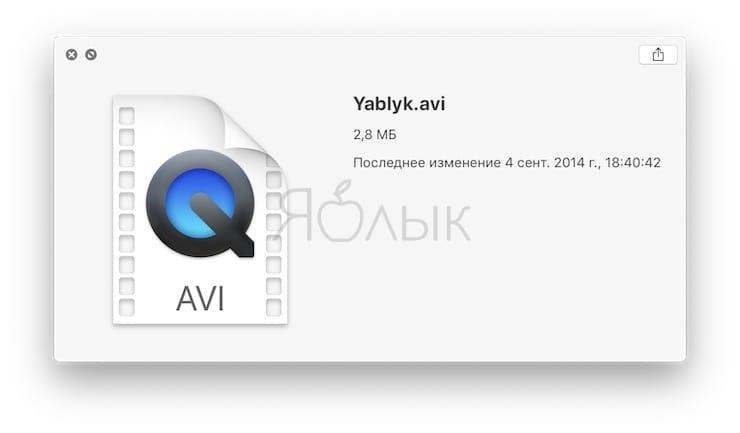
Итак, наша задача добиться того, чтобы вместо иконок с плеером, появились превьюшки видео. Нужно сделать так:
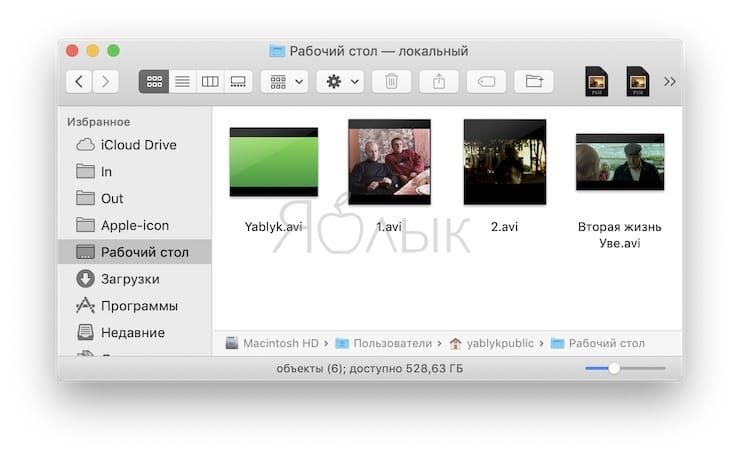
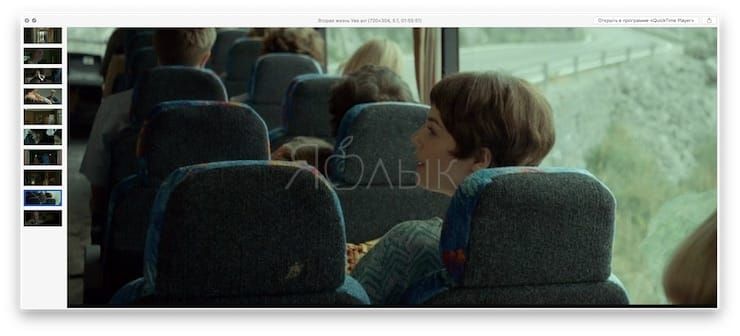
Для того чтобы расширить функциональность Quick Look необходимо установить специальный плагин QuickLook Video. Он добавляет поддержку следующих популярных расширений видео: ASF, AVI, FLV, MKV, RM, WEBRM, WMF и прочих.
Как установить плагин QuickLook Video?
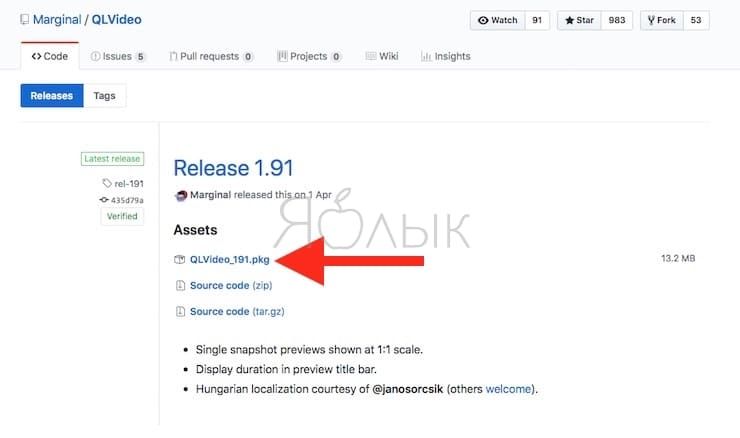
2. Дважды кликните по скачанному файлу QLVideo.pkg и запустите процесс установки.
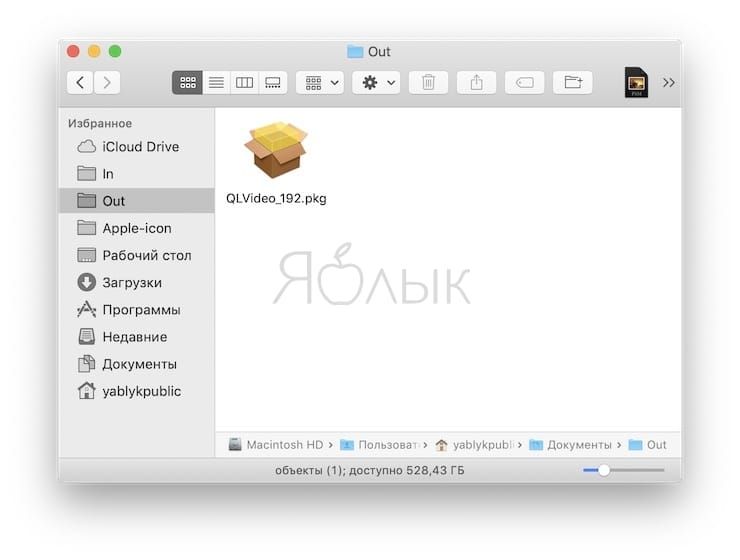
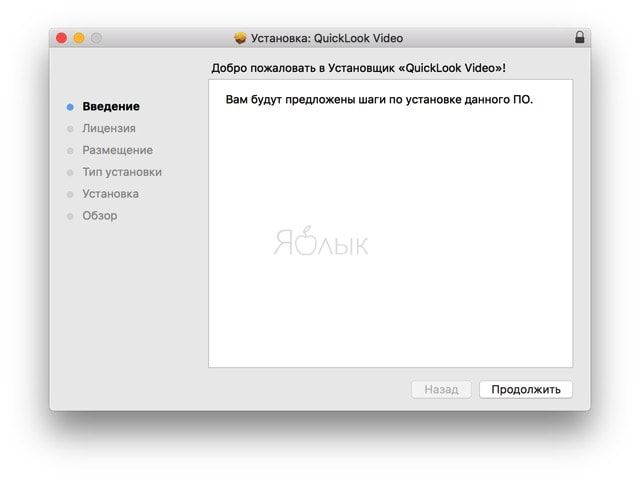
Для успешного завершения установки понадобится пароль администратора.
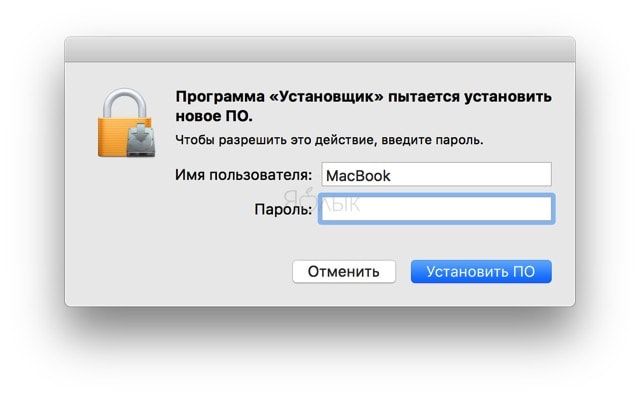
Отныне в Finder у вас будут отображаться не иконки, а превьюшки (то же самое касается кавера располагаемого в свойствах видеофайла).
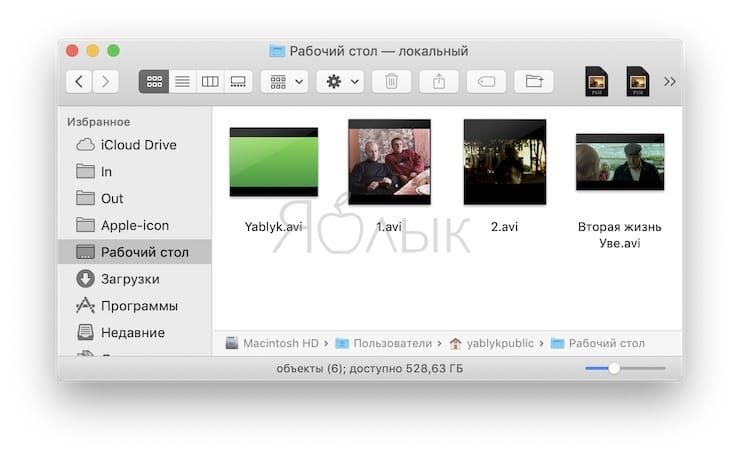
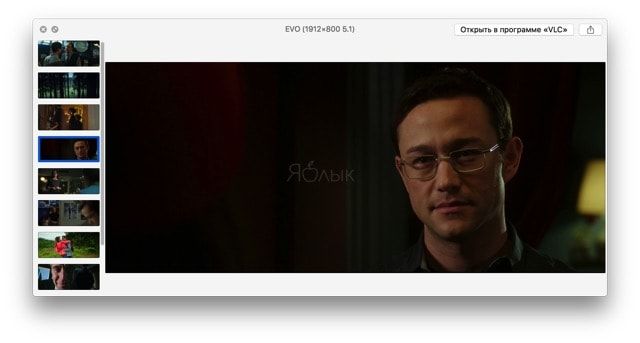
Как удалять плагины для QuickLook
Чтобы удалить сторонние плагины Quick Look, которые вам больше не нужны, выполните следующее.
1. Перейдите по пути / Библиотеки / QuickLook или / Library / QuickLook, в зависимости от того, где вы изначально установлены плагины. В нашем случае путь такой:
Macintosh HD / Библиотеки / QuickLook
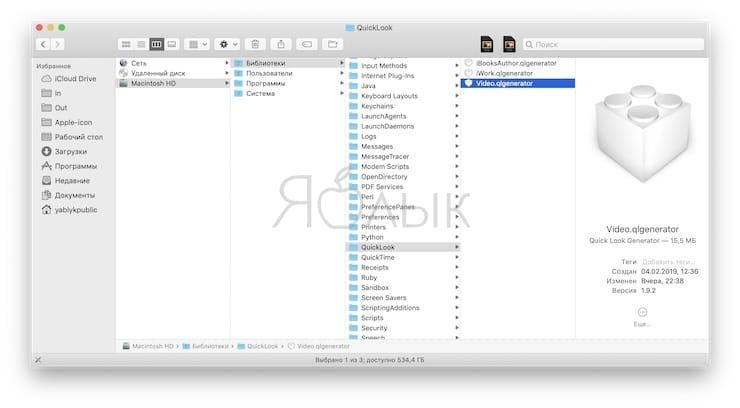
2. Выберите все плагины, которые вам больше не нужны, и удалите их.
4. Введите в терминале следующую команду и нажмите Return (Enter):
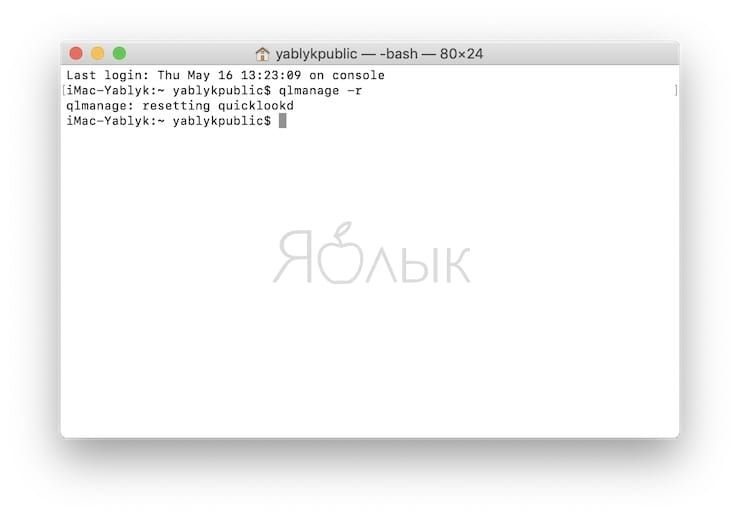
Хотя этот функционал может показаться не очень важным, но он действительно может увеличить скорость работы и невероятно удобен, особенно если вы человек, который все время работает со многими менее известными форматами файлов. Количество поддерживаемых форматов файлов, которые можно добавить, достаточно велико, и почти все они бесплатны.
Ниже приводим еще несколько примеров плагинов, которые мы иногда используем. Все они из перечня, размещенного на сайте, указанном ранее в статье.
All My Movies позволяет хранить картинку обложки фильма. Добавить обложку можно следующими способами: программа может загрузить картинку обложки из интернета, вы можете добавить картинку с жесткого диска или использовать сканер для сохранения отсканированной обложки с коробки фильма. Кроме того, если в буфере обмена Windows содержится изображение, во всплывающем меню (по нажатию правой кнопки мыши над нужным фильмом) появляются пункты меню "Вставить как обложку" и "Вставить как скриншот" - этим способом удобно переносить графику из браузера в базу All My Movies.

1. Чтобы получить обложку с онлайн-базы:
1. Зайдите в меню Фильм - Получить большую обложку (или нажмите F2 )
2. Из списка названий фильмо выберите нужный фильм, и большая обложка будет автоматически добавлена в коллекцию.
Можно также указать порядок получения обложек для ваших фильмов и выбрать используемые по умолчанию базы, в которых программа будет искать обложки. Если по какой-то причине вы не хотите добавлять обложки совсем, можно поставить галочку в окошке "Не импортировать обложки". Эту опцию вы найдете в меню Инструменты - Установки - вкладка Онлайн-базы (см. картинку ниже)

Или вы можете добавить свои собственные обложки либо используя TWAIN-устройство(сканер или даже веб-камера), либо с жесткого диска.
Как сделать обложку для видео бесплатно и без фотошопа
Чтобы сделать обложку для видео на компьютере используем 2 сервиса Canva или Crello (на выбор):
- выбираете сервис — регистрируетесь
- выбираете формат Превью YouTube
- Выбираете готовый шаблон и адаптируете его под себя (заменяете изображения и текст)
Чтобы сделать превью для видео с телефона, используйте приложение Spark Posts и дальше по тому же принципу, что и на компьютере.
Критерии хорошей обложки для видео на YouTube
Напишите в комментариях под видео, какую программу выбрали для создания обложек: Крелло, Канва, Спарк или что-то другое.
Заполняйте отчет и переходите к следующему финальному уроку, где мы правильно загрузим видео на ютуб.
Читайте также:


