Как сделать облака в иллюстраторе

у меня 5 путей, мне надо, чтобы красные исчезли, но 1 и 3 остались, 2 второй путь стал очень коротким, потому что удалил 5 и 4 часть, чтоб 4 и 5 удалилсь вместе с частью 2 путя

чтоб было не так
Ключевое слово - Mesh. Но инструкции дать не могу. Давно это было в моей практике.
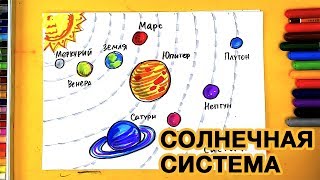
Наш проект живет и развивается для тех, кто ищет ответы на свои вопросы и стремится не потеряться в бушующем море зачастую бесполезной информации. На этой странице мы рассказали (а точнее - показали :) вам Как нарисовать облака в иллюстраторе . Кроме этого, мы нашли и добавили для вас тысячи других видеороликов, способных ответить, кажется, на любой ваш вопрос. Однако, если на сайте все же не оказалось интересующей информации - напишите нам, мы подготовим ее для вас и добавим на наш сайт!
Если вам не сложно - оставьте, пожалуйста, свой отзыв, насколько полной и полезной была размещенная на нашем сайте информация о том, Как нарисовать облака в иллюстраторе .
Урок 3D в Adobe Illustrator — рисуем красивые трехмерные шары.

Шаг 1
Мы начнем с определения структуры для нашего объекта.
Создайте несколько красочных, равномерно расположенных прямоугольников, как я.
Мы должны из них создать символ, так что выберите их всех и тяните их к Symbols Panel.

Нарисуйте круг и удалите одну из точек привязки. Таким образом у Вас останется только половина круга. Закрасьте ее черным цветом.

Выберите объект, который Вы только создали, и пойдите в Effect>3D>Revolve, чтобы создать черную сферу.

В опции Revolve выберите Map Art, и из выпадающего меню выбирают символ, который мы только что создали (цветные полоски).
Корректируйте ширину, высоту и вращение символа. Важно выбрать пункт Shade Artwork, иначе свет, который мы будем настраивать в следующем шаге, не будет затрагивать полосы, и все будет выглядеть неуклюжим.

Мы должны играть немного с опцией освещения. Включите Plastic Shading, потому что она даст высшее качество. Добавьте еще некоторые огни, я добавил только один, но если Вам хочется, то можете добавить и больше. Также важен параметр Blend Steps – чем больше, тем выше качество. Если Ваше изображение будет маленьким, оставьте 25, но если Вы нуждаетесь в изображении большого размера, то я рекомендую увеличить это до максимума.

Шаг 2
Теперь, когда Вы знаете основы, Вы можете экспериментировать с различными структурами и настройками освещения.
Сфера с орнаментом из прямоугольников и 3 огнями.


Вы можете сделать такой образец орнамента, помещая несколько рядов квадратов как на картине ниже. Используйте Object>Transform Each, чтобы вращать каждый квадрат индивидуально.

Шаг 3
Этот объект был создан с диагональными линиями, который я согнул с помощью эффекта Effect>Wrap>Arc. Чтобы сделать сферу частично прозрачной, я использовал “Невидимую Геометрию”, это галочка “Invisible Geometry” в окне Effect>3D>Revolve>Map Art.



Шаг 4
В этом шаге я нанес на сферу простой линейный градиент. Я также измененный цвет штриховки (Shading color ) в моих опциях освещения, чтобы дать сфере хороший красный оттенок.


Вы можете экспериментировать с цветной штриховкой и установками цвета, чтобы придумать довольно интересные эффекты.
Шаг 5
Теперь создадим тень. Нарисуйте два эллипса, как на картине ниже. Сделайте маленький черным, больший белым. Установите для большого в 0 % прозрачность. Выделите оба овала.

Шаг 6
Чтобы создать отражение копируют сферу и перемещают ее на передний план (ctrl/cmd+F). Выберите копию и пойдите в Object>Expand Appearance. После этого поместите ее вертикально и ниже первоначальной сферы.

Создайте прямоугольник по размерам сферы и заполните его бело-черным градиентом.

Выберите отраженную сферу и прямоугольник. Пойдите в панель Transparency и выберите Make Opacity Mask.
Вы можете нажать на уменьшенное изображение маски и поэкспериментировать с градиентом.

Все.
( Маска прозрачности(Make Opacity Mask) не поддерживается форматом EPS8, сохраняйте только в EPS10 . )
Adobe Illustrator — лучшая программа для графического дизайна; для профессионалов и любителей. Но это настолько глубокое приложение, что самые быстрые способы делать простые вещи не всегда очевидны.
Вот основные советы и рекомендации Adobe Illustrator, которые помогут вам быстрее и быстрее создавать дизайн.
1. Нанесите несколько ударов на объект
Adobe Illustrator построен вокруг векторных объектов, которые имеют обводку (контур) и заливку (центральный цвет). Если вы новичок в Illustrator, вы можете не понимать, что объекты могут иметь несколько штрихов и заливок.

Это изображение целевой доски может выглядеть так, как будто оно сделано из множества различных объектов вместе. На самом деле, это один объект. Круг с желтой заливкой и красными, синими, черными, белыми и черными штрихами.
Вот как это было сделано:

Нарисуйте круг, 80 пикселей в поперечнике. Установите заливку на желтый, а обводку на красный с шириной 40pt. Нажмите пунктирную линию под Инсульт вариант и установить Выровнять ход в Выровнять ход снаружи,
Теперь откройте Внешность панель через меню окна или нажмите Shift + F6, Выберите обводку и нажмите Дублировать выбранный пункт, Это создает копию над существующим штрихом.
Выберите один ниже (мы хотим, чтобы исходный штрих был выше) и установите цвет на синий, а размер на 80pt. Затем продублируйте это.

Повторите процесс, меняя цвет и добавляя 40pt к размеру штриха каждый раз. Для заключительного удара добавьте только 2pt дополнительно.

Есть много других вариантов. Вы можете комбинировать градиентные и текстурные заливки, добавлять эффекты, изменять непрозрачность элементов и многое другое. Вы также можете поиграть с порядком расположения штрихов на изображении, чтобы увидеть эффект, который он имеет. Просто перетащите их в нужное положение.
Как только вы привыкнете к этой функции, она станет намного проще, чем объединение множества элементов для создания относительно простых объектов.
2. Сделайте узоры и текстуры легким способом
Создание шаблонов и текстур занимает много времени, когда вы делаете это вручную. Вы можете сделать это за считанные секунды, если научитесь пользоваться Blend Tool,
С Blend Tool Вы можете повторять объекты определенное количество раз, превращать одну фигуру в другую или создавать плавные градиенты между разными цветами. И это действительно просто освоить.

Для начала нарисуйте два объекта на холсте. Теперь дважды щелкните Blend Tool открыть диалоговое окно параметров. Задавать расстояние в Указанные шаги и введите, сколько раз вы хотите, чтобы объект был продублирован.
Другие варианты Указанное расстояние, который устанавливает расстояние между каждым повторяющимся объектом в пикселях, и Гладкий цвет для плавного смешивания двух цветов.

Нажмите Хорошо, Затем с Blend Tool выберите первый объект на холсте, а затем второй. Пробелы заполняются автоматически.

Blend Tool работает практически с любым объектом, включая текст, только с несколькими исключениями. Попробуйте поэкспериментировать, чтобы увидеть, чего вы можете достичь.
3. Скрыть части объектов с помощью масок
Один из лучших советов Illustrator, который вы можете узнать, — это как использовать маски. Они значительно экономят время. обтравочная маскакак это называется в Illustrator, это форма, которая маскирует объект под ним. Виден только контент, который расположен непосредственно под маской. Все остальное скрыто.
Маски позволяют вам комбинировать шаблоны, текстуры и градиенты с фигурами и текстом очень быстро и неразрушающим образом.

Начните с объекта, который вы хотите замаскировать, откройте на своем холсте. Теперь нарисуйте новую форму поверх него. Убедитесь, что он находится на том же слое.

Использовать Инструмент выбора выбрать оба объекта. в Быстрые Действия панель справа, нажмите Сделать обтравочную маску,
Вы можете изменить положение маски или маскируемого объекта в любое время.

Чтобы создать маску из нескольких объектов, вам нужно сначала объединить их. Выберите все объекты, которые вы хотите включить, затем перейдите к Объект> Составной путь> Создать, Это превращает их в одну форму.

Выберите ваш новый составной путь плюс объект под ним. От Быстрые Действия панель выбора Сделать обтравочную маску чтобы закончить работу.
4. Как создавать сложные фигуры
Фигуры являются неотъемлемой частью Illustrator, но создавать сложные фигуры всегда было сложно. Проблема была решена Инструмент для построения фигур,
Инструмент для построения фигур работает путем разделения группы выбранных объектов на сегменты, где их линии пересекаются. Все, что вам нужно сделать, это выбрать, какие из этих сегментов вы хотите включить в свою форму, а какие вы хотите исключить.
Вот простой пример, чтобы объяснить.

Нарисуйте несколько перекрывающихся фигур, затем используйте Инструмент выбора выбрать все из них.
Теперь нажмите Инструмент для построения фигур,

Вы можете создать более одной сложной фигуры из любой группы. Просто нажмите и перетащите так часто, как вам нужно.

Чтобы отменить сегменты, которые вам больше не нужны, удерживайте Alt и нажмите внутри них.
5. Рисуем фигуры от руки
Вот еще более быстрый трюк Illustrator для создания фигур: рисовать их от руки.

Shaper Tool распознает определенные жесты. Нарисуйте грубую окружность, прямоугольник, треугольник и т. Д. С помощью мыши или пера, и Illustrator преобразует их в идеальные формы.
- Вы можете набросать внутри фигуры, чтобы удалить ее заливку.
- Каракули внутри, затем пересеките обводку, чтобы полностью удалить форму.
- Или набросайте внутри, затем проведите непрерывную линию через соединенные фигуры, чтобы объединить их в одну фигуру.

Хотя инструмент Shaper менее точен, чем другие доступные вам опции, он является эффективным способом быстрого создания качественных эскизов. Это инструмент, которым вы будете часто пользоваться, если купите один из лучших графических планшетов.
Лучшие графические планшеты и графические программы для цифрового дизайна
Лучшие графические планшеты и графические программы для цифрового дизайна
Мы собрали лучшие графические планшеты и программное обеспечение для использования, если вы хотите ворваться в мультики и другие виды цифрового искусства.
Прочитайте больше
,
6. Нарисуйте внутри фигуры
В Illustrator есть три режима рисования, которые контролируют, где и как ваши инструменты могут рисовать на холсте. Их можно найти с помощью крошечной кнопки под панелью инструментов на левом краю экрана.
Настройка по умолчанию Ничья Нормальная, Это означает, что вы можете рисовать в любом месте на холсте.

Выберите объект и установите Рисовать режим для Рисовать внутри, Теперь все, что вы добавляете к своему изображению, будет видимым, только если оно находится в границах этого объекта. Это по сути маскирующий ярлык, и он очень полезен при работе с иконками, кнопками или мелкими деталями.
Рисовать снаружи Эта опция имеет противоположный эффект и позволяет изолировать и защитить определенные части изображения, не беспокоясь о переупорядочении слоев.
7. Редактируйте похожие объекты одновременно
Illustrator 19 представил Глобальное редактирование инструмент. Это позволяет вам выбирать похожие объекты на основе их формы, размера, цвета и т. Д. И редактировать их все за один раз. Идеально, когда вы копировали один и тот же объект, символ или логотип на страницу несколько раз.

Чтобы использовать его, выберите один экземпляр объекта, который вы хотите редактировать. в свойства панель, выберите Начать глобальное редактирование, Все копии одного и того же объекта также будут выделены. Теперь начните редактировать выбранный вами объект, и ваши изменения будут отражены во всех объектах.

Чтобы выполнить выбор, нажмите стрелку раскрывающегося списка рядом с Глобальное редактирование кнопка. Внешность ограничивает выделение объектами с одинаковой заливкой или штрихом, и Размер только объекты одного размера.
Когда вы закончите, либо отмените выбор исходного объекта или нажмите Остановить глобальное редактирование в свойства панель.
8. Быстрое переключение цветов
Когда вы экспериментируете с цветами или цветовыми схемами, вам часто приходится менять все экземпляры одного цвета в вашем изображении. Вы можете сделать это быстро, используя Recolor Artwork вариант.
Сначала выберите объект, цвет которого вы хотите изменить. Это может быть один объект. Или используйте Так же параметр, выделенный в шаге 8, чтобы выбрать все объекты, содержащие одинаковый цвет заливки или обводки. В качестве альтернативы, нажмите Ctrl + A или же Cmd + A выбрать все на странице.

Далее нажмите Recolor Artwork кнопка в Панель настроек в верхней части экрана.
Цвет выбранных вами объектов будет показан под Текущие цвета, Дважды щелкните поле под новый выбрать новый цвет, чтобы изменить их.

Если вы работаете с логотипами, веб-изображениями и т. П., Нажмите Правила Гармонии раскрывающийся список в верхней части окна, чтобы увидеть диапазон предустановленных цветовых схем на основе ваших существующих вариантов. Цвета обновляются в режиме реального времени, поэтому продолжайте нажимать, пока не найдете нужную комбинацию.
Теперь вы можете работать быстрее в Illustrator
Эти советы и рекомендации Adobe Illustrator помогут вам значительно повысить эффективность работы с приложением, а затем вы сможете начать использовать его для всех своих дизайнерских проектов. Будь то дизайн логотипа в Illustrator или дизайн визитной карточки в Illustrator.
Для кратчайшего пути, вот наше руководство по бесплатным шаблонам Adobe Illustrator
12 мест, где можно найти бесплатные шаблоны Adobe Illustrator
12 мест, где можно найти бесплатные шаблоны Adobe Illustrator
С помощью шаблонов Adobe Illustrator вы можете получить профессионально выглядящий продукт за короткое время!
Прочитайте больше
, Они помогут начать ваш проект и выглядеть потрясающе в кратчайшие сроки.
Узнайте больше о: Adobe Illustrator, Дизайн, Графический дизайн.
PicMonkey предлагает мощные инструменты дизайна и редактирования фотографий для всех
Читайте также:


