Как сделать объемную фигуру в powerpoint
PowerPoint это все о визуальном представлении информации. Вы можете поместить различные картинки – от реальных изображений до форм буфера обмена – в любую презентацию, чтобы привлечь внимание своей аудитории.
Повысить привлекательность формы PowerPoint с помощью рисунка
Усовершенствуйте свой слайд с помощью формы PowerPoint. А еще лучше, почему бы не разместить изображение вашего продукта в той же форме? Вот как это сделать.
Нарисуйте фигуру на слайде PowerPoint
- После того, как вы выбрали желаемую форму, щелкните и перетащите указатель мыши на ту часть слайда, где она должна быть расположена.
- Отпустите мышь, когда вы будете довольны формой.
- Измените размер или переместите форму, если необходимо.
Если вы недовольны выбором формы, просто выберите ее и нажмите клавишу Удалить на клавиатуре, чтобы удалить ее из слайда. Затем просто повторите предыдущие шаги с новым выбором формы.
Параметры заполнения
Вставить или связать изображение внутри фигуры
Это просто хорошая домашняя работа – хранить все объекты (будь то картинки, звуки или видео) в одной папке, содержащей вашу презентацию.
Эта привычка позволит вам просто скопировать/переместить всю папку в новое место на вашем компьютере или даже на другом компьютере и знать, что все элементы вашей презентации не повреждены. Это особенно важно, когда вы предпочитаете связывать файлы, а не вставлять их в презентацию.
Как вставить изображение в форму PowerPoint
Нужно ли ссылаться на изображение или вставлять его в форму PowerPoint?
При создании презентаций часто возникает необходимость добавить одну или несколько фигур на слайд. В PowerPoint 2007 и в PowerPoint 2010 добавление фигур на слайд презентации происходит по одной схеме.
Как добавить фигуру на слайд PowerPoint?
Перейдите на вкладку Вставка в раздел Иллюстрации и нажмите кнопку Фигуры.
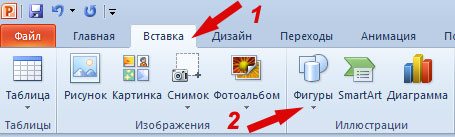
Отобразится выпадающий список с возможными вариантами фигур, которые вы можете добавить в свою презентацию. В самом верхнем блоке всегда буду отображаться фигуры, которые вы используете чаще всего.
Далее идут различные варианты линий, прямоугольников, основные фигуры, фигуры для формул, блок-схемы, звезды, выноски, управляющие кнопки.
Выберите необходимую фигуру, нажмите на нее, а потом кликните по слайду, чтобы фигура отобразилась внутри слайда. Перетащите фигуру в нужное место.
Как изменить размер фигур в PowerPoint?
Если нужно изменить размер фигур в PowerPoint, повернуть или развернуть их, то выполнить это можно аналогично способу изменения размеров рисунков в или повороту изображений.
Чтобы создать правильный квадрат или круг при изменении размеров фигуры удерживайте клавишу SHIFT.
Также эту клавишу стоит нажимать и в том случае, когда вы фигуру перетаскиваете в другое место слайда, чтобы случайно ее не деформировать.

Для демонстрации воспользуемся двумя фигурами:
- Облако – без заливки
- Пятно – с заливкой
Итак, чтобы начать проверять как работает команда о которой идет речь в данной статье, нужно:
Как объединить фигуры
Множественный выбор фигур достигается нажатием кнопки ctrl и кликами по объектам в нужной последовательности
Так если выбрать пятно первым, то получим результат на картинке в верхнем ряду посередине. Если выбрать первым облако – то результат будет сверху справа.
Группировка фигур с объединением
Функция пересечения в PowerPoint
Результат в полной мере соответствует названию. Будет сформирована фигура, полученная путем полного пересечения исходных. Фигура соответствует отверстию (прозрачной области) полученной в функции группирование. Данным способом можно произвольную картинку обрезать по фигуре, например, взяв фон и фигуру перевернутой трапеции можно сделать вазу.

Вообще в PowerPoint более удачный способ именно обрезки изображений описан в статье . Разница состоит в том, что при применении функции пересечения нельзя отредактировать объект, который был использован в качестве трафарета. А при стандартной обрезке это сделать можно. Но обрезка касается только рисунков, если у нас 2 объекта являются формами, то для их обработки нужен функционал, рассматриваемый в данной статье.
Как разбить фигуры на фрагменты

Вычитание графических объектов в PowerPoint

№ слайда 1
Microsoft Power Point. Создание фигур в программе Microsoft PowerPoint 2010.

№ слайда 2

№ слайда 3

№ слайда 4

№ слайда 5

№ слайда 7
Заливка фигур. Для создания градиентной заливки из встроенных заготовок необходимо: Формат => Заливка фигуры => Градиентная => Другие градиентные заливки => Градиентная заливка => Название заготовки => ▼ => выбрать нужную => Закрыть.

№ слайда 9
Выделить все Фигуры (ЛКМ на объекты + SHIFT или CTRL) => Средства рисования => Упорядочить => Формат => Группировать => ▼ => Группировать. СОЕДИНЕНИЕ ФИГУР В ОДНУ Аналогично можно и разгруппировать фигуры

№ слайда 11
Читайте также:


