Как сделать объемную фигуру в иллюстраторе
В этом уроке вы освоите пошаговый процесс рисования изометрических векторных фигур без использования изометрической сетки.
Так что же такое изометрическое искусство? Техника невероятно популярна, так как позволяет в полной мере передать все три измерения и объем фигуры. Изометрическая перспектива — это когда угол 30 градусов применяется к сторонам объекта. Это лучше всего иллюстрируется с использованием изометрического куба (как видно на рисунке ниже).

Вы можете создавать изометрическую графику в Adobe Illustrator, используя изометрическую сетку (как показано на рисунке ниже). Это помогает вам создавать изометрические фигуры, следуя сетке.

Создаем новый файл проекта
После перейдите в Units (верхнее меню Редактирование — Установки — Единицы измерения) и используйте настройки, показанные ниже.
Создаем голову
Выберите Ellipse Tool (L) и создайте круг. Удерживайте клавишу Shift на клавиатуре, нарисуйте идеальный круг. Для цвета кожи мы будем использовать настройки ниже, но не стесняйтесь выбирать свои собственные цвета для вашего проекта.
Выберите инструмент прямого выделения Direct Selection Tool (A) и выделите круг. Это покажет опорные точки окружности и позволит вам настроить их с помощью инструмента.

Используйте инструмент Direct Selection Tool (A), чтобы выбрать нижнюю опорную точку и переместите ее в сторону, чтобы создать подбородок вашего персонажа.

Создайте еще один идеальный круг с помощью Ellipse Tool , и на этот раз выберите цвет для волос вашего персонажа.
Чтобы создать уши, используйте Rounded Rectangle Tool. Нарисуйте небольшую капсулу, используя тот же цвет кожи, что и для головы, и переместите ее на место.
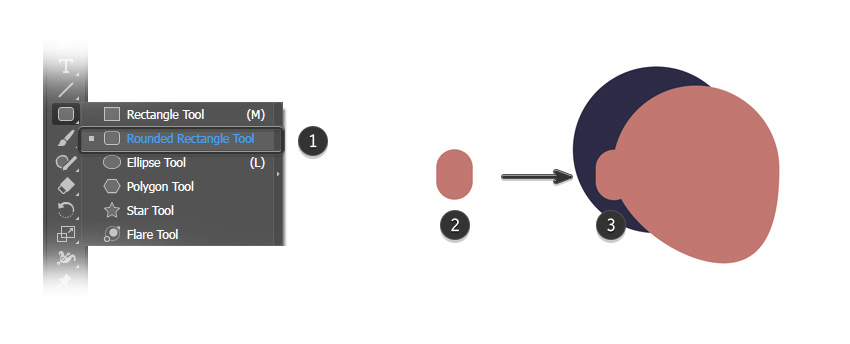
Используйте Rounded Rectangle Tool, чтобы создать большую капсулу. Используйте тот же цвет, который вы использовали для волос и слегка поверните ее под углом.


Дублируйте форму, скопировав ее (Control-C) и вставив ее (Control-V) . Поместите новую капсулу дальше над головой, чтобы создать дополнительный объем волос.


Это поместит форму уха на волосы.


Создайте капсулу для шеи и переместите ее под голову. Используйте немного более темный цвет для кожи.
Создайте новый слой для фона.
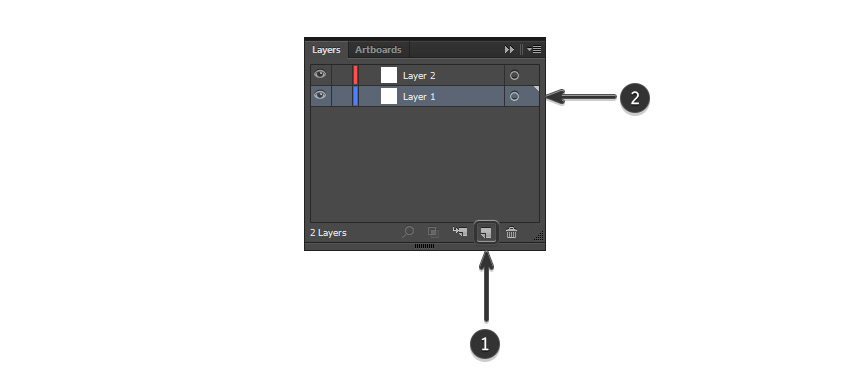
Создаем изометрическое тело
Используйте Rectangle Tool и вытяните длинный белый прямоугольник. Используйте инструмент Direct Selection Tool (A), чтобы переместить две верхние опорные точки навстречу друг другу, чтобы создать трапецию. Убедитесь, что все четыре виджета Live Corner видны (если нет, отмените выбор формы и выберите ее снова, щелкнув по центру). Выберите виджет и перетащите все четыре угла к центру, чтобы закруглить углы.

Убедитесь, что тело выбрано. Перейдите в Effect> 3D> Rotate .

Во всплывающем окне обязательно выберите следующее:
Это придаст телу изометрическую форму. Обратите внимание, что вы все еще можете редактировать форму, как это было, когда она была 2D, и это будет корректироваться в режиме реального времени.

Убедитесь, что тело выбрано. Перейдите в Effect> 3D> Extrude & Bevel .
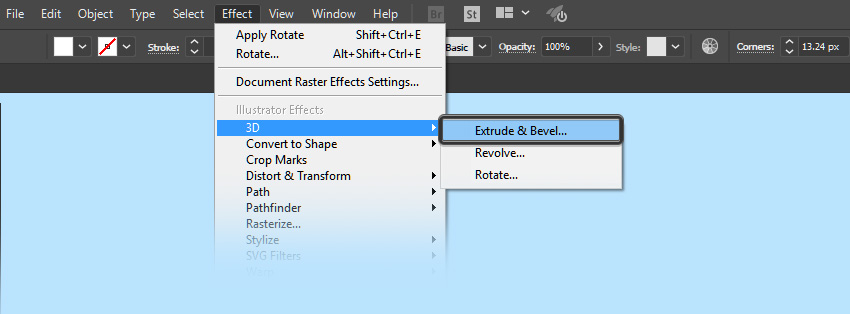
Во всплывающем окне обязательно выберите следующее:
Это создаст изометрический трехмерный объект, который мы можем использовать для тела персонажа.


Создаем изометрические ноги
Используйте инструмент прямоугольник с закругленными углами, чтобы создать бедра персонажа. Выберите новый цвет для ног:
Убедитесь, что бедро выбрано. Перейдите в Effect> 3D> Rotate . Во всплывающем окне обязательно выберите следующее:
Убедитесь, что бедро все еще выбрано. Перейдите в Effect> 3D> Extrude & Bevel . Во всплывающем окне обязательно выберите следующее:
Поместите форму ниже и позади тела. Вы можете сделать это, щелкнув правой кнопкой мыши на фигуре и выбрав Arrange — Send to Back (Монтаж — Переложить назад).

Выберите Pen Tool (P) и укажите толщину обводки 21 пункт .

Используйте Pen Tool (P), чтобы нарисовать прямую линию, удерживая клавишу Shift на клавиатуре. Дублируйте или нарисуйте две ноги и поместите их ниже бедер.

Создаем изометрические руки
Используйте Rounded Rectangle Tool, чтобы создать белую капсулу для рукава рубашки. Поверните его под небольшим углом, используя инструмент выделения (V) .

Поместите капсулу на плечо персонажа.

Дублируйте форму и отправьте ее обратно (щелкните правой кнопкой мыши — Монтаж> Переложить назад) . Затем вам нужно будет перевернуть фигуру (щелкните правой кнопкой мыши — Трансформировать — Зеркальное отражение — Вертикально), затем укоротите ее и поместите поверх плеча персонажа.

Выберите Pen Tool (P) и настройте параметры обводки так, чтобы цвет соответствовал цвету кожи персонажа:
Используйте Pen Tool (P), чтобы нарисовать слегка изогнутую руку и поместите ее под белую капсулу рукава.

Дублируйте руку, скопировав ее (Control-C) и вставив ее (Control-V) .

Переверните руку, щелкнув правой кнопкой мыши по ней и выбрав Трансформировать — Зеркальное отражение — Вертикально .


Создаем изометрическую юбку
Теперь, когда мы создали нашего первого персонажа, мы можем внести некоторые небольшие изменения, чтобы создать второго персонажа.

Выберите обе ноги и измените свойства обводки, чтобы цвет соответствовал цвету кожи персонажа. Уменьшите немного толщину ног:

Используйте Direct Selection Tool (A) , чтобы настроить Live Corner Widgets , чтобы углы снова стали острыми.Регулируйте форму юбки, перемещая нижние опорные точки друг к другу.
Если вы довольны общей формой юбки, вы можете снова использовать Direct Selection Tool (A), чтобы скруглить углы с помощью Live Corner Widgets .

Создаем изометрические волосы
Затем создайте меньший круг и поместите его за ухо. Нажмите и удерживайте клавишу Shift на клавиатуре, используя Ellipse Tool, чтобы создать идеальную форму круга.

Создайте еще один круг и поместите его перед лбом персонажа. Используйте инструмент Direct Selection Tool (V), чтобы уменьшить высоту и внести коррективы в форму.

Создаем грудь
Используйте Ellipse Tool (L), чтобы создать маленькую круглую белую форму и поместите ее поверх области груди персонажа.

Дублируйте форму и поместите ее на другую сторону груди.


Переместите группу теней за двумя белыми круглыми формами и используйте клавиши со стрелками на клавиатуре, чтобы постепенно перемещать ее вниз, чтобы появилась небольшая тонкая тень.

Удалите лишнюю теневую область, накрыв ее новой фигурой (это можно сделать с помощью Pen Tool). Выберите форму тени и новую форму (показана красным цветом) и используйте Режим Минус Верхний, чтобы удалить лишнюю тень.

Поместите тень под белым эллипсом.

Потрясающие! Вы закончили!
Поздравляем! Вы успешно завершили этот урок. Не стесняйтесь поделиться своими творениями ниже! Я надеюсь, что этот урок оказался полезным и вы узнали много новых советов и приемов, которые вы можете использовать для своих будущих иллюстраций. Увидимся в следующий раз!

Далее заходим в меню: Объект/ Object и выбираем Разобрать Оформление / Expand Appearance . Теперь наша бутылка превратилась в собрание кривых, сгруппированных в одну фигуру.

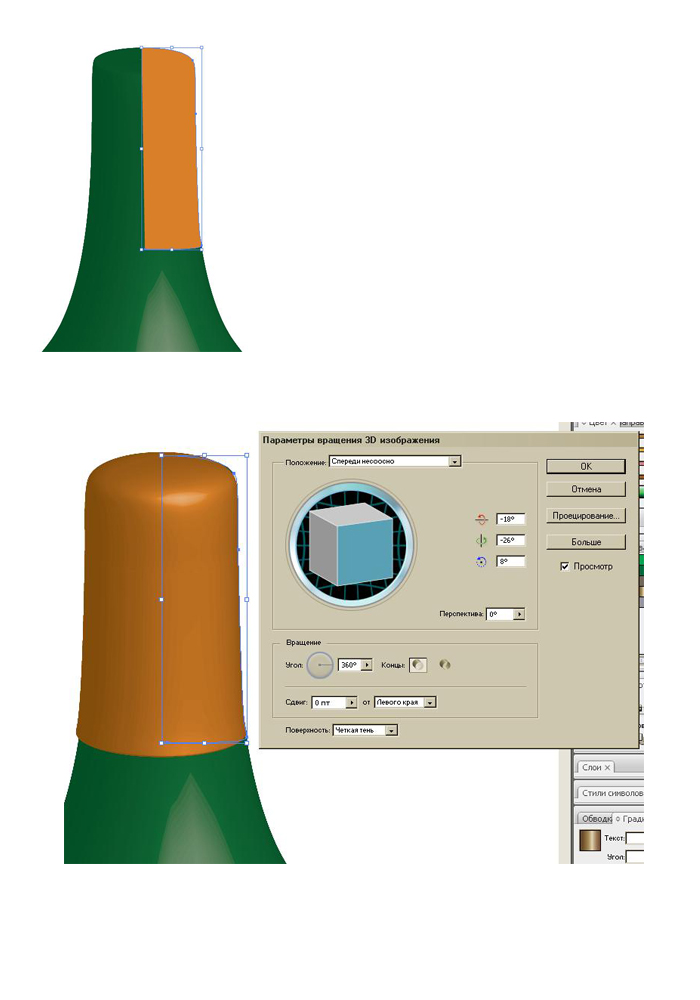
Рисуем этикетку. Так же - пером Pen Tool - рисуем половинку контура, затем копируем (перетащить фигуру мышкой с нажатой клавишей Alt или правой кнопкой - скопировать/вставить) и в меню Объект Object/Трансформировать Transform - выбираем зеркальный поворот Reflect.

А затем сдвигаем фигуры рядом, выбираем в палитре "обработка контуров"(Pathfinder) - добавить к фигуре, как на рисунке.
Далее можно скопировать фигуру этикетки, вставить и поместить на передний план (Ctrl+]) и залить светлым тоном.
У вас будет что-то своё, а я для примера - написала текст "Лучшие вина Крыма", потом преобразовала в кривые. Потом вернула назал и с помощью инструмента "девормация текста" - его можно найти на панели инструментов вверху - изменила изгиб текста нужным мне образом и поместила его на этикетку.

Чуть дальше - можно ещё добавить бликов, или прозрачности. Можно также поиграться с инструментами во время создания 3Д - изображения. Иногда удаётся создавать очень забавные фигуры и это делается легко и просто, особенно когда вам нужно поскорее.

На этом всё. Если что-то не понятно - спрашивайте в комментариях, а также - показывайте, что получилось у вас.
В данном видео вы об одном из методов создания объемного текста, а также как разместить текст по форме любой фигуры. Ведь многие знают как сделать текст в Illustrator по контуру, как редактировать текст, но мало кто знает как быстро сделать текст по форме фигуры для создания крутого эффекта.
Данный эффект можно использовать для создания оригинального принта или же создание логотипа компании.

Графический и Веб-дизайн
618 постов 11.6K подписчиков
Правила сообщества
Публиковать свои посты / обзоры, и я до сих пор удивлен почему этого никто еще не делает. Практически любой более-менее вменяемый пост можно запилить, и я уверен, что его лампово примут.
Вставить свои 5 копеек. Если будет своя альтернативная точка зрения или совет по какой-то теме, то это приветствуется.
2. Размещать ссылки рекламного характера;
3. Перегибать палку;
Если оступился:
в случае нарушений, доступ в группу будет закрыт, а пользователь занесен в бан-лист;
Спасибо день прошел не зря . продолжайте )

Сирианских Богов Матерь
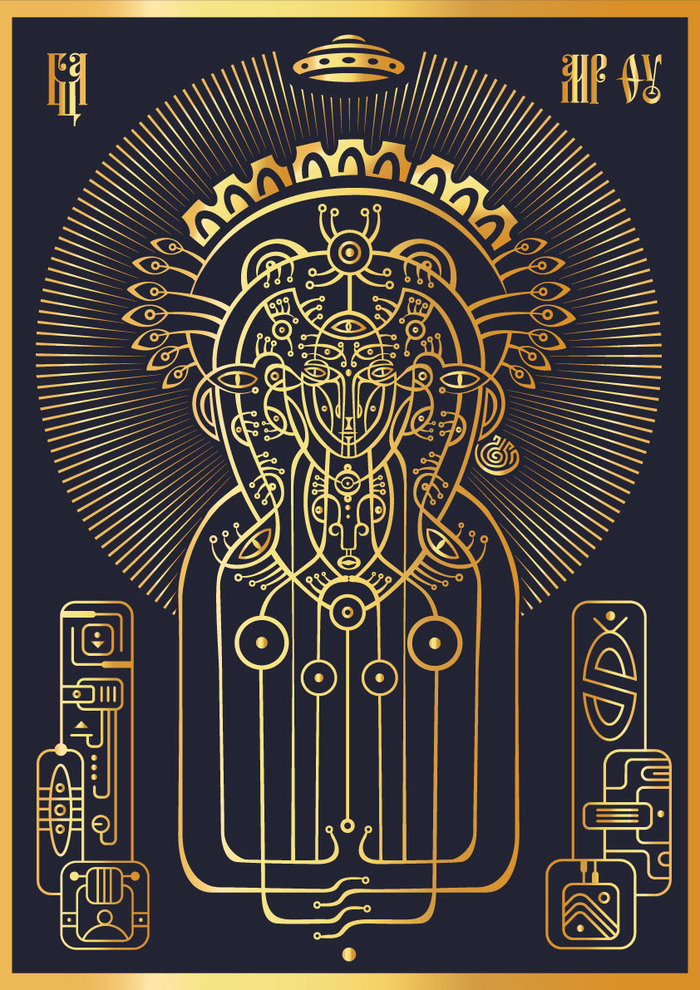
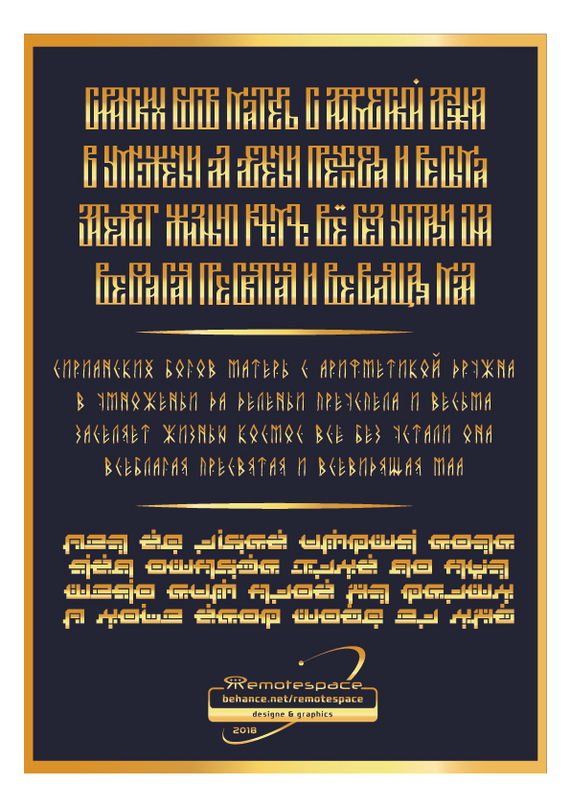
Сирианских Богов Матерь с арифметикой дружна
В умноженьи и деленьи преуспела и весьма
Заселяет жизнью космос всё без устали Она
Всеблагая, пресвятая и всевидящая Маа.

Кальмаровый рыбодракон

Нарисовала такое вот морское создание в Adobe Illustrator.

Птички
Недавно приобрела графический планшет и решила попробовать его в деле. Получились такие вот весенние птички. Буду очень рада взглядам со стороны и полезным советам :)


Апельсины
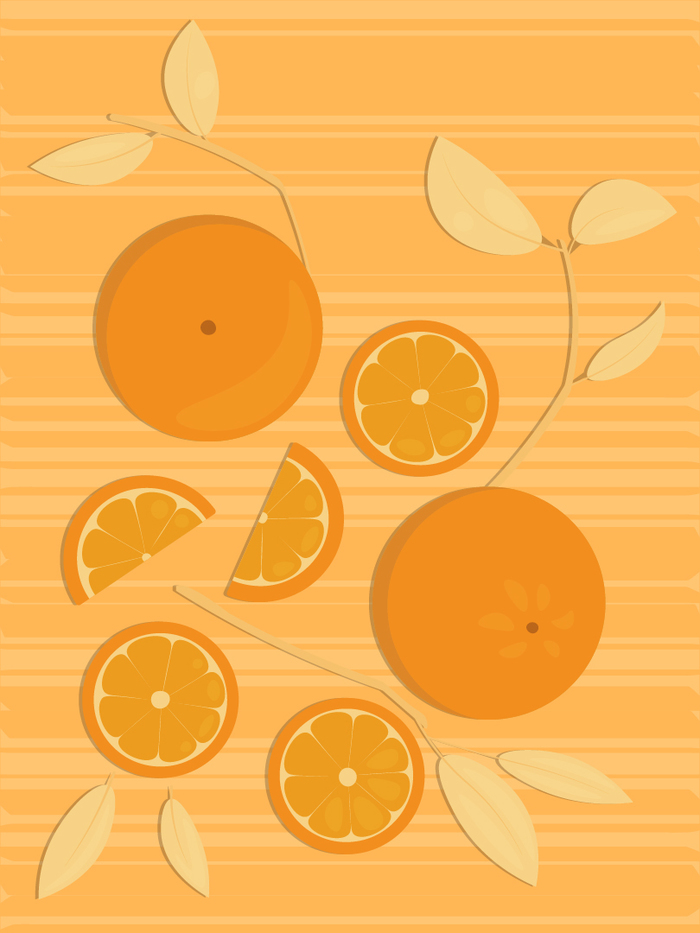

Ностальгия по TES

Пока я редактирую следующую часть "Ножки-кошки", решила поделиться своими работами по великим и прекрасным древним свиткам. Они, работы, конечно не претендуют на шедевры, но возможно вам станет чуточку теплее, взглянув на знакомые предметы :)
Рисунки не по какой-то конкретной части свитков. Тут всё подряд, а что-то может быть вообще не такое, как вы помните, потому что я взяла это из воспоминаний.
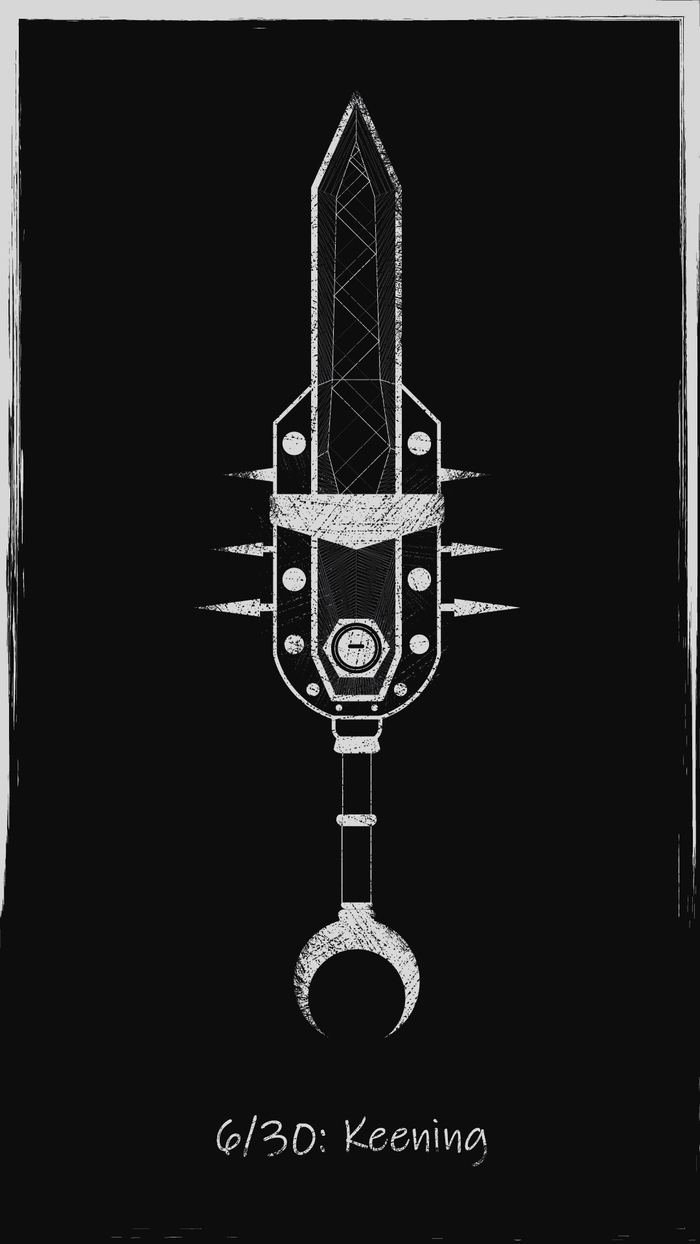
《Разрубатель》
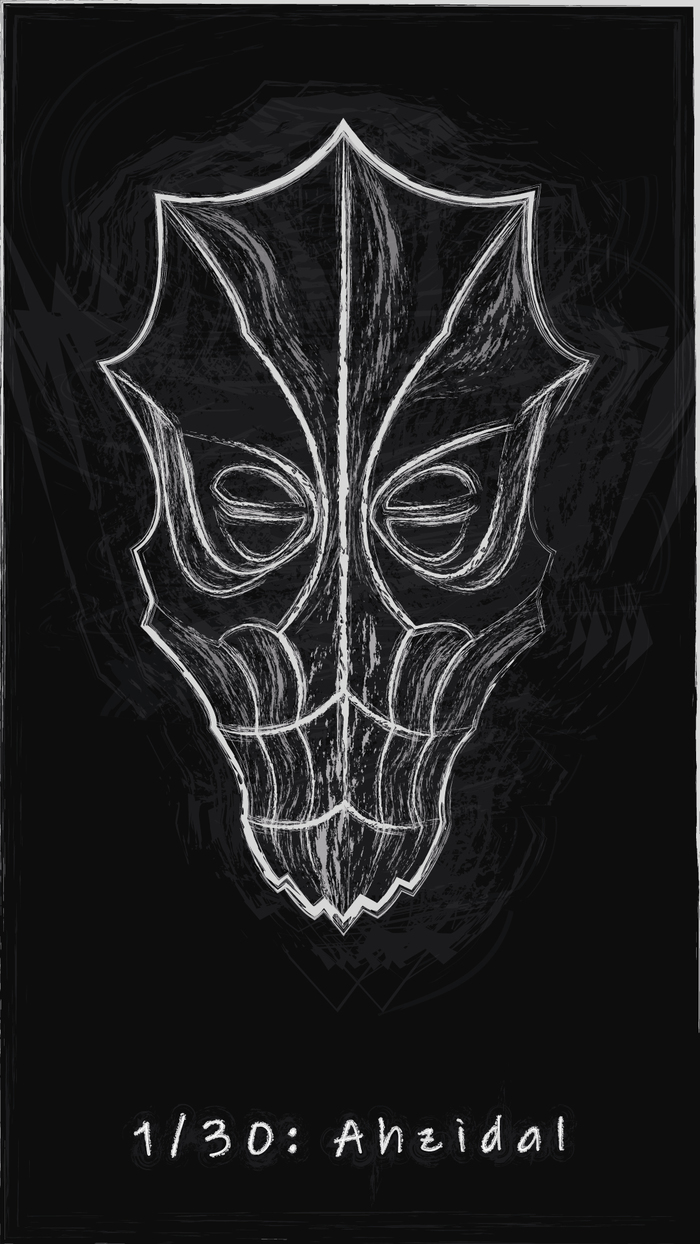
《Маска Азидала》
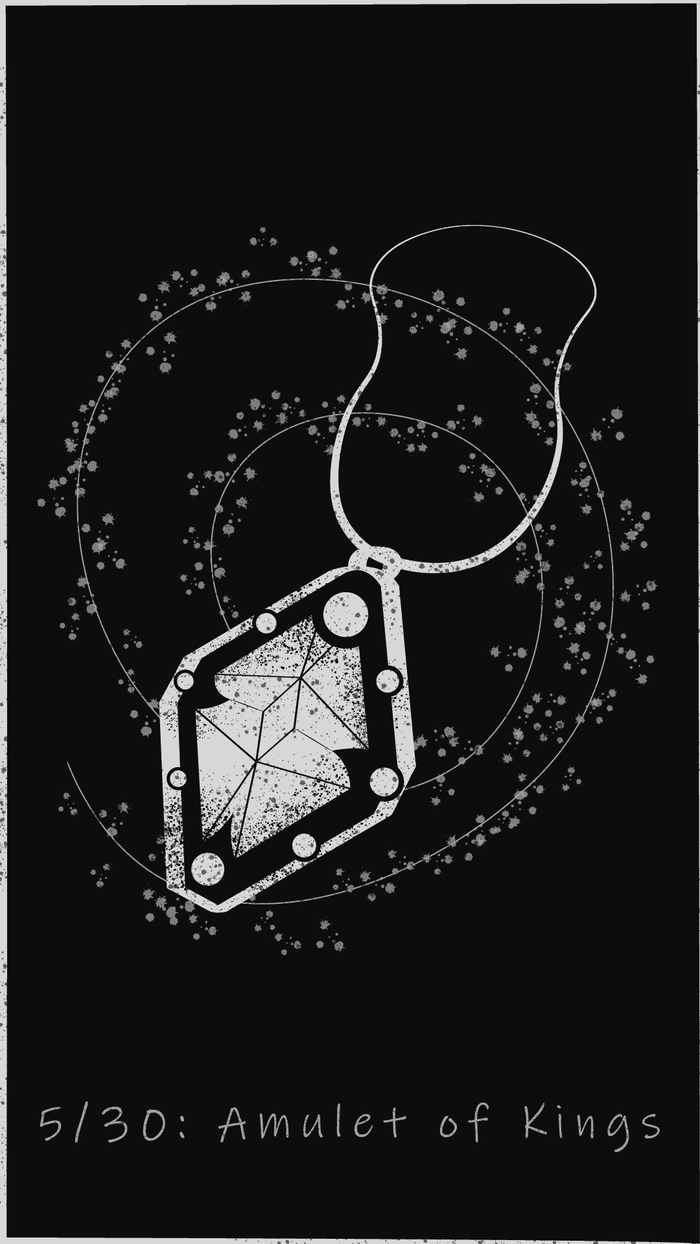
《Амулет королей》
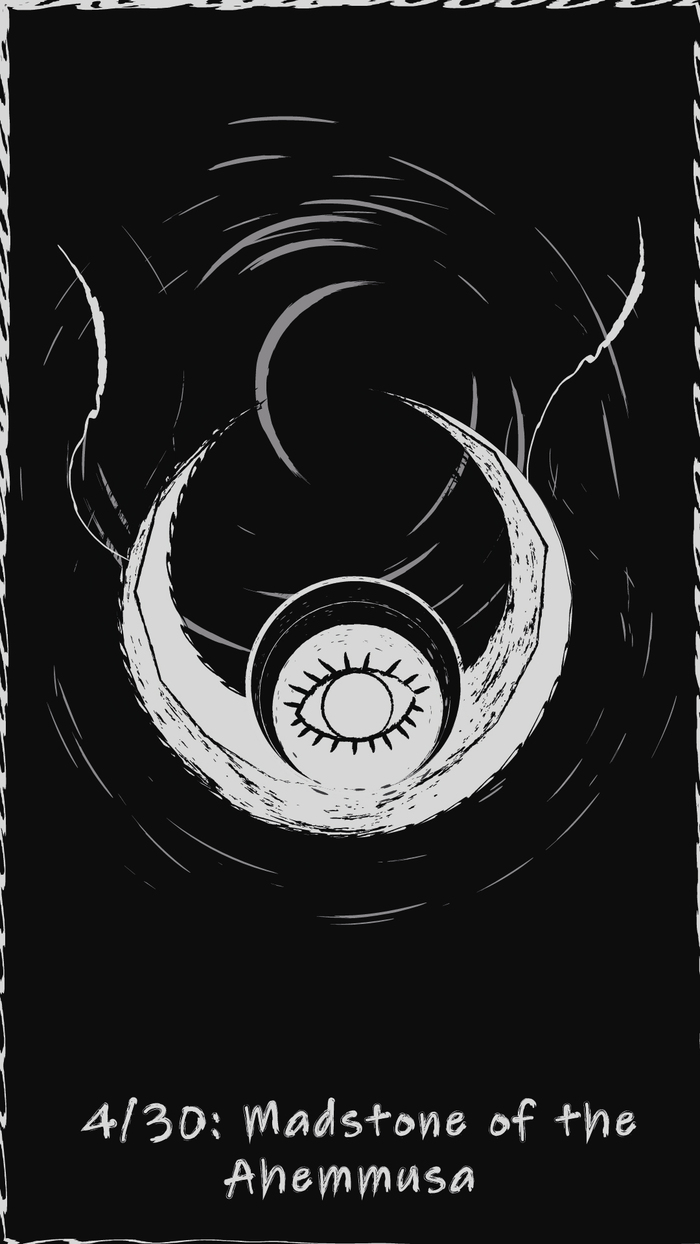
《Камень Безумия Ахеммуза》

《Кольцо Хирсина》
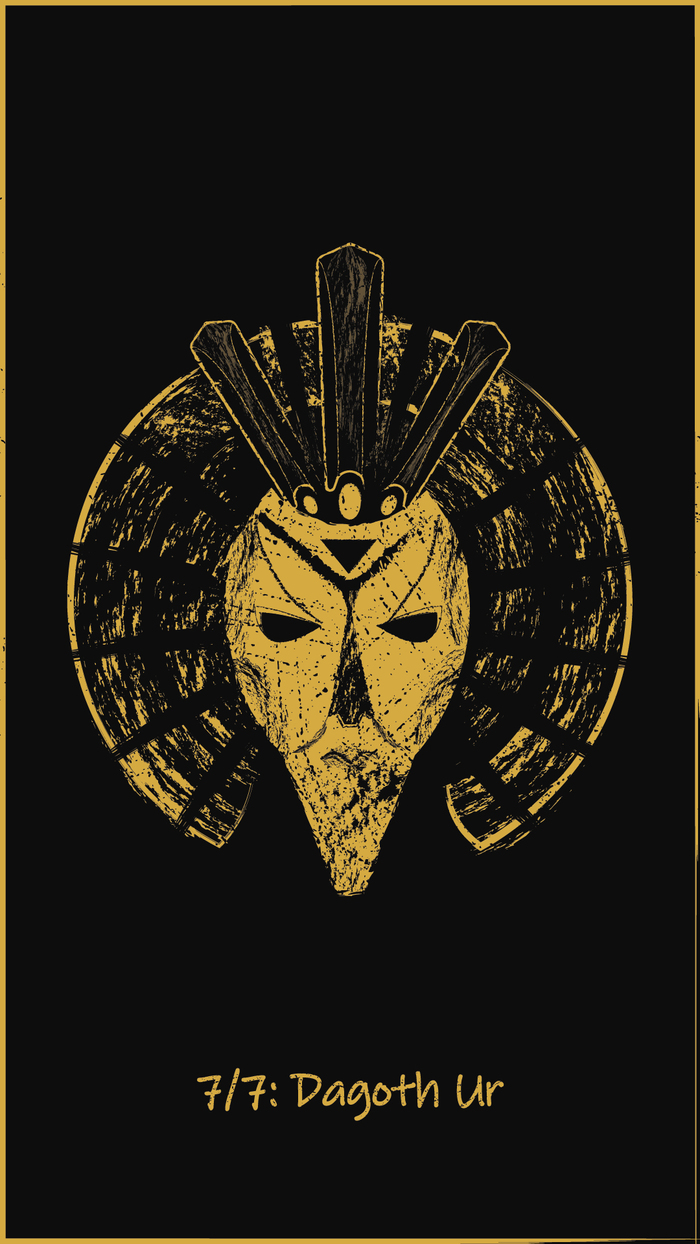
И 《Дагот Ур》, который похож на ординатора :)
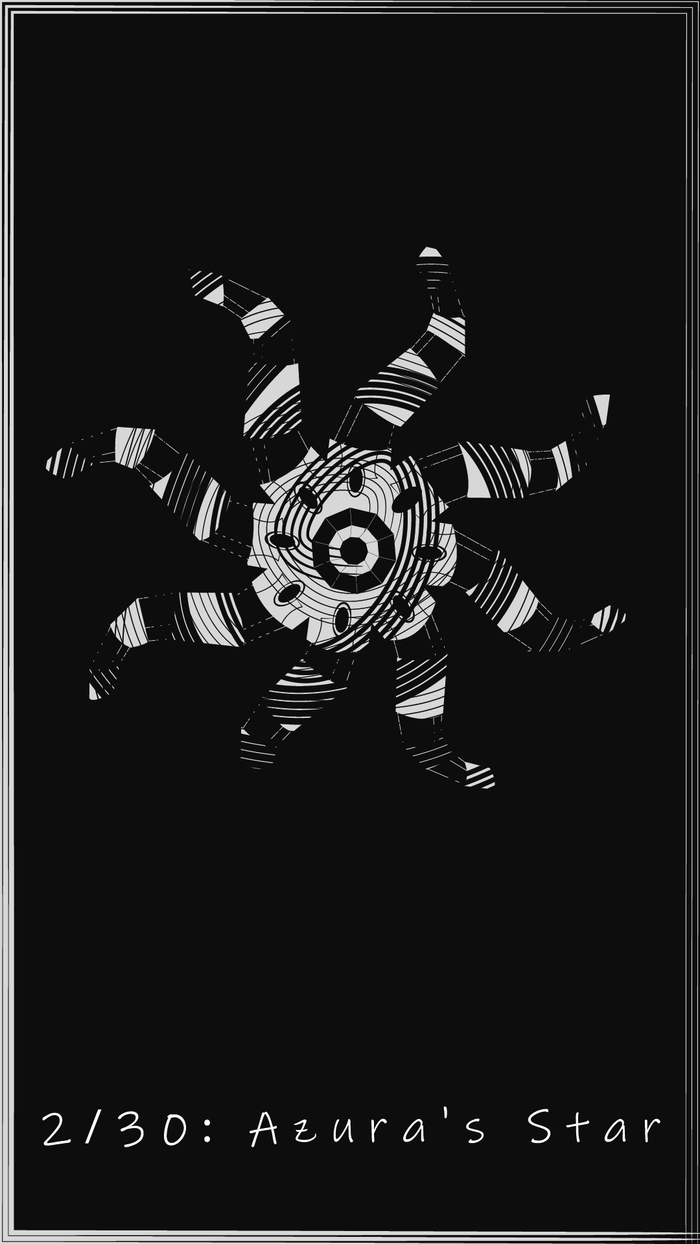
《Звезда Азуры》
Я с друзьями участвовала в челлендже: 30 дней - 30 рисунков. Меня перебросило на другие тематики, поэтому по свиткам здесь далеко не 30 работ :)
Кстати, если интересно, все рисунки были сделаны в Adobe Illustrator, это векторная графика.
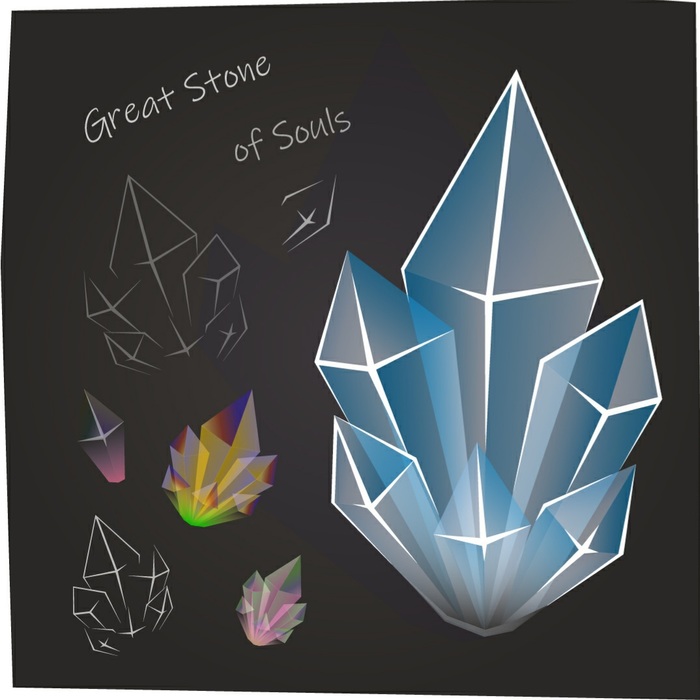
Ах да, 《великий камень душ》!

Карикатура на тему современного образования
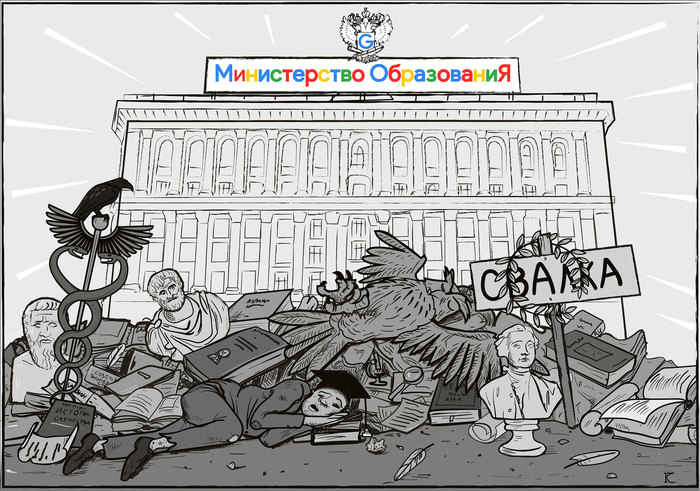
Иллюстрация в рамках агитпроекта "ВасяКремень". Ранее я уже выкладывал здесь политическую карикатуру-плакат. Они из одной серии.
Работа выполнена целиком в векторе.

Политическая карикатура

Мой первый опыт в этом жанре. Делал по заказу в рамках одного агитпроекта.
Работа полностью выполнена в векторе. При создании вдохновлялся плакатами Кукрыниксов.

Фантастические существа
Два месяца назад выкладывала пост про изучение Adobe Illustrator. И очень благодарна всем тем пикабушникам и пикабушницам, которые своими комментариями вдохновили продолжать освоение этой программы :) А ещё несколько человек советовали накладывать текстуры, чтобы существа смотрелись поинтереснее. И теперь хочу поделиться несколькими рисунками, в которых очень старалась следовать этому совету.
Первый зверь- Драголит. Улиточный дракон. Он был настолько тяжёлым из- за используемых градиентных текстур- пятнышек, что мой пожилой ноут то и дело подтормаживал, когда надо было периодически сохранять рисунок.

Второй зверь- Драголень.

И третий зверь, которого закончила рисовать вчера вечером. Водяной драконоподобный комар.
Adobe Illustrator CC предлагает два инструмента для создания трехмерных объектов, таких как цилиндры. Функция Extrude & Bevel берет существующий круг и расширяет его в затененный цилиндр. Функция Revolve принимает прямоугольную форму и поворачивает ее на 360 градусов, чтобы завершить форму цилиндра.

Функция Revolve может создавать сложные цилиндры, такие как скошенный cans.credit: icafreitas / iStock / Getty Images
Выдавливание и Скос
Шаг 1
Шаг 2
Шаг 3
Шаг 4
Шаг 5
Измените значения осей X, Y и Z в разделе Положение, чтобы повернуть цилиндр в соответствии с вашими потребностями. Вы также можете выбрать опцию в раскрывающемся меню Положение, чтобы использовать существующие настройки.
Шаг 6
Шаг 7
Шаг 8
вертеться
Шаг 1
Шаг 2
Шаг 3
Шаг 4
Отрегулируйте параметры оси X, Y и Z, чтобы изменить угол наклона цилиндра. Вы также можете выбрать существующую опцию в раскрывающемся меню Положение.
Шаг 5
Шаг 6
Шаг 7
Как сделать стрелку в Illustrator

Стрелки выполняют длинный список привлекающих внимание задач в области информационных иллюстраций, а также их роли буквальных символов в других типах иллюстраций. Рисование указателей и .
Как сделать контурный контур в Illustrator

Контурные обрезки - это тип маркировки, используемый для обозначения границ цветовой области для винилового резака. Подготовка контурных контурных листов - это обычное использование Adobe .
Как сделать границы сертификатов в Illustrator

Независимо от того, отмечают ли они достижения на рабочем месте, спортивные успехи, академические достижения или лидерство в сообществе, сертификаты часто имеют богато украшенные формальные границы, некоторые напечатаны на
Читайте также:


