Как сделать объекты компланарными в автокаде
Вопросы, связанные с выделением объектов, имеют место в тех случаях, когда какая-либо команда редактирования требует для выполнения своих функций набора из одного или нескольких выделенных объектов. В этом случае на вопрос системы Выбор объекта (Select object), появляющийся сразу после ввода команды редактирования, необходимо создать выборку объектов, используя один из рассматриваемых в этом разделе приемов.
Также существует и другой вариант создания выборки – перед выполнением команды. В этом случае вначале объекты выделяются (у них появляются ручки), а затем вводится какая-либо команда редактирования. Однако с этим способом выделения нужно быть осторожным, так как некоторые команды не воспринимают предварительно указанный набор объектов (или воспринимают не так, как нужно).
Перед тем как рассмотреть каждый из названных приемов выделения, заметим, что правильный выбор способа создания выборки объектов может обеспечить удобство и высокую скорость их редактирования. Именно по этой причине вопросы выделения рассматриваются в начале главы.
Самый простой способ выделить объект – щелкнуть по нему левой кнопкой мыши в ответ на вопрос Выбор объекта (Select object). Признаком того, что объект выделен, является его штрихпунктирный вид.

Чтобы таким способом выделить несколько фигур, достаточно последовательно повторить те же действия. Заметим, что в AutoCAD предусмотрена возможность использования режима, при котором выделение более чем одного объекта возможно только при нажатой клавише Shift. Управлять этой опцией возможно из диалогового окна Параметры (Options). Для этого на вкладке Выбор (Selection) имеется раздел Режимы выделения (Selection Modes).
Если в этом разделе установить флажок Использование Shift для добавления (Use Shift to add to selection), то для добавления в уже выделенную группу новых объектов нужно будет удерживать Shift. Среди пользователей, приветствующих такой режим выделения, в большинстве случаев можно найти поклонников рисования в пакете Microsoft Office (программы Word, Visio и др.).
Последний способ выделения эффективен для ситуаций, когда в группу выборки должно войти небольшое количество объектов.
В противном случае выделение каждого объекта становится утомительным, а иногда и невозможным. В таких ситуациях необходимо пользоваться другими приемами выделения, описанными ниже.

Настройка режимов выделения в окне Настройки (Options)
Использование прямоугольной рамки выделения
При создании группы выделенных объектов с привлечением прямоугольной рамки необходимо построить прямоугольную область, в пределах которой объекты могут располагаться полностью или частично. Если объект находится за пределами рамки, в выборку он не попадает.
В AutoCAD имеется два параметра, определяющие, нужно ли при выделении объектов учитывать их полное или частичное попадание в прямоугольную область или лассо:
При передвижении курсора при выделении справа налево, выделяются не только те объекты, которые полностью попадают в рамку выделения, но и те, которые пересекают или касаются ее.
При передвижении курсора при выделении слева направо, выделяются только объекты, попавшие в рамку


Результат выделения группы объектов
Показанная на чертеже рамка с параметрами Выбора рамкой (Window selection) и Выбора секущей рамкой (Crossing selection) дает разный результат.
Использование многоугольной рамки выделения
При создании группы выделенных объектов с привлечением многоугольной рамки необходимо построить область, представляющую собой замкнутый многоугольник произвольной формы.
При построении многоугольной рамки очередная вершина автоматически привязывается к первой вершине и последней. Таким образом, рамка всегда остается замкнутой. Для соединения последней вершины с первой достаточно нажать левую кнопку мыши, а для удаления последней вершины можно на вопрос Конечная точка отрезка или [Отмена] (Specify end point of line or [Undo]) применить параметр Отмена (Undo).
Примечание. Количество вершин и форма многоугольной рамки выделения могут быть любыми, однако при этом нужно не допускать самопересечения ее граней.
Как и ранее, выделяемые объекты могут полностью или частично располагаться внутри созданной области. Для обоих случаев, если объект находится за пределами многоугольника, в выборку он не попадает. В AutoCAD имеются два параметра, определяющие, нужно ли при выделении объектов учитывать их полное или частичное попадание в многоугольную область:
- РМн-угол (WPoligon) – выделяются только те объекты, которые полностью попадают в многоугольную область;
- СМн-угол (CPoligon) – выделяются не только объекты, полностью попадающие в обозначенную область, но и те, которые касаются ее контура или пересекают его.
При выделении объектов с помощью параметров РМн-угол (WPoligon) или СМн-угол (CPoligon) вначале вызывается команда редактирования, а затем в строке подсказки Выбор объекта (Select object) задается соответственно параметр РМ (WP) или СМ (СР). Далее на вопрос Конечная точка отрезка или [Отмена] (Specify endpoint of line or [Undo]) нужно указать щелчком мыши или ввести в командную строку положение одной из вершин многоугольника. После того как будут определены все точки, достаточно нажать Enter – AutoCAD автоматически соединит последнюю и первую вершины области.
Например, если приведенная фигура выделяется с помощью параметров РМн-угол (WPoligon), результат выделения будет соответствовать представленному на изображению, а в командной строке выполнится следующая последовательность операций:
Команда: Задайте противоположный угол или [Линия/РМн-угол/СМн-угол]: РМ
Конечная точка отрезка или [Отменить]
Конечная точка отрезка или [Отменить]
Конечная точка отрезка или [Отменить]


Область выделения и полученный при этом результат
Использование ломаных линий
При создании группы выделенных объектов с привлечением ломаной необходимо построить линию, пересекающую выделяемые объекты. При этом отрезки линии могут пересекаться между собой, а образуемый вершинами многоугольник может быть разомкнутым.
Команда: Задайте противоположный угол или [Линия/РМн-угол/СМн-угол]: Л
Конечная точка отрезка или [Отменить]
Конечная точка отрезка или [Отменить]
Конечная точка отрезка или [Отменить]
Активизация данного режима выделения осуществляется параметром Линия (Fence). Как и ранее, для удаления последней вершины можно использовать параметр Отменить (Undo).
Например, показана фигура, пересеченная в нескольких местах ломаной линией. Результат выделения в этом случае будет выглядеть в соответствии с изображением.


Линия выделения и полученный при этом результат
Выделение всех объектов
Для выделения всего чертежа, за исключением объектов, расположенных на выключенных слоях, применяют параметр ВСЕ (ALL). Так, чтобы удалить все видимые объекты чертежа, нужно воспользоваться командой Стереть (Erase) с параметром ВСЕ (ALL).
Команда: _erase
Выберите объекты: все
Найдено: 12
В некоторых случаях бывает удобно выделить с параметром ВСЕ (ALL) все объекты чертежа, а затем любым способом исключить из выборки отдельные объекты, на которые действие выполняемой команды распространяться не должно.
Удаление объектов из числа выделенных и их добавление в существующий набор
Особенности удаления объектов из существующей выборки и их добавления в состав последней напрямую зависят от значения системной переменной PICKADD. Эта переменная управляет влиянием клавиши Shift на режим выделения (удаления) объектов и может принимать значения 1 или 0 (значение 1 соответствует снятому флажку Использование Shift для добавления (Use Shift to add to selection), описанному выше ).
Если Pickadd=l, для добавления объекта в набор достаточно просто щелкнуть по нему мышью. В этом случае, если нажать по объекту, удерживая при этом Shift, он выйдет из состава выборки.
В свою очередь, при Pickadd=0 для добавления объекта в набор необходимо щелкнуть по нему мышью, удерживая при этом клавишу Shift – он выйдет из состава выборки. Если же клавишу Shift не удерживать, то из выборки выйдут все объекты, кроме указанного.
Выделение последнего построенного объекта или последней выборки
Для выделения последнего построенного объекта применяется параметр Last, который можно использовать с любой командой, предусматривающей выделение объектов. После вызова этой команды выводится строка подсказки Select object, в которой нужно ввести параметр Last или просто L.
Для повторного выделения объектов, отмеченных при выполнении последней команды, можно использовать параметр Р (Previous). Система AutoCAD при каждом выделении запоминает указанный набор объектов и хранит до тех пор, пока не будет создана очередная выборка объектов.
Выделение объектов перед вводом команды
Рассмотренные ранее способы выделения объединяет то, что в первую очередь перед выбором параметра выделения необходимо задать команду редактирования, и только затем на вопрос Выбор объектов (Select objects) создать выборку. Этот способ считается в AutoCAD более предпочтительным и правильным.
Предварительно выбирать объекты необходимо только в случае их редактирования в режиме ручек, однако некоторые пользователи все же приветствуют способ предварительного выделения. Можно предположить, что связано это с некоторыми возможностями, доступными только в данном режиме, например при использовании быстрого выделения.
Быстрое выделение – это способ создания выборки, основанный на предварительном назначении определенных критериев отбора (свойств объектов). Для того чтобы выбрать критерии отбора, нужно воспользоваться командой БВЫБОР (Qselect). Эта команда открывает диалоговое окно Быстрый выбор (Quick Select)
Открыть диалоговое окно Быстрый выбор (Quick Select) можно также при помощи одноименной опции контекстного меню, находящейся в разделе Утилиты

Диалоговое окно Быстрый выбор (Quick Select)
В раскрывающемся списке Применить (Apply to) указывается, к чему применять операцию выделения. При создании набора выделенных объектов можно просматривать либо все объекты (опция Активный чертеж (Entire drawing)), либо объекты из текущего набора (опция Текущий набор (Current selection )).
В раскрывающемся списке Тип объектов (Object type) задается тип выделяемых объектов (Отрезок (Line), Полилиния (Polyline) и т.д.) как Ко всему чертежу(Entire drawing), так и К текущему набору (Current selection).
В поле Свойства (Properties) задаются свойства объектов, по которым осуществляется выделение: Цвет (Color), Слой (Layer), Тип линии (Linetype), Масштаб типа линии (Linetype scale), Стиль печати (Plot style), Вес линии (Lineweight), Гиперссылка (Hyperlink) и др. При условии, что в текущем наборе уже присутствуют какие-либо фигуры, список Свойства (Properties) может пополниться свойствами этих объектов (Площадь (Area), Замкнуто (Closed), Толщина (Thickness), Глобальная ширина (Global width) и т.д.).
В списке Оператор (Operator) задается диапазон изменения свойства объекта, которое указано в палитре Свойства (Properties) (= равно – Equals, Не равно – Not Equal, > Больше – Greater than, Как создать группу в Автокаде
Под группой в AutoCAD понимается именованный набор объектов, которым можно манипулировать как одним объектом. Причем один и тот же объект может относиться сразу к нескольким группам.
Группа может быть выбираемой или нет. В первом случае выбор одного объекта группы приводит к выделению всех объектов группы.
Для создания и редактирования группы предназначена команда ГРУППА (Group), которая вызывает диалоговое окно Группы объектов (Object Grouping). В этом окне в списке Имя группы (Group Name) приведены имена имеющихся в чертеже групп и их статус Selectable (Yes — выделяемая или No — не выделяемая).
Для создания новой группы нужно выполнить следующие действия.
1. В поле Имя группы (Group Name) раздела Идентификация группы (Group Identification) необходимо ввести имя группы. В названии группы может присутствовать максимум 31 символ, включая символы дефиса (-) и подчеркивания (_). Пробелы в имени группы не допускаются. Если не предполагается использовать имя для создаваемой группы, можно в разделе Создание группы (Create Group) установить флажок Без имени (Unnamed), после чего поле Имя группы (Group Name) станет недоступным.

Диалоговое окно работы с группами объектов.
2. В поле Пояснение (Description) (необязательный параметр) можно ввести комментарий к создаваемой группе, который не должен превышать 64 символов (может включать пробелы).
3. Для выбора объектов, входящих в состав новой группы, следует в разделе Создание группы (Create Group) нажать кнопку Новая (New) (главное окно временно закроется) и выделить их на экране. После того как объекты выделены, достаточно нажать Enter – система опять вернет вас в окно Группы объектов (Object Grouping).
4. Затем, если предполагается, что группа должна быть выбираемой, следует установить флажок Выбираемая (Selectable). В будущем для изменения значения этого параметра на противоположное нужно будет вызвать окно Группы объектов (Object Grouping), в поле Имя группы (Group Name) выделить имя нужной группы и в разделе Изменение группы (Change Group) нажать кнопку Выбираемая (Selectable).
5. После этого, чтобы принять выбранные настройки и вернуться к рабочему полю, достаточно нажать ОК.
При дальнейшей работе с группами к окну Группы объектов (Object Grouping) зачастую приходится обращаться неоднократно. Такая необходимость появляется, если требуется добавить или удалить объекты из группы, перевести объект из одной группы в другую, переименовать группу и т.д.
Для удаления объектов из группы используется кнопка Исключить (Remove). После того как она будет нажата, главное окно временно закроется, чтобы вы указали объекты, подлежащие удалению из группы. При этом в поле Имя группы (Group Name) должно быть активным имя расчленяемой группы.
Для добавления объектов в группу достаточно выполнить те же действия, что и для удаления, однако пользоваться при этом следует кнопкой Добавить (Add).
Если необходимо полностью расформировать группу (убрать связи всех объектов), нужно в поле Имя группы (Group Name) выделить ее имя и нажать кнопку Расчленить (Explode). При этом на чертеже сохраняются все элементы группы, однако обрабатываются они уже как самостоятельные объекты.
Для переименования группы следует в поле Имя группы (Group Name) выделить старое имя, изменить его в разделе Идентификация группы (Group Identification), после чего нажать кнопку Переименовать (Rename). Изменение комментария осуществляется таким же образом, с применением кнопки Пояснение (Description).
Кнопка Порядок (Re-Order) позволяет изменить порядок следования объектов в группе, который определяется последовательностью их выделения при создании группы.
Примечание. В некоторых случаях (например, при проектировании сборочного чертежа детали) порядок следования фигур в группе указывает, например, на очередность обработки деталей или на последовательность их сборки.
При выборе кнопки Порядок (Re-Order) открывается диалоговое окно Порядок объектов в группе (Order Group).
Кнопка Подсветить (Highlight) этого окна предназначена для просмотра текущего порядка следования объектов в группе. При этом на экране появляется маленькое окно Группы объектов (Object Grouping), в котором имеются две кнопки (Следующий (Next) — для просмотра последующего объекта и Предыдущий (Previous) – для предыдущего) и строка с номером выделенного на экране объекта.
Например, чтобы поменять местами объекты 1 и 2, необходимо в поле Взять из позиции (Remove from position) ввести номер перемещаемого объекта (1), а в поле Новая позиция объекта (Enter new position number for the object) номер позиции нового положения объекта (2). Кроме того, в поле Количество объектов (Number of objects) следует ввести количество перемещаемых объектов (1). Для установки нового положения следует нажать кнопку Переупорядочить (Re-Order).
Диалоговое окно изменения порядка в группе Просмотр последовательности объектов в группе
Для данного примера быстрее было бы воспользоваться кнопкой Обратный порядок (Reverse Order). Эта кнопка меняет порядок следования объектов на обратный.
Работа с группой объектов
Для работы с группами объектов используются еще две команды. Команда – Группа (-Group) выполняет описанные выше функции через командные строки, а параметр G используется для выделения группы по ее имени. Использование последнего параметра возможно только в сочетании с запросом системы Выбор объектов (Select object). Если в этот момент ввести параметр G, то на последующий вопрос (Enter group name) достаточно просто ввести имя группы.

Часто возникает необходимость в AutoCAD соединить 2D-примитивы в единый цельный объект, тем самым преобразовав его в полилинию или область. Это нужно, например, чтобы подготовить объект для выдавливания в 3D-тело (см. рис.).
Как в Автокаде объединить отрезки? Существует несколько команд, которые позволяют это сделать. Давайте их рассмотрим.
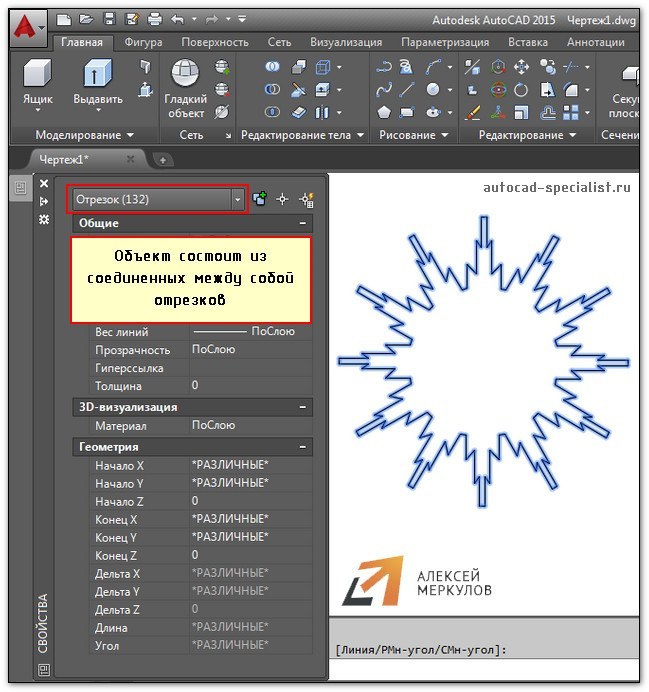
Выполняется следующим образом:
- После активации программы появляется диалоговое окно.
- В окне следует указать тип конечного объекта - область или полилиния.
- После нажатия "Ок" вам будет предложено указать внутреннюю точку замкнутого контура. Если нет никаких зазоров, то команда выполнится корректно.
Работает команда просто: нужно ее выбрать, а затем указать все объекты, которые необходимо соединить. Можно воспользоваться рамой выделения, если много элементов. После чего нажать Enter.
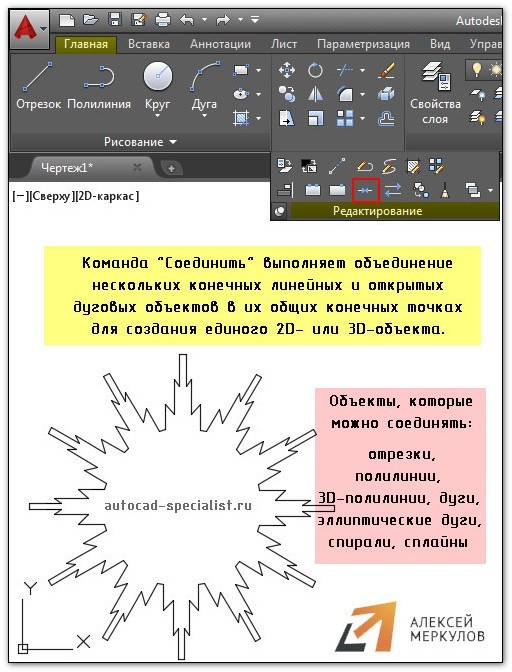
Теперь вам известны способы, как в Автокаде соединить различные объекты в цельный сложный примитив.
Помните: иногда, когда не срабатывает одна из рассмотренных команд, другая, при тех же условиях, может выполниться корректно.
Как объединить (соединить) объекты линии в Автокад в объект полилинию, команда Соединить
Как объединить (соединить) объекты линии в Автокаде в объект полилинию — Команда Соединить
| Команда редактирования в AutoCAD |
| Соединить |
| Определение |
| Соединение — объединение подобных объектов для формирования единого целого объекта. |
| Инструмент |
| Инструмент Соединить — команда, позволяющая объединить в Автокаде нескольких конечных линейных (отрезки, полилинии и т.д.) и открытых дуговых объектов (дуги, сплайны и т.д.) в их общих конечных точках для создания единого 2D- или 3D-объекта. |
| Команда |
| Соединить/Join |
| Объект |
| Объединенный цельный объект (приобретает свойства первого выбранного объекта) |
Команда Соединить в Автокаде позволяет объединить несколько конечных линейных (отрезки, полилинии) и открытых дуговых объектов в их общих конечных точках для создания единого 2D или 3D объекта. Итоговый тип объекта зависит от типов выбранных объектов, типа объекта, выбранного в первую очередь, а также компланарности объектов.
Справочная Автокад.
Способы вызова команды Соединить:
- объединить объекты в Автокаде можно из строки меню пункт Редактировать – строка Соединить;
- соединить в Автокаде объекты можно из вкладки ленты инструментов – в группе Редактирование – кнопка Соединить;
- объединить их можно также из классической панели инструментов Редактирование – инструмент Соединить в Автокаде;
- либо прописать наименование команды в командной строке Соединить.
Применение команды Соединить в Автокад в двухмерном проектировании и 3D моделировании
Какие основные цели преследуются в Автокаде при объединении, соединении объектов в единый объект:
Объекты получаемые при соединении (объединении) линий в Автокад с помощью команды Соединить
Итоговый тип объекта в Автокаде от объединения (соединения) объектов в единый объект зависит в основном:
- от расположения (компланарности) объединяемых объектов (линий) в Автокад, т.е. в разных плоскостях лежать объединяемые объекты/линии или в различных. Как частный случай, если объединяемые объекты в Автокад лежат в разных плоскостях, то получим 3D полилинию, а если в одной плоскости, то 2D полилинию.
- от типов выбранных объектов, выбранного первого объекта.
Приобретаемые свойства объектов (линий) в Автокад от их объединения (соединения) при помощи команды Соединить
Обязательное условие для выполнения команды Соединить в Автокаде
Для соединения объектов в Автокад в единый объект нужно выполнять следующее условие:
Как в Автокад объединить, соединить объекты (линии) в единый объект с помощью команды Соединить – алгоритм
Как обединить линии в Автокад в единый объект при помощи команды Соединить, рассмотрим ниже в виде алгоритма работы с командой:
Как в Автокаде объединить линии (полилинии) с помощью команды Соединить
Теперь вы знаете как соединять (объединять) в Автокаде различные объекты (отрезки, полилини, дуги и т.д.) в единый объект.
- Команда Контур в Автокад также позволяет соединять, объединять линии в единый объект полилинию или преобразовывать замкнутый контур в область.
- Команда Полред в Автокад также позволяет соединять, объединять линии в Автокад в единый объект полилинию.
Эти команды разобраны в отдельных видеоуроках.
Создание фаски в программе Автокад

Способ 1
И сделайте следующее:
Выбор длины фаски в Autocad
Способ 2
Угол фаски с первым отрезком
Автоматический срез всех углов полилиний
Полилиния – это представитель сложных примитивов, который состоит из нескольких связанных прямолинейных и/или дуговых сегментов, представляющих единый объект.
Останется только навести курсор на замкнутую полилинию, в данном случае это прямоугольник, и кликнуть по одной из сторон фигуры.
Для решения ошибки сделайте следующее:
Полезные команды и переменные
Дамы и Господа, объясните, пожалуйста:
1. Как избежать того, что программа на мое желание создать область на плоской поверхности 3d модели часто говорит: "Разомкнутые объекты должны быть компланарными.
Создано: 0 области(ей).", хотя объекты отднюдь не разомкнутые?
2. Есть цилиндр, на цилиндре есть 2 произвольно взятые точки. Как я могу соединить их так, чтобы линия проходила по поверхности цилиндра, а не по прямой между точками?
Заранее спасибо, извините, если вопросы глупые.
Comments
1. скорей всего у тебя происходит привязка к точкам не лежащим в текущей плоскости построения
2. спроецируй линию на поверхность цилиндра
1. Нет, привязка происходит к тем точкам, которые мне нужны - это сразу видно, поскольку я черчу одновременно в 4-х окошках: 3-х стандартных проекциях и изометрии. Видимо, просто точки на стыке двух плоскостей (в основном проблема с ними) у меня не определяются как принадлежащие хотя бы к одной из них.
2. а) Расскажите, пожалуйста, если Вас не затруднит, как именно это делается.
б) А если мне нужно нанести на цилиндр имеющуюся развертку орнамента? Т.е. можно ли каким-то образом "скрутить" поверхность в цилиндр?
А в чем ты чертишь? Какая версия Autocad и может какое приложение к Autocad? Я подозреваю установлен Autocad Mechanical Desktop (раз есть 4 окошка), то там это все и можно сделать. Точки пересечения плоскостей и не определятся, т.к. они показаны на экране условно, на самом деле имеется ввиду что они бесконечны, так что прийдется эти точки получать принудительно. Создать проекцию линии (или набора элементов) на поверхность: строишь нужную поверхность, строишь линию (или нужный контур), потом в верхнем меню: Surfase-Create Wireframe-Project Wire и делаешь нужную проекцию на поверхность. Может это и подойдет. Хотя развертка и проекция это разные вещи. Развертку орнамента нанести на цилиндр в Autocad просто так не получился, поищи программки на LISP, была вроде кто-то писал. А как вариант "скрутки" орнамента могу предложить такое решение(если стоит Autocad Mechanical Desktop), может подойдет:
1. рисуешь прямоугольник с орнаментом (своего рода развертку боковой поверхности цилиндра)
2. выращиваешь на какую-то толщину
3. рисуешь эскиз (для оси)и командой Bend сворачиваешь с нужным радиусом
У меня Autocad 2008, не приложения. С областями выяснил - говорят, у меня слишком перегруженный чертеж, поэтому Autocad немножко путается в плоскостях. Но по этому поводу мы с ним, кажется, договорились - согласился ещё поработать. По поводу проекции понял. Большое спасибо!
Читайте также:


