Как сделать объект в блендере
Подпишитесь на автора, если вам нравятся его публикации. Тогда вы будете получать уведомления о его новых постах.
Отписаться от уведомлений вы всегда сможете в профиле автора.
Для любого моделлера не секрет, что для того чтобы успешно моделировать объекты, нужно уметь представлять объект в объеме, видеть его изнутри. Хотя и это умение приходит не сразу, с опытом. Я моделирую сейчас зачастую в голове, когда еду с работы домой к примеру, и потом уже дома мне остается лишь воплотить задуманное в жизнь. Многим по началу трудно замоделить даже кружку, но как правило все эти проблемы от желания всего и сразу. Так не бывает, всему нужно учиться. Я хочу рассказать вам, об уникальном пакете, на мой взгляд, и имя ему Blender.
Сразу стоит сказать, что пакет абсолютно бесплатен и с открытым кодом, а это значит, что вам не нужно переживать за лицензию, а значит вы можете в нем моделировать, печатать, и продавать изделия не опасаясь судебных исков и прочих неприятностей. Конечно вы всегда можете перевести какую-нибудь сумму денег на счет разработчиков, тем самым помогая проекту развиваться дальше.
Другой плюс Blender для вас будет в том, что он адаптирован для 3D печати. В нем есть Плагин для теста модели на пригодность к печати, а также импорт в формат STL и OBJ. На самом деле в Блендере (буду писать его так) есть масса плагинов и расширений, позволяющих настроить его более гибко, под себя. Кроме того, единица измерения в нем (несмотря на разные версии и мнения) равна 1 мм, т.е. 1.00000 = 1 мм. Значит, что 0.0010 – это 1 микрон. Фактически, точность печати модели ограничивается возможностями вашего принтера.
Многие меня убеждали в том, что существует масса CAD систем, с которыми Блендер никогда не встанет в один ряд. Возможно они в чем-то правы, да Блендер не умеет работать с чертежами, но и CAD система не сможет построить скульптуру, скажем Венеры, а Блендер может. Вообще в Блендере многие предметы, вазы например, рисуются путем нажатия нескольких кнопок, что по времени занимает меньше минуты. На высоком уровне поддержка Булиновых операций сложения, вычитания, остатка. На высоком уровне работа с текстом.
Вообще Блендер это серьезный пакет, позволяющий делать анимацию, фильмы, дизайн и даже игры.
Освоил я Блендер меньше чем за неделю, это касается конечно лишь в части моделирования, быстро привык к горячим клавишам и теперь очень редко вспоминаю 3Ds max)) Ниже я размещаю для вас ссылки на сам Блендер, а также на курс обучения, по которому учился я. Пройдя этот курс, прочитав Blender Basics вы сможете уверенно работать в Блендере и как следствие печатать свои модели.
Вы всегда можете поискать в сети что-то еще по Блендеру. Просмотрев эти ролики, прочитав книжку, и конечно же практикуясь, вы будете обречены на успех.

Идёт приём заявок
Для учеников 1-11 классов и дошкольников


Урок 34. UV-проекция. Создание 3D – модели из картинки Blender
В рамках данного урока рассказывается о моделировании 3 D объекта по его фотографии. В данном случае, на фотографии изображено животное.
Откроем блендер и настроим камеру, которая будет проецировать картинку на плоскость. Заходим в свойства камеры и в параметрах вращения выставляем нулевые значения по всем осям ( X :0, Y :0, Z :0), в параметрах положения также выставляем нулевые значения по всем осям.
Удалим куб и настроим параметры камеры, повернув ее на 90 градусов по оси X и отодвинув в начало рабочего поля. Данная камера будет являться проектором на плоскость, которую создадим далее.
Нажимаем комбинацию клавиш Shift + A и выбираем из выпадающего списка прямоугольную плоскость. После произведенного выбора, плоскость отобразится в центре рабочего поля. Повернем плоскость на 90 градусов, для этого необходимо нажать комбинацию клавиш R + X . Нажав на клавишу S , масштабируем полученную плоскость и применяем вращение масштаба, нажав комбинацию клавиш Ctrl + A . После проделанных операций, объекты должны принять следующий вид:




Теперь увеличим количество нарезок изображения для более реалистичного и сглаженного выдавливания изображения:


После придания объекту основного рельефа, добавим модификатор подразделения поверхности (способ добавления модификаторов уже был описан в данном уроке). Теперь объект имеет более гладкие черты:





4) Boralli, F. BsoD/Introduction to Physical Simulation.

В этом уроке рассмотрим, как в 3d редакторе Blender смоделировать 3d объект по заданным параметрам: размерам с измерением длины, углов и площади.
Конечно, существуют специальные системы автоматизированного проектирования для инженерных задач, такие как Kompas-3d, AutoCAD и им подобные, которые включают в себя не только инструменты для моделирования деталей в трехмерном пространстве, но и инструменты для оформления документации. По инженерным возможностям, естественно, Blender с ними не сравниться, так как предназначен для других целей, но точно смоделировать деталь по заданным параметрам, например, для распечатки на 3d принтере не составит особого труда.
Чертеж детали и настройка Blender
Приступим. Для начала нам потребуется чертеж какой-нибудь детали с указанием её параметров, желательно в четырех ортогональных проекциях: спереди, сбоку, сверху и в изометрии. Исходя из представленных размеров детали, для удобства моделирования произведем некоторые расчеты.

Сразу под метрическими единицами можно выбрать, в чем будет выражаться поворот объектов: в градусах (Degrees) или в радианах (Radians). Оставляем градусы.

Размеры, привязки, координаты



Моделирование детали

Построение детали начнем с самой нижней её части, которую можно представить шестью точками. Если за начало координат принять центр детали, то координаты этих точек будут следующими (X,Y в миллиметрах): 1=-20,0; 2=-32,0; 3=-32,8; 4=-40,8; 5=-40,10; 6=-20,10. На рисунке точки представлены красным цветом, размеры длины – синим, ширины – оранжевым.






Таким образом, мы увидим длину радиуса равную 8 мм. После этого удаляем точки, созданные для измерения. Данным способом можно измерять параметры модели в процессе её создания.
Работаем с сеткой модели


Далее выделяем всю верхнюю поверхность и выдавливаем её на 7мм по оси Z, то есть, к имеющейся толщине 8мм прибавляем 7мм, таким образом, получим значение равное 15мм.




Теперь займемся центральным отверстием. Выдавливаем часть торцевой поверхности, отмеченной на рисунке, на радиус отверстия (8мм), то есть значение по оси X будет равно 0мм.




Заключение
В заключении следует отметить, что данный способ точного построения модели по заданным параметрам не является единственным. Так как порой для различных целей приходится моделировать объекты с одинаковой геометрией, но разной полигональной сеткой. В данном случае показан лишь пример работы с координатами точек объекта.
Напомним, что в предыдущем уроке по Blender, рассказывается как установить фоновые изображения в каждом виде (окне проекции). Это полезно для тех, кто занимается моделированием техники по чертежам, референсным изображениям.
Не забудьте почитать новую статью, в которой разбираются все тонкости экспорта моделей формата .OBJ в 3Ds Max.
Перепечатка и использования данного материала без прямой обратной ссылки категорически запрещена!
Меши являются одним из типов объектов Blender. Их также называют сетками, полисетками. Это трехмерные геометрические примитивы, изменяя которые с помощью базовых трансформаций и других модификаторов, создают другие, обычно более сложные, фигуры.
По-умолчанию Blender содержит десять mesh-объектов, добавить которые можно через меню заголовка редактора 3D Viewport. Это же меню вызывается комбинацией клавиш Shift + A.
Хотя плоскость (Plane), круг (Circle) и сетка (Grid) двумерны, в режиме редактирования их можно сделать трехмерными. Плоскость отличается от сетки тем, что первая состоит из одной грани, а вторая – из множества.
Различие между UV-сферой и Ico-сферой заключается в форме составляющих их граней. В первом случае это четырехугольники, уменьшающиеся от экватора к полюсам, во втором – одинаковые треугольники.
Голову обезьяны сложно назвать геометрическим примитивом. Нередко ее используют для проверки материалов, текстур и другого, когда ваши собственные объекты еще не готовы или их не хочется портить.
Объекты добавляются в позицию 3D-курсора. Бывает удобно, чтобы меш появлялся в центре сцены. Для точной установки туда курсора, следует нажать Shift+S и в появившемся меню привязки (snap) выбрать Cursor to World Origin.
Когда вы только добавили объект, в регионе последней операции появляются его настройки, которые можно изменить. Панель этого региона может быть свернута, находится внизу слева. Содержащиеся в ней настройки зависят от используемого до этого действия, в данном случае – от добавляемого меша.
У некоторых мешей настойки можно сделать такими, что исходная форма объекта будет изменена до неузнаваемости. Ниже показаны два тора. У одного из них сильно уменьшено количество сегментов.
Чем больше у объекта сегментов, тем более сглаженным он выглядит. Наиболее наглядно это видно на шарах.
Однако в пользу увеличения количества сегментов есть одно большое "но". Их прорисовка приводит к увеличению затрат ресурсов. Как следствие компьютер начинает тормозить. Поэтому в Blender существуют другие способы сглаживания мешей. Например, в контекстном меню, которое появляется при клике правой кнопкой мыши, можно выбрать Shade Smooth.
Вы можете добавить новый mesh, находясь в режиме редактирования другого. Тогда при переключении на объектный режим оба меша образуют один более сложный. Не забывайте обращать внимание, где находится центр объекта.
Другой способ объединения мешей воедино – это выделить их вместе в объектном режиме и нажать Ctrl+J. Таким образом, комбинируя и трансформируя различные полисетки, можно получить достаточно сложные фигуры.
Кроме того, можно включить дополнительные mesh-объекты через редактор Preferences (настройки), вкладка Add-ons (дополнения), панели Add Mesh (добавление полисеток). Включенные меши появятся в меню Add, там же где все остальные.
В прошлом уроке, рассматривая базовые трансформации, мы опустили так называемое пропорциональное редактирование, так как по отношению к кубу в нем нет большого смысла. Однако в случае мешей с большим количеством вершин и граней пропорциональное редактирование может играть ключевую роль.
Суть его в том, что когда вы изменяете один элемент, вслед за ним меняются рядом стоящие. Как меняются, зависит от настроек. На рисунке ниже вершина левого шара поднята вверх при отключенном режиме пропорционального редактирования, а справа – с включенным.
Включение выполняется специальной кнопкой в заголовке 3D Viewport или нажатием буквы O.
Хотя пропорциональное редактирование доступно также в объектном режиме, чаще его используют в режиме редактирования.
Если пропорциональное редактирование включено, то при трансформации элемента будет видна окружность. Ее размер меняется с помощью колеса мыши. Все элементы меша, которые попадают в пределы этой окружности будут пропорционально изменяться вслед за выделенным элементом.
На изображении показан результат применения варианта Random.
Практическая работа
Создайте модель молекулы воды.
Угол между связями равен 104.5 градусов. Комбинация клавиш Shift+D выполняет дублирование объектов.
Курс с инструкционными картами к части практических работ:
android-приложение, pdf-версия
Привет! Сегодня у нас небольшая подборка роликов по Blender 2.8 (в русском переводе, как же ещё), объединяющая основы управления объектами (мешами) и описание основных фишек новой версии Blender.
Коллекции - то, что пришло на замену слоям.
Рабочие окна - тоже одно из нововведений Blender 2.8. Перед вами вкладки с преднастроенными вкладками и окнами для конкретных процессов.

CGI Media
2.2K поста 5.7K подписчиков
Правила сообщества
• Посты должны соответствовать тематике cообщества.
• Не допускается спам и нарушение правил сайта pikabu.
сколько же я стерпел боли перехода с 2.79 на 2.80
Подскажите пожалуйста- я передвинул объект и вижу изменения параметров на которые он переместился только после перемещения, а можно ли сделать так, что бы видеть сразу, не отпуская клавишу мыши, на сколько он перемещается? И ещё, как сделать что бы параметр перемещения по какой либо оси после перемещения сбрасывался на ноль и центр координат находился в самом объекте?
Не представляю у кого ещё можно это спросить, может поможете? Почему при использовании Е или spin происходит вот это

А не подскажите сколько стоит риг и анимация серий движений для готовой модели персонажа?
Персонаж простой - 2 руки (2 пальца), 2 ноги, туловище, возможно будет хвост ( но это пока не точно).
Сам рендеринг в финальное видео не нужен. Только настройка самого пресонажа.
Пора переходить с Maya на Blender
Монстр Франкенштейна
Всем привет! По-немногу учусь скульптить. Решил тут поделится. Критика приветствуется!



Лаборатория


Эльфийка крови
Привет, Пикабу! Решил попробовать себя в создании 3D артов по World of Warcraft и это моя первая работа, если её можно так назвать.

Знаю, что рендер далеко не идеальный и предстоит ещё многому научиться, но решил поделиться с вами своим начинанием, открыт для адекватной критики.

3D лоупольки
Во время работы над хайполи, утомилась, захотела быстрого результата и решила сделать несколько простых сцен
Планировала всё в едином стиле, но что-то пошло не по плану и немного не вышло. Работаю в блендере





А это та самая сцена, из-за которой я устала


Челендж " Казуальная комнатка"
Как то у нас в студии по созданию айдлов решили провести быстрый челендж (спровоцированный 2д художником) и вот что из этого у меня вышло. К счастью в блендере уже нормально освоился после недавней работы с болт пистолетом, но теперь стал забывать как работать в 3д максе.


Из детства

Ощущение праздника из детства. Пока делала, погрузилась в эту беззаботную атмосферу. Мне 5 лет и на таком вот ковре, за таким телеком мы играли в приставку) Это был один из лучших подарков, а потом я хлопнула в руках часть хлопушки и получила перебинтованные руки-варежки на пару недель. Но с такой теплотой вспоминается это время искренней и беззаботной радости.

Ради интереса начал изучать Blender. Вот что получилось после короткого урока с Youtube

Физические симуляции

Swordfish






Наконец доделал модельку космического корабля из аниме "Cowboy Bebop" (советую смотреть именно аниме, а не сериал 2021 года))
See you space, cowboy

Моя недавняя работа, называю её "буквально моё состояние сейчас". Над названием ещё работаю)


Bolt pistol Warhammer 40k
Наконец то спустя 12 лет работы в 3д максе решил перейти на блендер, вот такой болт пистолет получилось там сделать не используя сторонние пакеты, кроме покраса в сабстансе




Модель персонажа по референсу в Blender
Недавно я сделала этот 3D фанарт.
Девочка - главный персонаж комикса "Four Leaf" (на Webtoons). Автор комикса @luzcolumaga.

Так она выглядит в самом комиксе:

А вот и моя модель в полный рост:


Если кого интересует, здесь процесс с нуля (timelapse):

Из скетча в Блендер и Фотошоп / Процесс с комментариями
Новое видео о процессе создания фэнтези арта в Блендере и Фотошопе. В нём я рассказал обо всех важных, интересных и может быть полезных этапах. На работу больше 16 часов. Приятного просмотра!

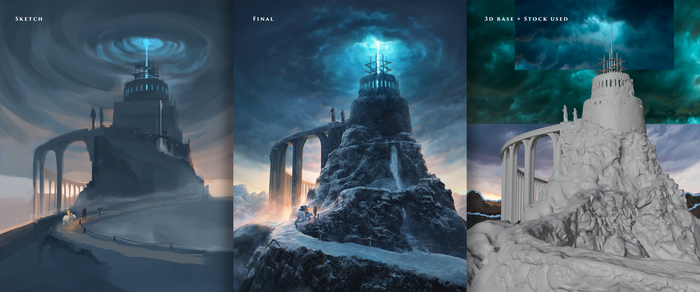

Странный кофейный паук
Давно хотел закончить это видео. сделано в блендере и АЕ.

Попрошайничейский киберпанк
Вдохновлено питерскими "подайте на хостел" и нескончаемой любовью к киберпанку в российских реалиях.

Стимпанк цилиндр

Всем привет, вот и я наконец нашел повод для написания первого поста! Моя первая законченная и выложенная на arstation работа. Буду рад критике и комментариям




Бомбист




Сломанный автомобиль в лесу Low Poly

Создано в Blender 3D

Анимация в Cinema 4D
Пикабушники, привет! Меня зовут Павел и я умею толково, просто и без воды объяснять сложные вещи. Именно этим я и занимаюсь в видео, которое предлагаю вашему вниманию.
В видео затронута тема анимации в программе Cinema 4D. А именно ключевая анимация. Это первое, вводное видео из серии видео по анимации. Особенность моих уроков в том, что они максимально краткие и, при этом, максимально информативные. Материал грамотно структурирован, в виду чего просто усваивается. Больше не нужно кликать по таймлайну часового видео в поисках "того самого момента", который был упущен.


Один из возможных вариантов:

Заметьте, что контур камеры стал оранжевого цвета. Это может имеет несколько значений:
Выделение

На иллюстрации вы видите три выделенных объекта: Камера, Suzanne и лампа. Я думаю, вы заметили слегка отличающийся оттенок оранжевого по контуру разных объектов. Более насыщенный оранжевый цвет обозначает последний выбранный объект (на этот раз это лампа).
Последнее замечание ОСОБЕННО ВАЖНО. В большинстве случаев последний объект будет доминантным при выполнении различных действий с группой объектов. Сейчас мы не будем заострять на этом внимание, но запомните это! Если вы зайдете в раздел Object в Окне Кнопок и

Но нам сейчас интересна не панель с кнопками. Вы можете заметить новую иконку, похожую на вспышку, которая позволяет контролировать световое пятно:

Вы можете изменять значение Energy (энергия), выбрать цвет света (тем же способом, как мы делали это с цветом материала) либо поэкспериментировать с различными типами освещения от разного типа ламп: Point (точка), Sun Spot (солнечное пятно), Hemi (мягкий свет) или Sun (солнце).
Копирование объектов

Мы используем этот способ для создания в сцене схемы освещения из трех источников света (ламп).

Наверняка вы заметили, что все копии имеют те же параметры Energy и цвет, что и первоначальная лампа.
Теперь выберите все лампы одну за другой, переместите их, измените параметры энергии и цвета (можно все лампы сделать белыми). Одно замечание, постарайтесь сделать так, чтобы суммарная энергия всех трех ламп была близка к 1.

Режим Редактирования


Я использую эту возможность для некоторого расширения знаний о манипуляции с объектами:

Если вы попробовали редактировать несколько вершин, возможно вы почувствовали, что не все поддается контролю и перемещается/вращается куда бы хотелось. Не волнуйтесь, мы будем обсуждать это позже.
Опорная точка для вращения и масштабирования
Процедуры вращения и масштабирования напрямую зависят от точки, относительно которой они производятся.
По умолчанию опорной точкой для этих операций является точка Центра объекта, представленная жирной оранжевой . точкой.
Когда объект появляется в сцене его Опорная Точка находится в геометрическом центре этого объекта. Если мы перемещаем объект в Объектном Режиме его опорная точка так же перемещается. Но если мы переключимся в Режим Редактирования, выделим все точки объекта и переместим их, то сможем заметить что опорная точка объекта осталась на старом месте.

Мы можем вернуть точку в нужное место, но иногда положение опорной точки вне объекта используется с особыми целями.
В Режиме Редактирования положение опорной точки и объекта в большинстве случаев не влияет на поворот и масштабирование вершин, ребер и граней. По умолчанию, все операции производятся относительно геометрических центров выбранных элементов меша.

- ObData to Center: перемещает объект без перемещения его центра
- New Center: перемещает центр объекта без перемещения самого объекта (эта операция должна выполняться в объектном режиме, иначе Blender выдаст ошибку выполнения команды)
- Center Cursor: перемещает центр объекта в место расположения 3D-курсора (эта операция должна выполняться в Объектном Режиме, иначе Blender выдаст ошибку)
Но есть и другие опции точек поворота в этом выпадающем меню:
На этом этапе стоит уделить особое внимание экспериментам для наилучшего понимания работы инструментов Blender.
EXTRUSION (выдавливание): наиболее мощное оружие 3D-моделирования
Я впечатлил вас, не так ли?
Серьезно, то что я сказал в заголовке раздела чистая правда. Я бы даже сказал что развитие 3D технологии было бы невозможно без механизма выдавливания. Не верите мне? Давайте сами посмотрим.
Запустите Blender и выделите куб. В Режиме Редактирования выделите у куба одну грань. У вас есть несколько способов сделать это:
- Выделить вершины, образующие грань (vertexes)
- Выделить ребра грани (edges)
- Выделить саму грань (face)
В нашем случае я советую выбрать последнее.

Поиграйте с выделением граней и их выдавливанием. Сделайте что нибудь, похожее на реальные объекты. Наслаждайтесь!
Вы уже должны почувствовать себя комфортно при работе с мешем объекта.
Здесь бы я хотел немного остановиться и рассказать о двух вещах:
- Вы можете включать и выключать полупрозрачность объекта нажатием кнопки справа от типа выбираемого объекта (в нашем случае грани).


Добавление меша в сцену, где уже есть другие
Здесь я бы хотел обратить ваше внимание на одну очень важную вещь. Если вы добавляете меш в Объектном Режиме – будет создан новый объект отдельный от всех остальных. Если же вы добавляете меш в Режиме Редактирования он станет частью объекта, в режиме редактирования которого вы находитесь. В примере ниже куб был создан в режиме редактирования UV-сферы:

Это означает следующее:
- Оба меша будут иметь общий центр.
- Вы не можете перемещать эти меши по отдельности в Объектном Режиме (при выделении куба будет автоматически выделится и сфера, как и наоборот):

- Все свойства одного меша распространяются и на другой. Вообще-то, строго говоря, ничего не распространяется. Я повторюсь еще раз: оба меша представляют собой единый объект.


Выделение всего
Читайте также:


