Как сделать объект в блендере блестящим
При создании почти любой геометрически сложной модели, может возникнуть ситуация, когда использование только бесшовных повторяющихся текстур является не оптимальным, либо в силу плохой разборчивости UV-развертки, например из-за наложения островов (групп связанных полигонов на развертке), либо из-за трудоемкости создания вариаций необходимых текстур их масштабирования, либо из-за необходимости делать слишком мелкую нарезку полигонов под большое количество материалов-текстур. Именно в таких и подобных ситуациях рекомендую использовать технику Texture Paint, т.е. разрисовать свою модель.
Для того, чтобы начать разрисовку вашей модели:
- затем Image -> Settings -> Open, чтобы открыть свою текстуру-кисть (рекомендую использовать бесшовную).
- Загруженную текстур можно переименовать щелкнув два раза на вторую строчку, прямо под строкой Brush.
- Если ошиблись, или нужно сменить изображение внутри кисти, нажмите Х в строке с названием вашего изображения, в строке Settings данной панели.
- Нажмите Х в строке с названием Текстуры, если хотите создать новую из другого изображения сохранив кисть, созданную из предыдущего.
- Tiled — Значение по умолчанию. Бесшовное рисование, с учетом текущего направления камеры, и ее приближения к объекту.
- Stencil — Режим трафарета. Позволяет самостоятельно настроить размер и положение трафарета прикрепленного к камере, и наносить текстуру через него.
- Random — Случайным образом смещает и поворачивает трафаретную текстуру в процессе рисования.
- 3D — Наносит трафаретную текстуру строго по развертке. Идеальный вариант для мягкой комбинации нескольких текстур в одном материале.
- View Pane — На пообии Tiled, наносит текстур исходя из положения камеры, но не беспокоится о бесшовности, тем самым создавая эффект чешуи.
Для создания зеркала подойдёт шейдер Glossy с нулевой шероховатостью (roughness) и микрофасетным распределением Sharp .
Как сделать односторонне светящийся материал?
Очень просто создавать двусторонние материалы, используя Backfacing в качестве фактора смешивания. В данном случае смешиваются Transparent и Emission .
Как создать невидимый источник света?
Нужно смешать Emission и Transparent , используя в качестве фактора смешивания Light Path — Is Camera Ray
Как создать источник света, невидимый и для камеры, и для зеркала?
Достаточно предыдущий материал смешать с Transparent , используя уже Is Reflection Ray .
Как перемещать, вращать и масштабировать HDRI-окружение?
Как просчитать изображение на прозрачном фоне (с альфа-каналом)?
Нужно выбрать формат изображения — RGBA и поставить галочку напротив Transparent .
Как отренерить изображение на прозрачном фоне с тенью?
Рассмотрим это на простом примере. Допустим, есть объект на плоскости, который отбрасывает на неё тень, и нужно получить изображение этого объекта на прозрачном фоне и с отбрасываемой тенью.
Во-первых, нужно разместить объект и плоскость на разных слоях. Дальше нужно создать ещё один слой визуализации (у меня он называется Shadow ). На первом ( RenderLayer ), который был изначально, включён только слой с объектом, на втором — слой с плоскостью. Также у второго слоя визуализации ( Shadow ) нужно включить Passes → Shadow . А дальше делаем так, как на рисунке ниже.
На прошлом уроке мы коснулись только трёх объектов (куба, лампы и камеры), расположенных на сцене по умолчанию.
В Blender есть еще множество других инструментов для моделирования. В наших уроках мы будем использовать mesh-объекты.
В этом уроке рассказывается о создании mesh-объектов (примитивов, изменяя которые можно получать более сложные объекты) и использовании модификаторов для изменения их положения, размера, угла поворота.
При работе с mesh-объектами будем использовать объектный режим.
В программе Blender два основных режима:
- Объектный Режим (Object Mode);
- Режим Редактирования (Edit Mode).
В объектном режиме действия выполняются над объектами в целом. Режим Редактирования используется для изменения формы объекта.
О работе в режиме редактирования речь пойдет в следующем уроке.
Для переключения режимов используется клавиша Tab. Также вы можете переключить режим из заголовка окна 3D-вида.
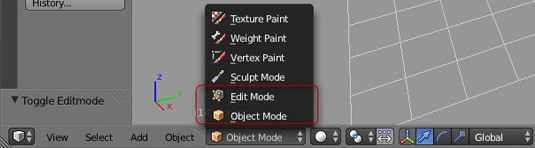
Размещение объектов на сцене
При добавлении нового объекта следует иметь ввиду, что он расположится там, где находится 3D-курсор. Чтобы поменять положение 3D-курсора, достаточно щелкнуть ЛКМ в выбранном месте.
Для добавления нового объекта на сцену используют меню Add (Добавить), которое можно открыть с помощью кнопки Add в заголовке окна 3D-вида, или комбинацией клавиш Shift+A
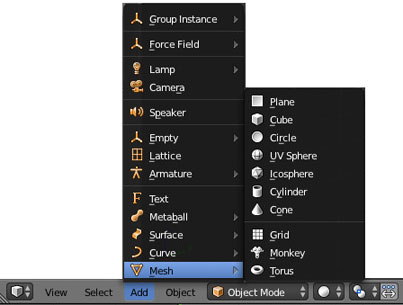
Краткое описание mesh-объектов
| Mesh-объект | Описание |
| Plane (Плоскость) | Простейший двухмерный меш-объект. Его можно подразделить и, используя Режим пропорционального Редактирования, создать хорошую холмистую местность. |
| Cube (Куб) | Основной 3D меш-объект. Хорошо подходит для конструирования прямоугольных моделей |
| Circle (Окружность) | Не отображается как 3D объект пока не заполнен (fill), но его можно выдавливать (extrude) и изменять форму. |
| UV Sphere (Сфера) | Сфера, сгенерированная из окружностей и сегментов. Похожа на глобус, состоящий из параллелей и меридианов. |
| Ico Sphere (Сфера) | Сфера, сформированная из треугольников. Похожа на здание Epcot |
| Cylinder (Цилиндр) | Похож на бочку, закрытую с обеих сторон. Если убрать оба конца —получится труба. |
| Cone (Конус). | Основная закрытая коническая форма |
| Torus Тор | Меш в форме бублика |
| Monkey (Обезьянка). | Забавный меш-объект по имени Сюзанна (Suzanne), который один из разработчиков программы, Виллем-Пол ван Овербрюгер (Willem-Paul van Overbruggen (SLiD3)), решил добавить в список меш-объектов. |
Практическое задание
Ход выполнения работы
2. Удалите куб. Выделите его ПКМ, нажмите X, затем Enter (или Delete, затем Enter).
3. Установить 3D-курсор в центр сцены. Добавить цилиндр из меш-меню (Shift — A → Add → Mesh -> Cylinder). В появившемся окне Add Cylinder: нажать OK.
4. Удостоверьтесь, что вы находитесь в объектном режиме.
5. Уменьшить цилиндр по всем осям до 0.3 от прежних размеров. Нажать S для изменения размера объекта, затем, зажав Ctrl, двигать мышью пока значения в левом нижнем углу 3D-окна не станут равны 0.3. Нажмите ЛКМ для завершения операции.
6. Переключитесь в вид спереди (Num 1).
7. Увеличить цилиндр по оси Z в 7.5 раза. Нажать S для изменения размера, затем Z, и, зажав Ctrl, двигать мышью пока значения в левом нижнем углу 3D-окна не станет равно 7.5. Закрепить, щелкнув левой клавишей мыши.
8. Повернуть цилиндр на 90 градусов по оси Y. Нажать R для вращения объекта, затем Y, и, зажав Ctrl, двигать мышью пока значения в левом нижнем углу 3D-окна не станет равно 90. Закрепить, щелкнув левой клавишей мыши.
9. Продублировать цилиндр. Копию переместить по оси X так, чтобы два цилиндра касались друг друга. Для дублирования нажмите Shift + D, затем G, переместите копию с помощью мыши.
![]()
10. Поскольку в молекуле воды угол связи H-O-H равен 104.5 градусов, то следует развернуть второй цилиндр по оси Y на 75.5 градусов (180-104.5). Нажмите R для вращения, затем Y
11. Совместить концы цилиндров. Перемещать концы с помощью мыши за красную и синюю стрелки-оси.
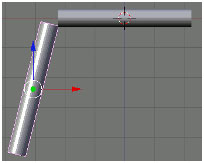
12. Разместить 3D-курсор в точке соединения двух цилиндров щелчком ЛКМ.
13. Добавить сферу, которая будет служить моделью атома кислорода (Shift — A → Add → Mesh -> UVSphere).
14. Два раза продублировать сферу, а дубликаты перенести на концы цилиндров. Дублирование: Shift + D. Перемещение с помощью мыши.
15. Уменьшить крайние шары до значения 0.8 от первоначального. Нажать S для изменения размера. Перемещение мыши производить при зажатом Ctrl.
16. Объединить все элементы модели. Выделение группы элементов: поочередный щелчок ПКМ на объектах при зажатой клавише Shift. Объединение: Ctrl + J.
17. Переключиться на вид из камеры (Num 0).
18. Сохранить файл. Нажать F2. Blender не запрашивает сохранение вашей работы при выходе из программы. Всегда во время работы сохраняйте проект как можно чаще!
В данном уроке будет подробно рассмотрен процесс создания потёртостей на краях объектов. Использоваться будет только Blender и рендер Cycles, все текстуры — процедурные.
Вот вам прыгающая мина из Half-Life 2, воссозданная с нуля в Blender — чтоб было представление о том, как выглядит конечный результат.

Для начала добавляем нашему объекту материал. Оставим шейдер Diffuse, только перекрасим его в цвет поярче.

Далее нужно сгладить объект с помощью Subdivision Surface. Иначе описанный метод работать не будет.

Добавляем Glossy BSDF и смешиваем его с Diffus'ом. Результат следующий.

Теперь добавляем нод Geometry. Он спрятан от посторонних в менюшке Input. Нам нужен выход Pointiness, который используется в качестве фактора смешивания Diffuse и Glossy. Результат налицо:

Если кому-то разница не кажется слишком бросающейся в глаза, добавляем после Geometry ColorRamp'у и работаем с ней, пока не получим что-то вроде этого:


Читайте также:


