Как сделать объект источником света cinema 4d
В этой статье вы узнаете о базовых техниках освещения и как их эффективно применить с помощью Cinema 4D.
Статья будет полезна уже практикующим 3д-дизайнерам, т.к. поможет ответить на множество вопросов, которые возникают при настройке освещения.
1. Выбор Типа света
Чтобы создать определенную атмосферу, нужно правильно подобрать свет. Это очень важно.

Если вам нужно пламя свечи или ламповое освещение, то подойдет omni(всенаправленный) или point light (точечный свет), чтобы свет распространялся во всех направлениях сцены.
Для уличного освещения, возможно, подойдет пресет Light Dome (Световой купол) или GI/Global Illumination (Глобальное освещение) для рассеянного, общего света, затем дополните его Area (Поверхностным) или infinite(Бесконечным) светом для sunlight (солнечного света).
В 90% случаев я использую Area lights, если это только не какой-то определенный эффект. Возможно, infinite light больше подходит для солнечного света, но солнце само по себе огромный источник Area lights. Мы можем создать его, используя Area lights, располагая его дальше и уменьшая его размер. Мы можем контролировать Shadow Falloff (спад тени) и добиться иллюзии параллельных теней.
Вот пример рендера сцен с Default light (Стандартным освещением), Area light , Area light and Area Shadow (поверхностная тень).

2. Используйте соответствующие тени
Тип тени очень влияет на настроение сцены, для яркого солнечного дня нужны темные и жесткие тени с очень небольшим «спадом» falloff в отличие от пасмурного дня, где тени едва различимы и очень высокий спад.

В Синема 4D можно выбрать 3 вида теней, Shadow maps (Карта теней, мягкая тень) Area Shadows (Поверхностные тени) и Raytraced (рейтрейсид) (тени построенные трассировкой лучей). Raytraced тени хороши, когда вы хотите добиться мультяшного или стилизованного вида у объектов сцены. Недостаток в том, что для них требуются высокие настройки anti-aliasing (сглаживания), чтобы уменьшить шум краев.
Очень часто используются мягкие тени, так как они позволяют достичь быстрого результата в сравнении с Area Shadows, вы можете скорректировать тень, увеличивая размер карты и количество сэмплов. Проблема с мягкими тенями в том, что они выглядят не очень реалистично, жесткость спада края тени всегда одинакова независимо от расстояния от объекта, отбрасывающего тень.
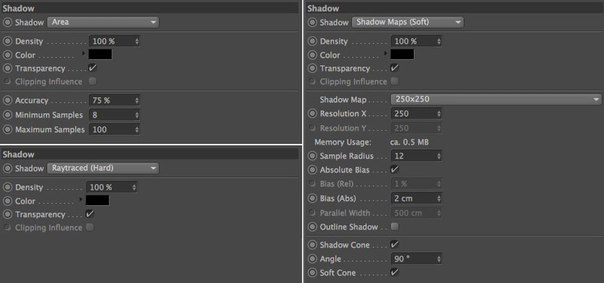
Area Shadows (Поверхностные тени) самый лучший тип теней, так как они наиболее точные и над ними больше контроля. Зато приходится жертвовать временем рендера, который будет намного медленнее. Чтобы ускорить процесс вы можете уменьшить число Samples (в русской версии это назвали как Мин. Макс. образцов =) ) и Accuracy (точность) , это ускорит процесс, но и появится шум.
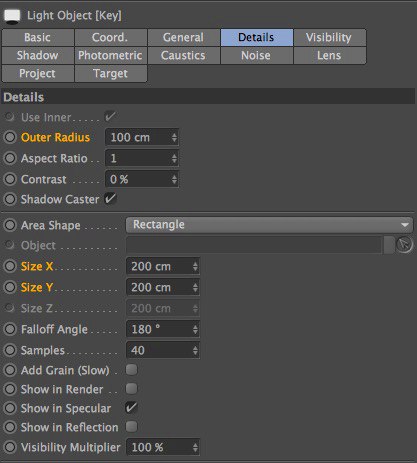
Регулируя Radius/Size (радиус/размер) в закладке Details (Детали), вы можете регулировать резкость и спад теней, чем меньше размер поверхности, тем жестче тень. В примере ниже вы видите как, увеличивая размер поверхности, тень становится мягче. Заметьте, что Area Shadows самый точный тип теней, как видите тень всегда будет жесткой в точке соприкосновения и далее более мягкой по мере отдаления от объекта.

3. Различные источники света
С одним источником света очень сложно добиться нужного результата, так как в сцене все равно останутся неосвещенные области.

Традиционно используют three point lighting (трехточечную схему освещения): Key light (главный свет (ключевой)) в качестве основного освещения, Fill Light (заполняющий свет) , чтобы заполнить темные участки, и Backlight (фоновый свет), расположенный позади объекта, который отделяет объект от фона.
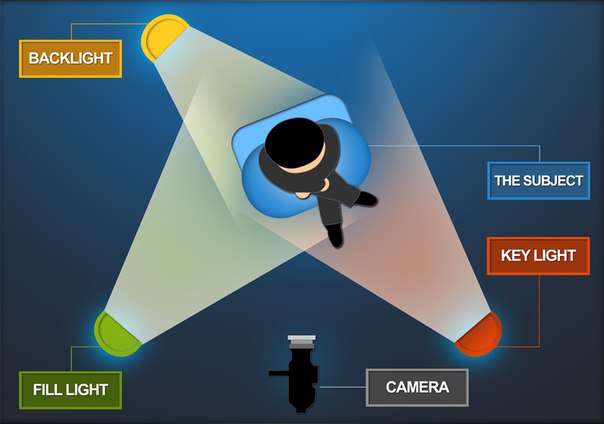
Существует много различных способов освещения сцены или персонажа, и трехточечное освещение это самая основа, но, тем не менее, это все равно отличная техника и знать ее просто необходимо, для того, чтобы получить классные шоты.

Хороший прием добавить Split Light (рассеянный свет) вашей сцене, этот свет ставится там же, где и ключевой свет, однако рассеянный свет будет намного мягче и захватит больше участков, комбинация ключевого и рассеянного источников света дает более естественный вид, нежели просто один ключевой свет.
В данном примере только два света, ключевой и заполняющий, слева направо, ключевой становится ярче, а рассеянный темнее и это сказывается на контрасте сцены.

Обычный прием – послойное освещение, когда идет переход от темного к светлому и обратно от темного к светлому. Это отделяет ключевые элементы от фона, но также позволяет видеть детали вдалеке. На следующем рендере видно как добавочный фоновый свет отделяет передний план от фона. На рендере справа включены тени для фонового света, так как это убирает неестественный ободок на носу и других участках, которые должны быть скрыты.

4. Diffuse, Specular и отбрасывание тени
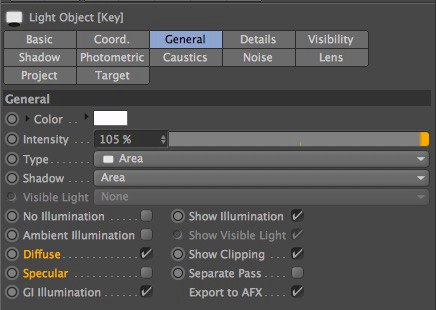
Что делать если ключевой свет расположен идеально, а Specular нет? Вы можете отключить опцию Specular в закладках General, продублировать свет и затем отключить Диффузию в новом свете. И вот у вас свет только с бликами. Вы можете переместить Specular, не трогая ключевой. Я часто отключаю опцию Specular на всех моих ключевых источниках света, чтобы у меня выделялись главные блики и чтобы на объекте не было ненужных лишних бликов, что выглядит неестественно.
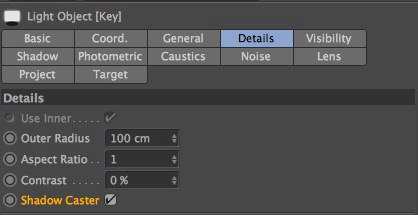
В закладках Детали (Details) есть вкладка Shadow Caster, благодаря этой функции ваш свет станет светом отбрасывающим тень. Это можно использовать в комбинации со светом без тени для создания освещения, для перемещения тени, для более гармоничной композиции.
В данном примере я использовал три вида света с большим значением Specular, чтобы показать результат. В первом рендере слева у всех трех источников света есть Specular, в центре нет бликов и справа только у ключевого света включена опцияSpecular.

5. Используйте ослабление света
В 3D пространстве освещение бесконечно, что отличается от света в реальном мире. Освещение уменьшается по мере отдаления от источника света.

Если вы включите Falloff (Спад) в закладке Details вы получите более реалистичный результат, так как интенсивность света уменьшится по мере отдаления от источника света. Лучше выбрать Inverse Square (Обратное пропорционально квадрату) в качестве типа спада, так как это наиболее правильная кривая спада.
В Cinema 4D есть вторая Physically Inaccurate (физически неточная) опция, называемая Inverse Square Clamped, здесь используется функция Inverse square, но с фиксированной яркостью, чтобы избежать облучения.

6. Работайте с каждым источником света по отдельности (Включайте режим Solo)
Когда в вашей сцене множество различных источников света бывает сложно увидеть их в деле. Я люблю работать с каждым источником света по отдельности, это значит, что я отключаю весь остальной свет в своей сцене и фокусируюсь на выбранном свете для того, чтобы довести до ума свет и тени. Если созданный свет ничего особенного не играет в вашей сцене, избавьтесь от него или переместите в другое место. Нет смысла тратить драгоценное время на рендер света и теней, которые не нужны в сцене. Каждый свет надо использовать с определенной целью для вашей истории, вашей композиции.
Здесь у нас ключевой, заполняющий и фоновый источники света трехточечного освещения.

7. Цветной свет
Редко в реале можно встретить чисто белый источник света, для интересного освещения используйте разные цвета. Очень часто используют более теплые, оранжевые цвета для ключевого света и далее к более холодным синим оттенкам для рассеянного и заполняющего света. Если нажмете на маленький треугольник в закладке General, то выберете цвет, используя temperature(температуру) вместо RGB.
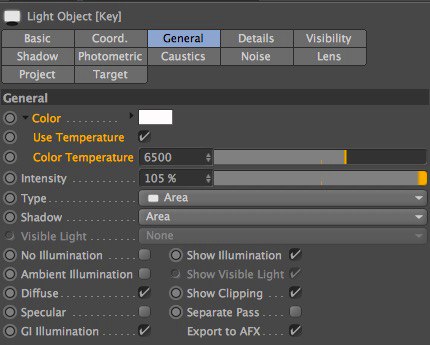
И будет здорово, если вы возьмете комплиментарные цвета (обязательно погуглите это понятие. Очень важная и интересная фишка. Очень!) для ключевого и заполняющего источников света, так как эти цвета наиболее гармоничны. В зависимости от того, к чему мы стремитесь можно настроить насыщенность ваших цветов. Для создания реалистичности Saturation (насыщенность) должна быть низкой, если это стилизованный какой-то вид, то можно увеличить насыщенность и даже получить неплохой такой результат.

Цвет освещения очень важен для создания определенного времени дня или особого окружения. Раннее утреннее солнце отличается от резкого света люминесцетной лампы. Подумайте, о том, какой вид света вам нужен, чтобы знать к чему стремиться. Изучайте другие 3D референсы и также посмотрите работы профессионалов, как они работали со светом, в живописи, например. (Художники как Рембрандт и Караваджо).

8. Расположение и направление света.
Мы уже разобрали трехточечную схему освещения, пора перейти к более сложным и интересным результатам.

Подумайте об (environment) окружении, которое вы хотите воссоздать и эмоциях, которые вы хотите вызвать, возможно, это ночная сцена с луной, холодным синим светом и горящим костром с другой стороны. Или это раннее утро, когда солнце еще низко. Расположение света – фундаментальная вещь в вашей истории.

9. Линейное цветовое пространство (Linear workflow)
Эта опция включена по умолчанию в ваших настройках проекта для того, чтобы рендер происходил в линейном цветовом пространстве. Простыми словами, монитор на котором мы работаем имеет гамму 2.2, чтобы изображение было приятным глазу. Когда вы включаете Линейное цветовое пространство (Linear Workflow), все элементы конвертируются в линейное цветовое пространство, изображения обрабатываются в линейном цветовом пространстве и потом обратно в выбранное цветовое пространство/гамму монитора.

Это означает, что ваши изображения будут более сбалансированными и приятными глазу. Расчет освещения и цвета будет правильным и будет легче достичь хорошего результата с включенным Linear Workflow.

10. Глобальное освещение (Global Illumination)
Просто включите GI, тогда ваше освещение станет только лучше. GI создает второстепенный свет, что позволяет не использовать несколько заполняющих источников света и в процессе получится более приятный и гармоничный результат. Конечно, визуализация (render/рендер) с GI займет больше времени, особенно если это анимация, к примеру. Используя Physical Renderer (Физический рендер) Cinema 4D вместе с QMC Primary и Light Mapping можно достичь красивого результата, но опять же рендер будет немного шумным, если только не увеличить количество сэмплов, что опять же скажется на времени просчета.

Можно сымитировать GI, используя источник плоского света в виде полусферы или купола.

Однако имитация никогда не заменит настоящего, и рендер с GI поможет вам стать более креативным. Очень важно помнить, что нужно учиться работать с освещением и не полагаться на GI для решения своих задач.
Знать приемы работы со светом невероятно круто, некоторые отрабатывают свои навыки годами, но так здорово знать, что добился определенного мастерства и результата, который так нелегко достичь.
Бонус: Урок по созданию сексуального освещения в Cinema 4D
Источник: CG Gate

Привет всем. Это третий и последний урок от меня посвящённый визуализатору Vray. В уроке используются Cinema 4d, Vray.
Все картинки примеров кликабельны и без пост-обработки.
А. Подсветка
Подсветку можно создать или имитировать несколькими способами: используя простой материал синема 4д с самосвечением потом конвертируя в материал вирей.
Для начала замечу, что если вы хотите получить правильное реалистичное освещение интерьера/экстерьера, то нужно располагать источники света (ИС) также и в таком же количестве, как в реальной жизни, хотя при грамотной расстановке света количество ИС можно оптимизировать ради скорости рендера (исключением является Вирей небесный портал, используемый в дневном освещении… используется больше для получения качественной картинки, нежели для физ. корректности, так как особых различий в освещении с ними или же без них я не заметил, а вот качество рендера без них явно страдает).
Итак, начнём. Для начала я вам покажу всё на мелких примерах, затем их реализую в интерьере.

1. Самосветящийся материал.
Система рендера во всех примерах, как и в предыдущих уроках: Глобальное освещение + гамма 2,2 + вирей физическая камера, разве что Вирей сан и скай мы не будем использовать :)
Описание методов пойдёт от простейшего к сложному, параллельно я опишу преимущества и недостатки методов.
Рассмотрим освещение на примерах простой подсветки и самосветящейся сферы (настройки рендера во всех примерах, как и в уроке будут одинаковы – в конце урока вы их уведите).
Во всех простых примерах будет использоваться одна и та же модель с небольшими изменениями в примерах.
Настройки Вирей камеры во всех примерах будут использоваться одинаковые: f-number – 8, shutter speed – 175, film speed (ISO) – 1000.
В этом примере я использовал простой Vray Материал с включённой функцией самосвечения, с силой свечения 1000%. Почему именно 1000? Всё просто: мы используем Вирей камеру, которая в зависимости от настроек, принимает больше/меньше света. У многих часто возникали подобные вопросы: «всё делаю по вашему уроки, только объекты с самосветящимися материалами получаются серые и совсем не светят. Почему?» Ответ: надо повысить множитель, вирей камера принимает мало света.
Вот простой пример освещения, свет исходит от сферы и от дырки в потолке, где тоже есть бокс с тем же самосветящимся материалом
Теперь мы отключим свет от сферы, задав ей простой материал и посмотрим на результат..
Как вы можете заметить, количество света уменьшилось, что естественно :), но при этом появились небольшие пятна и артефакты, которые хорошо видны на поверхности сферы.

Попробуем увеличить площадь самосвета на потолке и посмотрим на результат.
Освещённость увеличилась, артефакты и пятна пропали.
Вывод: Светящийся Vray материал стоит использовать на объектах с большой площадью, к примеру: барисоль с подсветкой. Преимущества: выигрыш в скорости за счёт не использования ИС. Недостатки: могут возникнуть пятна и артефакты.
4. Рассмотрим более сложные примеры реализации подсветки.

В этом примере часть потолочного проёма занимает колона 50х50 см в сечении. Остальная часть проёма заполнена самосветом. Так же от потолка я пустил балку (имитатор колонны), а над ней сделал плоскость и применил к нему светящийся материал. В настройках материала интенсивность излучения света поставил на 900.

Примечание: не стоит обращать внимание на артефакты с внутренней стороны балки, обращённой к стене, они не играют никакой роли и не имеют никакого значения для данной сцены.
Б. Точечные ИС (Излучатели света)/Споты/Spotlights
Так же, как и подсветку, споты можно реализовать несколькими способами: Vray Area Light, Vray Light Plane (Vray Свет Плоскость) + Светящиеся Сферы, Photometric Light (Фотометрический свет).
1. Использование : Vray Area Light: Тут всё просто.
Используется Вирей свет со включённой галочкой Invisible и отключённой галочкой Affect reflections. Сабдивы на ИС можно назначить от 20 до 30 ввиду их маленьких размеров (не больше 10 см в диаметре спота), а если таких спотов много и под каждым нужно ставить ИС, то количество сабдивов можно понизить и до 12-16.
В этом примере я использовал три спота с тремя ИС по 24 сабдива на каждом и с множителем светимости в 12000 Люмен
Как видите, мы получили чёткие тени. Если вы хотите получить размытые тени, увеличьте площадь ИС.
2. Вирей Лайт Плэйн + Светящиеся Сферы:
Тоже простой метод. Я просто расположил сферы под вирей плэйнами из предыдущего примера. Всё что нужно – это их компенсировать. Вирей плэйна у меня размером 12Х12 см,

вирей сфер – 500 Люмен.

Для чего это делается?
Ведь сферы излучают свет не только вниз, но и во все стороны. Делается это для получения эффекта ореола/ауры/световой короны вокруг спотов, называйте, как хотите :). Обычно, такие ореолы присутствуют вокруг полусферических спотов, которые рассеивают свет вокруг себя.

3. Использование фотометрических источников света.
В этом методе есть несколько моментов, на которые я хотел бы обратить ваше внимание.
Во-первых, я использовал IES-файл для получения такого свечения, как на рендере.
В настройках фотометрика нажмите на кнопку включить, чтобы активировать фотометрик.
Выбирете нужный/понравившийся вам IES (скачать можно на сайтах производителей ламп и светильников/ну или ещё где-нибудь – интернет большой:)).

Множитель светимости ИС я назначил в 40,9 Люменов.
А теперь главное, включив галочку Shadow в настройках ИС и в настройках ies света.

Далее всё оставьте по умолчанию. Смотрится красиво, но рендерится долго. Тот же эффект можно повторить в фотошопе. Ну и последнее, Вирей не очень то и дружит с фотометриками с использованием IES, ибо при большом их количестве в сцене рендер всё равно будет тормозится. В Версии Вирея 1,5 SP2 появилось решение данной проблемы – новый тип источников света Vray IES.
Г. Настенный фонарь (или любой другой, хоть уличный):
Здесь тоже очень простой способ реализации. Главное внутри фонаря расположить Вирей Лайт Сферу, как в предыдущем примере с такими же настройками и запустить рендер.


Д. Неоновая лампа
В принципе, реализация данного типа освещения очень проста и решается с помощью простого Vray материала, или того же VrayOverrideMtl, но мы воспользуемся более продвинутым методом :). Этот метод я придумал сам сравнительно недавно, хотя может кто-то уже делал такое до меня, я же дошёл до этого сам и результат меня устроил :). Итак, воспользуемся обычным цилиндром, который будет имитировать неоновую лампу. Создадим Вирей Свет, который будет чуть меньше размеров цилиндра по высоте, но не по ширине. Настройки вирей лайта таковы:
Интенсивность – 5000 Люмен
Cast Shadows – генерировать тени
Double-Sided – излучение света плэйном как вперёд, так и назад
Invisible – невидимый ИС (в режиме «невидимости» ИС галку Affect Reflection/воздействие на отражения стоит отключить, ибо если ИС невидим, то и в зеркалах не должен отражаться – типа вампир наоборот :))
Остальное оставляем без изменений.
Теперь главное, переместите вирей Свет в место где будет находится наша лампа, используя вращение поверните по оси Z на 90 градусов
Обе этих картинки сделаны в cinema4D. Смоделить это 5 минут. Но вот выставить свет так как у них, я не смог. Получается ужасно убого. Пытался искать в интернете, но в основном на видео учат как стандартные источники света добавлять на сцену, но мне и так понятно это. Посоветуйте какой нибудь канал или книги которые могут научить правильно освещать сцену и вообще правильно выставлять освещение.- Вопрос задан более года назад
- 902 просмотра




Если включить глобальное освещение и окклюзию окружения результат лучше, но все равно не то совсем.


loonny, ну так глобалка обязательна. Оклюжн - не всегда (обязателен). Тени где?
Как поставили свет, так и светит. Технических проблем я здесь не вижу.
Насчет "я выставляю свет правильно" - нет, не правильно. Читайте теорию, по первой же ссылке, что такое (и зачем): ключевой, компенсирующий, контурный, фоновый свет. Ставьте по одному, изучайте влияние.
Смотрите по остальным ссылкам, как, где, какого размера И ФОРМЫ источники света.
Ну и на каждом из приведенных Вами примеров, освещение настроено отдельным образом, определитесь, какой именно результат вам нужен, и его повторяйте, а не смотрите на все сразу как на один.

При помощи IES формата («Illuminating Egineering Society»; файлы такого типа имеют расширение *.ies) источники света могут вести себя как реальное освещение. Если вы посмотрите на верхнее изображение, то наверняка заметите, насколько сложным может быть распределение света, создаваемое на основе источника освещения. Такое распределение получается на основе специальных рефлекторов, которые могут производить фокусировку света в зависимости от типа лампы, его рассеивания или преломления.
В файле IES содержится не только излучаемое освещение по периметру используемой для этого лампы (как текст в формате ASCII). Эти данные создаются на основе специальных измерений в лабораториях (поэтому известны под названием «фотометрические источники света») и впоследствии предоставляются производителями данной продукции в сети Интернет.
В программе Cinema 4D файлы IES представляются как в менеджере изображений, так и в браузере библиотек с соответствующим изображением предварительного просмотра.

При использовании браузера библиотек вы можете производить просмотр папок IES быстро и удобно и при необходимости перетаскивать отдельные файлы IES в поле с названием Имя файла для соответствующего источника света.

Источник света IES является самостоятельным источником освещения со всеми нормальными настройками программы Cinema 4D. К примеру, вы можете для таких источников по аналогии с другими типами освещения, устанавливать активными эффекты линз или шума.
Как создать источник света с типом IES?
При отключённой установке для источников света с обратным квадратичным ослаблением, максимальная яркость будет расположена в начале координат источника освещения, что в большинстве случаев приводит к засветке источников IES. Но при этом имеет преимущество, так как не зависит от единиц измерения программы Cinema 4D (не имеет значение, если вы для процесса моделирования используете миллиметры или километры).
Это также означает, если вы производите моделирование абсолютно корректно с физической точки зрения и используете для этого правильные единицы измерения и геометрические размеры, то вам необходимо установить эту установку активной (без неё процесс также является корректным).
На заметку : эта установка поддерживается не всеми файлами IES (это связано с внутренней структурой алгоритма).
Обратите также внимание на то, что эту опцию можно также активировать без загрузки файла IES. Интенсивность в этом случае можно задать при помощи реальных единиц измерения Кандела и Люмен и Люкс (параметр Единицы измерения ). Яркость во вкладке «Основные» будет автоматически выставлена на 100 .
Показываемая здесь в канделах интенсивность является максимальной величиной, которая содержится в файле IES. Остальные значения интенсивности будут добавлены к этому значению и могут регулироваться на его основе.
Имеются три единицы измерения, которые наряду с параметром Интенсивность могут воздействовать на интенсивность источника (и они не ограничиваются сейчас на источники света IES).
Здесь вы можете произвести отключение просчёта для данных IES. В этом случае этот источник будет аналогом источника точечного источника света с регулируемой интенсивностью, измеряемой в люмен и соответственно кандела.
Здесь вы производите импорт данных IES, которые будут показаны на данном участке с учётом их актуальной директории и названия.
На заметку : при этом здесь будет показана директория файла, но данные IES сохраняются при этом в файле программы Cinema 4D. То есть у вас нет необходимости производить проверку наличия данных IES при передаче файла сцены для дальнейшей обработки.
Очень часто в файлах IES имеются данные о настоящих размерах. Установка данного параметра активным приводит к созданию из источника IES простого источника поверхностного типа (со стандартными установками на закладке Детали , которые будут переняты из файла IES). Во всём остальном функционирование источника IES является аналогичным с источником точечного освещения.
Вы найдёте здесь подробную информацию, которая сохранена в файле IES. Некоторые наборы данных IES не содержат данной информации и информационные поля при этом остаются соответственно пустыми.
Читайте также:


