Как сделать объект без фона
Удаление заднего фона – довольно частое применяемое действие в фотомонтаже. Отделение объекта от окружения может понадобиться во множестве случаев: при создании цифровых картин, фотоколлажей, удаления лишних деталей со снимка или для замены заднего плана. Это достаточная сложная операция, особенно если вы работаете в профессиональных графических редакторах. Поэтому в этой статье мы рассмотрим по шагам, как удалить фон в Фотошопе, а также посоветуем более простой альтернативный метод.
Вы новичок в обработке снимков? Тогда Фотошоп может показаться вам слишком сложным
2. Берем инструмент "Быстрое выделение" и выделяем наш объект. Чтобы правильно воспользоваться этим инструментом, при его выборе наш курсор мыши заменяется на символ круга со знаком "+" внутри. Вы должны провести этим инструментом так по объекту, чтобы он был полностью выделен. Если какие-то участки лишние , то убрать их можно зажав клавишу "Alt" и провести по ним.
3. Далее нам нужно нажать на кнопку "Создать слой-маску". Она находится под слоями
После нажатия , все что мы не выделили пропадает. Но у нашего изображения остался "рваный" край. Чтобы сделать его более гладким выполним следующие действия:
4. Нажимаем на миниатюру слоя-маски, далее кликаем правой кнопкой мыши и выбираем пункт "Выделение и маска"
5. Вводим следующие параметры:
Готово! Далее если вам необходимо чтобы объект был на каком то фоне, добавляйте его на новый слой и разместите этот слой под вырезанным объектом. Сохранять в таком случае лучше всего в jpg формате.
Если же вам необходимо изображение на прозрачном фоне, сохранить его следует в формате .jpg
Вот и всё. Спасибо что дочитали до конца, подписывайтесь на канал, в дальнейшем я разберу все возможные варианты вырезания объектов. От людей со сложными волосами до частных случаев. Если вам что-то непонятно можете написать комментарий, я обязательно отвечу. До новых встреч, пока.
Нередко при работе с изображениями в фотошопе перед пользователем встает задача по удалению фона картинки, или необходимость переноса одного объекта с фотографии на другую. К примеру, при создании разнообразных коллажей и прочих композиций.
В этом, очередном, уроке по работе в Photoshop мы подробно разберем 3 способа, с помощью которых можно сделать фон картинки прозрачным. Приступим:
Способ №1: Волшебная палочка
Данная методика подойдет для изображений, имеющих однотонный фон, например, белый. Для работы вам понадобится инструмент Фотошопа (Photoshop), называемый “Волшебная палочка”.
Загружаем в программу нужно изображение. Обычно, когда изображение не имеет прозрачного фона, то слой на котором он находится “Фон” находится в заблокированном режиме, и его нельзя отредактировать.

Чтобы избавиться от блокировки, кликаем дважды на слой и далее нажимаем “ОК”.


После этих действий появится область выделения (двигающейся пунктир вокруг объекта).

Если все выделено верно, воспользуйтесь клавишей DEL для удаления фона с изображения. Должно получиться, как на скриншоте ниже:

Способ №2: Быстрое выделение

При помощи этого инструмента выделяем контур нужного объекта на картинке.

После чего нужно инвертировать полученное выделение. Для этого одновременно нажмите SHIFT+CTRL +I, а затем DEL.
Способ №3.
В отличие от первых двух методов, выполнение этого способа довольно сложное. Пользоваться этой методикой необходимо при работе со сложными картинками. При неоднородности фона и если он сливается с объектом в некоторых местах, эффективно работать получится только при помощи ручного выделения.
Для ручного выделения в фотошопе существует ряд инструментов. Которые подойдут для различных ситуаций и задач.
-
Лассо. Работа с ним, требует определенной тренировки и твердости руки. Проще всего работать с ним на графическом планшете. Не все смогут работать с этим инструментом, это невероятно сложно.
Для этого как можно ближе к границе объекта и фона нужно поставить свою первую опорную точку. Затем отметьте аналогичным образом вторую точку. Не отпуская зажатой кнопки мыши, выставите нужный радиус. Для этого нужно действовать осторожными движениями мыши, как показано на скриншоте (в нашем случае). У вас может быть по-другому.

После вернитесь ко второй точке – зажав маркер, за который тянули и кнопку ALT. Этот шаг необходим для предотвращения изломов в контуре выделения при дальнейшей работе.

Опорные точки при необходимости можно передвигать, зажав правый CTRL. Также вы можете удалить неудачную опорную точку, для этого в меню есть соответствующий пункт.


Затем появляется окошко “образовать выделенную область”. Просто кликаем “ОК”.

Вот и все, нажимаем DEL и фон будет удален. Если вместо фона удалился выделенный вами объект не стоит паниковать. Поможет комбинация клавиш CTRL+Z. Вернув все как было, нажимаем CTRL+SHIFT+I и снова DEL.
Мы рассказали вам о самых популярных методах удаления фона с изображения. Конечно, существуют и другие способы, но они все менее эффективны и удобны.
Только предварительно удалив фон, получится правильно наложить объект на другое изображение или создать коллаж. Процедура достаточно проста и выполняется в популярном графическом редакторе. В статье расскажем, как убрать фон с картинки в Фотошопе с помощью трех инструментов. Выбор метода будет зависеть от навыков пользователя и цветовых параметров.
Добавление картинки в Photoshop
Первым делом потребуется открыть рабочее изображение в графическом редакторе. Применить можно два варианта. Первый:
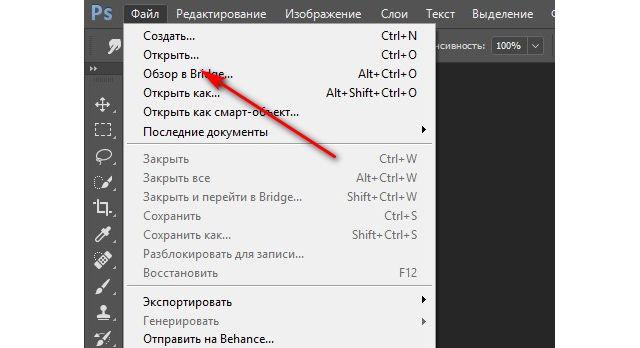
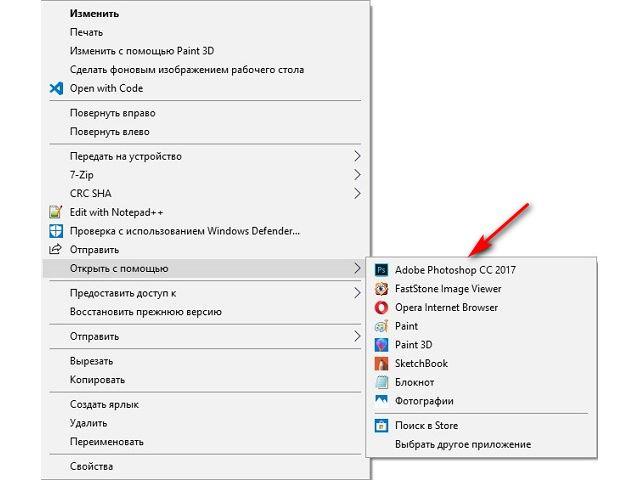
После добавления картинки в программу можно приступать к непосредственному редактированию.
Как сделать прозрачный фон в Фотошопе
Рассматриваемый графический редактор предоставляет пользователю массу возможностей, поэтому удаление фона выполняется различными способами. Далее опишем наиболее популярные и простые для освоения.
Вариант может быть применен в случае с однотонным фоном картинки. Пошаговая инструкция:
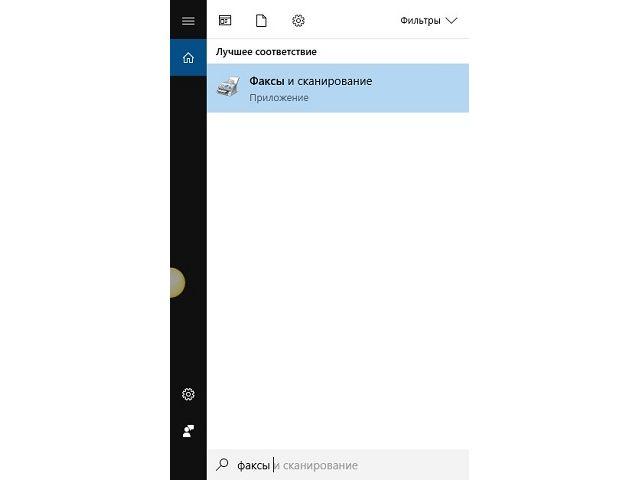
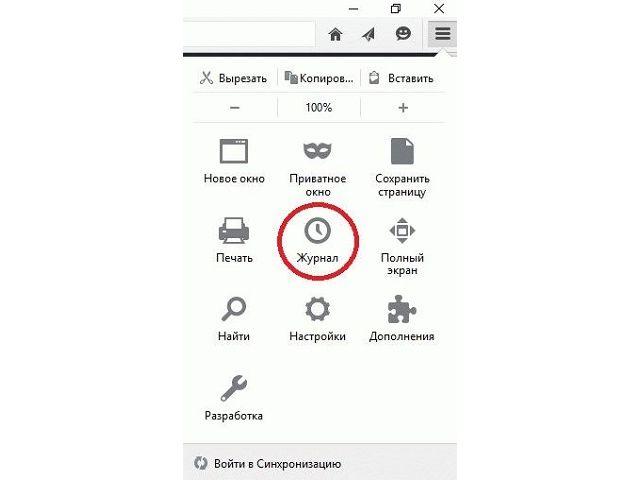
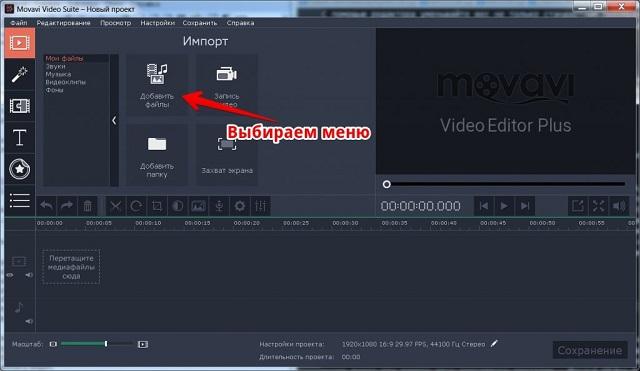
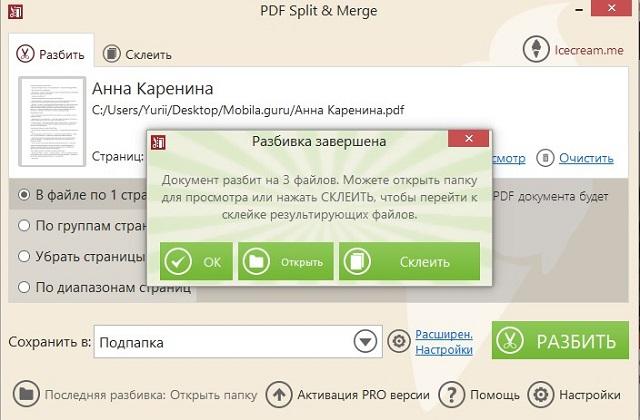
Второй метод, как сделать прозрачный фон у картинки, подойдет для объектов, имеющих один тон. При этом он не должен сливаться с удаляемым фоном. Пошаговая инструкция:

Ручное выделение объекта
Представленные выше инструменты действуют в автоматическом режиме, их возможности ограничены и на сложных изображениях добиться желаемого результата не выйдет. На цветных картинках, где объект полностью или частично сливается с фоном, потребуется прибегнуть к ручному выделению. Для этой цели в программе предусмотрен ряд инструментов:
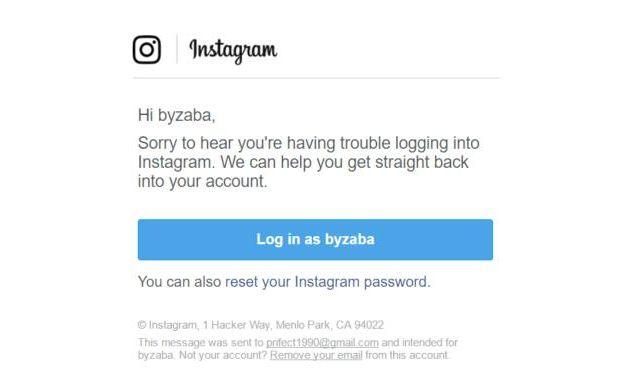
Инструкция, как убрать задний фон в Фотошопе:

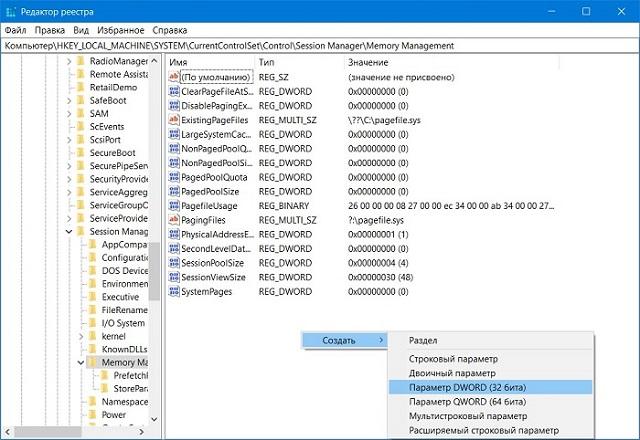
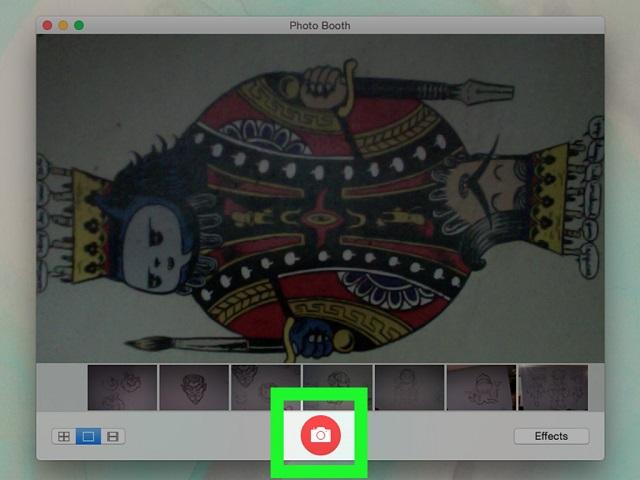
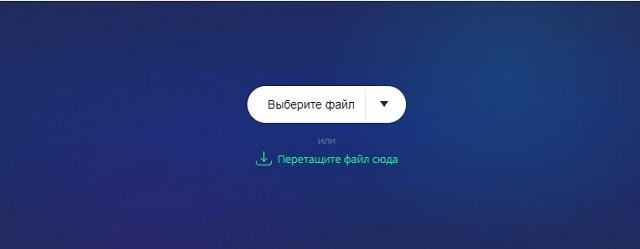


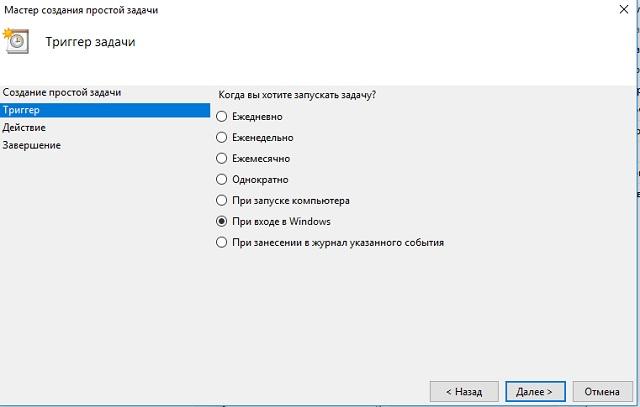
Добившись положительного результата одним из описанных выше методов, нужно сохранить объект в памяти компьютера, чтобы в будущем наложить его на другое изображение.
Как сохранить картинку без фона в Фотошопе
Следует знать в каком формате сохранять работу, иначе фон станет белым:


На этом сохранение изображения без фона завершено.
Читайте также:


