Как сделать нумерацию в таблице в ворде

Если вам необходимо пронумеровать строки в созданной и, возможно, уже заполненной таблице в программе MS Word, первое, что приходит в голову — сделать это вручную. Конечно, всегда можно добавить в начало таблицы (слева) еще один столбец и использовать именно его для нумерации, вводя туда цифры в порядке возрастания. Вот только целесообразным такой метод является далеко не всегда.
Урок: Как сделать таблицу в Ворде
Добавление нумерации строк в таблицу вручную может быть более менее подходящим решением лишь в том случае, когда вы уверены, что таблица больше не будет изменяться. В противном случае, при добавлении строки с данными или без них, нумерация в любом случае собьется и ее придется изменять. Единственно верное решение в данном случае — сделать автоматическую нумерацию строк в таблице Word, о чем мы и расскажем ниже.
Урок: Как добавить строки в таблицу Ворд
1. Выделите тот столбец в таблице, который будет использоваться для нумерации.

Примечание: Если в вашей таблице есть шапка (строка с названием/описанием содержимого столбцов), первую ячейку первой строки выделять не нужно.
2. Во вкладке “Главная” в группе “Абзац” нажмите кнопку “Нумерация”, предназначенную для создания нумерованных списков в тексте.

Урок: Как отформатировать текст в Word
3. Все ячейки в выделенном вами столбце будут пронумерованы.

Урок: Как в Ворд упорядочить список в алфавитном порядке
Если это необходимо, вы всегда можете изменить шрифт нумерации, ее тип написания. Делается это точно так же, как и с обычным текстом, а наши уроки вам в этом помогут.

Уроки по работе с Word:
Как изменить шрифт
Как выровнять текст
Помимо изменения шрифта, типа написания размера и прочих параметров, вы также можете изменить расположение номерных цифр в ячейке, уменьшив отступ или увеличив его. Для этого выполните следующие действия:
1. Кликните правой кнопкой мышки в ячейке с цифрой и выберите пункт “Изменить отступы в списке”:

2. В открывшемся окошке задайте необходимые параметры для отступов и положения нумерации.

Урок: Как объединить ячейки в таблице Ворд
Для изменения стиля нумерации воспользуйтесь меню кнопки “Нумерация”.

Теперь, если вы будете добавлять в таблице новые строки, вносить в нее новые данные, нумерация будет изменяться автоматически, тем самым избавив вас от лишних хлопот.

Урок: Как пронумеровать страницы в Word
Вот, собственно, и все, теперь вы знаете еще больше о работе с таблицами в Ворде, в том числе и о том, как сделать автоматическую нумерацию строк.
Мы рады, что смогли помочь Вам в решении проблемы.
Задайте свой вопрос в комментариях, подробно расписав суть проблемы. Наши специалисты постараются ответить максимально быстро.
Помогла ли вам эта статья?
Также статьи о работе с таблицами в Ворде:
- Перенос шапки таблицы в Ворде
- Как перенести таблицы Excel в Word?
- Сложные таблицы в Ворде
- Как в Word закрасить таблицу?
Подобную настройку необходимо проделать для каждой таблицы, причем не важно, в какой последовательности. Нумерация таблиц в Ворде будет автоматически подправляться, соблюдая строгую очередность.
Если документ имеет сложную иерархию глав и разделов и это нужно учитывать в нумерации таблицы, то заголовки глав и разделов должны быть надлежащим образом оформлены, с применением многоуровневых списков и разных стилей заголовков.
Майкрософт Ворд обучение для начинающих





Настройте, как предложено на картинке





Всем привет, мои дорогие друзья! С вами как обычно Дмитрий Костин, и сегодня я расскажу вам, как пронумеровать таблицу в ворде автоматически, чтобы не заморачиваться ручным и рутинным вводом. Просто я, если честно, немного опешил, когда узнал, что многие люди вручную нумеруют по 100 или более позиций. На работе у сотрудников постоянно возникали какие-то проблемы из-за этого. В общем, не будем отвлекаться.
Я покажу вам как все это делается на примере Microsoft Word 2013, но для 2010 или любой другой версии все действия аналогичные.
Когда вы создали таблицу, то вам нужно выбрать, что конкретно нумеровать, столбцы или строки. Принцип у них один, разница только в самом выделении. Поэтому выделите столбец, который необходимо заполнить цифрами. Проще всего это сделать, нажав левой кнопкой мыши на самую верхнюю линию данного столбца, чтобы не вести ее из начала в конец (а то вдруг там 1000 позиций).


Но если вдруг вы хотите сделать нумерацию в ворде нестандартным образом, то нажмите не на сам значок списка, а на стрелочку рядом с ним. Тогда вы увидите контекстное меню, где вместо простых чисел вы сможете выбрать римские цифры, латинские буквы и т.д.

Ну а если вы захотите пронумеровать строку в таблице, то точно также выделить у вас не прокатит. Поэтому здесь все придется выделять вручную. Но в принципе, в автоматическом выделении и нет необходимости, так как дальше одного листа строки точно не уйдут.

При автоматической нумерации в таблице все числа будут заменяться и подтягиваться, поэтому даже при удалении строк и столбцов вы никогда не столкнетесь с подобной проблемой.
Думаю, что теперь все поняли, как эт о работает и для чего это нужно. Ну а я с вами на сегодня прощаюсь, надеюсь, что статья вам понравилась и вы непременно подпишитесь на обновления моего блога и на мои каналы в социальных сетях. Удачи вам. Пока-пока!

Не редко при работе с таблицами в Word возникает необходимость пронумеровать строки. Если строк немного, то это можно сделать вручную, но в случае большой таблицы лучше прибегнуть к автоматической нумерации.
Иначе при добавлении новых строк в середину таблицы всю нумерацию придется переделывать.
Сейчас мы расскажем, как автоматически пронумеровать строки в таблице Word. Материал будет полезен всем пользователям современных версий Word, таких как Word 2007, 2010, 2013 и 2016.
Для того чтобы автоматически пронумеровать строки в таблице необходимо сначала выделить столбец, в котором должны находится номера строк. Для этого кликните по ячейке, в которой должно находиться число 1 и не отпуская левую кнопку мышки протяните до самого конца столбца. Таким образом вы выделите нужный вам столбец.


В результате, в выбранном вами столбце появится автоматическая нумерация строк.

В дальнейшем данная нумерация строк больше не потребует от вас никаких дополнительных действий. При добавлении новых строк в конец таблицы нумерация будет продолжаться автоматически. Тоже самое будет происходить при добавлении новых строк в середину таблицы. Новые строки всегда будут автоматически получать соответствующие им номера.


После этого откроется окно, в котором можно будет более тонко настроить автоматическую нумерацию.

Например, используя эти настройки можно пронумеровать строки с использованием букв кириллического алфавита.

В результате в выбранной вами строке появится автоматическая нумерация столбцов.

В дальнейшем, при добавлении новых столбцов, их номера будут появляться автоматически.

На самом деле все просто. Необходимо выполнить следующие действия:
- Выделить ячейки в таблице, для которых необходимо создать нумерацию.
- На верхней панели ищем вкладку под названием "Главная". Обычно она включена по умолчанию, но бывает по-разному.
- В категории "Абзац" находим кнопку "Нумерация". Это маленький значок, изображающий цифры от одного до трех, расположенные столбиком. Жмем на кнопку.
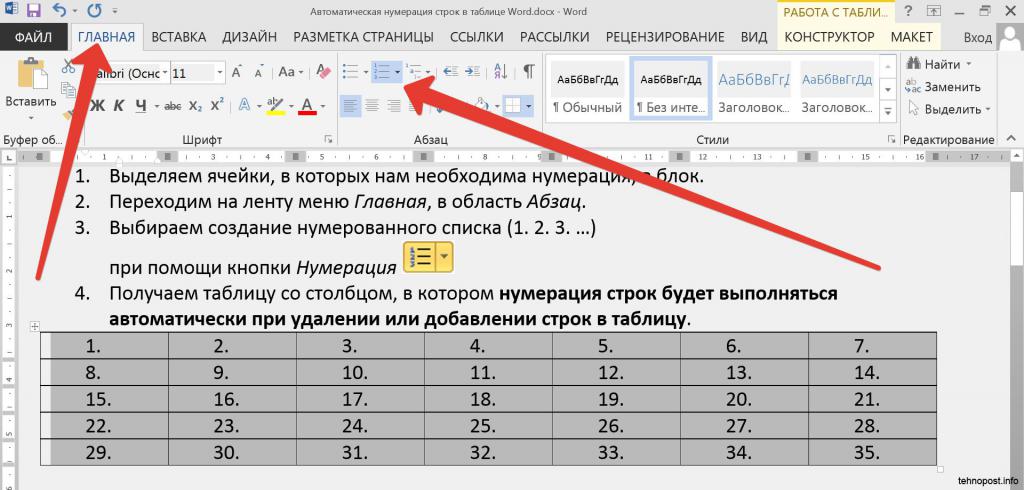
Как сделать нумерацию в таблице в другом формате?
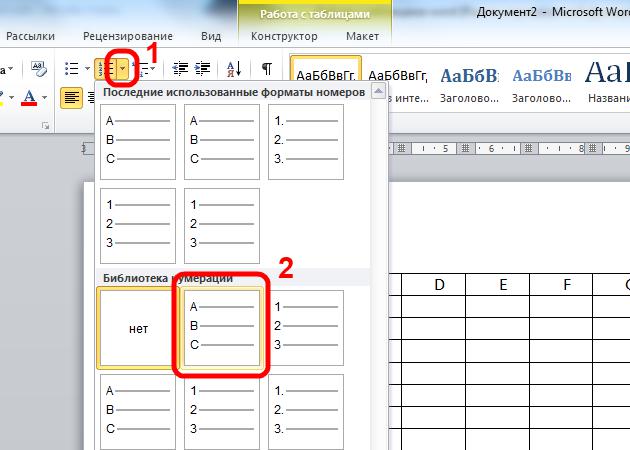
Такая функция позволяет не проставлять каждый раз нумерацию, теряя при этом время. В случае, если текст длинный, а очередная таблица расположена в середине, то можно быть уверенным в том, что номер нового объекта поставлен правильно, и порядок не нарушен. Большим плюсом нумерации является возможность внести номера всех таблиц в оглавление. А также при создании автоматической нумерации параллельно обновляются и ссылки на названия таблиц, с помощью которых можно в считанные секунды найти нужный объект.
Читайте также:


