Как сделать нумерацию в гугл таблицах
Рассмотрим такую несложную, но все же не самую тривиальную задачу: сделать сквозную нумерацию пунктов (операций) в смете.
Так, чтобы нумерация каждого раздела, каждой группы работ не начиналась с единицы, а продолжалась по всей смете. И при этом чтобы это происходило автоматически при любом количестве операций и разделов:

Ход мыслей следующий. Каждая операция характеризуется какими-то параметрами: единицей измерения, объемом работ, ценой или чем-то еще. А заголовки разделов не имеют никаких параметров. Этим и воспользуемся: наша задача в каждой строке, в которой нет параметров, ничего не указывать в столбец с номером, а в тех строках, где есть данные (то есть имеется операция, а не заголовок или пустота) - вводить порядковый номер. И этот номер - это количество операций от начала таблицы до текущей строки.

Количество непустых ячеек в диапазоне от первой строки сметы до текущей будем определять с помощью функции COUNTA/СЧЁТЗ. Она возвращает количество непустых ячеек в диапазоне. Главное - правильно указать диапазон, закрепив первую ячейку и не закрепляя последнюю. Таким образом, в каждой строке в формуле будет использоваться диапазон от начала сметы до текущей строки.
И не забудем про ячейки, в которых не нужно указывать номер - там, где нет данных в одном из столбцов (давайте работать со столбцом C, хотя подошел бы и любой из трех следующих).
В десятой строке формула будет выглядеть так:
Такую формулу можно смело протягивать до конца таблицы и с запасом. Она будет выдавать либо корректный номер операции, либо ничего (пустую текстовую строку).
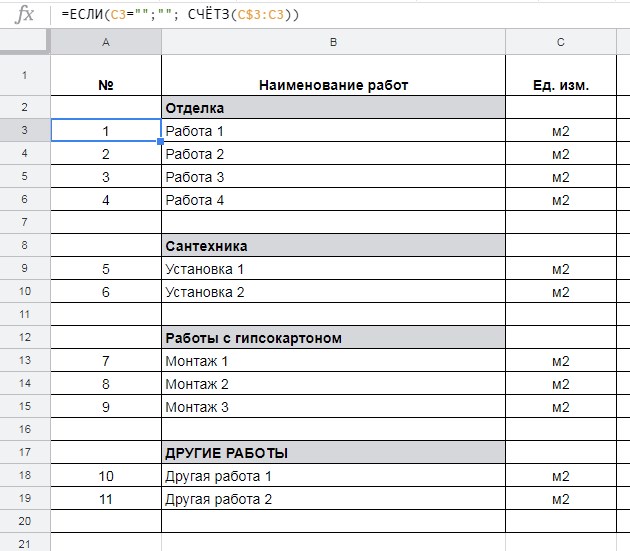
Давайте на десерт еще немного автоматизируем смету. Сделаем условное форматирование, чтобы строки с заголовками разделов заливались серым цветом автоматически. Такие строки характеризуются тем, что в них есть данные в столбце B, но нет в столбце C. Воспользуемся этим и создадим правило условного форматирования с такой формулой:
То есть нужно выполнение двух условий: пустота в столбце C и наличие чего-то в столбце B, чтобы залить строку.

Нумерованные списки идеально подходят для элементов, инструкций или задач. Когда вы начинаете новый нумерованный список в Google Документах, он часто продолжается с предыдущего. В других случаях все наоборот. Вот как редактировать нумерованные списки в Гугл документы.
Перезапустить нумерованный список в Google Документах
Хотя Google Docs помогает распознавать наши списки и продолжать нумерацию, это не всегда то, что нам нужно. Если вам нужны отдельные списки вместо непрерывного, вы можете просто перезапустить нумерацию.
Выберите элемент списка, в котором вы хотите возобновить нумерацию. Вы можете выбрать элемент списка или номер.



И вот так! Вы начали новый нумерованный список.

Продолжить нумерованный список в Google Документах
Возможно, у вас в документе обратная ситуация. У вас есть два отдельных пронумерованных списка, которые вы хотите объединить. В этом случае вы просто продолжите нумерацию.
Выберите элемент списка, в котором вы хотите продолжить нумерацию. Опять же, вы можете выбрать элемент списка или номер.


Бум! Теперь у вас есть один нумерованный список вместо двух.

Редактировать нумерованный список в Google Документах
Помимо перезапуска или продолжения нумерации вашего списка, вы можете внести другие изменения. Вы можете изменить стиль нумерованного списка, переключиться на маркированный список или контрольный список или использовать цвет.
Редактировать стиль списка
Вы можете оставить свой список пронумерованным, но использовать другой стиль, особенно если у вас есть многоуровневый список. Выберите свой список и выполните одно из следующих действий.
- Щелкните стрелку раскрывающегося списка Нумерованный список на панели инструментов и выберите стиль.


Изменить тип списка
Возможно, вы хотите переключиться с нумерованного списка на маркированный или контрольный список. Выберите свой список и выполните одно из следующих действий.


Применить цвет списка
Вместо изменения стиля или типа списка вы можете просто применить цвет. Вы можете использовать цвет для всех номеров в списке или только для определенных.


Если вы используете Microsoft Word в дополнение к Документам Google, ознакомьтесь с нашими инструкциями по работе с списки в Word тоже.
Когда вы создаете многостраничный документ в Google Docs , один из способов помочь читателям разобраться в документе и отследить, где они находятся, — добавить номера страниц. Вот как нумерация страниц в Документах Google и форматирование номеров страниц в соответствии с вашим документом.
Инструкции в этой статье относятся к веб-приложению Google Docs.
Как автоматически нумеровать все страницы в Документах Google
Если у вас есть документ, для которого требуются номера страниц на каждой странице, быстро вставьте номера страниц, которые автоматически обновляются при добавлении или удалении страниц из документа .
Откройте документ. Документ можно открыть на любой странице.
Выберите номер страницы .
Выберите добавление номеров страниц в верхний колонтитул каждой страницы или добавление номеров страниц в нижний колонтитул каждой страницы.

Значки для этих параметров отображают цифры 1 и 2 в углу.
Номера страниц добавляются в верхний или нижний колонтитул, в зависимости от вашего выбора.
Как начать нумерацию страниц на странице 2
Если ваш документ имеет титульную страницу, и вы не хотите, чтобы титульной странице был присвоен номер страницы, начните нумерацию страниц со второй страницы документа. Таким образом, вторая страница документа является первой страницей.
Выберите добавление номеров страниц в верхний колонтитул каждой страницы, кроме первой, или добавление номеров страниц в нижний колонтитул каждой страницы, кроме первой.

Значки для этих параметров отображают только номер 1 в углу.
Первая страница документа не будет иметь номер страницы, а вторая страница будет пронумерована как первая страница.
Как скрыть номер на первой странице
Если на каждой странице вашего документа есть номера страниц, но вы не хотите отображать номер страницы на первой странице, удалите номер с первой страницы. Это не влияет на нумерацию страниц других страниц в документе, то есть, например, вторая страница остается страницей номер два.
Если вы новичок в использовании Документов Google, вы можете заметить, что Документы Google не создают номера страниц для новых документов сами по себе. Вместо этого вам придется делать это самостоятельно. Но не волнуйтесь. Процесс добавления номеров страниц в Документы Google довольно прост, и в этом посте мы объясним вам различные способы добавления номеров страниц в документы в Документах Google.
Добавить на все страницы
Если вы хотите ориентироваться в документе, вы можете добавить номера страниц ко всем страницам, чтобы вы могли отслеживать страницу, на которой вы находитесь, без необходимости пересчитывать каждую из них.
На ПК

Теперь выберите первый или третий вариант. Этот первый вариант соответствует добавлению номеров страниц вверху (заголовок) каждой страницы, тогда как последний добавляет номера страниц ко всем страницам внизу (нижний колонтитул). Чтобы лучше различать эти два варианта, Документы Google обозначают их значки цифрами 1 и 2 вверху или внизу в зависимости от того, где вы хотите добавить номера страниц.

Номера страниц теперь будут добавлены в верхний или нижний угол всех страниц, в зависимости от того, как вы их добавили.

На телефоне
Чтобы добавить номера страниц ко всем страницам, запустите приложение Google Docs на телефоне и откройте документ, который хотите отредактировать.




На следующем всплывающем экране выберите любой из двух вариантов, на которых есть значки с цифрами 1 и 2 вверху или внизу.

- Первый значок: этот параметр добавляет номера страниц вверху (заголовок) каждой страницы.
- Третий значок: этот параметр добавляет номера страниц ко всем страницам внизу (нижний колонтитул).
Теперь вы должны иметь возможность указывать номера страниц в выбранном месте на всех страницах.

Добавить на всех страницах после титульной
На ПК
Чтобы добавить номера ко всем страницам после титульной страницы в документе в Документах Google, откройте документ и выберите Вставить> Номер страницы.

Теперь вся ваша страница, кроме первой страницы документа, будет пронумерована. Нумерация начинается со страницы после титульного листа.
На телефоне
Для нумерации всех страниц после титульной страницы запустите приложение Google Docs на телефоне и откройте документ, который хотите отредактировать.




На следующем всплывающем экране выберите любой из параметров, на которых есть значки с цифрами 1, отмеченными вверху или внизу.

- Второй значок: этот параметр добавляет номера страниц в качестве заголовков для всех страниц после первой страницы.
- Четвертый значок: этот параметр добавляет номера страниц в нижний колонтитул после первой страницы.
Теперь у вас должна быть возможность указывать номера страниц в выбранном месте на всех страницах после первой.

Скрыть номер страницы на первой странице
На ПК
После того, как вы добавили номера страниц ко всем страницам документа, перейдите на первую страницу и дважды щелкните верхний или нижний колонтитул.


Теперь выберите номер страницы и нажмите клавишу Delete или Backspace на клавиатуре.


Вы можете щелкнуть в любом месте документа, чтобы сохранить изменения. Теперь вы заметите, что в верхней части титульной страницы не будет номеров страниц.
На телефоне
После того, как вы закончите настройку номеров страниц в своем документе, нажмите на верхний или нижний колонтитул первой страницы в зависимости от того, где вы добавили номера страниц.

Когда выделена часть номера страницы, используйте клавишу Backspace на клавиатуре телефона, чтобы скрыть номер страницы на титульной странице.


Коснитесь любой другой части документа, чтобы сохранить изменения. Теперь вы не можете видеть номера страниц в верхней или нижней части первой страницы.
Выровняйте номера страниц по левому, правому краю или по центру
Документы Google по умолчанию размещают номера страниц с правой стороны, когда вы их задаете. Но вы можете переместить его в центр или влево, если захотите.
На ПК
Чтобы изменить положение номеров страниц, дважды щелкните в любом месте области, где должен быть номер страницы, чтобы выбрать его. Теперь щелкните значок выравнивания по левому краю или выравнивания по центру на панели инструментов прямо над документом.

Если инструменты выравнивания там не видны, щелкните значок с тремя точками на этой панели инструментов, а затем выберите желаемое выравнивание.

У вас нет номера страницы на первой странице, вы можете прокрутить до второй страницы и затем изменить ее выравнивание, чтобы применить настройку для всех страниц в документе.
Номер страницы теперь переместится на новое место на всех страницах.
На телефоне
Вы можете выровнять номера страниц в Документах Google, сначала выбрав любой из номеров страниц. Когда вы выберете его, вы должны увидеть параметры выравнивания на панели инструментов внизу. Нажмите на значок выравнивания на этой панели инструментов.

Отсюда выберите либо значок выравнивания по левому краю, либо значок выравнивания по центру из появившихся опций.

Когда вы это сделаете, номера страниц переместятся на выбранную вами сторону.

Удалить номера страниц
Если вы решите не использовать номера страниц в документе, вы можете легко их удалить.
На ПК

Это приведет к удалению записи о нумерации страниц из всего документа, а не только из той, на которой вы были.
На телефоне
Вы можете удалить номер страницы из документа в Google Документах, просто выбрав номер страницы на любой странице, а затем удалив его с помощью клавиатуры телефона.

Добавить количество страниц внутри документа
Если вы хотите, чтобы в документе отображалось общее количество страниц без необходимости прокрутки до последней страницы, вы можете добавить счетчик страниц в любом месте документа.
На ПК
Прежде чем добавлять счетчик страниц в документ, поместите курсор в то место, где вы хотите, чтобы счетчик страниц отображался.


Когда вы это сделаете, общее количество страниц появится в выбранном вами месте внутри документа.

На телефоне
В отличие от ПК, в приложении Google Docs нет возможности добавить количество страниц на Android или iOS.
Это все, что у нас есть о нумерации страниц в Документах Google.
Читайте также:


