Как сделать нумерацию страниц в ворде 2010
Word уже давно перестал быть обычным текстовым редактором. Это многофункциональный инструмент, благодаря которому можно создавать сложные многостраничные документы с изображениями, таблицами, графиками и другими элементами. И если в файле много страниц, для большего удобства их следует пронумеровать.
Сделать это поможет нумерация страниц в Ворде – это более простая и удобная альтернатива расстановки номеров вручную (зачем тратить время, если все предусмотрено).
Зачем пронумеровать страницы
В первую очередь, нумерация является требованием к оформлению многих документов. Это касается рефератов, курсовых и других студенческих работ. Но даже если документ не нужно оформлять по каким-либо правилам, при большом количестве страниц нумерация существенно облегчает поиск нужно раздела.
Она необходима и при создании содержания в Word – непронумерованные страницы не будут отображаться в оглавлении.
Как включить автоматическую нумерацию
Неопытные пользователи Ворд мало знакомы со всеми его функциями. Эта инструкция ознакомит с процессом настройки автоматической нумерации – после выполнения этих действий ваш документ уже будет иметь пронумерованные страницы. Способ подходит для тех файлов, в которых номера должны проставляться на всех страницах, включая титульную.

Теперь ваш документ пронумерован, и каждая последующая страница будет автоматически нумероваться, без ваших действий. Но в новом документе придется выполнить те же действия.
Нумерация Word для Windows
Нумерация страниц в Ворде не ограничивается автоматической, которая предполагает обычную расстановку номеров по выбранному пользователем типу. Есть и другие варианты.
Стандартная нумерация
Стандартная нумерация была описана выше. Пользователь может выбрать разные варианты расстановки номеров, исходя из требований к документу или личных предпочтений. Настроить ее несложно, достаточно нескольких кликов. То же касается и форматирования номеров, которое будет рассмотрено ниже. У стандартной нумерации немало возможностей, но главное в ней – простота и удобство.
Двойная нумерация
Это более сложный вариант, при котором в верхнем колонтитуле проставлен номер текущей страницы, а в нижнем – номер следующей. Сделать ее немного сложнее, чем автоматическую, но алгоритм понятный, и повторить его сможет каждый.
Как сделать двойную нумерацию:
Нумерация в Word для macOS
Word – популярный текстовый редактор, поэтому он используется не только на ПК с ОС Windows, но и на макбуках.
Нумерация страниц в Ворде на macOS делается следующим образом:
- Вставка → Номер страницы.
- Определите нужное положение цифр и их выравнивание. Если необходимо, можно убрать отображение номера на первой странице, сняв соответствующий флажок.
- Если нумерация должна начинаться со второго листа, но с единицы, откройте раздел форматирования и в нем – Начало. Здесь нужно выставить начальное значение 0.
У вас есть полная нумерация.
Нумерация в Word Online
Многим удобнее создавать, редактировать и сохранять документы в Word Online. Работа с ним мало отличается от работы со стандартным Word. В полной мере это касается и расстановки номеров страниц.
После этих манипуляций все листы вордовского документа будут пронумерованы. Нумерацию легко редактировать по усмотрению, эта функция работает и в Word Online.
Нумерация без титульного листа
При оформлении документов с заглавной страницей тоже возникает необходимости в расстановке номеров листов. Но только без титула. При этом нумерование, начинаясь со следующего листа, может начинаться как с 2, так и с 1. Это зависит от требований к оформлению работы.
Чтобы пронумеровать все, но без титула, проделайте следующее:
Документ пронумерован, но цифра есть и на заглавной странице. Чтобы ее убрать, проделайте следующее:
После этого с титульного листа пропадет цифра, и нумерация начнется со второго листа документа. Но начнется она с двойки. Если вам нужно начинать с единицы, придется подкорректировать нумерацию.
Сделать нужно следующее:

После этого у вас будет пустой титульный лист, нумерация начнется со второй страницы и с 1.
Как пронумеровать страницы с третьего листа и последующего
Нумерация страниц в Ворде может начаться и с третьего или четвертого, любого другого последующего листа. Чтобы сделать так, можно воспользоваться одним из трех способов, представленных ниже.
Первый способ
В первую очередь, сделайте автоматическую нумерацию страниц, всех:
После этого вы получите полную нумерацию.
Второй способ
Проделайте все, что описано в Первом способе, в пунктах 1 – 6.
После того, как вы выставили разрывы страниц, вернитесь на лист, с которого должна начаться нумерация, и дважды кликните по нему, в произвольном месте.
Третий способ
Третий способ нельзя назвать профессиональным и простым, так как он подразумевает немало ручной работы. И чем больше страниц в документе, в которых нужно скрыть цифру, тем больше будет однотипных действий. Кроме того, данный способ стоит использовать уже после окончательного форматирования документа.
Метод подразумевает простую маскировку цифр на странице, с помощью белых прямоугольников. Понятно, что при такой коррекции нумерация будет начинаться с цифры на текущей странице. И изменить это не получится. Но если вас это устраивает – проделайте следующее:
- Выполните автоматическую нумерацию страниц, с нужными вам настройками (вид цифр, их расположение и так далее).
- Перейдите в раздел Вставка, кликните по группе Фигуры и нажмите на первый прямоугольник.
- Разместите фигуру рядом с номером.
- Дважды кликните по фигуре, чтобы открыть Средства рисования.
- Для фигуры выставьте белый контур и белый цвет заливки.
- Теперь просто переместите прямоугольник так, чтобы он закрыл цифру. Теперь ее не видно, как и саму фигуру, прямоугольник можно обнаружить, только кликнув по нему.
Нумерация страниц с учетом разделов
В документах Ворд со сложной структурой нумерация тоже может быть сложной. Например, у вас есть большая работа, в которой присутствует титульный лист, аннотация (на отдельной странице), содержание. И только потом начинается текст, который поделен на разделы. При этом титульный лист нумеровать нельзя, как и аннотацию, и нумерование нужно начинать с первого раздела. То есть, даже не со второго листа.
Сделать это возможно, сделав заглавную страницу и аннотацию отдельными разделами. Для этого:
Таким образом, вы сформируете новый раздел, который начинается со второго листа. То есть, со страницы с аннотацией. Теперь то же проделайте и на ней. Так вы получите три раздела: титульный лист, аннотацию и основной текст.
Для каждого раздела можно установить свои параметры. В том числе, и в нумерации.

Чтобы установить ее с текста (третьего раздела), перейдите на нужный лист и откройте окно колонтитулов (дважды кликнув по верхней части страницы). В этом окне отожмите (погасите) кнопку Как в предыдущем разделе.
Теперь в первом и втором разделе документа вы сможете удалить нумерацию (если вы ее уже сделали автоматическим способом), а начать ее уже с текста, то есть, с третьего раздела. Для этого воспользуйтесь окном формата номеров – для установки начального значения нумерации.
Разметка документа
Для удобства работы с текстом и другим содержимым вордовского файла часто используют разметку страницы. Она включает в себя две линейки, благодаря которым можно выравнивать текст, таблицы и другие элементы.
Для отображения линейки зайдите в раздел Вид, выберите группу Показать и отметьте инструмент Линейка. После этого он появится в документе.

Присвоение номеров страниц
Присвоение номеров страницам проводится теми же способами, что были описаны выше. Это может быть автоматическая нумерация или нумерация учетом разделов.
Как изменить формат цифр в нумерации страниц

Это легко сделать в окне формата нумерации, которое открывается в разделе с колонтитулами.

В окне найдите поле Формат номера, и в нем – нужный вам формат.
Как удалить номера страниц

Чтобы удалить нумерацию, откройте меню Вставка → Номер страницы, и здесь нажмите на Удалить номера страниц.
С какой страницы можно начать нумерацию?
С любой, это определяет исключительно пользователь.
Можно ли нумеровать только некоторые страницы?
Не получается сделать двойную нумерацию.
Проверьте, правильно ли вы составили формулу. Нельзя вводить в нее фигурные скобки с клавиатуры. Нельзя копировать формулу с веб-ресурса и вставлять ее в документ.
Работая с текстами в Microsoft Word 2010, бывает нужно сделать нумерацию страниц.
Но не все знают, как это сделать средствами, встроенными в эту программу. Есть множество примеров, когда номера выставляют вручную, делая отступы и вставляя цифры с клавиатуры.
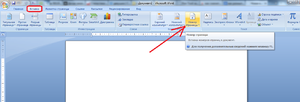
Однако этот способ несовершенен по некоторым причинам:
- при большом объеме документа процесс весьма утомителен;
- очень часто в процессе нумерации можно сбиться;
- при внесении правок в документ отступы перед номерами могут съехать, и придется переделывать весь документ.
Автоматическая нумерация
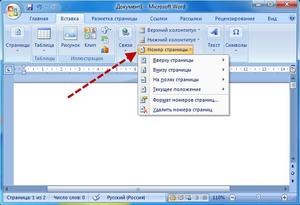
С помощью колонтитулов
Зачастую документы содержат дополнительную информацию, размещаемую сверху или снизу. Для того чтобы нумерация не смешивалась с подписями, стоит внимательно отнестись к установке колонтитулов.
Колонтитулы — это поля сверху и снизу листа, до и после текста. Имеют собственную разметку и возможности выделения текста.
Также очень удобно размещать у колонтитулов номера страничек. Однако следует помнить, что эта функция размещает информацию на каждой странице, включая и титульную. Поэтому если вам не нужна заглавная страница с цифрой 1, нужно не забыть убрать с нее нумерацию. Сделать это очень легко:
После этого весь документ будет пронумерован аккуратно, без ошибок, в том месте и в том виде, который нравится именно вам.
Осталось только избавиться от цифры на заглавном листе, а также сделать так, чтобы нумерация начиналась с цифры 1, но уже на втором листе. Поэтому мы:
Теперь ваш документ оформлен правильно, аккуратно и стильно.
Нумерация четных и нечетных страниц
На тот случай, если ваш документ имеет вид готовый для печати, или для сшивания в виде книги, его нумерация должна быть разделена на четную и нечетную стороны. Это можно сделать через функционал колонтитулов. Для четных листов нужно:
Теперь нужно сделать ту же последовательность действий, но уже для нечетных. Нужно только перед началом настройки кликнуть на нечетной страничке.
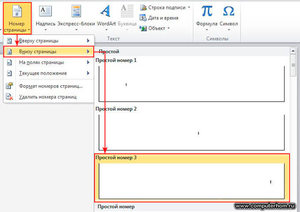
Отдельные номера в разделах
Отдельная система нумерации может быть использована не только для каждого отдельного текста, но и для разделов одного документа. Этот вариант применяется в случае если ваша работа — это многостраничный труд, вмещающий в себя отдельные главы и тематики. Или, к примеру, справочник, в котором очень важно не запутаться, и для этого вы используете различные наборы цифр — как привычные арабские, так и римские.
Для этого нужно выполнить следующую последовательность действий:
В целом пользоваться нумерацией в Microsoft Word 2010 удобно и несложно. Наличие широкого спектра вариантов проставления номеров позволяет в полной мере реализовать задумку автора по оформлению своей работы.
Видео
На примере этого видео будет легко понять, как пронумеровать страницы.
Поставь лайк, это важно для наших авторов, подпишись на наш канал в Яндекс.Дзен и вступай в группу Вконтакте

Допустим, нам надо проставить номера страниц внизу страницы по центру, мы открываем следующую вкладку:

И нажимаем на нее. Открывается следующее окно:



Я рекомендую так же прочитать Как сделать содержание (оглавление) в Word 2010 Вам будет интересно прочитать “АБВГД” – что это?
Наиболее популярный редактор для создания текстовых документов – MS Word. Версию 2010 г. по-прежнему можно встретить на многих ПК. Интерфейс программы понятен, а сам редактор открывает множество возможностей в ходе работы с текстом.
Чтобы легче было ориентироваться в документе, особенно если он имеет внушительный объем, пользователь может составить оглавление к работе и пронумеровать страницы. Алгоритм действий зависит от конечного результата, который необходимо получить.
1 Нумерация страниц в Ворде 2010: единая сквозная нумерация
Если документ небольшой, вполне подойдет сквозная нумерация страниц, которая предполагает последовательное указание номеров на протяжении всей работы.

В результате описанных действий номера получат все страницы документа, включая первую. Как убрать номер на титульном листе?

2 Нумерация страниц в Ворде 2010: работа с четными и нечетными страницами
К такому разделению чаще всего приходится прибегать в случаях последующей двусторонней распечатки документа.

Для установки нумерации нечетных листов совершаете аналогичные действия, с той лишь разницей, что первоначально устанавливаете курсор на нечетной странице.
3 Нумерация страниц в Ворде 2010: создание обособленной нумерации для каждого раздела
Данный вопрос может возникнуть в случаях, когда перед вами объемная работа, в состав которой входят крупные информационные блоки и подразделы. Какие настройки редактора необходимо произвести, чтобы, например, титульный лист не имел номера, а нумерация разделов включала как римские, так и арабские цифры?

Теперь установим различные типы нумерации в рамках каждого блока.

Здравствуйте. Несмотря на многочисленное количество текстовых редакторов, наибольшей популярностью пользуется офисная программа от компании Microsoft. Это полноценный комплекс с обширной функциональностью. Но многие новички сталкиваются с рядом вопросов, когда начинают пользоваться приложением Word. Например, как сделать нумерацию страниц в Ворде 2010 и других версиях? На самом деле, всё очень просто. Сейчас Вы в этом убедитесь.
Немного истории
Впервые с указанной проблемой я столкнулся, будучи студентом. В 2005 году нужно было сдавать несколько курсовых работ, оформленных по всем стандартам: титульный лист, содержание, прономерованные страницы, список источников и т.д.
Чтобы Вам не пришлось тратить время на поиск решения, я детально покажу, как пронумеровать страницы за считанные минуты.
Все делается просто, хотя многие пользователи не знают даже, с чего начинать. Ничего страшного – просто пройдитесь по следующим пунктам и научитесь даже вставлять нумерацию страниц в Ворде с 2 страницы, пропуская первую.
Где нумерация страниц в Ворде 2003?

- Откроется новое окно, где мы можем указать местоположение номеров (сверху или снизу) и способ их выравнивания. Если нужно проставить элемент и на первой странице, то отмечаем галочкой соответствующий пункт:


Как сделать нумерацию страниц в Ворде 2010 / 2007
Как сделать нумерацию страниц в Ворде 2010? Начиная с Word 2007 интерфейс программы начал изменяться: стал более удобным и привлекательным. Но многие считают его запутанным. Мне лично нравится, а Вам?



Внимание! Вышеприведенная инструкция подойдет и для Word 2013.
Нумерация с исключением титульного листа



Нумерация страниц для Word 2013
Измения дизайна коснулись многих программ, модным стало направление плоского дизайна и оно мне очень даже нравится своей простой. В результате чего прошлось в Microsoft Office 2013 пересмотреть расположение кнопок.
Открываем сверху вкладку вставка и переходим в раздел колонтитулы. Смотрим детали на фото:




Для изменения формата отображения нумерации нужно перейти в соответствующий раздел и выбрать внешний вид или задать с какой страницы и какого номера должна идти нумерация.

В принципе ничего сложного в этом нет, можно смело эксперементировать.



Вы узнали, как сделать нумерацию страниц в Ворде 2010, проставить номера листов в Word разных версий. Была ли статья полезной? Хотелось бы узнать Ваше мнение, которое можете оставлять в комментариях.
С уважением, Виктор
Нумерация страниц является неотъемлемой частью форматирования и редактирования любого текста. С ее помощью существенно облегчается навигация внутри текстового файла, что в разы увеличивает комфорт при поиске данных. Нумерация в Microsoft Office 2010 Professional выполняется легко и просто. Отображение номера, его размещение и другая важная информация предоставляется весьма наглядно, что приводит к быстрому достижению нужного результата.
Как сделать нумерацию страниц
Как сделать нумерацию страниц в Ворде 2010 без отображения на первой странице
Использование разрыва страниц
Вывод
Зная, как сделать нумерацию страниц в Ворде 2010, можно быстро и легко готовить к печати различные текстовые документы, не нарушая при этом их структуру и не прибегая ко всякого рода уловкам, отнимающим много времени.
Нумерация страниц в вордовском документе требуется практически всегда. Например, особенно этот вопрос актуален для студентов. Им не по разу приходится за время учебы писать всевозможные научные работы (рефераты, курсовые и т.д.), где нумерация страниц требуется и регламентирована правилами государственного стандарта. О том, как правильно расставить номера страниц – читайте ниже. Также вы найдете информацию о том, как можно удалить страницу в документе.
Как пронумеровать страницы в Ворде 2010 года?
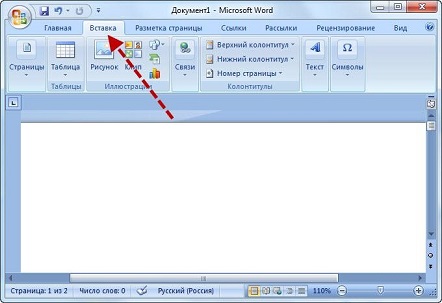
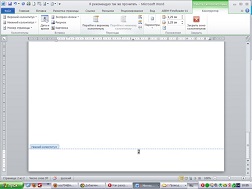
Также оформляя номера страниц, вы можете изменить их формат. Об этом – в нашем следующем разделе.
Изменение формата страниц в вордовском документе


На самом деле, в текстовом редакторе Word 2010 года пользователь сможет настроить множество параметров нумерации страниц. А это существенно упрощает навигацию, особенно в объемных документах, а также придает ему более ему профессиональный вид.

Как сделать нумерацию не с первой страницы документа Word 2010?
Зачастую у пользователей возникает вопрос – а как пронумеровать страницы в Ворде 2010 года не с начального листа? Особенно он актуален для тех, у кого в документе имеется титульный лист, ведь на нем обычно страницы не ставятся.
Для того, чтобы изменить формат страниц документа пользователю необходимо:
Важно добавить и то, что особый колонтитул можно применять к любой начальной страницы раздела вордовского документа.
Как удалить нумерацию страниц в вордовском документе?
Наши авторы уже более 10 лет пишут для студентов курсовые, дипломы, контрольные и другие виды учебных работ и они отлично в них разбираются. Если Вам тоже надо выполнить курсовую работу, то оформляйте заказ и мы оценим его в течение 10 минут!
Читайте также:


