Как сделать нумерацию страниц в гугл документах
В типичном документе Google Docs верхний и нижний колонтитулы автоматически появляются на всех страницах. В идеале это редко бывает проблемой. Что, если вы хотите использовать отдельный верхний и нижний колонтитулы для каждой страницы или набора страниц в Документах Google? Это требует некоторой настройки.
Иногда такое простейшее приспособление может привести к бессонным ночам. Если вы попытаетесь найти в настройках Документов вариант с отдельными заголовками, вы останетесь разочарованы. Это потому, что для этого нет специального переключателя.
Вам придется воспользоваться помощью разделов для настройки верхних и нижних колонтитулов в Google Docs. Давайте посмотрим, что вам нужно сделать. Но прежде чем углубляться в пошаговые инструкции, важно понимать, что такое разрывы разделов. Мы также рассмотрели, как создать отдельный верхний и нижний колонтитулы для первой страницы в конце.
Что такое разрывы разделов в Google Документах
Когда вы создаете документ в Документах, все страницы используют одинаковое форматирование, такое как верхние и нижние колонтитулы, сноски, номера страниц, поля и т. Д. Теперь, если вы хотите разделить документ на разделы, что вы будете делать? Например, если вы пишете книгу, состоящую из нескольких глав, и хотите, чтобы каждая глава имела название главы в заголовке. По сути, вы хотите использовать другой заголовок для нескольких наборов страниц.
Вот где разрыв раздела входит в картину. Это помогает разделить ваш документ на разделы. Каждый раздел ведет себя как независимый документ с точки зрения его форматирования. Вы можете изменить его поля, нижний колонтитул, нумерацию и т. Д.
Итак, чтобы вставить другой верхний и нижний колонтитулы для разных страниц в Документах нам нужно будет добавить разрыв раздела перед верхним или нижним колонтитулом, который вы хотите изменить, как показано ниже.
Добавить другой верхний и нижний колонтитулы для страниц в Google Документах
Шаг 1: Откройте документ Google Docs, в котором вы хотите настроить верхние и нижние колонтитулы.
Шаг 2: Перейдите на страницу, на которой вы хотите изменить верхний или нижний колонтитул. Теперь поместите курсор в конец последнего предложения предыдущей страницы. Да, предыдущая страница, а не текущая.
Вам придется повторить описанные выше шаги для всех страниц, если вы хотите, чтобы каждая страница имела другой верхний или нижний колонтитул. Как правило, для разных глав нужны разные верхние или нижние колонтитулы. Поскольку каждая глава состоит из множества страниц, вам нужно будет сделать это после нескольких страниц.
Напомним, что вам нужно поместить курсор не на страницу, на которой вы хотите иметь другой верхний или нижний колонтитул, а на страницу перед ним. И это тоже после последнего слова.
Как просмотреть и удалить разрывы разделов
Чтобы удалить разрыв раздела, поместите курсор в конец последнего слова предложения перед разрывом раздела. Затем нажмите клавишу Delete на клавиатуре.
Добавление номеров страниц в верхние и нижние колонтитулы Документов Google
Вам не нужно вручную вводить номера страниц в Google Документах. Для этого тоже существует собственная функция.
Чтобы добавить номера страниц, выберите Вставить> Заголовок и номер страницы> Номер страницы. Затем выберите, хотите ли вы добавить числа в верхний или нижний колонтитул. Вы также можете начать нумерацию со второй страницы, выбрав второй вариант.
Удалить верхний и нижний колонтитулы
Пожалуйста, без перерывов!
Упомянутый выше метод — лучший способ создать отдельные верхние и нижние колонтитулы в Документах Google. Однако я не стану отрицать тот факт, что это утомительно, если вам нужно делать это для каждой страницы. Мы надеемся, что Google представит прямой способ достижения этой цели, как это было в случае с отдельными заголовками для первой страницы.
Следующий: Вы испортили настройки Google Документов, когда возились с ними? Не волнуйся. Ознакомьтесь с нашим руководством, чтобы узнать, как сбросить настройки в Google Документах.
Google Документы позволяют создавать и редактировать документы в Интернете, а также открывать к ним доступ другим пользователям. Вот список некоторых возможностей этого сервиса:
- преобразование различных файлов в формат Google Документов;
- оформление и форматирование документов;
- предоставление другим пользователям прав на редактирование, добавление комментариев или только на просмотр того или иного документа;
- совместная работа в реальном времени с удобным чатом;
- просмотр истории изменений и возврат к любой версии;
- экспорт документов Google на компьютер в форматах документов Word, документов OpenOffice, RTF, PDF, HTML и ZIP;
- перевод документов на другие языки;
- отправка документов по электронной почте в виде прикрепленных файлов.
Начать работу с Документами Google можно несколькими разными способами: создать новый документ в Интернете, загрузить существующий документ или использовать шаблон из галереи.
Документы можно загружать с компьютера на Google Диск, сохранив исходный тип файла или преобразовав его в формат Google Документов. Преобразуйте файл, если хотите редактировать его в Интернете с любого компьютера, а также совместно с другими пользователями.
Чтобы загрузить документ, выполните следующие действия:
1) Нажмите на значок Загрузить, расположенный рядом с кнопкой "Создать".
2) Нажмите Файлы. и выберите документ, который хотите загрузить.
3) Нажмите Открыть.
Для возможности изменения файла в Интернете и работы над ним совместно с другими пользователями необходимо установить флажок "Преобразовывать документы, презентации, таблицы и рисунки в формат Документов Google". Размер файла, который вы хотите преобразовать, не может превышать 1 МБ.
4) Нажмите Начать загрузку. Через некоторое время файл появится в списке документов.
Создание документа Google
Перейдите в свой Диск, нажмите кнопку Создать и выберите Документ.
В отдельном окне откроется новый документ Google. Все изменения в документе сохраняются автоматически, и вы всегда можете найти файл на своем Диске.
Присвоение документу названия
Все недавно созданные документы по умолчанию называются Новый документ.
Чтобы изменить название, в меню Файл выберите команду Переименовать. затем введите и подтвердите новое название. Эту же операцию можно выполнить, нажав на название документа, которое отображается в верхней части страницы. Длина названия не может превышать 255 символов.
Удаление документа
Удаление созданных вами элементов:
1) Откройте список элементов и пометьте те, которые нужно удалить.
2) Откройте меню Ещё и выберите пункт Удалить.
3) Если для удаляемого документа настроен совместный доступ, вы сможетепередать право владения другому пользователю.
4) Элемент будет перемещен в Корзину.
5) Чтобы удалить из Корзины отдельные элементы, выберите их и нажмитеУдалить навсегда. Чтобы удалить все содержимое, нажмите кнопку Очистить корзину, расположенную над списком элементов.
Если документ удаляет его владелец, доступ к нему теряют все соавторы. Чтобы соавторы по-прежнему могли работать с документом, перед удалением передайте право владения другому пользователю.
Удаление не принадлежащих вам элементов:
1) Откройте список элементов и пометьте тот, который нужно удалить.
2) В меню Ещё выберите Удалить из моего списка документов.
Полноэкранный режим и компактные элементы управления
Если вы хотите просмотреть документ без панели инструментов и меню, воспользуйтесь полноэкранным режимом или режимом компактных элементов управления. Вот как это сделать.
Чтобы перейти в режим компактных элементов управления, в меню Видвыберите пункт Компактные элементы управления или воспользуйтесь быстрыми клавишами Ctrl + Shift + F.
Если же вы хотите использовать полноэкранный режим, в меню Вид нажмитеПолный экран.
Чтобы вернуться в обычный режим просмотра, нажмите клавишу Esc или Escape.
Настройки страницы
В верхней части текстовых документов Google находится инструмент линейка. С его помощью можно настроить расположение текста на странице, установить ширину полей и размер отступов.
Настройки полей применяются ко всему документу. Чтобы изменить их ширину, передвиньте влево или вправо области серого цвета, расположенные по обеим сторонам линейки. Либо откройте меню Файл, выберите пункт Настройки страницы. и укажите размер полей.
Отступы можно задавать на уровне абзацев. Вы также можете настроить их для нескольких абзацев сразу: для этого выделите соответствующий текст и установите для него отступы.
Позиции табуляции, как и отступы, задаются для каждого отдельного абзаца. Эти отметки определяют выравнивание текста: по левому краю, по центру или по правому краю относительно указанной позиции. Чтобы добавить позицию табуляции, нажмите на линейку в любом месте и выберите один из предложенных вариантов. Перемещаться между разными позициями табуляции можно с помощью клавиши TAB.
Разбивка на страницы
Новая версия Документов Google позволяет просматривать документы в двух различных режимах: С разбивкой на страницы и Компактный. Эти два режима позволяют лучше понять, как будет выглядеть документ при выводе на печать.
По умолчанию установлен режим С разбивкой на страницы. Чтобы изменить режим просмотра документа, откройте меню Вид, наведите указатель мыши на элемент Просмотр документа и выберите один из двух вариантов: С разбивкой на страницы или Компактный.
Просмотреть документ по страницам можно в режиме "С разбивкой на страницы". В этом случае отображаются заголовки, нижние колонтитулы и поля между страницами, имитируя распечатанный документ.
В компактном режиме просмотра заголовки, нижние колонтитулы и поля между страницами не отображаются. Границы между страницами обозначаются горизонтальной линией.
Нумерация и количество страниц в Google Документах
Чтобы пронумеровать страницы в документе, откройте меню Вставка и выберите пункт Номер страницы. Затем укажите, где отображать цифры: вверху или внизу страницы.
Чтобы убрать номер страницы, установите курсор в колонтитул и удалите номер.
© 2014-2022 — Студопедия.Нет — Информационный студенческий ресурс. Все материалы представленные на сайте исключительно с целью ознакомления читателями и не преследуют коммерческих целей или нарушение авторских прав (0.004)




Для того, чтобы ввести нумерацию страниц в Гугл документах, нам необходимо включить их нумерацию. Делается это следующим образом:
Нумерация и количество страниц в Google Документах
Google Документы позволяют создавать и редактировать документы в Интернете, а также открывать к ним доступ другим пользователям. Вот список некоторых возможностей этого сервиса:
— преобразование различных файлов в формат Google Документов;
— оформление и форматирование документов;
— предоставление другим пользователям прав на редактирование, добавление комментариев или только на просмотр того или иного документа;
— совместная работа в реальном времени с удобным чатом;
— просмотр истории изменений и возврат к любой версии;
— экспорт документов Google на компьютер в форматах документов Word, документов OpenOffice, RTF, PDF, HTML и ZIP;
— перевод документов на другие языки;
— отправка документов по электронной почте в виде прикрепленных файлов.
Начать работу с Документами Google можно несколькими разными способами: создать новый документ в Интернете, загрузить существующий документ или использовать шаблон из галереи.
Документы можно загружать с компьютера на Google Диск, сохранив исходный тип файла или преобразовав его в формат Google Документов. Преобразуйте файл, если хотите редактировать его в Интернете с любого компьютера, а также совместно с другими пользователями.
Чтобы загрузить документ, выполните следующие действия:
2) Нажмите Файлы. и выберите документ, который хотите загрузить.
3) Нажмите Открыть.
4) Нажмите Начать загрузку. Через некоторое время файл появится в списке документов.
Создание документа Google
Перейдите в свой Диск, нажмите кнопку Создать и выберите Документ.
В отдельном окне откроется новый документ Google. Все изменения в документе сохраняются автоматически, и вы всегда можете найти файл на своем Диске.
Присвоение документу названия
Все недавно созданные документы по умолчанию называются Новый документ.
Чтобы изменить название, в меню Файл выберите команду Переименовать. затем введите и подтвердите новое название. Эту же операцию можно выполнить, нажав на название документа, которое отображается в верхней части страницы. Длина названия не может превышать 255 символов.
Удаление документа
Удаление созданных вами элементов:
1) Откройте список элементов и пометьте те, которые нужно удалить.
2) Откройте меню Ещё и выберите пункт Удалить.
3) Если для удаляемого документа настроен совместный доступ, вы сможетепередать право владения другому пользователю.
4) Элемент будет перемещен в Корзину.
5) Чтобы удалить из Корзины отдельные элементы, выберите их и нажмитеУдалить навсегда. Чтобы удалить все содержимое, нажмите кнопку Очистить корзину, расположенную над списком элементов.
Если документ удаляет его владелец, доступ к нему теряют все соавторы. Чтобы соавторы по-прежнему могли работать с документом, перед удалением передайте право владения другому пользователю.
Удаление не принадлежащих вам элементов:
1) Откройте список элементов и пометьте тот, который нужно удалить.
2) В меню Ещё выберите Удалить из моего списка документов.
Полноэкранный режим и компактные элементы управления
Если вы хотите просмотреть документ без панели инструментов и меню, воспользуйтесь полноэкранным режимом или режимом компактных элементов управления. Вот как это сделать.
Чтобы перейти в режим компактных элементов управления, в меню Видвыберите пункт Компактные элементы управления или воспользуйтесь быстрыми клавишами Ctrl + Shift + F.
Если же вы хотите использовать полноэкранный режим, в меню Вид нажмитеПолный экран.
Чтобы вернуться в обычный режим просмотра, нажмите клавишу Esc или Escape.
Настройки страницы
В верхней части текстовых документов Google находится инструмент линейка. С его помощью можно настроить расположение текста на странице, установить ширину полей и размер отступов.
Настройки полей применяются ко всему документу. Чтобы изменить их ширину, передвиньте влево или вправо области серого цвета, расположенные по обеим сторонам линейки. Либо откройте меню Файл, выберите пункт Настройки страницы. и укажите размер полей.
Отступы можно задавать на уровне абзацев. Вы также можете настроить их для нескольких абзацев сразу: для этого выделите соответствующий текст и установите для него отступы.
Позиции табуляции, как и отступы, задаются для каждого отдельного абзаца. Эти отметки определяют выравнивание текста: по левому краю, по центру или по правому краю относительно указанной позиции. Чтобы добавить позицию табуляции, нажмите на линейку в любом месте и выберите один из предложенных вариантов. Перемещаться между разными позициями табуляции можно с помощью клавиши TAB.
Разбивка на страницы
Новая версия Документов Google позволяет просматривать документы в двух различных режимах: С разбивкой на страницы и Компактный. Эти два режима позволяют лучше понять, как будет выглядеть документ при выводе на печать.
По умолчанию установлен режим С разбивкой на страницы. Чтобы изменить режим просмотра документа, откройте меню Вид, наведите указатель мыши на элемент Просмотр документа и выберите один из двух вариантов: С разбивкой на страницы или Компактный.
В компактном режиме просмотра заголовки, нижние колонтитулы и поля между страницами не отображаются. Границы между страницами обозначаются горизонтальной линией.
Нумерация и количество страниц в Google Документах
Чтобы пронумеровать страницы в документе, откройте меню Вставка и выберите пункт Номер страницы. Затем укажите, где отображать цифры: вверху или внизу страницы.
Чтобы убрать номер страницы, установите курсор в колонтитул и удалите номер.
Как оформить документы в Google Docs
Следи за нами на Facebook!
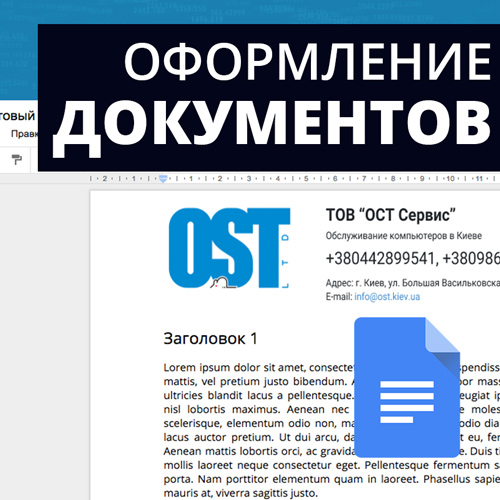
Часто мы работаем с документами, отчетами, текстовыми заметками и другими файлами в документах Google. Обычно это выглядит как простыня текста и слабо поддается удобному чтению, навигации по тексту и лаконичному виду.
Как улучшить внешний вид документа?
Делаем разбивку текста и создаем абзацы, с заголовками. Каждый абзац должен содержать какую-то конкретную законченную мысль или отвечать на вопрос, так чтоб каждому куску текста можно было условно дать название. Теперь текст воспринимается уже проще. Ведь рядовой читатель в первую очередь будет читать мельком, так скажем “по диагонали” и нам как ответственным авторам текста, важно сразу показать основную информацию и заинтересовать человека прочитать дальше, причем не имеет значение, отчет для начальника или внутренних отчетов, внешний вид текста влияет на то какой эффект тот или иной документ окажет на человека, поэтому вы должны быть заинтересованы чтоб получатель хорошо воспринимал информацию.
Когда мы разбили текст и добавили заголовки, осталось настроить оформление с помощью инструментов редактора. Выделяем наш заголовок, в верхнем меню меняем “Обычный текст” на “Заголовок 2”
Оформление списков
В тексте часто используется перечисление какой-то информации, виды продукта, список дел, список продуктов, это может быть что угодно. Для того чтобы сделать список в документах гугл достаточно ввести каждый пункт с новой строки и выбрать в верхней панели иконку списка, список может быть как нумерованный, так и ненумерованный в зависимости от задачи под которую создается этот список. Также можно сделать то же самое через Формат — Маркеры и нумерация — Нумерованный или ненумерованный список и выбрать какой вид список вам нужен.
Для создания вложенных списков нужно нажать кнопку “Tab” на элементе который нужно сделать на уровень ниже.
Дизайн списков
Нажав на маркеры правой кнопкой мышки появится окошко с выбором внешнего вида маркера, выбрав “Другие маркеры” мы попадаем в окно выбора, где можно выбрать абсолютно любой спец символ и вставить его как маркер.
Здесь также можно нарисовать символ и программа сама подберет похожие на него, это помогает быстро найти нужный символ.
Благодаря паре манипуляций мы получаем интересно и красиво оформленный список. Сделав такие простые манипуляции, достигается совершенно иной внешний вид, с таким документом приятно работать и его хочется показать кому-то.
Верхний и нижний колонтитул
Для оформления официальных бланков и документов может понадобиться “шапка” и “подвал” документа, это то что повторяется на каждой странице и имеет информационный характер, содержит в себе обычно логотип и информацию о номере странице.
Для того чтоб создать колонтитул, необходимо нажать “Вставка” — “Нумерация и верхний колонтитул” — “Верхний колонтитул”
Для создания красивого колонтитула предлагаю воспользоваться инструментом “Рисунок”. Для этого выделяем место в колонтитуле и нажимаем “Вставка” — “Рисунок”. С помощью инструмента “Изображение” и “Текстовое поле” вставляем лого и информацию, которую мы хотим разместить в шапке.
В самом документе это будет выглядеть примерно так:
Об использовании инструмента Рисунок будет отдельная небольшая статья, следите за новыми обновлениями на сайте.
Нумерация
Также через “Вставка” — “Нумерация и верхний колонтитул” -“Номер страницы” можно вставить нумерацию, выбрав расположение из предложенных вариантов.
Небольшой итог
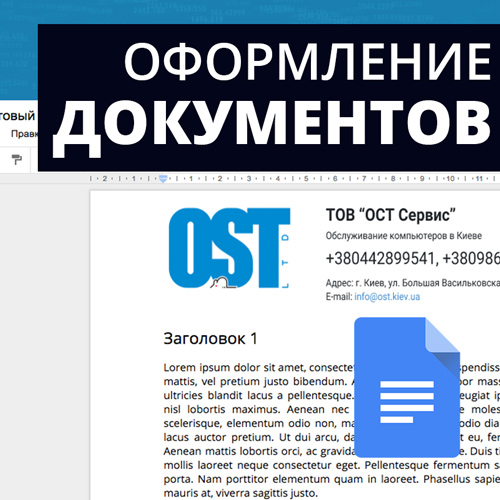
Часто мы работаем с документами, отчетами, текстовыми заметками и другими файлами в документах Google. Обычно это выглядит как простыня текста и слабо поддается удобному чтению, навигации по тексту и лаконичному виду.
Как улучшить внешний вид документа?
Делаем разбивку текста и создаем абзацы, с заголовками. Каждый абзац должен содержать какую-то конкретную законченную мысль или отвечать на вопрос, так чтоб каждому куску текста можно было условно дать название. Теперь текст воспринимается уже проще. Ведь рядовой читатель в первую очередь будет читать мельком, так скажем “по диагонали” и нам как ответственным авторам текста, важно сразу показать основную информацию и заинтересовать человека прочитать дальше, причем не имеет значение, отчет для начальника или внутренних отчетов, внешний вид текста влияет на то какой эффект тот или иной документ окажет на человека, поэтому вы должны быть заинтересованы чтоб получатель хорошо воспринимал информацию.
Когда мы разбили текст и добавили заголовки, осталось настроить оформление с помощью инструментов редактора. Выделяем наш заголовок, в верхнем меню меняем “Обычный текст” на “Заголовок 2”
Оформление списков
В тексте часто используется перечисление какой-то информации, виды продукта, список дел, список продуктов, это может быть что угодно. Для того чтобы сделать список в документах гугл достаточно ввести каждый пункт с новой строки и выбрать в верхней панели иконку списка, список может быть как нумерованный, так и ненумерованный в зависимости от задачи под которую создается этот список. Также можно сделать то же самое через Формат - Маркеры и нумерация - Нумерованный или ненумерованный список и выбрать какой вид список вам нужен.
Для создания вложенных списков нужно нажать кнопку “Tab” на элементе который нужно сделать на уровень ниже.
Дизайн списков
Нажав на маркеры правой кнопкой мышки появится окошко с выбором внешнего вида маркера, выбрав “Другие маркеры” мы попадаем в окно выбора, где можно выбрать абсолютно любой спец символ и вставить его как маркер.
Здесь также можно нарисовать символ и программа сама подберет похожие на него, это помогает быстро найти нужный символ.
Благодаря паре манипуляций мы получаем интересно и красиво оформленный список. Сделав такие простые манипуляции, достигается совершенно иной внешний вид, с таким документом приятно работать и его хочется показать кому-то.
Верхний и нижний колонтитул
Для оформления официальных бланков и документов может понадобиться “шапка” и “подвал” документа, это то что повторяется на каждой странице и имеет информационный характер, содержит в себе обычно логотип и информацию о номере странице.
Для того чтоб создать колонтитул, необходимо нажать “Вставка” - “Нумерация и верхний колонтитул” - “Верхний колонтитул”
Для создания красивого колонтитула предлагаю воспользоваться инструментом “Рисунок”. Для этого выделяем место в колонтитуле и нажимаем “Вставка” - “Рисунок”. С помощью инструмента “Изображение” и “Текстовое поле” вставляем лого и информацию, которую мы хотим разместить в шапке.
В самом документе это будет выглядеть примерно так:
Об использовании инструмента Рисунок будет отдельная небольшая статья, следите за новыми обновлениями на сайте.
Нумерация
Также через “Вставка” - “Нумерация и верхний колонтитул” -“Номер страницы” можно вставить нумерацию, выбрав расположение из предложенных вариантов.
Небольшой итог
Читайте также:


