Как сделать нумерацию с определенного числа в ворде

В результате нумерация начнётся заново.


Затем кликните левой кнопкой мыши по первому пункту и он получит точно такое же форматирование, как и последующие пункты.

Как в другом списке продолжить нумерацию
Если вы напротив хотите сделать сплошную нумерацию в двух списках, которые имеют разрыв, то кликните по первому номеру, с которого должна продолжится нумерация.

Как можно увидеть, опять изменился отступ.

В результате формат двух фрагментов текста станет идентичным.
Как начать нумерацию не с единицы
Если вы хотите начать нумерацию с произвольной цифры, то кликните правой кнопкой мыши по первому номеру в списке, чтобы появилось контекстное меню.


Далее вы можете выбрать расположение автонумерации (вверху, внизу или на полях). Как только нужный вариант со стилем будет выбран, просто кликаем по нему в списке левой кнопкой мыши. Теперь все ваши страницы, начиная с первой (1) будут пронумерованы автоматически.

Далее в статье я расскажу более детально про нумерацию и особые примеры и случаи. Для удобства смотрите в оглавление. Если у вас есть какие-то вопросы – пишите в комментариях. Статья написана с примерами из Word 2016 года, но принцип работы с постраничной нумерацией одинаковый и на других версиях (2007, 2011, 2008, 2019 и другие).

Портал WiFiGid хоть и пишет в основном статьи на околосетевые технологии, но каждый день в своей работе активно использует именно Microsoft Word. Поэтому нам есть чем поделиться с вами
Кроме титульного листа
Если же вы пишете реферат, то чаще всего первую страницу не нумеруют, так как там расположена вся информация об учебном заведении, фамилии и отчестве преподавателя, а также о предмете. Некоторые ребята просто создают отдельный документ с листом реферата, что не очень удобно, ведь нумерацию с первой страницы можно спокойно убрать через настройки Word.


После этого автонумерация с первого листа исчезнет. Пролистайте до второй странички этого документа и посмотрите номер. Дело в том, что в разных версиях Word могут быть разные цифры. Например, в более старых Word 2010 нумерация с первой пропадает, но вторая начинается с первой (1) цифры.
В более поздних версиях Ворд автонумерация начинается именно со второй (2) цифры. Дело в том, что в тех же самых школах, можно с этим не запариваться, а вот в университетах при сдаче серьезных работ все нужно подгонять под стандарты. И тут, скорее всего, вам нужно сделать так, чтобы нумерация шла с нужной цифры. Об этом я пишу в следующей главе.
С определенной страницы (2, 3, 4 и т.д.)


Нумерация с 3, 4, 5… страницы
Очень частая проблема в университетах или техникумах. Обычно по ГОСТу титульные листы не нумеруются. Например, у нас есть три листа: титульный, оглавление и список литературы. А после этих трех листов уже идет основной текст. Понятное дело, что нумерация должна уже идти именно на 4-ом листе. Давайте посмотрим, как делается сквозная нумерация.


- Создаем лист с оглавлением. Теперь опять добавляем разрыв страницы после всего текста.

- Все то же самое делаем для листа со списком литературы.

- Теперь мы находимся на четвертой странице, где начинается основной текст.


- Смотрите, у нас есть 4 листочка и на всех уже преставилась нумерация. Но нам нужно её убрать с первых трех страничек – как это сделать?


- То же самое делаем и для 2 и 3. После этого нумерация начнется с номера четыре (4).

Указать дополнительно общее количество страничек (X из Y)
Некоторые крупные документы предполагают, что дополнительно на каждом листе будет указано количество всех листов. Например, 16 стр. из 867 стр.

- Теперь в нужном месте будет отображаться не только номер странички, но также количество листов.


- И уже тут можно, например, добавить главу или изменить режим отображения.

Нумерацию глав и подглав в разных стилях
Давайте представим, что у нас есть книга. Обычно главы книг пишутся на отдельном листе, при этом больше никакого текста нет. Также в некоторых форматах, предполагается, что главы нумеруются римскими цифрами (I, II, III, IV и т.д.), а вот остальные подглавы с текстом будут нумероваться обычными арабскими цифрами (1, 2, 3, 4, 5 и т.д.). Давайте посмотрим, как можно поставить и проставить номера страниц в разных стилях в Word.



- После названия главы появился вот такой вот знак, который правильно разделяет основной наш раздел от второстепенных. Также ниже появится еще один лист.


- Давайте во второй раздел введем какой-нибудь текст.

- И добавляем разрыв, чтобы создать уже третий раздел. Все я это делаю для примера, у вас возможно там будет какой-то текст.

- Вспоминаем, что после этого между 2 и 3 разделом появится связь – нужно удалить и её. Делаем все также, устанавливаем курсор на верхнем колонтитуле (перед 2-ым разделом). И нажимаем по кнопке, как на картинке ниже.

- Мы создали разделы. Теперь давайте их правильно пронумеруем, исходя из нашей задачи. Нажмите по второму разделу в любое место. После этого закроется редактор колонтитулов.

- Вставляем стандартную нумерацию – можете выбрать любой тип расположения цифры.



- Мы выставили римскую нумерацию только для второго раздела. Давайте выставим для третьего раздела арабские цифры. Нажмите на любую страничку третьего раздела. Далее вставляем нумерацию – как это делать, вы уже знаете.

- И ставим арабские цифры. Кстати, вы можете выставить нумерацию для каждого раздела с 1-ой странички. Тоже очень удобно в некоторых случаях.

Не нумеруются страницы – что делать?

То же самое сделайте для нижних и верхних колонтитулов. Если это не поможет, попробуйте создать другой документ и вновь вставить нумерацию, как я об этом говорил в самом начале.
Если проблема сохраняется, то опишите её очень подробно в комментариях, чтобы я смог вам помочь.
Если вам нужна помощь, чтобы показать или вставить номера строк в Word то вы попали по адресу.
Что такое номера строк в Word?
Номера строк (не путать с нумерованным списком) — это числа, которые подсчитывают количество строк в документе Word и показывают соответствующее число рядом с каждой строкой текста.

По умолчанию Word автоматически подсчитывает и нумерует каждую строку в документе (за исключением строк в сносках, текстовых полях, таблицах, верхних и нижних колонтитулах. Однако эти цифры могут не отображаться, поскольку они скрыты. И пока вы не предпримете некоторые шаги чтобы показать это, вы никогда не увидите это.
Как вставить номера строк в ворде
Word автоматически выполняет нумерацию строк в вашем документе; однако, он не показывает их. Это означает, что если вы хотите видеть ваш документ пронумерованным строка за строкой, то вам нужно предпринять некоторые действия для его отображения.
Без дальнейших церемоний ниже приведены шаги по вставке номеров строк в Word:
Как убрать номера строк в Word
Чтобы удалить нумерацию строк в Word:
Как отформатировать номер строки в Word
Если вы хотите отформатировать нумерацию строк в Word, сначала необходимо отобразить диалоговое окно номеров строк, а затем установить некоторые параметры, например, как далеко от текста должны появляться цифры.
Чтобы отформатировать номера строк, выполните следующие действия:
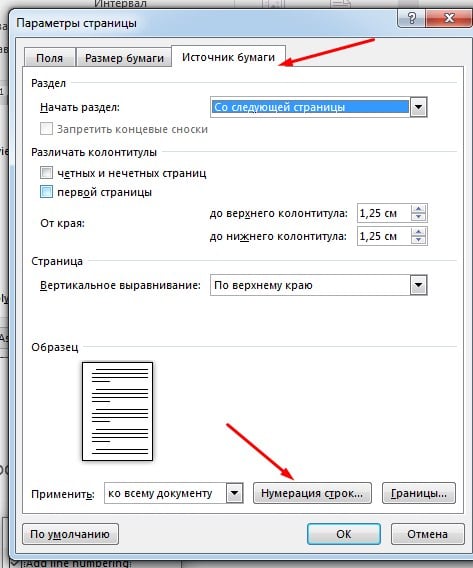
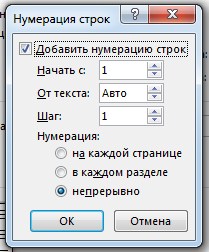
Правильная нумерация страниц позволит не запутаться в последовательности листов вашего документа при печати. Средства Word позволяют сделать различные типы пагинации, например, можно отразить не просто последовательность страниц, но и добавить имя автора, название документа и даже номер главы.

Как в Ворде расставить номера страниц
Как пронумеровать страницы в Word автоматически
Сначала рассмотрим, как сделать нумерацию страниц в Ворде самым простым способом. Это автоматический способ добавления нумерации на все страницы документа от начала до конца.
Выполните следующие действия:

В выпадающем контекстном меню доступны пункты для выбора расположения номеров на странице:
- Вверху страницы.
- Внизу страницы.
- На полях страницы.
- Текущее положение.
- Необходимо выбрать подходящий вариант расположения номеров на листах документа. Для этого, нажмите на соответствующий пункт меню.
- Откроется окно с примерами расположения номера на странице документа. Нажмите на подходящий шаблон.

На страницы документа Word добавятся номера, в соответствии с ранее выбранным расположением.












Microsoft 2003
Word 2003 года всё ещё является популярной версией, поэтому начнем разбираться с него:

Как в Ворде пронумеровать страницы начиная с определенного номера
Иногда, у пользователей возникают вопросы, как пронумеровать страницы начиная с определенного номера по порядку, а не с первого, как обычно принято выполнять нумерацию в большинстве случаев.
Необходимо выполнить следующие настройки:
В этом случае, на месте первой страницы будет отображаться выбранный вами номер, и далее номера по порядку возрастания.




Настройка номеров

Появляется маленькое окошко. Внизу печатаем ту цифры, с которой нужно начать.
В примере эта цифра 2, но может быть любое другое значение: 3, 5, 7 и т.д.
Как пронумеровать страницы в Ворде без титульного листа
Довольно часто, у пользователей возникает вопрос, как пронумеровать страницы без титульного листа. На титульном листе не ставится номер страницы, хотя он может входить в нумерацию документа Word.
При вставке номеров страниц нам нужно выполнить требование: пронумеровать страницы, начиная со 2 листа. Пройдите последовательные шаги:





Настройка отдельных параметров
Специальное обозначение первой страницы
Но в некоторых случаях требуется специальный дизайн. Например, при сдаче научных работ на первой странице не должен отображаться номер. Чтобы задать особый колонтитул для титульной страницы, необходимо:

На заметку! Но если вы уже кликнули в другом месте в тексте, то режим пропадает из ленточного меню. Чтобы его вернуть, достаточно кликнуть два раза на номере страницы в колонтитуле.


Продолженная нумерация
В некоторых ситуациях требуется продолжить нумерацию страниц с определенного значения. Например, когда первая часть статьи, книги или научной работы находится в другом документе.




Вместо страницы под номером 1 появится цифра 5, т.е. которую мы указали в параметре
Таким способом вы можете создать сложную пагинацию, задав, например, в одном месте нумерацию с 10-й страницы, а в другом – с 50-й. Это бывает полезным при совместной подготовке одного документа, который необходимо распечатать на разных устройствах.
Разные колонтитулы для четных и нечетных страниц
В некоторых ситуациях требуется задать разный внешний вид нумерации для расположенных рядом страниц. По умолчанию встроен функционал зеркального отображения нумерации, когда цифры находятся на противоположных углах страницы или, напротив, рядом.

Настройка разных видов колонтитулов производится вручную. Помимо отображения нумерации, можно настроить показ различных дополнительных элементов, например, имени автора на четной странице и названия произведения – на нечетной.

Вручную к нумерации страниц можно добавить любые данные
Как пронумеровать страницы с 3 листа или последующих листов — 1 способ
Встречаются ситуации, когда необходимо пронумеровать страницы с 3 листа или любого другого последующего листа. В начале документа часто находится титульный лист, оглавление, поэтому нумерация на этих страницах которых выглядит неуместной.
Вам также может быть интересно:
- Как удалить нумерацию в Word
- Как сделать фон в документе Word — 5 способов
Мы используем следующий вариант решения проблемы с двумя вариантами действий:


В результате, на первой и второй страницах нет номеров, а нумерация начинается с третьего листа документа Word.
Нестандартные решения
Бывает, нужно сделать так, чтобы внутри документа у какого-то листа (или нескольких) не было номера — добавить туда график, таблицу или рекламный буклет. Или необходимо как-то иначе настроить нумерацию. Например, чтобы не было номера не только на первой, но и на второй, и на третьей странице.
Настроить это можно, но придется повозиться. Хотя, честно говоря, это только объяснять долго – делается же это весьма быстро.
2. Далее щелкаем мышкой в том месте, откуда должна начинаться нумерация. Например, если мне нужно, чтобы две первые страницы документа были без номера, значит, ставлю мигающий курсор в самое начало третьего листа.

4. Далее щелкаем два раза мышкой по тому месту, где должен стоять номер (в верхней или нижней части листа). Должна появиться примерно такая надпись: Нижний колонтитул –Раздел 2-




Как сделать нумерацию в Word с 3 страницы — 2 способ
Сейчас мы разберем похожий вариант действий:
Нумерация страницы со второй в ворд 2013-2016
Более поздние версии редактора ворд в проведении операций по нумерации страниц ничем принципиально от предыдущих версий не отличаются. Здесь все только выглядит иначе, опять другое оформление, изменилась лента, в которой теперь наши инструменты для работы в ворд

После выхода из редактора номер первой страницы исчезнет. Вторая страница будет начинаться с цифры 2. Вот пожалуй и все рекомендации, как видите, ничего сложного. Можно сделать нумерацию на любой вкус и так, как надо Вам. Удачи!
Автор публикации
не в сети 2 месяца
Как сделать нумерацию с 3 страницы документа — 3 способ
При помощи данного простого способа можно удалить нумерацию с первых страниц документа, начав отображение номеров с 3 или последующей страницы. Мы используем функцию вставки фигур, которая закрывает цифры на странице документа.
Этот способ лучше использовать тогда, когда пользователь уже закончил редактирование документа, во избежание нарушения форматирования. Иначе, при дальнейшем редактировании, форматирование документа может измениться, из-за этого фигуры могут сместится в пространстве, а скрытые цифры могут снова станут видны.
В окне файла Word проделайте следующее:
Цифра исчезнет, потому что она закрыта фигурой. На странице у нас остался контур фигуры, который необходимо скрыть.
На месте цифры появится пустое место. Мы скрыли цифру фигурой белого цвета.
Поделайте подобные действия для следующей, или для нескольких следующих страниц. В итоге, нумерация в документе будет отображаться с 3 или другой последующей страницы.
Как изменить формат цифр в нумерации страниц
При необходимости, пользователь может изменить формат цифр, используемый при нумерации страниц документа Word. По умолчанию, в программе используются обычные (арабские) цифры.
В приложении доступны римские цифры, строчные или прописные буквы латинского алфавита, которые можно использовать при нумерации страниц, вместо обычных цифр.
Согласно ГОСТ к нумерации документов предъявляют следующие требования:
- используются арабские цифры;
- цифры размещаются над текстом в верхней части страницы;
- в состав нумерации входят приложения и список литературы.
В отдельных учреждениях и организациях применяются другие правила для оформления нумерации страниц в Ворде.
Для изменения формата цифр, выполните следующие шаги:
Визуальная настройка нумерации

Вы сможете изменить:
- позицию номера (справа, слева, по центру, с отступом);
- размер шрифта (кегль);
- сам шрифт;
- цвет букв;
- жирность / наклонность / подчеркивание и т.д.

С помощью панели инструментов редактируем свой текст
Словом, можно производить стандартные манипуляции, которые можно совершать с текстом. Также допускается применять экспресс-стили для автоматического форматирования.

Читайте также:


