Как сделать новую вкладку в chrome пустой
Google Chrome – популярный, безопасный и быстрый браузер с отличным функционалом и возможностью его расширения. А также, что немаловажно, с интуитивным интерфейсом по работе с вкладками.
Хром предоставляет возможность работать с неограниченным количеством вкладок, упорядочивать их, устанавливать стартовую страницу, возвращать случайно закрытые вкладки, а также удобно и быстро переключаться между сайтами.
Для чего нужна настройка вкладок в Гугл Хроме
Очевидно, что настройка необходима для того, чтобы ускорить доступ к вашим любимым сайтам.
Пустая вкладка технически не совсем пустая – на ней показываются часто посещаемые сайты в виде панели с миниатюрами. Также на нее можно добавлять любые другие сайты, которые вам нравятся.
Открывать Хром с ранее открытых страниц удобно – можно продолжить с того места, на котором завершился предыдущий сеанс. Не нужно бояться каждый раз при закрытии браузера, что какая-то информация пропадет. Не успели дочитать страницу сейчас – дочитаете в следующий раз. Нет нужды добавлять все интересные сайты в закладки – можно просто оставить их в виде открытых вкладок.
Заданная страница может выступать в качестве стартовой – с которой Хром будет открываться при каждом запуске. Заданной страницей можно указать какой-нибудь новостной портал или ваш любимый сайт.
Порядок настройки
Упорядочивание вкладок
Меню вкладок вызывается нажатием правой кнопкой мышки на вкладке.
Меню вкладок содержит следующий функционал:
Как настроить страницу быстрого доступа
- страница быстрого доступа;
- либо указанный веб-адрес.
Как пользоваться вкладками в браузере
Вкладки позволяют открыть множество веб-страниц, взаимодействовать с ними, переключаться между ними, оперативно подгружать содержимое сайтов. Каждая новая вкладка реализована в системе как отдельный процесс, не зависящий от других страниц.
Во вкладке происходит переход по различным страницам сайта, переход с сайта на сайт, с возможностью вернуться назад.
Существует множество расширений для работы с вкладками: Tabli, TooManyTabs, Quick Tab, Tab Manager и другие.

Расширение TooManyTabs для Google Chrome
Также для ускорения работы с вкладками желательно использовать горячие клавиши клавиатуры:
- Ctrl + T – добавить новую вкладку;
- Ctrl + W – закрыть текущую активную вкладку;
- Ctrl + R — перезагружает текущую страницу;
- Ctrl + Shift + T –полезная функция, позволяющая восстановить до десяти последних ранее закрытых вкладок;
- Ctrl + Shift + D – добавить все открытые на текущий момент вкладки в панель закладок;
- Ctrl + Shift + клик левой кнопкой мышки — открыть ссылку в новой вкладке и сделать ее активной;
- Ctrl + Tab — перейти на следующую вкладку;
- Ctrl + Shift + Tab перейти на предыдущую страницу;
- От Ctrl + 1 до Ctrl + 8 — переключиться на необходимую вкладку по её порядковому номеру;
- Ctrl + 9 — переключиться на последнюю, открытую в окне вкладку;
- Ctrl + клик мышки по вкладкам — позволяет выделить несколько страниц;
И наконец, Alt+F4 – закрывает все вкладки и Google Chrome.
QA инженер, руководитель отдела автоматизированного тестирования программного обеспечения. Владение Java, C/C++, JSP, HTML, XML, JavaScript, SQL и Oracle PL/SQL. Журналист и обозреватель сферы IT. Создатель и администратор сайта.
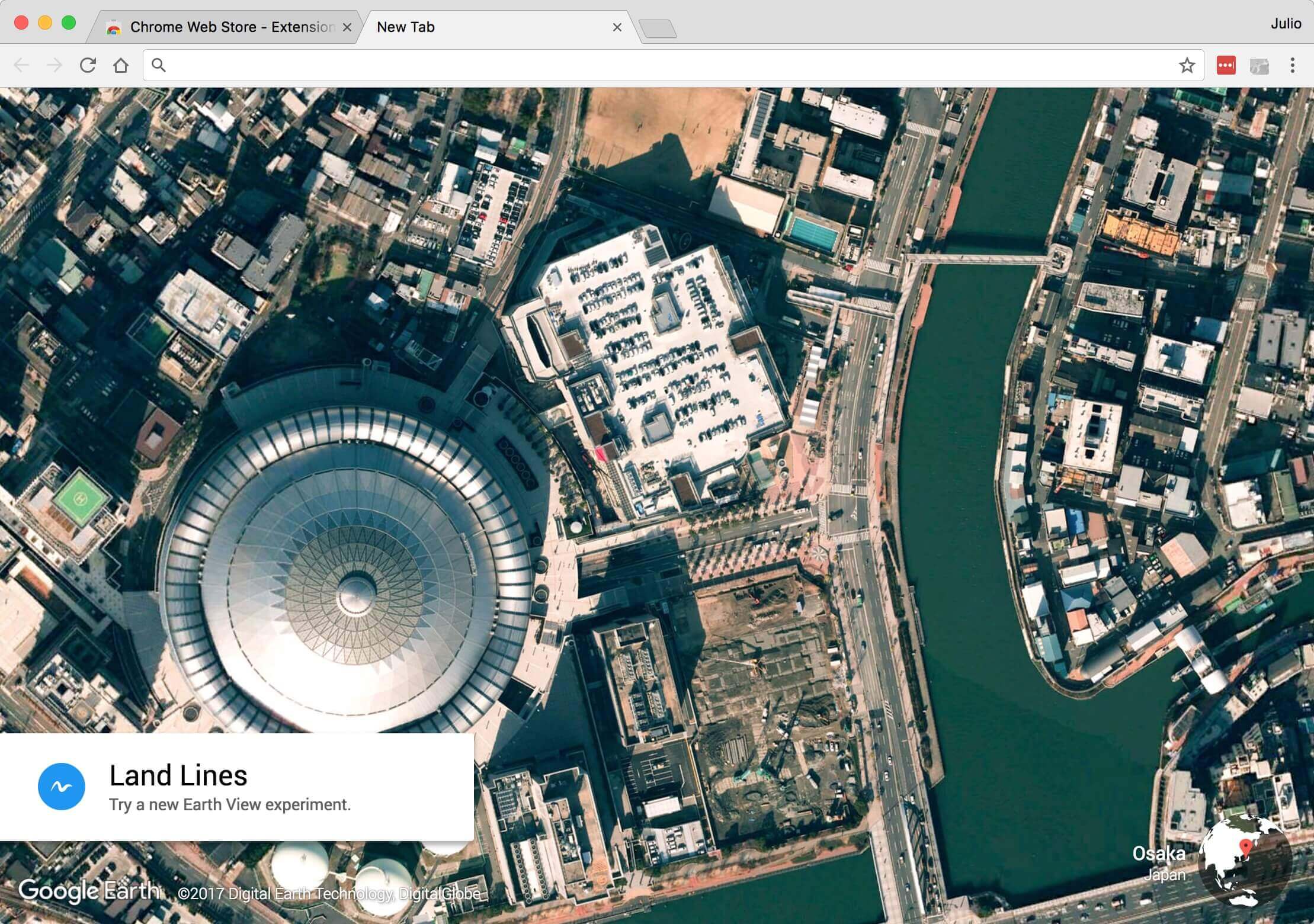
Новая вкладка в Chrome может быть достаточно удобной, если вы часто посещаете одни и те же сайты, хотя, как и в большинстве программ, ее конфигурация по умолчанию может быть не идеальной для всех. Google встроил некоторые базовые варианты настроек для тех, кто хочет персонализировать новую вкладку, и можно добавить намного больше настроек, если добавить расширения.
Начните с чистой вкладки или добавьте новую страницу по умолчанию
Альтернативой этим расширениям также являются регулярная очистка истории или включение режима инкогнито.
При желании вы можете сделать так, чтобы при открытии новой вкладки отображалась страница выбранного Вами веб-сайта. Это можно сделать, например, при помощи расширений Replace New Tab Page. Его установка проста и после настройки каждая новая вкладка будет открывать указанный вами веб-сайт.
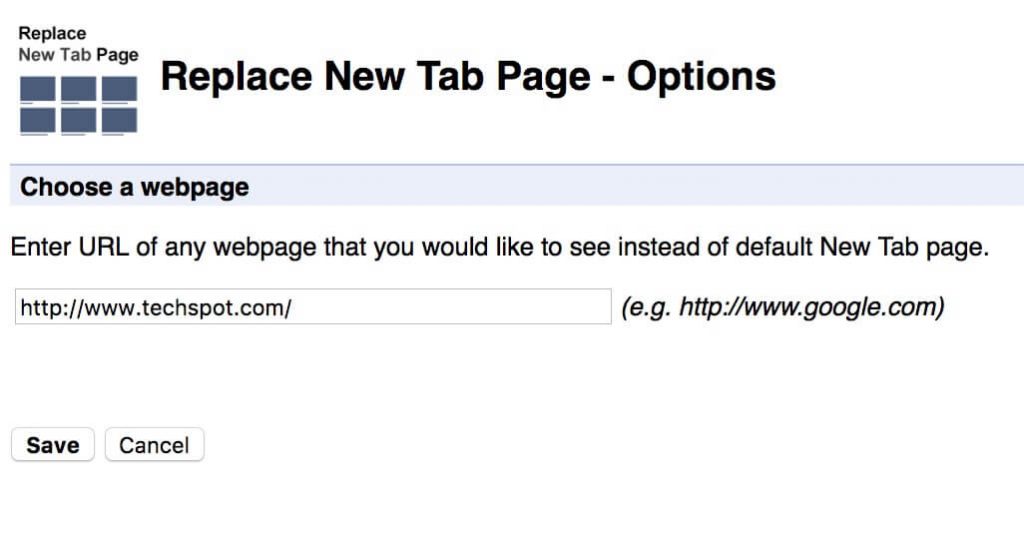
Настройте новую вкладку по своему вкусу
Momentum заменяет вашу новую вкладку оформленной в спокойных тонах, но при этом мощной и настраиваемой страницей, которая предлагает классные обои, информацию о погоде, поиск, вдохновляющую цитату и список дел, которые могут быть привязаны к вашей учетной записи в Wunderlist, Trello или Google Tasks. Dream Afar несколько похож на Momentum, он столь же гибкий и настраиваемый, но с бОльшим упором на поиск, кроме у него есть ненавязчивая панель с ярлыками быстрого доступа в нижней части страницы.
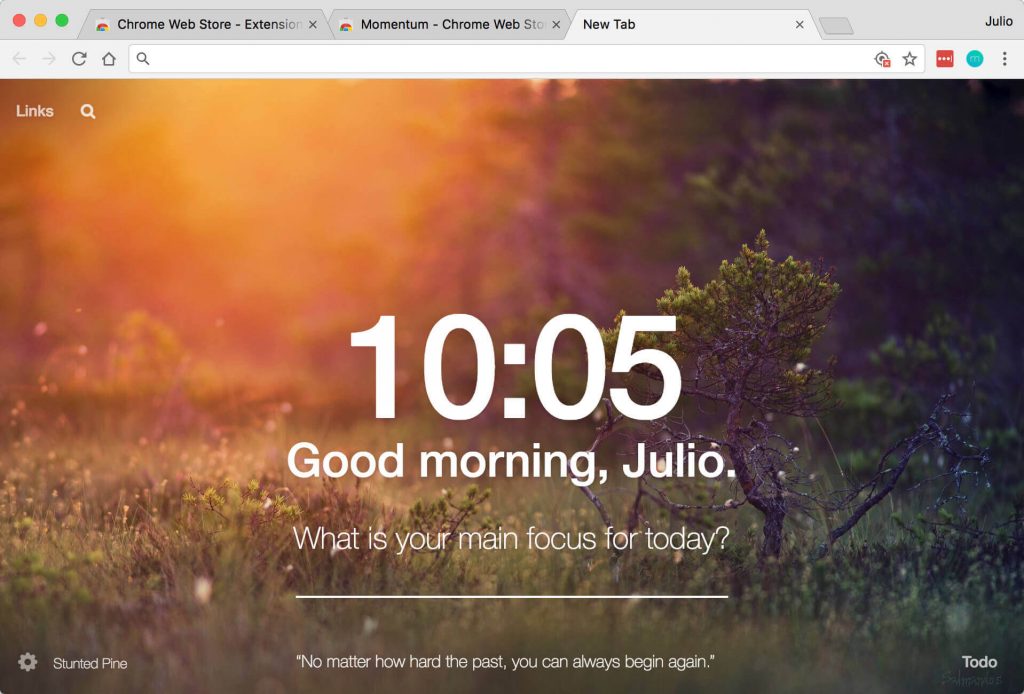
Dayboard – популярное расширение, которое заменяет вашу новую вкладку минимальным списком дел. Его идея состоит в том, чтобы установить до 5 целей каждый день и вычеркнуть их одно за другим при этом отвлекаясь как можно меньше. Dayboard будет вести историю, покажет прогресс и может синхронизировать цели на разных компьютерах.
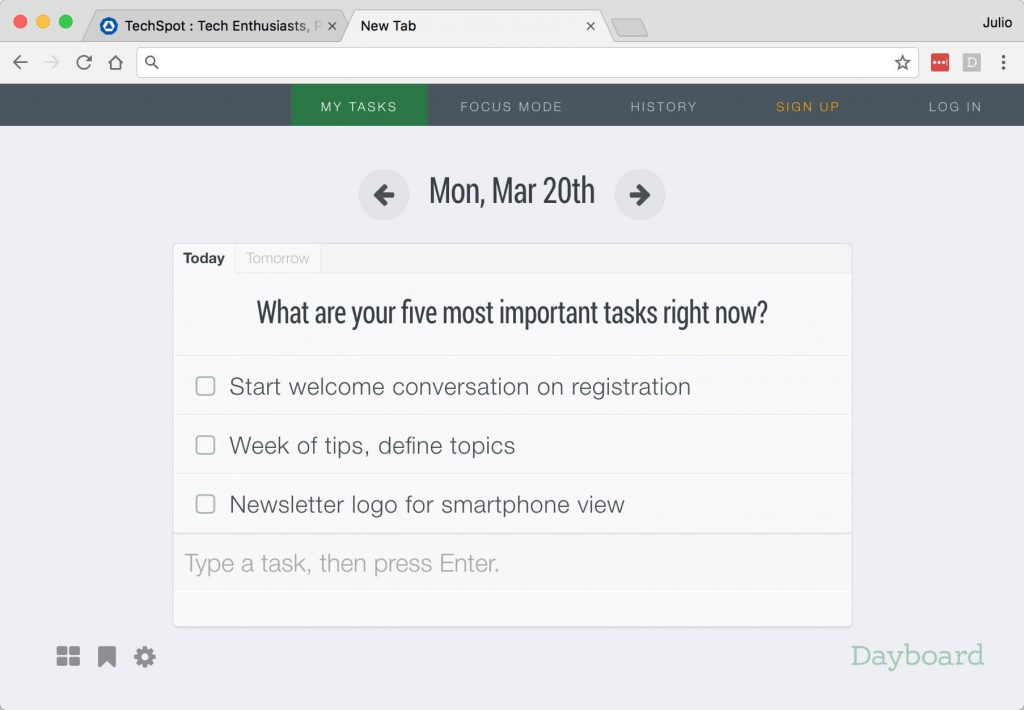
Если Вам нужен исключительно быстрый доступ, то существует несколько хороших расширений для этой цели. TabMark (см. скриншот ниже) и Speed Dial 2 пользуются популярностью и хорошо просматриваются.
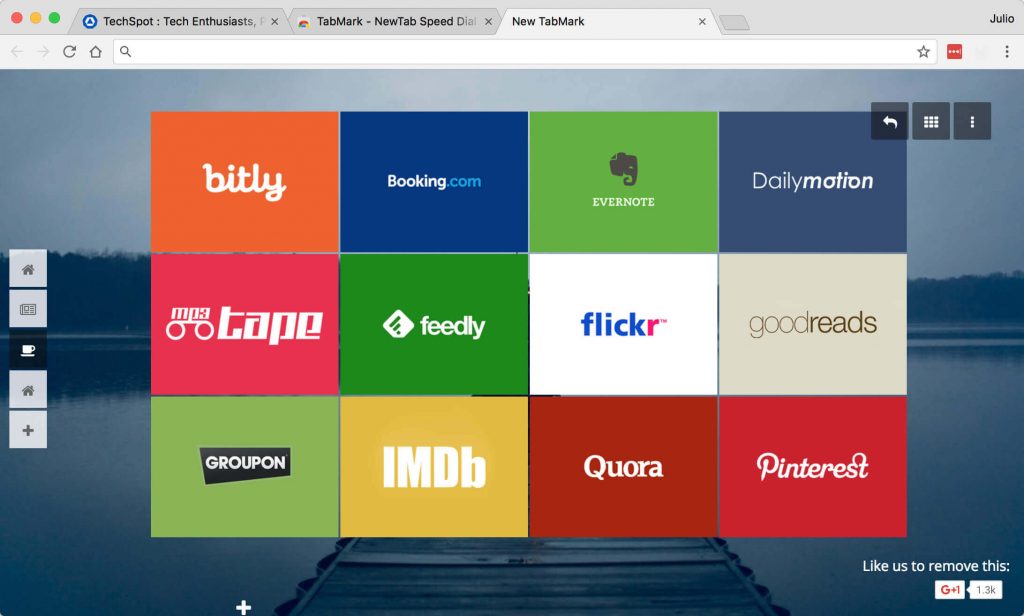
Исключительно для целей красоты можно порекомендовать, например, расширение Earth View from Google Earth, которое будет показывать красивое изображение Земли со спутника из Google Earth каждый раз, когда вы открываете новую вкладку. Он также позволит вам сохранить эти изображения, и использовать их в качестве обоев для рабочего стола. К сожалению, вверху картинки отсутствует удобный пользовательский интерфейс. Хотелось бы, чтобы в дополнение к потрясающим фотографиям со спутника Google добавил хотя бы минималистичную функциональность быстрого набора.
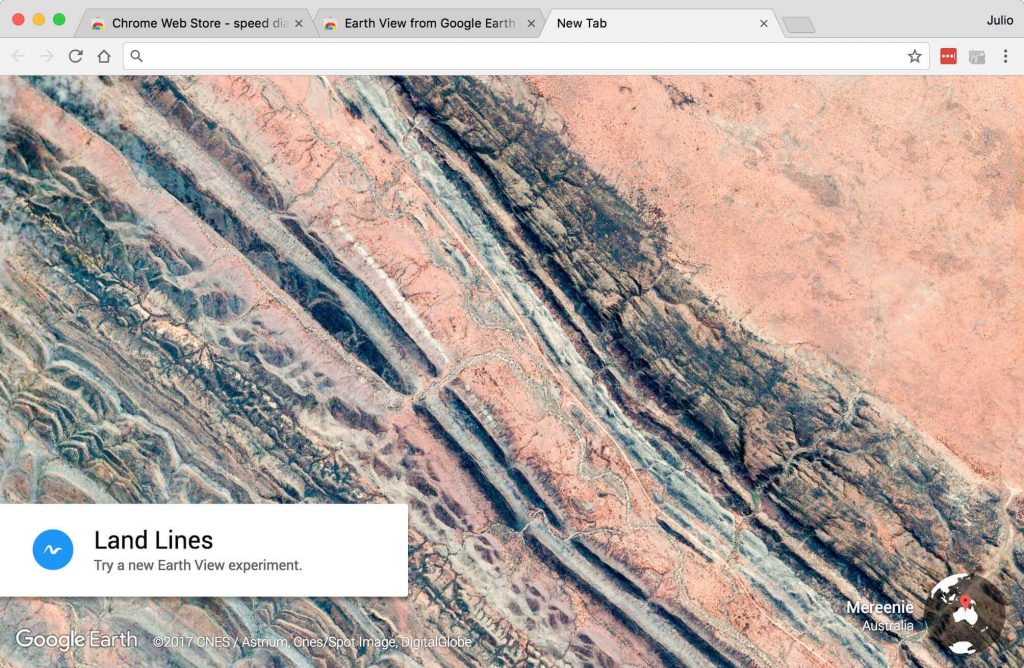
Конечно, ради удобства можно кое-чем и пожертвовать, но просто постарайтесь учесть все за и против, прежде чем добавлять то или иное расширение.
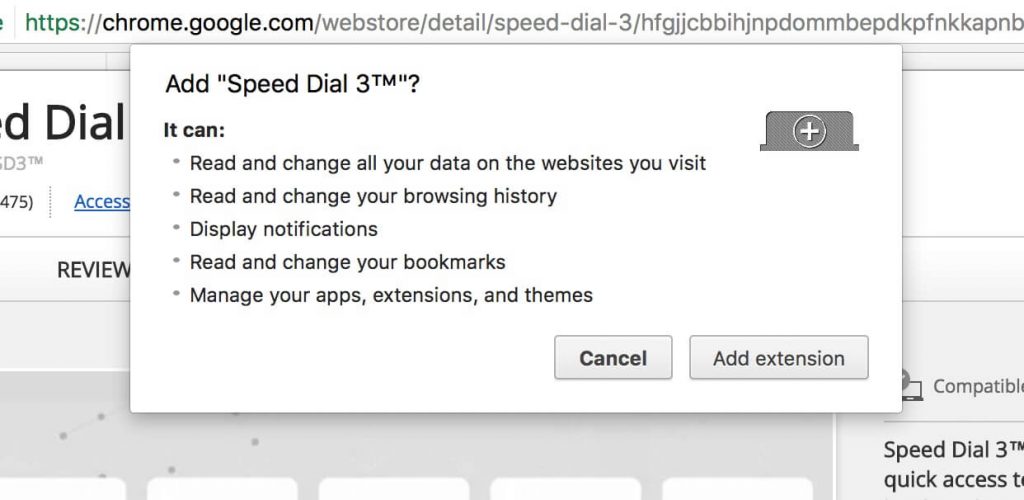
Добавьте тему
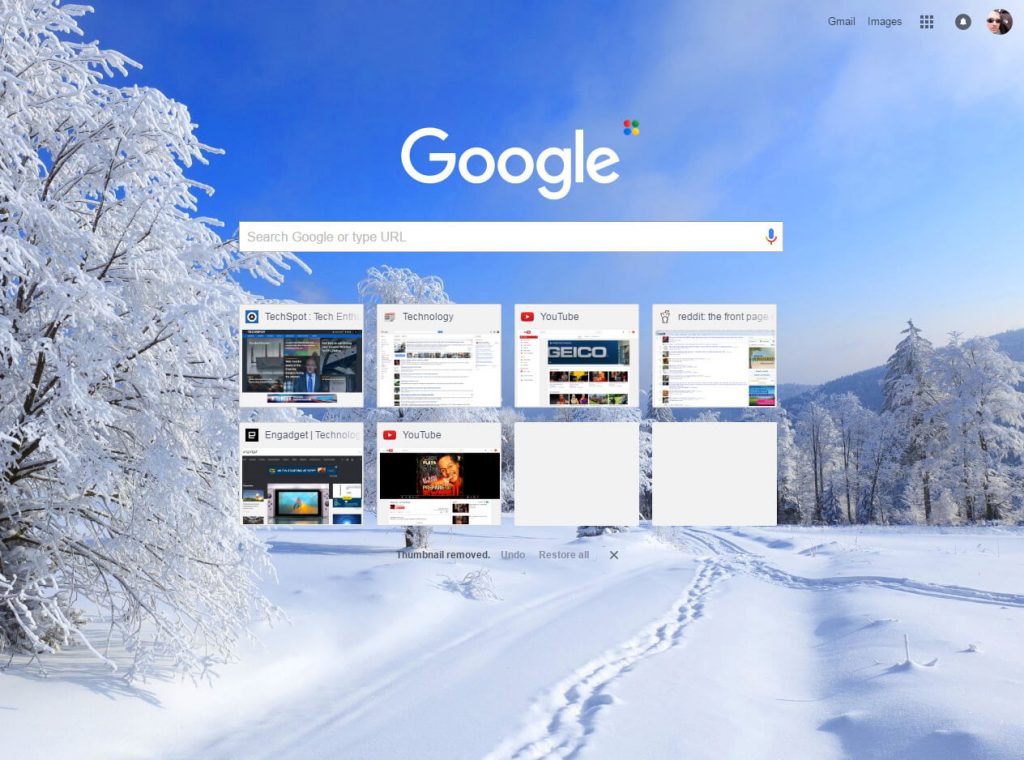
Я, по правде говоря, немного удивлен тем, что Google не встроил больше параметров настройки непосредственно в интерфейсе страницы, хотя, с другой стороны, простота использования редко бывает плохой идеей, особенно учитывая то, что существует большой выбор расширений, которые позволят Вам добавить гибкости и функционала по своему усмотрению.
Можно ли в Google Chrome имеет ничего подобного о:пустую страницу в IE и Firefox? Я не нашел ни одного подходящего страницы об этом говорю? PS: Я пробовал:пустым, но похоже, что хром пытается загрузить что-нибудь, прежде чем показывать пустую страницу.








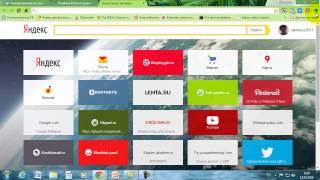

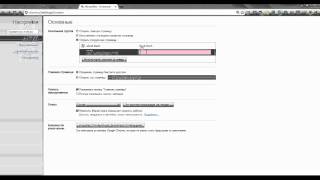




Минимальное расширение
Создайте два текстовых файла:
Режим разработчика, теперь может быть отключена.
Теперь мы've получили абсолютно пустую новую вкладку с абсолютно пустым полем url.
Примечание: newtab.html может быть настроены соответствующим образом.
Невозможно без расширения. Сделать это один:
Это расширение позволит загрузить совершенно пустой новой вкладке и удалить о:пустой` из бара местоположения. Работает отлично!
With this extension, new tabs display a blank page instead of the usual new tab page with thumbnails.
Ты проверил Гугл Хром'ы помочь форуму?: Запустить хром с пустой страницы.
это's садится, что если вы идете 'параметры' > 'базовый' > 'на старте' > 'открыть следующие страницы' а затем добавьте 'о:пустой', что хром начинается с пустой страницы, но все равно, это не'т достичь предыдущего поведение, потому что с этими параметрами в адресной строке будет появляются 'о:пустой', и вы должны удалить его..раньше, (или если вы и gt; Настройки 'Домашняя страница' в разделе 'использовать новые вкладки'), хром начать с пустой страницы, и ничего в адресной строке, так вы можете начать сразу набирать ссылку страницы, которую вы хотели По ходу..я знаю, что это небольшая деталь, но для меня это большой разница..
постарайтесь использовать это расширение. Он может решить некоторые из ваших проблем на мой взгляд: быстрый набор
На первой вкладке Параметры добавить о:бланк на набор страниц для открытия при открытии хрома. Изменить параметр на запуск: откройте следующие страницы. `. Сделано.
Если вы откроете chrome.dll - вы увидите, что "Новая вкладка" и страница действительно загружается через JavaScript из HTML-страницу встроен внутри chrome.dll в качестве ресурса. Вы можете удалить его (заменить его нечем).
- Используя хакер Ресурс, открыть chrome.dll.
- Использовать найти текст (Ctrl+F) для поиска "по NewTabScriptStart и". Расположение будет что-то вроде BINDATA\771 или BINDATA\768 или подобный в зависимости от версии Хрома или хрома.
- Нажимаем сочетание клавиш Ctrl+A и Delete, чтобы удалить все содержимое страницы, где NewTabScriptStart найдено.
- Нажмите "и скомпилировать скрипт и" кнопка на верхней части.
- Файл->сохранить
Теперь вашу "новой вкладки" это пустая страница. В настройках, выбрать при запуске --> "и открыть страницу новой вкладки и".
Дело о:пустой, что хром переводит курсор в графе "о себе", так что вы должны удалить его, прежде чем вы сможете начать печатать.
Я заметил, что если установить вашу домашнюю страницу, чтобы код JavaScript:недействительным() , он все равно идет:пустым, но курсор не в адресной строке. Поэтому, когда вы щелкните в адресной строке, и"О:пустой" это выделяются, и вы можете сразу же начать печатать на него.
Мое решение было создать простой html-файлов, совершенно пустой файл с названием index.html в мой корень.
С "файл:///с:/индекс.HTML-код" в открыть определенную страницу или набор страниц в Настройки, он приходит быстро, и одним щелчком мыши в адресной строке готовится к выдаче.
Я предполагаю, что это может быть названо что угодно.
Этот фильм "решение" не давать вам пустую страницу, но, по крайней мере, вы не'т иметь, чтобы удалить эти уродливые 'о:пустой' или так в строке URL:
'настройки' > 'на старте' > 'открыть определенную страницу или набор страниц' > 'набор страниц'
тогда Добавить новую страницу: 'в Chrome://newtab и/'
Я обнаружил, что это было лучшим решением, потому что:
- URL-адрес бар уже пуст, нет необходимости, чтобы выбрать и удалить ее содержимое каждый раз
- в зависимости от настроек вы также получите доступ к вашему расширения, приложения, Google Диск, YouTube и так далее
Я просто установить его в хром://клякса-ВКУ/ , почти пустую страницу. Или откройте страницу chrome://о/ и увидеть список доступных страниц, которые вы можете выбрать.
Набор "и открыть определенную страницу или набор страниц" на глаз "http:\". Работает для меня.
В качестве альтернативы, перейдите на ключ-и gt;Настройки и установите домашнюю страницу, чтобы "использовать новые вкладки" и при запуске, чтобы "Откройте главную страницу и". Вместо пустой страницы, вы'll получить кликабельные иконки для наиболее часто посещаемых сайтов.
Я имел эту проблему с (64-бит) хром В. 63.0.3239.84 работает на моем Windows 7 профессиональная.
В моем случае, хотя я добавил о:бланк на странице, чтобы открыть под При запуске > открыть определенную страницу или набор страниц, Chrome по-прежнему открыты в Bing Домашняя страница Поиск каждый раз, когда я запустил его.
Правда поиск Бинг был мой поисковик по умолчанию, но все равно на мой взгляд он не должен иметь переопределенный на на параметр запуска`.
Не уверен, если это необходимо, чтобы удалить любые другие поисковые системы, но установка расширения DuckDuckGo и установить его в качестве по умолчанию в любом случае часть этой резолюции.
После этих изменений теперь мой браузер Chrome запускается о:пустой страницы.
(Это также может быть, что первой открывшейся странице также можно управлять через поисковую систему на "изменить" в настройках).
Мы все с вами прекрасно знаем, что для доступа в Интернет необходим какой-нибудь браузер, например, Google Chrome. Но временами вы можете столкнуться с проблемой “Пустых страниц” в Google Chrome. Проще говоря, когда бы вы не открывали ваш браузер, у вас есть возможность увидеть абсолютно пустую страницу(белый экран), у которой не будет никакого адреса в адресной строке, или же в адресной строке будет написано “about:blank”. В некоторых случаях ваш браузер будет работать просто прекрасно до тех пор, пока вы не откроете что-то относящееся к Google и тогда…вы увидите белую страницу. Иногда же вы наткнетесь на проблему белых страниц только при использовании режима Инкогнито в браузере. И последний вариант событий – белые или пустые страницы могут проявлять себя при посещении таких ресурсов, как социальные сети, блоги и тому подобные вещи.
Существует действительно огромное количество сценариев, при которых будет проявляться проблема с пустыми страницами. И настолько же огромен спектр причин, который может порождать эти сценарии. Иногда одно из ваших расширений может вызывать проблему с пустыми страницами. В некоторых случаях причиной за пустыми страницами может стоять поврежденных файл Истории. В самом худшем случае – это вирус.
Так как причин проблемы огромное множество, то мы рекомендуем вам пройтись по всем методам решения, которые мы выложим ниже.

Диагностика проблем
Первое, что нужно сделать, так это очистить кэш и куки вашего браузера. В большинстве случаев, именно это решает многие проблемы. Так что попробуйте выполнить это действие, прежде чем переходить непосредственно к самим методам.
Метод №1 Отключение расширений
Отключение ваших расширений может помочь разгадать загадку в этой неприятной ситуации. Если отключение всех расширений поможет, то проблема определенно заключалась в них. Чтобы узнать какое из расширений вызывало “пустые” страницы, нужно поочередно подключать каждое из них.
- Откройте Google Chrome.
- Нажмите на три точки в верхнем правом углу окна браузера.
- Нажмите на “Дополнительные инструменты”.
- Выберите “Расширения”.
- Теперь уберите галочки со всех расширений, у которых стоит опция “Включено”.
Метод №2 Отключение аппаратного ускорения
Отключение Аппаратного ускорения также может решить проблему с пустыми страницами, так что попробуйте выполнить эти шаги для его отключения.
- Откройте Google Chrome.
- Нажмите на три точки в верхнем правом углу окна браузера.
- Кликните на “Настройки”.
- Проскрольте страницу в самый конец и кликните на “Показать дополнительные настройки”.
- Уберите галочку с опции “Использовать аппаратное ускорение(при наличии)” под секцией Система.
Метод №3 Администраторские права
Запуск от Администратора порой помогает избавиться от проблемы в виде белых или пустых страниц в Google Chrome. Это трудно считать полноценным решением, но возможно оно сработает. Особенно полезно в том случае, если вы не можете получить доступ к абсолютно любым страницам.
Метод №4 Изменение папки для Истории
Если причиной пустых страниц является поврежденная папка для Истории Google Chrome, то переименование этой папки может разрешить возникшую ситуацию.
- Откройте Google Chrome.
- Впишите chrome://version в Адресную строку вашего браузера и нажмите Enter.
- Обратите свое внимание на “Путь к профилю”. Скопируйте указанный там адрес с помощью нажатия на него правой кнопкой мыши и выбором “Копировать”.
- Нажмите комбинацию клавиш Win+E для открытия Проводника Windows.
- Нажмите левой кнопкой мыши на Адресную строку открывшегося окна, а затем нажмите правой кнопкой мыши и выберите “Вставить”.
- Найдите в этой папке файл History и переименуйте его в tmp.
- Перезапустите браузер Google Chrome.
Метод №5 Переустановка Google Chrome
- Нажмите комбинацию клавиш CTRL+ALT+DELETE
- Выберите “Диспетчер задач”.
- Теперь убедитесь, что никаких процессов Google Chrome не открыто. Если же что-то присутствует, что завершите процесс нажатием правой кнопкой мыши и выбором “Снять задачу”.
Теперь можете спокойно заняться переустановкой Google Chrome. Зачастую, открытые процессы удаляемой программы будут препятствовать процессу ее удаления. Именно поэтому очень важно закрыть их все. Как только вы снова установите браузер, то протестируйте его на наличие пустых страниц.
Метод №6 Изменение размера окна Google Chrome
В некоторых самых отчаянных случаях, вы не имеете возможность открывать любые страницы браузера, в которые также входят и такие страницы, как настройки, расширения и тому подобные примеры. Эти страницы могут открыться на несколько секунд, а затем сделаться пустыми или же белыми. Как уже можно было догадаться, в этом случае даже изменить какие-то настройки браузера уже довольно проблематично.
Для решения этой проблемы можно попробовать изменить размер окна браузера. Да, все так просто. Измените мышью размер окна и посмотрите, измениться ли ситуация с пустыми страницами.
Метод №7 Переименование файлов
- Нажмите комбинацию клавиш Win+E для открытия Проводника Windows.
- Впишите в Адресную строку папки C:\Windows\Prefetch.
- Теперь найдите файлы с именем EXE-xxxxxxxx.pf, где xxxxxxxx – это обозначения случайных номеров.
- Переименуйте все эти файлы в то, что вы хотите, буквально.
- Теперь перезапустите Google Chrome.
Если же эти шаги не помогли, то перейдем к немного иным действиям.
- Нажмите комбинацию клавиш Win+E для открытия Проводника Windows.
- Впишите в адресную строку C:\Program Files (x86)\Google\Chrome\Application
- Найдите в папке файл chrome.exe и переименуйте его.
Если ли же и этот шаг не сработал, то вот еще небольшой гайд.
После выполнения вышеуказанных действия ваш Chrome должен работать нормально.
Заметка: этот метод не является безопасным и делает ваш компьютер менее защищенным. Используйте его на свой страх и риск.
Метод №8 Проверка совместимости
Иногда ваш браузер может быть выставлен на работу в режиме совместимости, что и вызывает вышеуказанную проблему. Решением же станет отключение этого режима.
- Нажмите правой кнопкой мыши на исполнительный файл и выберите “Свойства”.
- Перейдите во вкладку “Совместимость”.
- Убедитесь, что опция “Запустить программу в режиме совместимости” не имеет выставленную галочку.
- Нажмите “Применить” и “Ок”.
Метод №9 Переименование папки Default
- Нажмите комбинацию клавиш Win+R.
- Впишите в поисковую строку %LOCALAPPDATA%\Google\Chrome\User Data\ и нажмите Enter.
- Удалите или же переименуйте папку с именем Default. Например, вы можете переименовать ее в довольно классический вариант – Default.old
- Откройте Google Chrome снова. В этот раз все должно работать как следует. Правда вам снова потребуется войти в свой Google-аккаунт, но это не должно составить труда.
Метод №10 Сканирование компьютера
Если же проблема была вызвана на почве вирусов, то вы можете сделать в этом случае две вещи. Первая – это установка антивируса, если вы этого еще не сделали, и проведение сканирования компьютера на наличие вирусов. Вторая – это провести Восстановление системы, которое помогает разрешить все ситуации в 75-80% случаях, что не мало, поверьте. Для этого просто зайдите в “Панель управления – Восстановление” и следуйте указаниям на экране.
Использование страницы новой вкладки
Вкладка – приложения
Здесь отображаются значки программ, которые вы установили с веб-магазина Chrome. Чтобы открыть такую программу, нажмите значок.
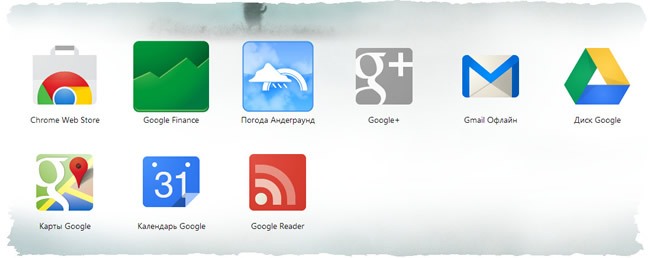
Если вы установили программы в Google Chrome на другом компьютере, можно войти в Chrome и включить синхронизацию, чтобы автоматически добавить эти программы на страницу новой вкладки на компьютере, которым вы пользуетесь сейчас.
Перемещение значков программ на вкладке Chrome
Программу также можно переместить в новый раздел. Нажмите программу и перетащите ее вниз страницы. Появится новый пустой раздел, в который можно опустить программу.
Обозначение раздела меткой
Чтобы переименовать раздел, дважды нажмите метку и введите новое название.
Удаление программы с вкладки
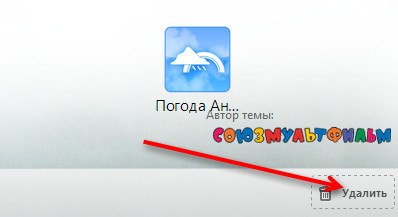
Чтобы удалить часто посещаемый сайт, нажмите эскиз и перетащите его в корзину Удалить из Chrome. Также сайт можно удалить, нажав значок × в правом верхнем углу эскиза.
Вкладка – часто посещаемые
Здесь отображаются эскизы веб-сайтов, которые вы посещаете чаще всего. Просто нажмите эскиз, чтобы перейти на сайт.
Переход между разделами
Для перехода между разделами нажмите метку раздела внизу страницы или значки правой или левой стрелок, размещенных по обе стороны страницы, чтобы перейти на один раздел влево или вправо.
Недавно закрытые вкладки
Упорядочивание вкладок в Google Chrome
Можно легко перегруппировать вкладки вверху окна своего браузера.
- Чтобы упорядочить свои вкладки, откройте вкладку и перетащите ее на другое место вдоль верхней части окна браузера.

-
Чтобы переместить вкладку в новом окне, нажмите и перетащите вкладку вниз за адресную строку. Вы увидите эскиз вкладки, которую перемещаете. Аналогично, чтобы переместить вкладку в другое окно, нажмите и перетащите вкладку её оригинального окна вверх до окна назначения. Вкладка должна появляться автоматически.


Закрытие вкладок и окон Google Chrome
Закрытие вкладок и окон
- Вкладки: чтобы закрыть вкладку, нажмите значок × на вкладке или используйте клавиши Ctrl + W .
- Окна: чтобы закрыть окно, щелкните значок × в его углу или используйте клавиши Alt + F4 . Если закрыть последнюю вкладку в окне, окно также автоматически будет закрыто.
Случайно закрыв вкладку или окно, можно легко открыть их снова на странице новой вкладки.
Закрытие Google Chrome
Нажмите меню Chrome на панели инструментов браузера и выберите Выйти , чтобы закрыть все открытые вкладки и окна.
При использовании Google Chrome для Mac, можно настроить показ предостережения перед закрытием браузера. По умолчанию это предостережение отключено.
Для включения, выполните следующие действия:
- Нажмите Chrome на панели меню сверху.
- Выберите Предупреждать перед выходом.
Принудительное закрытие веб-страницы
- Нажмите меню Chrome на панели инструментов браузера.
- Выберите Инструменты.
- Нажмите Диспетчер задач.
- Выберите веб-страницу, которую нужно закрыть.
- Нажмите Завершить процесс.
Открыть Диспетчер задач, можно воспользовавшись комбинацией клавиш Shift + Esc .
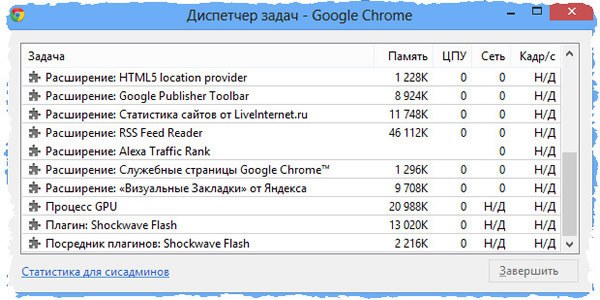
Читайте также:


