Как сделать новую вкладку гугл в опере
За время использования любого браузера и пользователей накапливает большое количество сохраненных сайтов и площадок. Их администрирование доставляет неудобство и занимает время, попробуй найди нужный сервис среди сотни похожих! Поэтому разработчиками были внедрены закладки, значительно облегчающие жизнь. Сегодня мы поговорим о том, как настроить экспресс-панель в Гугл Хром, также в процессе повествование посмотрим на несколько альтернативных вариантов.
Инструкция
Для начала важно вообще активировать панель закладок. Да, пусть и она не такая удобная, но придется кстати. Для претворения задуманного в жизнь достаточно:
Система автоматически применит изменения, теперь под адресной строкой появляется новая панелька с сохраненными сервисами. Однако нам этого мало, двигаемся дальше.
Продолжение
Преимущество этого блока на главной страничке очевидно – наиболее востребованные сайты у вас все время перед глазами, их не нужно искать в сонме адресов и заголовков. Единственный недостаток стандартной панели от Google – небольшое количество ярлыков для добавления страничек. Но не переживайте, мы решим эту проблему чуть позже.
Альтернативный вариант
Рассмотрим наиболее популярный плагин для оформления и настройки экспресс-панели Chrome. Наш выбор пал на Speed Dial, о котором и пойдет речь далее. Для его добавления в браузер достаточно:

Теперь на панели инструментов появилось новое лого. Когда вы кликните на него, отобразится новая стартовая страница, которую и предлагает расширение. Как видим, интерфейс лаконичный и стильный.
Подведем итоги
Настройке экспресс-панели и быстрых вкладок Google Chrome нужно уделить особое внимание, ведь с ее помощью экономится огромное количество времени и сил. Стандартная система, что предусмотрена разработчиком, подойдет далеко не всем, поэтому рекомендуем установить сторонний плагин, имеющий больший функционал.
А сможете ли вы набрать десяток способов открытия вкладки в браузере? У меня, например, получилось только 8. А сколько способов знаете вы?

2. Использовать сочетание клавиш Ctrl + T
3. Дважды щелкните на панели вкладок
Если использовать этот и предыдущий способ, что новая вкладка будет всегда открываться правее уже открытых вкладок.

4. Использовать жест мышки.
Чтобы открыть новую страницу, нужно, в любом свободном месте страницы, где нет ссылок, зажать правую кнопку мыши и потянуть ее немного вниз. Затем отпустить правую кнопку — должна открыться новая вкладка.
Важный момент: если сделать такой жест для ссылки, откроется новая вкладка и в нее загрузится страница, на которую указывала ссылка. Движение мыши начинать нужно с ссылки.
5. Использовать среднюю кнопку мыши
Чтобы открыть новую вкладку, делаем щелчок средней кнопкой мыши (колёсиком) на панели вкладок в любом свободном ее месте.
Если этим же колесиком или средней кнопкой мыши кликнуть по ссылке на странице, то ссылка откроется в новой вкладке.
6. Контекстное меню
Щелкните правой кнопкой мыши по любой вкладке или в любом свободном месте панели вкладок и выберите пункт Создать вкладку.

Чтобы открыть ссылку в новой вкладке щелкните правой кнопкой мыши ссылку и выберите Открыть в новой вкладке из контекстного меню ссылки
7. Главное меню
Если у вас горизонтальное меню, то для создания новой вкладки выберите в главном меню Файл — Создать вкладку.
Если строка меню у вас скрыта, тогда нажмите кнопку Opera в левом верхнем углу браузера, выберите Вкладки и окна, затем Создать вкладку.
Нажмите на клавиатуре F4, чтобы открыть боковую панель. Щелкните на вертикальной панели кнопку Окна.

Последние три способа приведены здесь, скорее, для коллекции. По полезности они значительно уступают первым пяти.
Закладки в браузере помогают пользователям быстро сориентироваться и незамедлительно открыть часто посещаемые страницы. Если рассматривать веб-обозреватель Opera, то здесь есть три типа закладок: одни расположены в специальной панели закладок, вторые во вкладке закладки, остальные – в экспресс панели, которая по умолчанию открывается при запуске браузера.
В сегодняшней статье мы разберем более детально все случаи, а именно рассмотрим, как добавить закладку в опере на телефоне и компьютере.
На компьютере
Как говорилось ранее, на компьютере доступно три типа закладок.
В закладки
Панель закладок

Другие закладки
- Открываем необходимый сайт, который нужно добавить в закладки, и нажимаем в верхнем правом углу на кнопку в виде сердечка.



Экспресс-панель
Добавить закладку в Экспресс-панель можно двумя способами: через саму панель, либо через специальное меню браузера.
Через Экспресс-панель
Прежде чем добавить закладки в Экспресс-панель, потребуется ее открыть. Чтобы это сделать, воспользуемся небольшой инструкцией:



Через меню
Добавить закладку в Экспресс-панель можно таким же способом, как и простую закладку. Сделать это можно следующим образом:
- Открываем веб-страницу, которую нужно добавить в закладку и в верхнем правом углу нажимаем на иконку в виде сердечка.

- В отобразившемся окне открываем небольшое меню с выбором панели закладок.


На Android
В мобильном приложении вы также можете добавить страницу в панель закладок, либо в экспресс-панель. Однако, панель закладок на телефоне отображается немного иначе. Чтобы в нее попасть, нужно выполнить несколько шагов, тогда как на компьютере панель отображается в свободной доступности.
Рассмотрим, как добавить веб-страницу в панель закладок и экспресс панель:
- Открываем в приложении Opera веб-станицу, которую нужно добавить в избранное. После этого нажимаем на троеточие, расположенное в верхнем правом углу.

- Далее выбираем один из подходящих вам вариантов: добавить в закладки, либо на экспресс-панель.

- В результате задаем название закладки и добавляем ее с помощью галочки в верхнем правом углу.

Теперь вы знаете как добавить закладку в опере на телефоне и мобильном устройстве.
Многим известна ситуация с популярным браузером Google Chrome, когда нужно на страницу быстрого доступа добавить вкладку определенного сайта, чтобы при запуске браузера открывалась экспресс панель с нужными сайтами, как например, в браузере opera или яндекс браузере.
как добавить закладку в гугл хром на страницу быстрого доступа
Все дело в том, что сразу при установке гугл хром такой функционал отсутствует. Конечно, нечто похожее на экспресс панель есть, но вот добавлять сайты в нее возможность отсутствует. Гугл хром сам определяет самые посещаемые сайты и добавляет их на страницу быстрого доступа самостоятельно.
Что нужно для появления возможности добавления закладок на страницу быстрого доступа в Google Chrome?
Существует специальное расширение, которое добавляет возможность работы с закладками сайтов в экспресс панели гугл хром. Ставиться оно из официального магазина приложений Google за 1 минуту совершенно бесплатно.
Для начала запускаем Chrome и в правом верхнем углу нажимаем на 3 вертикальные точки.

Заходим в список установленных расширений Гугл Хром

Кнопка с тремя горизонтальными полосами
Переходим в магазин установки новых расширений
Ищем расширений визуальных закладок для гугл хром

Устанавливаем визуальные расширения в Google Chrome
Закрываем обучение для расширения
Соглашаемся с внесением изменений
Добавляем новую закладку в экспресс панель гугл хром
Также в правом верхнем углу можно перейти в настройки экспресс панели, где можно менять количество рядов с вкладками, а также фон панели и многое другое.

настройки визуальных закладок Google Chrome

настройки визуальных закладок Google Chrome

Доброго времени суток.
Если посчитать, то для того чтобы узнать подобную информацию — нужно посетить 3÷5 сайтов! Можно, конечно, делать это и так, но на мой взгляд — гораздо лучше настроить под-себя главную страницу Яндекса и получать эту информацию целиком, посетив одну веб-страничку. К тому же, ознакомившись со всеми новостями, можно сразу же перейти к поиску. Очень удобно!
Собственно, в этой статье покажу как установить Яндекс стартовой страничкой в браузере, приведу некоторые азы настройки и возможности сервиса. Думаю, что многие, настроив один раз свой браузер, смогут существенно экономить время (а время — деньги) !

Настройка главной страницы Яндекса
Как сделать её стартовой в браузере
Пожалуй, статью следует начать с того, как вообще сделать так, чтобы при запуске браузера автоматически открывалась главная страничка Яндекса (т.е. чтобы не открывать никакие вкладки "Избранного" и не переходить по ссылкам из какого-нибудь меню) .
Способ 1
Если вы давно не заходили на главную Яндекса (ссылку привел выше), то при ее посещении — в углу экрана у вас всплывет небольшое окно с предложением изменить главную страницу. Если вы не против — просто согласитесь.

При первом посещении портала
Способ 2
Можно все сделать и вручную. Рассмотрю ниже несколько популярных браузеров.
Google Chrome
Сначала открываем настройки браузера. Можно выполнить 2-мя способами:
- либо в правом верхнем углу окна щелкнуть по "трем" точкам;
- либо в адресную строку браузера вставить следующий адрес: chrome://settings/


Собственно, после перезапуска браузера — вы увидите, что у вас автоматически открылся Яндекс.
Mozilla Firefox

Далее в подразделе "Начало/Домашняя страница и новые окна" указываем нужную страничку (см. зеленые стрелки на скрине ниже).

Firefox (начало) / Кликабельно
Кстати, обратите внимание, что при работе в Firefox вы в любой момент можете открыть домашнюю страничку: достаточно щелкнуть по значку "домика" рядом с адресной строкой.

Перейти на домашнюю страничку
Microsoft Edge
Сначала необходимо открыть параметры (для этого щелкните по значку в правом верхнем углу из "трех точек", и в меню найдите данный пункт).

Далее необходимо в подразделе "Показывать в новом окне Microsoft Edge" выбрать вариант "Конкретную страницу или страницы" и указать нужный веб-адрес (см. пример ниже на скрине).

Что показывать в новом окне (Edge)
Если страницу установить не удается
Если у вас не получается изменить стартовую страницу в браузере — возможно вы "поймали" вирус (примечание: многие из них блокируют возможность изменить страницу. Также возможен и другой вариант: настройки можно изменить, но после перезапуска браузера — снова открывается "старая" страница).
Если вы столкнулись с подобной проблемой, рекомендую ознакомиться с парочкой моих статей:
Выбор своего города и настройка темы
Далее, что порекомендовал бы сделать (после перехода на Яндекс и его установки в качестве стартовой странички) — это указать свой город (вообще, обычно поисковая система определяет его автоматически, но происходит это далеко не всегда правильно) . Это позволит вам знать о всех новостях вашего города, происшествиях, афишах и т.д.
Делается это достаточно просто: в верхнем правом углу экрана щелкните по ссылке "настройка" и перейдите в раздел уточнения города. См. скрин ниже.

Изменить город (Яндекс)
Есть вариант как автоматического определения вашего местоположения, так и ручной корректировки. В общем-то, все достаточно просто .


Кроме города, также бы отметил, что можно изменить стандартную тему на что-то более интересное (например, многие делают ее более темной, контрастной). Для этого достаточно среди настроек выбрать вариант "Поставить тему" (см. пример ниже).

Далее у нижней части окна появиться лента из десятков самых различных тем: на основе популярных онлайн-игр, фильмов, событий, светлые/темные и пр.
Выбор темы / Кликабельно
После выбора одной из тем, поисковик преобразится (например, я установил предновогоднюю. ).

Страничка поисковика изменилась до неузнаваемости! / Кликабельно
Важно!
Все произведенные настройки главной страницы Яндекса сохранятся только в том браузере, в котором вы их сделали. Чтобы они "действовали" всегда и в любом браузере — заведите себе профиль на Яндексе (например, достаточно завести себе почту).
Примечание: для регистрации нужно всего лишь указать свои инициалы и номер телефона (для безопасности и подтверждения некоторых операций). См. скриншот ниже.

Заведение профиля на Яндекс (его также называют паспортом)
Как удалить или перенести какие-то блоки
Часть блоков на главной странице Яндекса (например, карты, телепрограмму, погоду, пробки и т.д.) можно либо удалить, либо перенести на другое более удобное место.
Чтобы это сделать, нужно воспользоваться вкладкой "Настройка/Настроить Яндекс" .

После чего, вы увидите, что каждый блок выделен в серый цвет, а в его углу появился крестик. Теперь вы можете всё ненужное просто закрыть, а остальное перенести в более удобное место.

Что-то можно закрыть.
Когда все блоки буду расставлены по своим места — просто нажмите кнопку "Сохранить" в нижнем углу экрана. Далее все блоки будут зафиксированы, и будут отображаться в таком виде при каждом посещении вами Яндекса.

А что-то можно перенести.
Как настроить курс валют (выбор валют для отображения)
В Яндексе весьма удобно "пристроен" курс валют (прямо над поисковой строкой). Если нажать на "три точки" рядом с курсом — можно увидеть биржевые котировки основных валют (доллара, рубля, нефти).

Кстати, на странице котировок — также есть опция настроек (можно добавить другие валюты, за которыми вы бы хотели наблюдать).

Шестеренка (настройка, что отображать)

Отмечу, что возможности достаточно обширны: можно даже отслеживать курс Биткоина (кроме того, Яндекс может помечать отдельным цветом резкие колебания курса, что также удобно).

Отмечаем галочками, что нужно
Добавленные котировки начинают отображаться (и отслеживаться) сразу же после того, как вы сохраните настройки. В общем-то, довольно удобно, чтобы вовремя узнать, что там случилось с рублем .

Как настроить под-себя ленту новостей (по своим интересам)
Автоматика-автоматикой, но ленту Дзен можно формировать и на основе личных добавленных каналов (например, вы можете добавить в нее сайты по автомобилям, экономике, политике — в зависимости от своих вкусов) . Для этого щелкните по ссылке "Дзен" (см. скрин ниже).

Далее перейдите в раздел "Каналы".

После чего вы увидите десятки разделов: авто, дом, бизнес, еда и т.д. Выберите один из заинтересовавших вас разделов.

После чего, вы увидите десятки различных популярных порталов, на которые можно подписаться. Например, я выбрал "Mail Авто" — и теперь среди ленты будут мелькать посты по автомобильной тематике. Весьма удобно!

Разумеется, вы можете добавить десятки различных интересных порталов по своему вкусу (аналогичным образом). Тем самым, лента новостей будет каждый день радовать вас интересными событиями.
Со временем каждый определяет для себя один ресурс, который для него является наиболее полезным, куда он постоянно заходит. Большинство людей при первом запуске браузера самостоятельно вводят адрес сайта, содержащий для них полезную информацию.
Сегодня мы с вами зададим для наиболее полезного сайта в качестве домашней страницы. То есть, при открытии браузера автоматически будет загружаться сайт с полезным контентом. Как это сделать? Сейчас для новичков и расскажем.
Как установить в браузере домашнюю страницу? Итак, начнём, как всегда, с самого популярного на сегодняшний день – Google Chrome.
Установка стартовой страницы или страниц в Google Chrome
Открываем наш браузер, заходим в Основное меню и выбираем пункт Настройки.
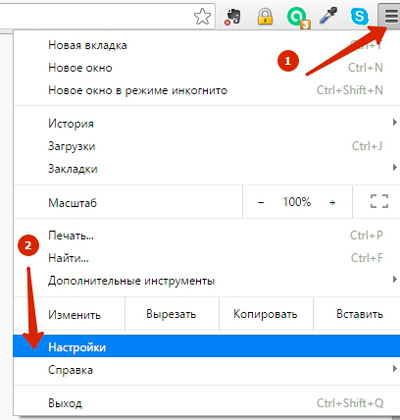
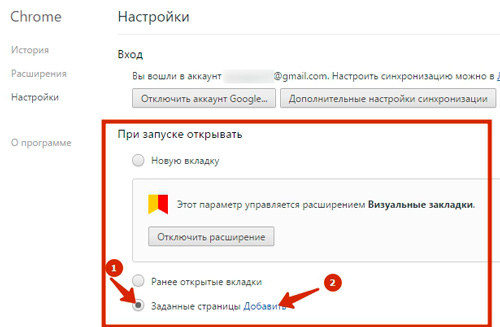
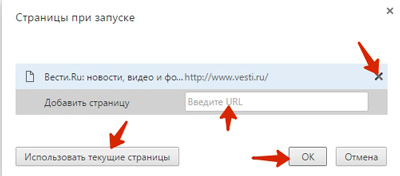
Во вплывающем окошке в поле вводим наш адрес сайта программы Вести. Адрес сразу добавляется и снизу появляется новое поле для ввода адреса. Таким образом, вы можете добавить несколько самых посещаемых вами сайтов, которые будут автоматически открываться при запуске браузера.
Если вы желаете добавить все открытые вкладки на момент нахождения в Настройках в стартовый запуск, нажмите Использовать текущие страницы.
Для того, чтобы удалить страницу из списка, выделите ее и нажмите на крестик. После того, как все страницы добавлены, жмем ОК.
Все, стартовые страницы успешно добавлены. Для проверки закрываем браузер и снова запускаем. Браузер при запуске автоматически открывает указанные страницы.
Установка домашней страницы в Mozilla Firefox
Подобным образом можно установить домашнюю страницу в браузере Mozilla Firefox.

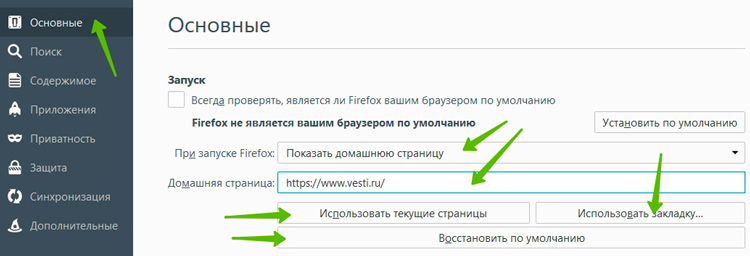
Можно также добавить в старт страницу из закладок вашего браузера. Для этого достаточно нажать Использовать закладку. Далее в окне закладок выбираете нужную закладку.
Домашняя страницы в Opera
Установка домашней страницы или страниц в браузере Opera почти такая же как в Google Chrome. Заходим в Главное меню, выбираем пункт Настройки
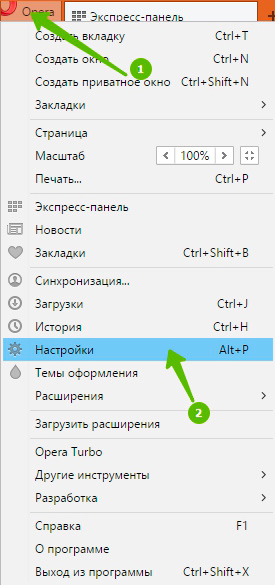
Для более быстрого перехода к Настройкам можно использовать сочетание клавиш Alt + P.
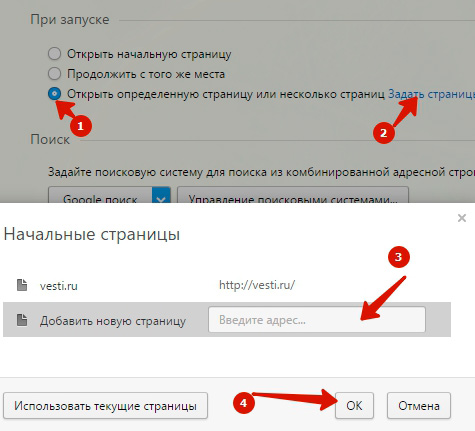
Стартовая страница в Яндекс Браузер
Яндекс Браузер отличается ото всех вышеперечисленных. В нем нет возможности установить любую другую страницу, кроме главной страницы Яндекс. В этом можно убедиться, зайдя в Настройки.
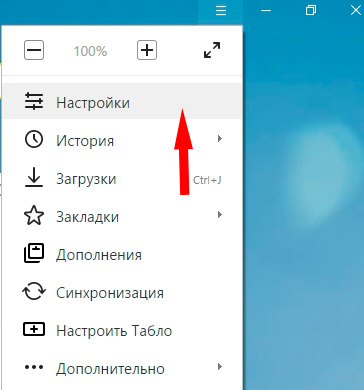
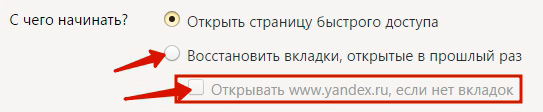
Запуск домашних страниц в браузере Microsoft Edge
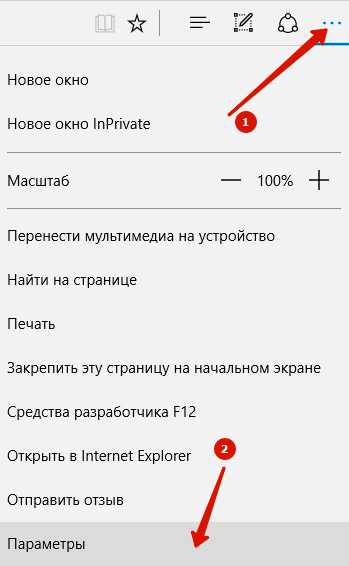
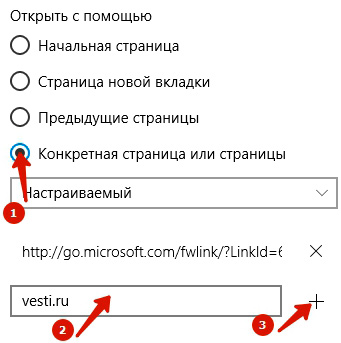
Вот и все на сегодня. Мы с вами рассмотрели, как установить домашнюю страницу в различных браузерах. Спасибо за внимание. До новых встреч.
Жизнь — это то, что случается с нами, пока мы строим планы на будущее.

Подписыватесь на наш Telegram-канал, чтобы не пропустить свежие статьи с нашего сайта
Вкладки – это…
Вкладки – это активные в интернет-обозревателе страницы. Они располагаются на специализированной панели, обычно в верхней части приложения. Вкладки можно:
- перемещать;
- закреплять;
- откреплять;
- восстанавливать;
- закрывать;
- обновлять;
- открывать.
Сегодня нас будет интересовать восстановление. Эта операция поможет быстро вернуть ранее закрытую страничку в браузере.





Области хранения закладок
В предыдущих разделах, мы рассказали несколько способов помогающих избавиться от неудобного меню. Рассмотрим, какие еще места для хранения закладок, предусмотрены разработчиками в браузере Опера. Вернемся к меню добавления страниц и раскроем его.

Как видно на скриншоте, используя сердечко можно выбирать другие области хранения, отличные от панели закладок. Иконка с папкой, появляющаяся при перемещении по элементам, позволяет создавать новые папки и выполняет функции аналогичные тем что мы видели в меню управления закладками.
Главное условие работоспособности
Предложенные далее приемы по разрешению задачи не работают, если:
Отсюда следует, что для успешного восстановления посещенных ранее веб-порталов пользователь должен работать в обычном режиме с активированной опцией сохранения истории. Все манипуляции осуществляются в пределах текущей сессии подключения.
Особенность Opera
На протяжении практически всей истории развития браузера Opera, панель которую так старательно убирают пользователи считается одной из главных особенностей. Разработчики позиционируют ее как крайне удобную функцию для быстрого доступа к сохраненным сайтам.
Возможно, владельцам широкоформатных мониторов, стоит присмотреться к ней повнимательнее. Высоты экрана будет достаточно для ее размещения. Ширина позволит разместить большее количество закладок. Если к этому добавить возможность сортировки по папкам сразу в панели закладок, то логика создателей браузера становится понятной. Таким образом, варианты, при которых использование панели закладок становится оправданным и целесообразным существуют.
В то же время, обладатели экранов с меньшей диагональю всегда будут стремиться расширить полезное пространство за счет отключения лишних элементов интерфейса, к которым можно подступиться и другими, традиционными способами.
Сочетания клавиш

Чтобы быстро восстановить ранее посещенные страницы, пользователю необходимо:
- открыть браузер;
- нажать Ctrl + Shift + T одновременно;
- повторить пункт 2 столько раз, сколько это необходимо.
В ходе проделанных действий юзер откроет последнюю закрытую страницу в интернет-обозревателе. Повторное использование сочетания восстановит предпоследний сайт, и так далее. Этот прием встречается на практике очень часто.
Пропала экспресс-панель в Опере
Иногда пользователи могут случайно нажать кнопку и скрыть боковую экспресс-панель, на которой расположена кнопка перехода в закладки ❤.
В таком случае, чтобы вернуть исчезнувшую панель, нужно:

Закрепить боковую панель Опера











Функциональное меню
Алгоритм действий по восстановлению ранее закрытых в браузере страниц требует выполнения следующих шагов:






Как не допустить пропадание закладок в будущем
Чтобы позаботиться о сохранности своих добавленных в закладки сайтов можно предпринять ряд действий:
- Сделать синхронизацию. В таком случае все закладки будет храниться не в Опере на компьютере, а не специальном виртуальном сервере. Подробнее о синхронизации можно почитать тут: Синхронизация закладок в Опера.
- Также желательно периодически экспортировать закладки в отдельный файл, чтобы в случае возникновения какой-либо проблемы их можно было восстановить. Подробнее об этом можно почитать тут: Экспорт и импорт закладок в Опера.
Не нашли ответ? Тогда воспользуйтесь формой поиска:
Через меню браузера

Чтобы воспользоваться предложенным приемом, юзеру необходимо выполнить следующее:
- Зайти в Opera.
- Нажать на кнопку, отвечающую за раскрытие меню вкладок. Обычно этот элемент управления находится в правой части панели вкладок. Здесь может быть изображен список и стрелка вниз.
- Кликнуть по названию открытого ранее сайта.
В ходе выполненных действий у пользователя откроется вкладка с тем или иным сайтом. Данный прием прекрасно работает даже при переподключении к браузеру. К сожалению, все открытые ранее сайты он вернуть в обозреватель не позволяет.
Меняем настройки браузера
Часто пользователи теряют открытые вкладки из-за того, что просто случайно закрывают Opera. В этом случае страницы не удастся открыть ни нажатием комбинации горячих клавиш, ни через контекстное меню панели вкладок — приходится залезать в историю посещений и из неё уже открывать нужные сайты.

Чтобы обезопасить себя от подобных проблем в будущем, достаточно единожды изменить настройки браузера, чтобы при его запуске открывались все вкладки, которые не были свернуты при завершении работы с интернет-обозревателем. Для этого:
После этого все незакрытые вкладки всегда будут открываться при следующем запуске интернет-обозревателя.
История программы
Чтобы воплотить задуманное в жизнь, потребуется:
Инструкция
Боковая панель предназначена для быстрого доступа пользователя к различным элементам браузера (поиск, загрузки, снимок, приложения, плагины и т. д.). Но далеко не всегда она нужна, в определенной ситуациях вертикальная полоса попросту будет мешаться при просмотре веб-страниц.
К сожалению, полностью скрыть ее не выйдет. Но получится отключить ее отображение на всех сайтах:
- Нажмите Alt + P , чтобы перейти во вкладку настроек.
- Чуть ниже середины меню вы найдете нужный пункт, кликните по пункту управления.


Возврат

Затем включите нужные вам элементы, которые должны отображаться в вертикальном меню. Теперь они будут видны на всех веб-сайтах.
После завершения сессии
Есть еще один интересный подход к решению поставленной задачи. Он поможет восстанавливать странички сразу после входа в интернет-обозреватель. Речь идет об изменении настроек домашней страницы.
Закрытые вкладки Опера — быстрое восстановление
Еще одним простым способом, открытия случайно закрытых сайтов, является использование инструментов обозревателя.
Если по какой-либо причине, вкладки не сохранились в данном разделе, отыскать нужный сайт можно при помощи журнала открываемых страниц.

- Запустится страница, где показаны все сайты, которые запускались пользователем на протяжении определенного времени.

Но данный метод будет работать только в том случае, если после открытия платформ, юзер не очищал журнал оперы.
Читайте также:


