Как сделать новую вкладку гугл по умолчанию
Работа в интернете невозможна без использования веб-обозревателя, самым популярным из которых является Google Chrome. Эта программа доступна на всех операционных системах и имеет мультиязычный интерфейс, а главными ее особенностями являются: экономия трафика и высокая скорость работы, простота в использовании и наличие большого количества расширений.
Чаще всего главное неудобство при работе с браузером заключается в том, что при переходе по новому адресу ссылка загружается в действующей вкладке, а не в новой. Узнаем, как настроить открытие новой вкладки в Гугл Хром.
Можно ли открывать ссылки в Гугл Хром в новой вкладке
К счастью, эта проблема возникает не на всех сайтах. Большинство из них можно нормально открывать в Гугл Хром в новой вкладке. А что делать с меньшинством, сейчас разберемся.
Настройка
Что нужно сделать для того, чтобы при переходе по новому адресу в Гугл Хроме ссылка открывалась в новой вкладке? Необходимо задать соответствующие настройки в поисковике и выучить несколько кнопок управления.
В поисковике

Настройка браузера Google Chrome
На других сайтах
Некоторые сайты, например, сайт техподдержки Гугла, открывают новые страницы в старой вкладке – и ничего с этим не поделаешь.
Заставить их автоматически открывать новую вкладку каждый раз – нельзя. Можно только вручную.
Для этого есть 4 способа:
Как открывать вкладки в новом окне
Открытие сайтов с помощью горячих комбинаций работает при любых обстоятельствах, даже если предыдущие изменения настроек по каким-то причинам не принесли результата.

Открыть ссылку в новом окне в Гугл Хром
В итоге вы сможете удобно пользоваться браузером Гугл Хром на своем мобильном устройстве, забыв о проблемах с открытием вкладок.
QA инженер, руководитель отдела автоматизированного тестирования программного обеспечения. Владение Java, C/C++, JSP, HTML, XML, JavaScript, SQL и Oracle PL/SQL. Журналист и обозреватель сферы IT. Создатель и администратор сайта.
Пользователи Интернета часто спрашивают, как настроить стартовую страницу в Гугл Хром с учетом текущих предпочтений. В зависимости от ситуации можно установить новую вкладку при открытии браузера, зайти на определенную или ранее открытую страницу. Для каждого из вариантов предусмотрена индивидуальная инструкция, позволяющая решить поставленную задачу. Ниже рассмотрим, как в Гугл Хром изменить стартовую страницу для каждой из предложенных ситуаций на ПК или телефоне.
Как настроить стартовую страницу Гугл Хром на ПК
Для начала войдите в браузер, и справа вверху жмите значок Настройка и управление Google Chrome (три точки).


Эти действия позволяют установить нужную стартовую страницу в Гугл Хром. На следующем этапе можно приступать непосредственно настроить подходящий вариант.
Новая
Чтобы изменить стартовую страницу в Google Chrome и после входа попадать на главную вкладку, войдите в браузер на ПК. Далее сделайте такие шаги:
- Войдите в Гугл Хром на компьютере.
- Справа вверху жмите на кнопку Настройки и управление Гугл Хром (три точки).

- Войдите в настроечный раздел.
- В секции Запуск Chrome установите Новая вкладка.

Если ничего не изменять, на новой вкладке будет логотип Гугл, поисковая строка и уменьшенный размер изображений часто посещаемых ресурсов. При желании можно настроить тему оформления с учетом предпочтений.
Заданная (определенная)
Иногда необходимо, чтобы при входе открывался конкретный сайт. В таком случае пройдите такие шаги:
- Зайдите в браузер на ПК и справа вверху кликните на символ с тремя точками.
- Перейдите к разделу Настройки.

- В секции Запуск Chrome перейдите к разделу Заданные страницы.
- Жмите Добавить страницу и пропишите интересующий адрес.

- Укажите Добавить и жмите Использовать текущую страницу.
Чтобы в дальнейшем поменять стартовую страницу в Google Chrome, с правой стороны от нее кликните на символ Другие действия. После этого выберите необходимый пункт — изменения или удаления. Благодаря такой опции, можно в любой момент настроить необходимый сайт и переходить на него при первой же загрузке веб-проводника Гугл Хром.
Ранее открытая
Удобный вариант, когда после входа открывается сайт, который просматриваться отдельно в момент закрытия веб-проводника. Чтобы настроить такой алгоритм, пройдите ряд шагов:
- Войдите в Гугл Хром на ПК.
- Справа вверху кликните на символ трех вертикальных точек.

- Войдите в секцию Настройки, а после этого перейдите в Запуск Chrome.
- Выберите секцию Ранее открытые вкладки.

Изменение данных не всегда срабатывает из-за действия куки. Так, после повторного входа аккаунт Гугл выполняется в автоматическом режиме. Если нет желания использовать эту опцию, проделайте такие шаги:
- Зайдите в Гугл Хром на ПК.
- Кликните на три вертикальные точки.
- Войдите в секцию Настройки, а после этого в нижней части жмите Дополнительно.

- Перейдите в категорию Конфиденциальность и безопасность, а там жмите Настройки сайта.


- Активируйте Удалить локальные данные при закрытии браузера.

Если вы используйте устройство Chromebook, жмите комбинацию клавиш Ctrl+Shift+T. В этом случае браузер открывает те же вкладки.
Как настроить стартовую страницу в Гугл Хром на телефоне
В случае с мобильным телефоном возможности приложения урезаны, но имеющегося функционала достаточно. Чтобы настроить стартовую картинку при входе в браузер на телефоне, сделайте такие шаги:
- Зайдите в приложение, которое установлено на смартфоне или планшете с Андроид.
- Кликните Меню на панели или справа вверху веб-проводника.

- Войдите в Настройки, а после этого в настроечный раздел приложения.


- Перейдите по ссылке и выполните настройку URL адреса с учетом текущей задачи.

Этих действий достаточно, чтобы настроить необходимый сайт на телефоне. В более точных установках здесь нет необходимости.
Как убрать стартовую страницу в Гугл Хром?
Бывают ситуации, когда пользователь не хочет видеть никаких сайтов после загрузки браузера. В таком случае важно знать, как убрать стартовую страницу в Google Chrome. Для этого проделайте манипуляции, которые описаны в первой инструкции и установите новую вкладку. Веб-проводник будет открываться чистым листом, необходимым для ввода данных.

Итоги
Браузер Гугл Хром реагирует только на настройки пользователя. Самостоятельно никакие изменения не вносятся. Если вдруг не удается настроить стартовую страницу, и вместо установленного сайта система выдает посторонний ресурс, причиной может быть действие вредоносной программы. В таком случае необходимо проверить ПК или телефон на вирусы, удалить их, а после этого снова настроить веб-проводник с учетом поставленной задачи. При отсутствии препятствий эта работа не должна вызвать трудностей.
Изменение и настройка стартовой страницы в браузере Google Chrome

Как правило, большинство пользователей при каждом запуске браузера открывают одни и те же веб-страницы. Это может быть почтовый сервис, социальная сеть, рабочий сайт или любой другой веб-ресурс. Зачем же каждый раз каждый раз тратить время на открытие одних и тех же страниц, когда их можно назначить в качестве стартовой страницы.
Меняем стартовую страницу в Гугл Хром
Домашняя или стартовая страница – это назначенный адрес (или адреса), который автоматически открывается при каждом запуске браузера. В Google Chrome в качестве стартовой можно назначить сразу несколько страниц, и это совсем не обязательно должна быть установленная по умолчанию поисковая система. Сделать это можно двумя совершенно разными способами, и о каждом из них расскажем далее, начав с наиболее очевидного.
Способ 1: Настройки браузера
Стартовую страницу любого веб-обозревателя можно изменить через его настройки, и Гугл Хром – не исключение.




Способ 2: Сайты поисковых систем



Заключение
Теперь вы знаете, как изменить стартовую страницу в браузере Google Chrome, тем самым обеспечив себя возможностью быстрого доступа к одному или нескольким предпочтительным веб-ресурсам.
Отблагодарите автора, поделитесь статьей в социальных сетях.
Как поменять стартовую страницу в Google Chrome
Инструкция
Стоит отметить, что Google Chrome – это самый популярный браузер (согласно статистике). Поэтому и возникает много вопросов, посвященных настройке данного веб-обозревателя. Однако перейдем к самому процессу настройки.
Процедура настройки
Стартовая страница не всегда должна что-нибудь отображать. По умолчанию в Хроме используется главная страница поисковика Google. Но многих такое не устраивает. Возможно, они предпочитают другой поиск или вообще не хотят ничего искать.
Есть возможность заставить Гугл Хром при запуске показывать новую вкладку. Причем пустую. Сделать это довольно просто. Нужно только добраться до настроек браузера. Вот подробная инструкция о том, как правильно настроить то, что нам нужно:
После этого достаточно будет перезапустить веб-обозреватель, и он сразу же загрузится с новой стартовой страницей. Как видите, все предельно просто. Особенно, если четко следовать тем инструкциям, которые предоставлены в данном материале. Однако учтите, что при помощи этого способа поставить в качестве домашней страницы какой-нибудь сторонний ресурс не получится. Об этом мы поговорим в следующей главе.
Загрузка определенной страницы
Итак, как изменить домашнюю страницу в Гугл Хром так, чтобы загружался тот ресурс, который требуется пользователю? Здесь тоже ничего сложного нет, но шагов для настройки такой функции будет немного больше, чем в предыдущей главе.
Теперь остается только перезапустить Гугл Хром и проверить правильность сделанных настроек. Если все было выполнено правильно, то после рестарта запустится тот ресурс, который вы выбрали.
Заключение
Пришло время подвести итоги и сделать выводы. Мы попытались рассказать о том, как изменить стартовую страницу в Гугл Хроме. Вообще, делается это просто. Но алгоритм действий зависит от того, какой контент хочет видеть пользователь при запуске браузера.
Если вас категорически не устраивает главная страница с поисковиком Google в ее центральной части, то можно без проблем ее сменить на что-нибудь более интересное или красивое. С такой задачей справится даже новичок.
Этим утром вы открыли Chrome и вместо обычной домашней страницы — той, которая содержит превью всех наиболее посещаемых сайтов — вы нашли неизвестный веб-сайт? Очевидно, вы установили на свой компьютер программу, предлагающую дополнительный рекламный контент.
В некоторых случаях программное обеспечение загружается из Интернета, если вы не обращаете внимания на параметры, проверенные во время их установки, загружайте дополнительные приложения на компьютер и изменяйте настройки по умолчанию для браузеров, домашней страницы и поисковой системы на всех. В любом случае знайте, что вам не о чем беспокоиться.
Если вы хотите узнать, как вернуть домашнюю страницу Google Chrome, все, что вам нужно сделать, это выделить две минуты свободного времени и следовать инструкциям, которые я собираюсь вам дать, уверяю вас, это очень просто.
Изменить стартовую страницу Chrome

На открывшейся странице слева выберите Запуск Chrome и затем выберите интересующий вас режим запуска например Новая вкладка, и перезапустите браузер. Если все прошло хорошо, Chrome снова должен показать свою домашнюю страницу по умолчанию.

Если вы хотите изменить домашнюю страницу Google Chrome, установив один или несколько Интернет-сайтов в качестве домашней страницы браузера вместо эскизов наиболее часто посещаемых сайтов, снова зайдите в настройки Chrome.

Изменить поиск Chrome

Сбросить домашнюю страницу Google Chrome на смартфонах и планшетах
Извините, но на смартфонах и планшетах Chrome не позволяет вам установить домашнюю страницу, отличную от страницы по умолчанию (которая содержит список наиболее часто посещаемых), навигация автоматически возобновляется с последних открытых вкладок. Возможно в будущих версиях это появится.

Правильная настройка стартовой страницы – неотъемлемая составляющая комфортного веб-сёрфинга, удобного пользования поисковыми системами и сайтами. Из этой статьи вы узнаете, как изменить стартовую страницу в Google Chrome (вернуть настройки по умолчанию и установить адрес другой поисковой системы), а также, как убрать стартовую страницу в Гугле Хроме, модифицированную вирусами (угонщиками браузеров и рекламным ПО).
Штатные настройки
Для того чтобы поменять стартовую страницу при помощи настроек Google Chrome, выполните следующее:
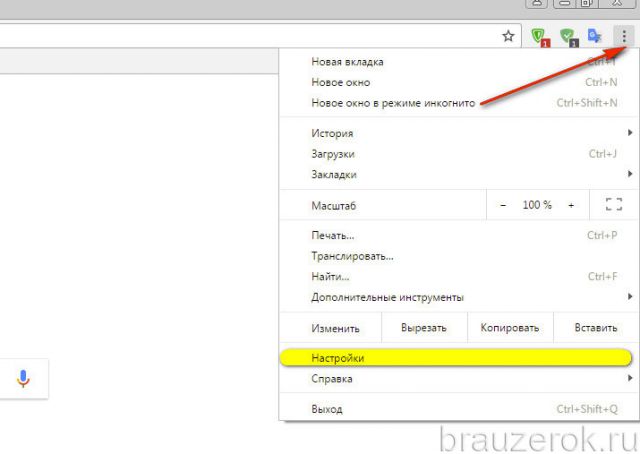
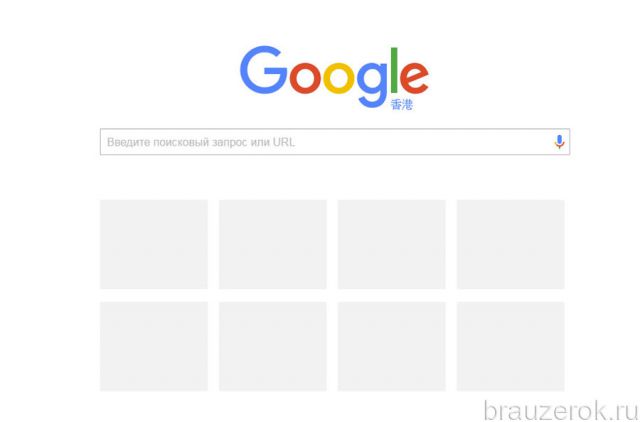
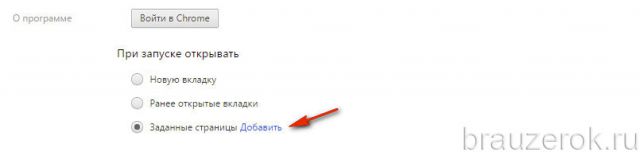
Чтобы настроить этот режим запуска, сделайте следующее:
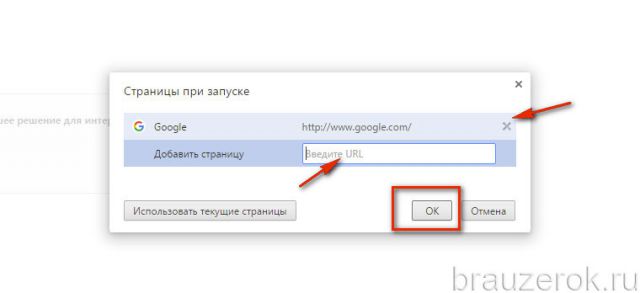
По завершении настройки вы также можете видоизменить начальный дизайн домашней странички:
3. Выберите в выдаче понравившееся графическое оформление. Его необходимо устанавливать так же, как и другие стандартные аддоны для Хрома.
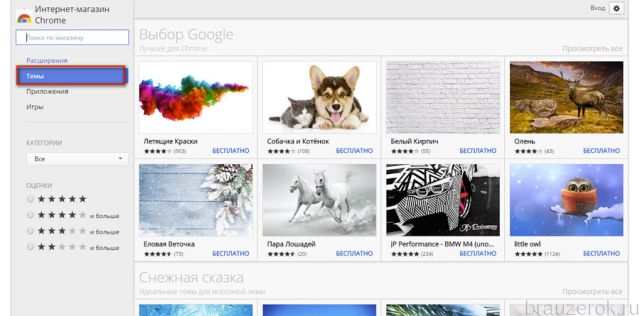
Опции в этом блоке также отвечают за изменение домашней страницы:
3. Выберите в ниспадающем меню блока поиск для его использования в строке браузера.
Если вам необходимо сделать Яндекс стартовой страницей:
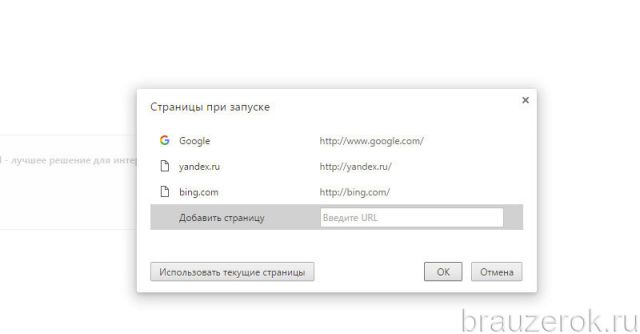
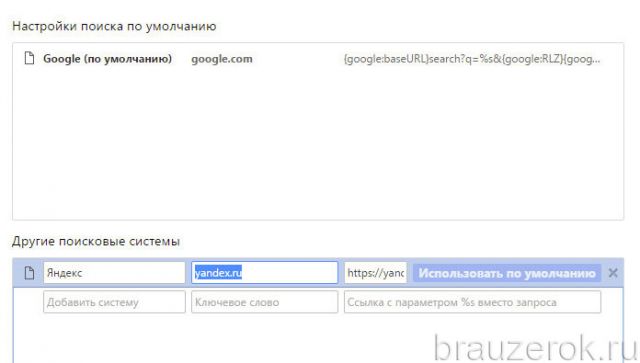
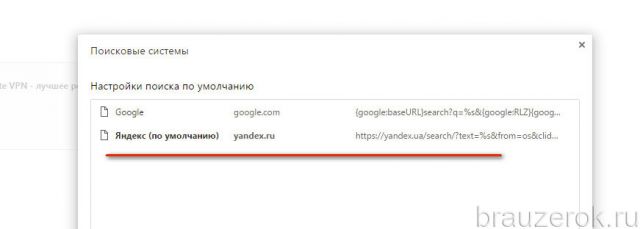
Ещё один альтернативный вариант:
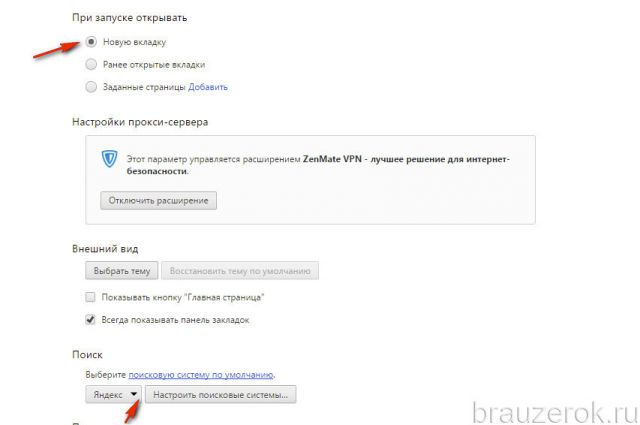
Как восстановить стартовую страничку, изменённую вирусом?
Если у вас возник вопрос, как удалить веб-адрес, установленный вирусом, необходимо выполнить такие действия:
1. Воспользуйтесь предыдущей инструкцией, чтобы восстановить доверенный поисковик и удалить вредоносные ссылки.
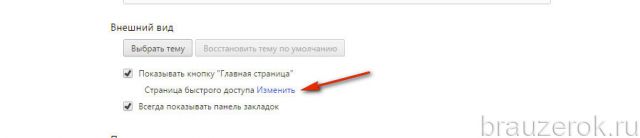
4. Закройте браузер. Щёлкните по его ярлыку левой кнопкой мышки.

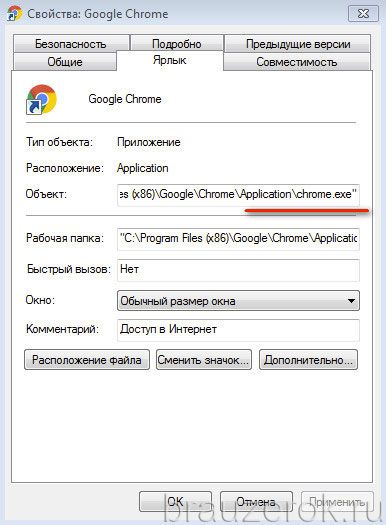
Чтобы окончательно убрать элементы вируса, изменившего стартовую страничку, проверьте систему антивирусным сканером AdwCleaner:
2. Клацните кнопку – Download Now.

Альтернатива домашней странице
Если вы нуждаетесь в быстром доступе к группе сайтов – воспользуйтесь специальным аддоном, при помощи которого можно создать панель визуальных закладок.
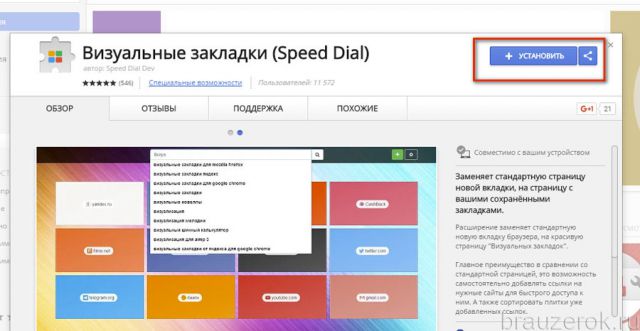
Успешной и быстрой вам настройки домашней страницы в браузере Google Chrome!
Читайте также:


