Как сделать новеллу в powerpoint

PowerPoint для Windows, Mac или мобильных устройств позволяет:
создавать презентации с нуля или на основе готового шаблона;
добавлять текст, изображения, картинки и видео;
выбирать варианты профессионального оформления в конструкторе PowerPoint;
добавлять переходы, анимации и пути перемещения;
сохранять презентации в OneDrive, чтобы они были доступны с компьютера, планшета и телефона;
предоставлять общий доступ и работать удаленно вместе с другими пользователями.
Создание презентации
Откройте приложение PowerPoint.
В левой области выберите Новый.
Выберите один из вариантов:
Чтобы создать презентацию с нуля, выберите Пустая презентация.
Чтобы использовать подготовленный макет, выберите один из шаблонов.
Чтобы посмотреть советы по использованию PowerPoint, выберите Принять тур, а затем выберите Создать.

Добавление слайда
В области слева в области эскизов выберите слайд, на который вы хотите ввести новый слайд.
На вкладке Главная в разделе Слайды выберите Новый слайд.
В разделе Слайды выберите Макет, а затем выберите нужный макет в меню.

Добавление и форматирование текста
Поместите курсор в текстовое поле и введите текст.
Вы выберите текст, а затем в разделе Шрифт на вкладке Главная выберите один или несколько параметров, таких как Шрифт,Увеличить размер шрифта, Уменьшить размер шрифта, Полужирный, Выделенный, Подчеркнутая и т. д.
Чтобы создать маркированный или нумерованный список, выделите текст, а затем выберите элемент Маркеры или Нумерация.

Добавление рисунка, фигуры и других
Перейдите на вкладку Вставка.
В разделе Изображения выберите Рисунки.
В меню Вставить рисунок из выберите нужный источник.
Найдите нужный рисунок, выберите его и выберите Вставить.
Чтобы добавить иллюстрации:
В разделе Иллюстрации выберите Фигуры, Значки, Трехd-модели,SmartArtили Диаграмма.
В диалоговом окне, которое открывается при выборе одного из типов иллюстраций, выберите нужный элемент и следуйте подсказкам, чтобы вставить его.

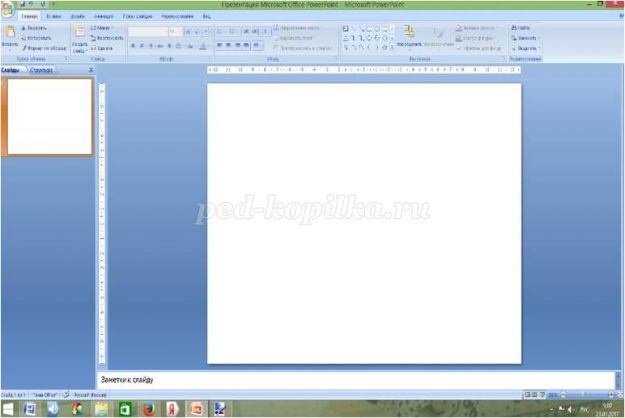
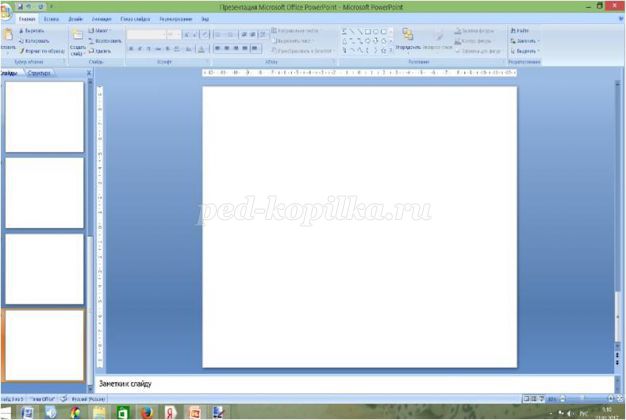
Создадим фон. Для того, чтобы создать нажимаем на вкладку (ВСТАВКА - РИСУНОК - ВЫБИРАЕМ НА РАБОЧЕМ СТОЛЕ ПАПКУ, в ней наш фон) должно получиться так

Создадим название нашей игры. Для этого нажимаем вкладку (ВСТАВКА - НАДПИСЬ - ПИШЕМ НАЗВАНИЕ ИГРЫ) Название нашей игры будет "ОСЕННИЙ КАЛЕЙДОСКОП"
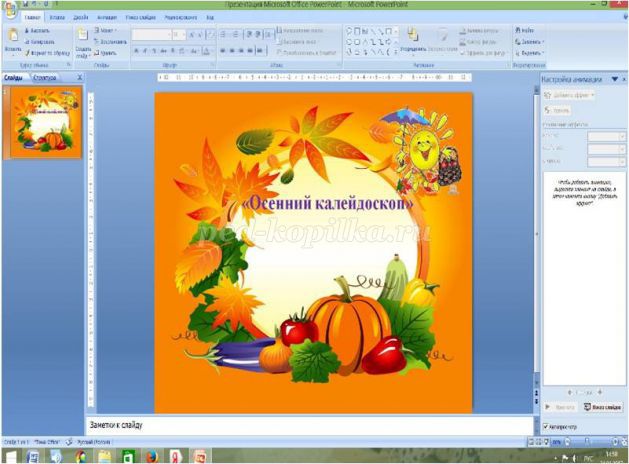
Создадим МЕНЮ нашей игры. Под заголовком создадим прямоугольник. Для этого нажимаем ВСТАВКА - ФИГУРЫ- ПРЯМОУГОЛЬНИК. Нажимаем правую кнопку мыши, в меню выбираем - ИЗМЕНИТЬ ТЕКСТ - ПИШЕМ ИГРА "ЗАПОМНИ".
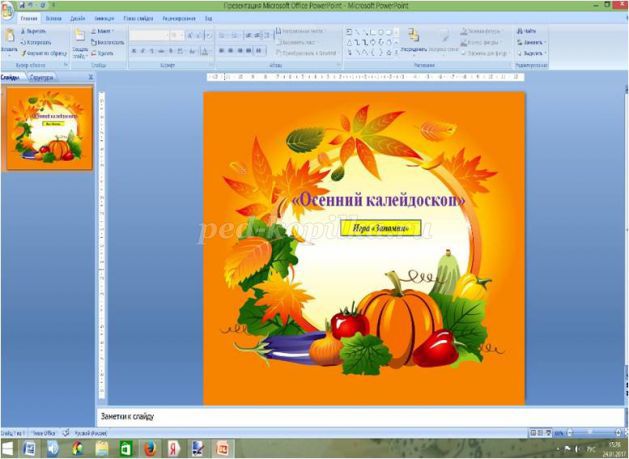
В данной игре сделаем три уровня сложности. Давайте создадим три управляющие кнопки. Для этого нажимаем вкладку ВСТАВИТЬ - ФИГУРЫ- ВЫБИРАЕМ ПУСТУЮ УПРАВЛЯЮЩУЮ КНОПКУ. В меню настройка действий выбираем ПЕРЕЙТИ ПО ГИПЕРССЫЛКЕ - выбираем СЛЕДУЮЩИЙ СЛАЙД - нажимаем ОК.
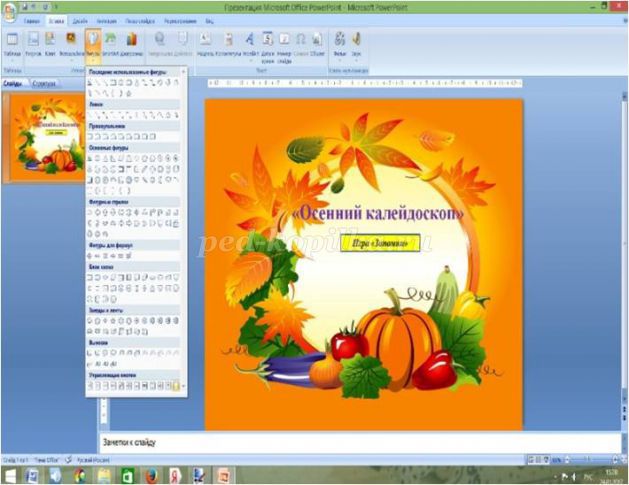
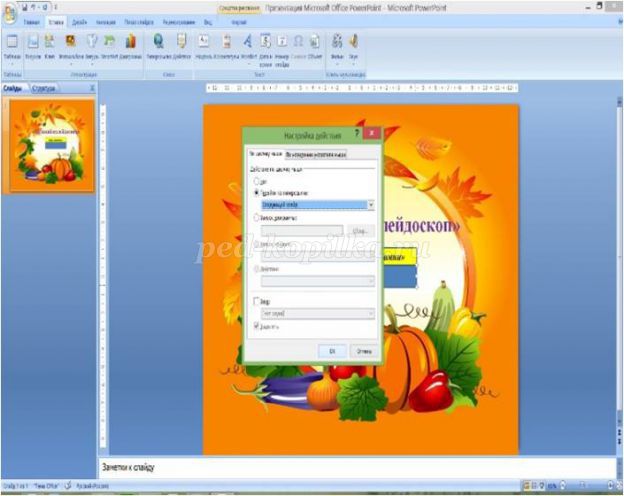
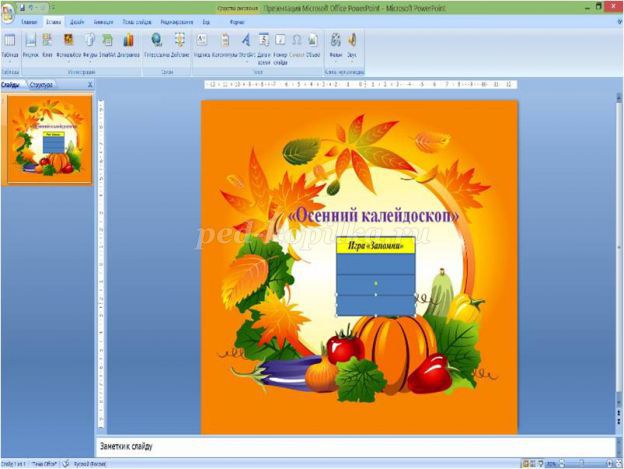
Сделаем кнопки разного цвета. Для этого правой кнопкой мыши выбираем (ФОРМА - ЗАЛИВКА ФИГУРЫ - ВЫБИРАЕМ ЦВЕТ, ВЫБИРАЕМ КОНТУР ФИГУРЫ -ЗЕЛЕНЫЙ ЦВЕТ, и тоже самое делаем с другими фигурами)
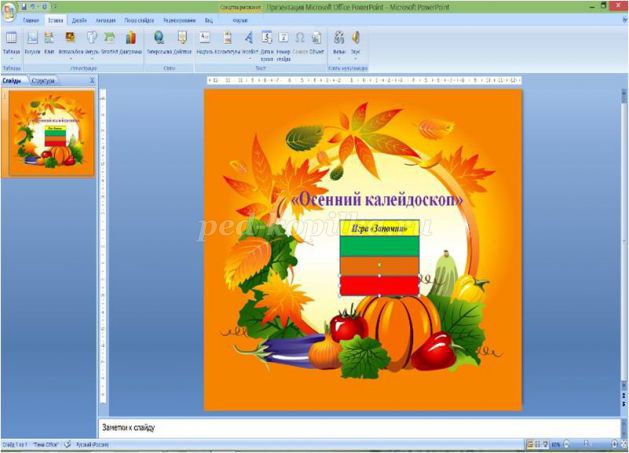
Давайте добавим нашим кнопкам эффекты. Для этого нажимаем левой кнопкой мыши на кнопку - выбираем вкладку ФОРМАТ - ЭФФЕКТЫ - РЕЛЬЕФ - выбираем любой понравившийся рельеф.
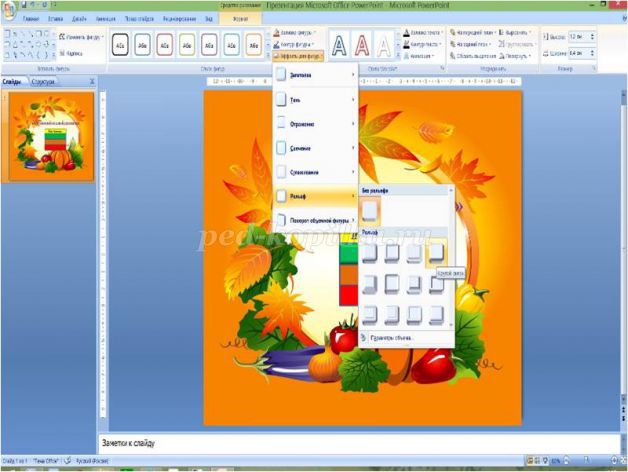
тоже делаем с остальными кнопками. Давайте назовем наши кнопки.
зеленая кнопка - легкий уровень (В ПОЯВИВШЕЙСЯ ВКЛАДКЕ - ПЕРЕЙТИ ПО ГИПЕРССЫЛКЕ - СЛЕДУЮЩИЙ СЛАЙД); оранжевую - средний уровень (В ПОЯВИВШЕЙСЯ ВКЛАДКЕ - ПЕРЕЙТИ ПО ГИПЕРССЫЛКЕ - СЛАЙД 4); красную - высокий уровень(В ПОЯВИВШЕЙСЯ ВКЛАДКЕ - ПЕРЕЙТИ ПО ГИПЕРССЫЛКЕ - СЛАЙД ВЫБИРАЕМ 5).
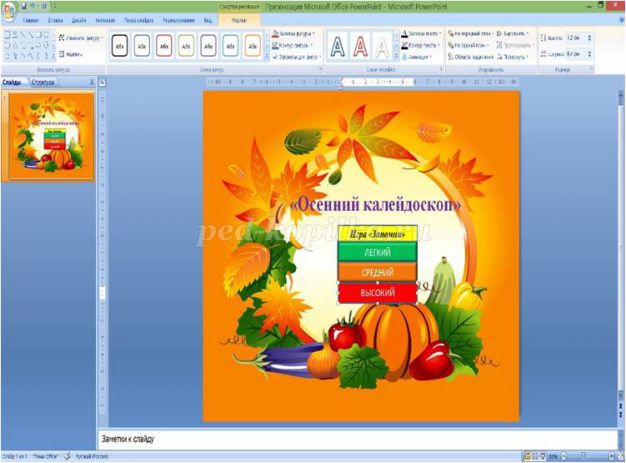
теперь у нас есть ИГРА. Давайте добавим нашего героя. Для этого нажимаем на вкладку ВСТАВКА-РИСУНОК-ВЫБИРАЕМ НАШЕГО ГЕРОЯ.
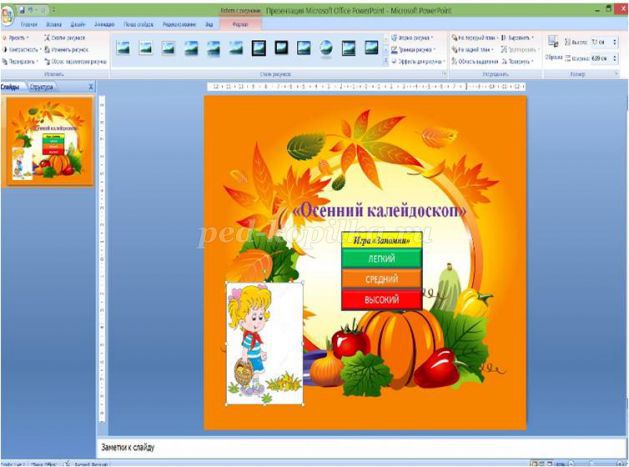
Давайте уберем белый фон у нашего героя. Для этого нажмем левой кнопкой мыши на нашего героя, выберем вкладку ФОРМАТ-ПЕРЕКРАСИТЬ-УСТАНОВИТЬ ПРОЗРАЧНЫЙ ЦВЕТ - нажмем на БЕЛЫЙ ФОН
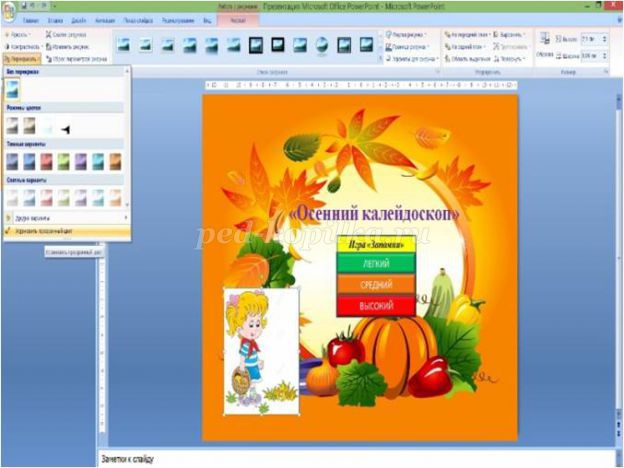
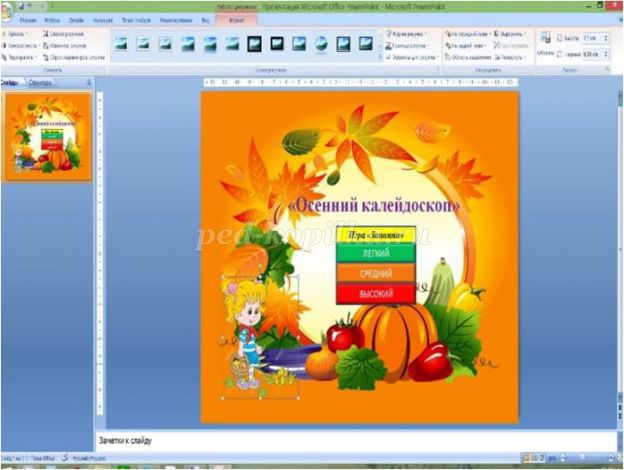
Добавим приветствие нашему герою. Для этого нажмем на вкладку ВСТАВКА-ФИГУРЫ-ВЫНОСКИ-ВЫБИРАЕМ ОВАЛЬНУЮ ВЫНОСКУ.

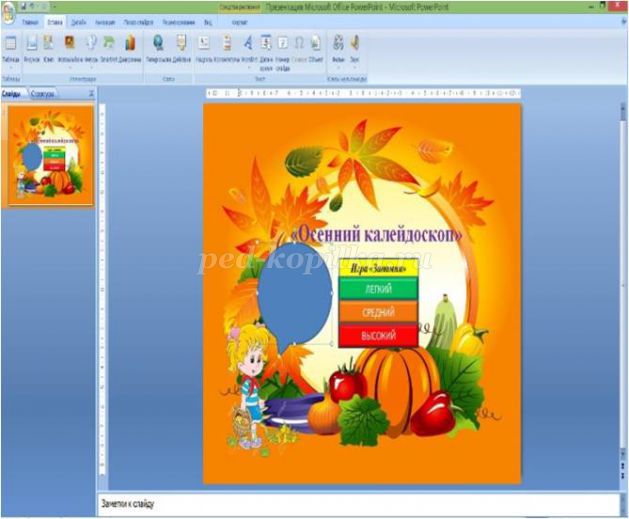
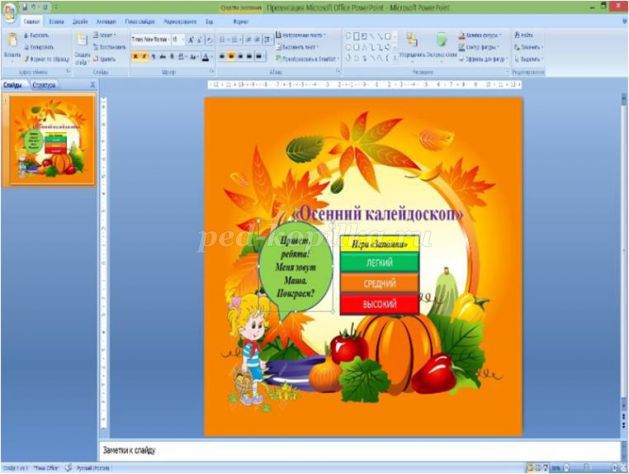
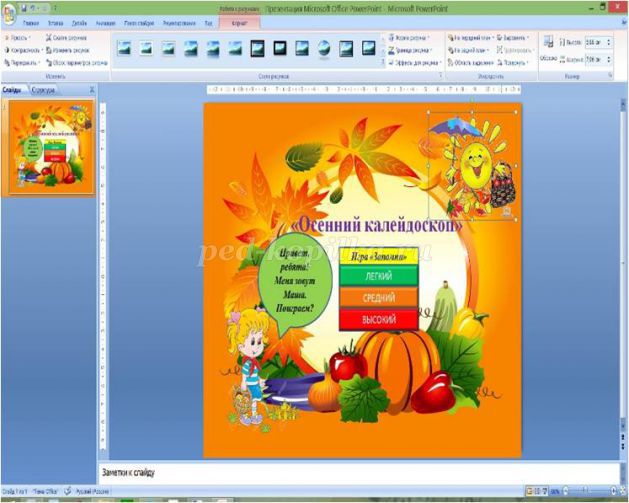
в нашем меню не хватает одной кнопки. Эта кнопка называется "Выход из игры". Давайте создадим ее. Для этого нажимаем на вкладку ВСТАВКА-ФИГУРЫ-ВЫБЕРЕМ ПУСТУЮ УПРАВЛЯЮЩУЮ КНОПКУ - в настройках действий выбираем ПЕРЕЙТИ ПО ГИПЕРССЫЛКЕ - нажимаем ПОСЛЕДНИЙ СЛАЙД - ОК.
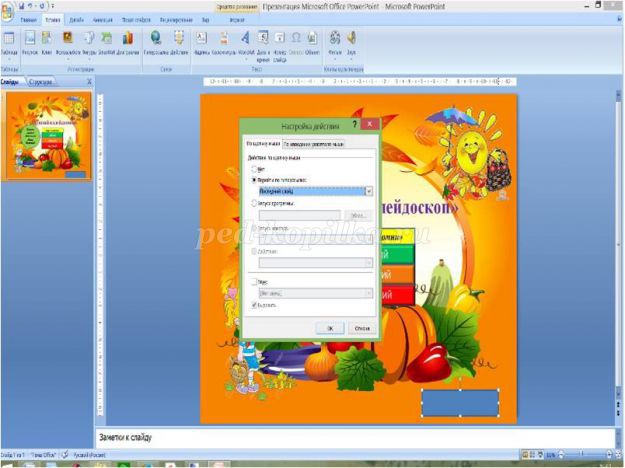
Пишем название кнопки. Добавим эффект для нашей кнопки. Для этого выбираем ЭФФЕКТЫ ДЛЯ ФИГУР-РЕЛЬЕФ-ВЫБИРАЕМ ЛЮБОЙ ПОНРАВИВШИЙСЯ РЕЛЬЕФ.
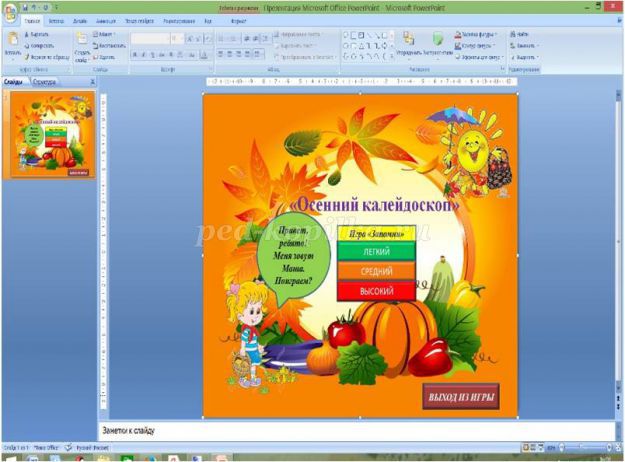
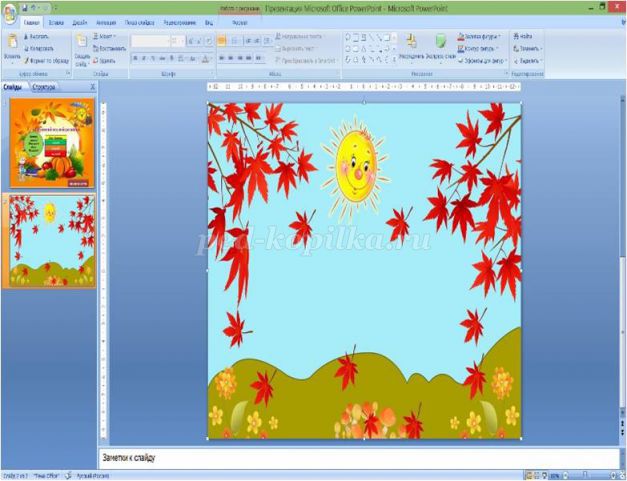
На этом слайде напишем правила к нашей первой игре. Для этого нажимаем ВСТАВКА-WORD ART- ВЫБИРАЕМ ЛЮБУЮ ЗАЛИВКУ - ПИШЕМ ТЕКСТ.
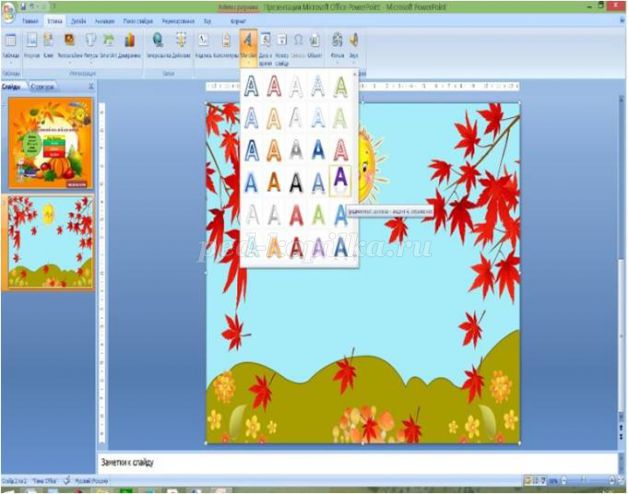
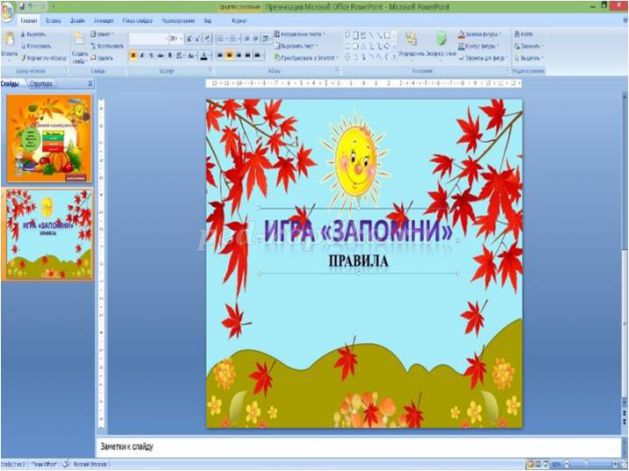
давайте напишем правила нашей игры для этого нажимаем ВСТАВКА-ФИГУРЫ-ПРЯМОУГОЛЬНИК - И ПИШЕМ НАШ ТЕКСТ.

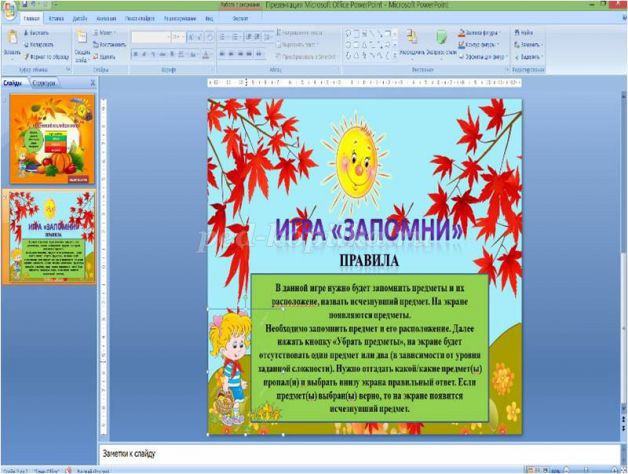
Давайте добавим кнопку далее. Для этого нажимаем кнопку ВСТАВКА-ФИГУРЫ-ПУСТУЮ УПРАВЛЯЮЩУЮ КНОПКУ- настройка действий ПЕРЕЙТИ ПО ГИПЕРССЫЛКЕ- выбираем СЛЕДУЮЩИЙ СЛАЙД- ОК. Эффект для кнопки - ФОРМАТ-ЭФФЕКТ ДЛЯ ФИГУР-РЕЛЬЕВ-ВЫБИРАЕМ ЛЮБОЙ ПОНРАВИВШИЙСЯ.

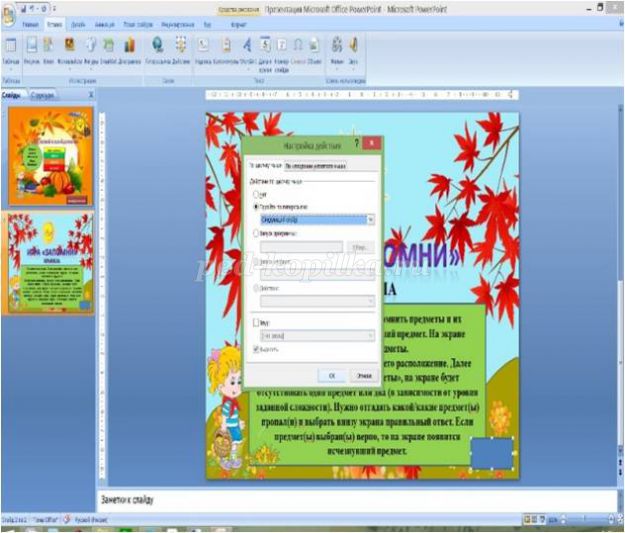


Добавляем четыре картинки с помощью ВСТАВКА-РИСУНОК. Сделаем их прозрачными и добавим главного персонажа
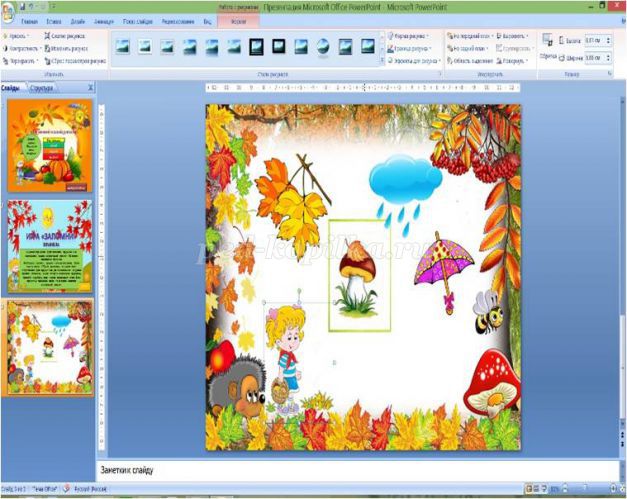
Добавляем кнопку убрать предметы. создаем кнопку далее - В ПОЯВИВШЕЙСЯ ВКЛАДКЕ - ПЕРЕЙТИ ПО ГИПЕРССЫЛКЕ - ПОСЛЕДНИЙ СЛАЙД
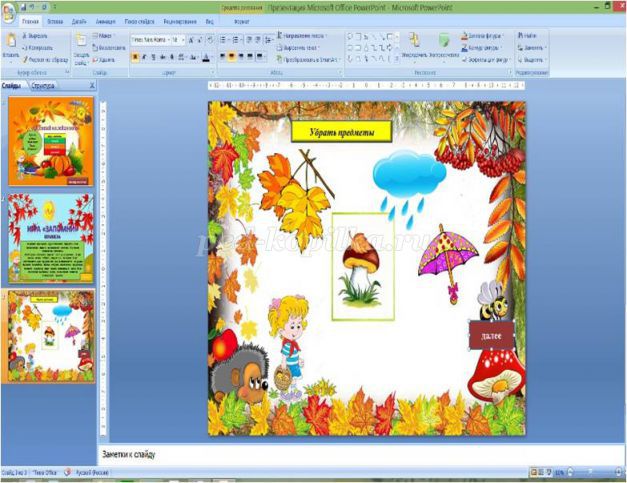
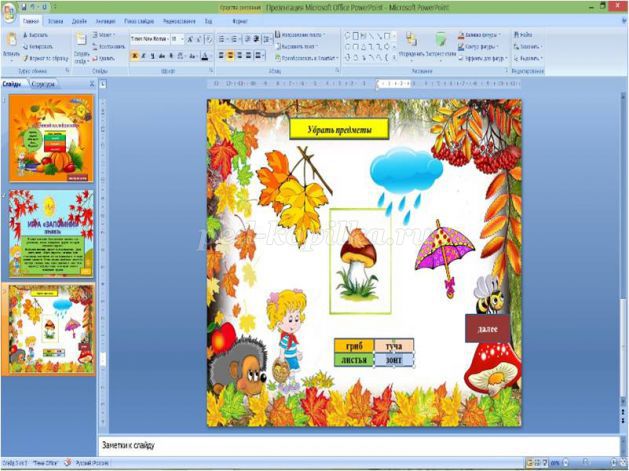
В нашей игре пропадет один предмет, если игрок угадывает этот предмет неправильно, то наш герой говорит "неправильно". Давайте добавим слова герою. Если игрок угадывает пропавший предмет, то появляется салют. Добавьте анимационную картинку салют. ВСТАВКА-РИСУНОК - салют обесцветить нужно.
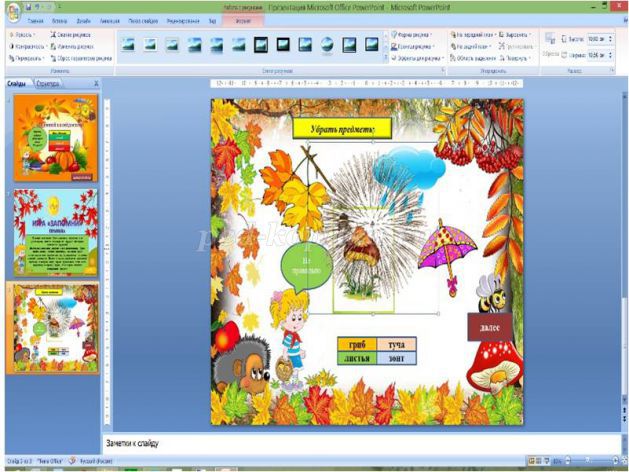
Чтобы игрок не увидел какой предмет пропал. нужно на какое-то время закрыть экран. Для этого создадим черный прямоугольник. уберем его пока в сторону. он нам не нужен.

Чтобы добавлять ЭФФЕКТЫ нам нужно открыть окно НАСТРОЙКА АНИМАЦИИ. Добавим эффект черному прямоугольнику, чтобы он закрывал наши предметы. ВЫДЕЛЯЕМ ЧЕРНЫЙ ПРЯМОУГОЛЬНИК, в окне НАСТРОЙКА АНИМАЦИИ-ДОБАВИТЬЭФФЕКТ-ВХОД-ВСПЫШКА
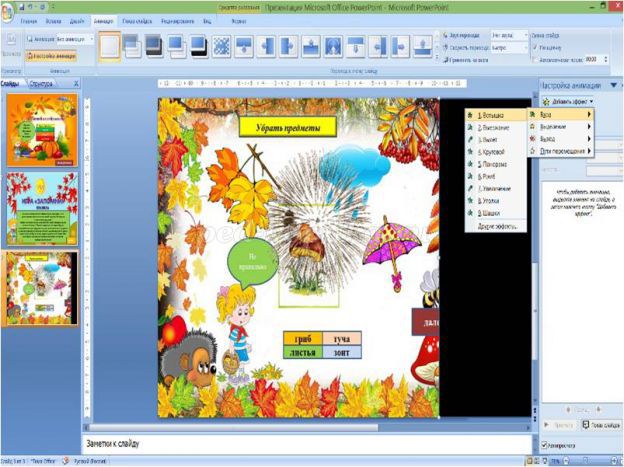
Чтобы наш один из предметов исчез с экрана нам нужно сделать следующие действия ВЫДЕЛИТЬ ПРЕМЕТ В ОКНЕ АНИМАЦИИ - ДОБАВИТЬ ЭФФЕКТ - ВЫХОД - ВЫЛЕТ ЗА КРАЙ ЛИСТА. У нас это будут листья.
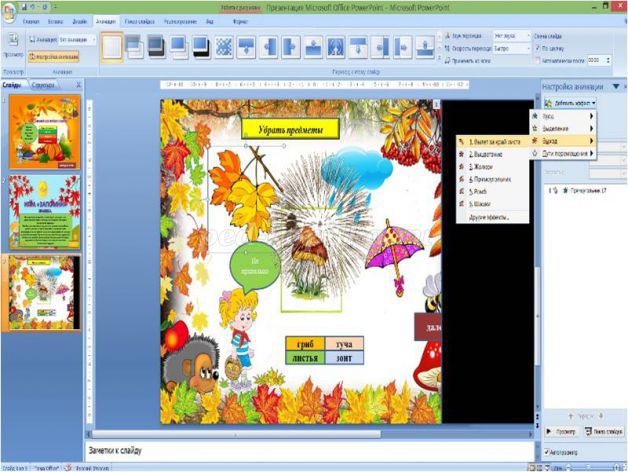
Добавим эффект нашим ответам. Для этого нажмем НАСТРОЙКА АНИМАЦИИ - ДОБАВИТЬ ЭФФЕКТ-ВХОД-ВЫЛЕТ. И так со всеми ответами.
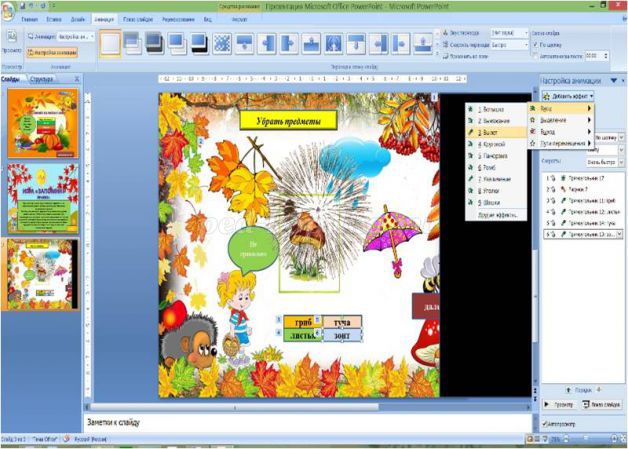
Когда наши ответы появились, а листья пропали нам нужно открыть экран. Для этого ВЫДЕЛЯЕМ ЧЕРНЫЙ КВАДРАТ - В ОКНЕ АНИМАЦИИ - ДОБАВИТЬ ЭФФЕКТ - ВЫХОД - ВЫЛЕТ ЗА КРАЙ ЛИСТА
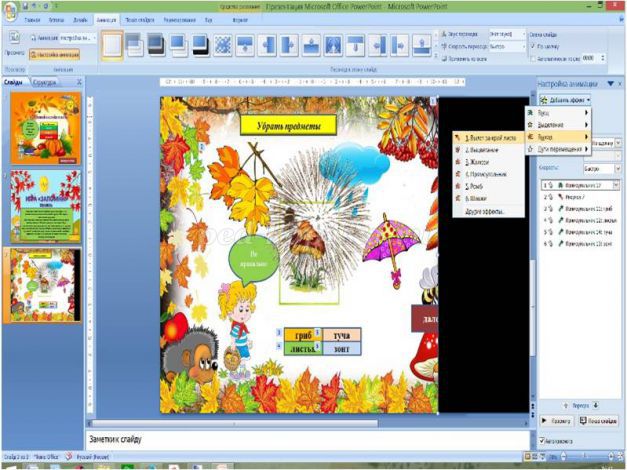
Нам нужно настроить кнопку УБРАТЬ ПРЕДМЕТ. Для этого в окне НАСТРОЙКА НИМАЦИИ выбираем у нас это второй эффект - нажимаем на него 2 раза - в появившемся окне выбираем ВКЛАДКУ ВРЕМЯ нажимаем ПЕРЕКЛЮЧАТЕЛИ - выбираем кнопку ПРЯМОУГОЛЬНИК : УБРАТЬ ПРЕДМЕТ - ОК.
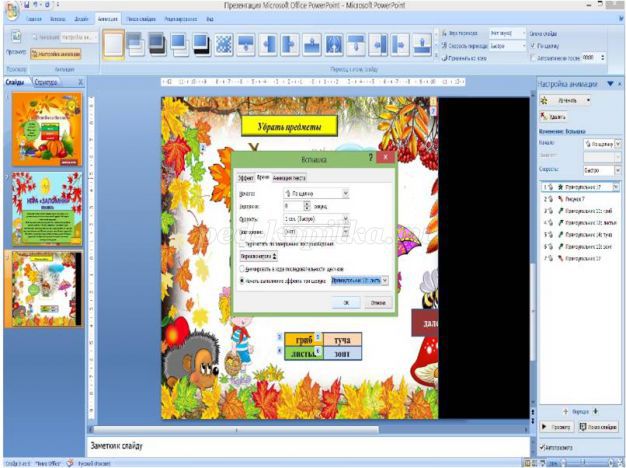
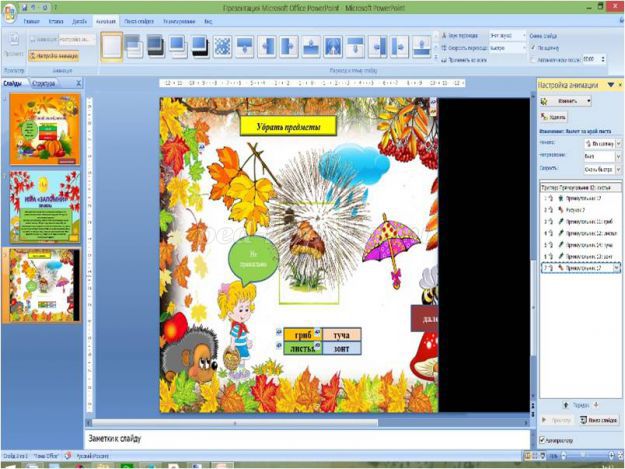
Для эффектов 2,3,4,5,6 делаем следующие действия - выбираем ЭФФЕКТ-НАСТРОЙКА АНИМАЦИИ-НАЧАЛО-НЕ ПО ЩЕЛЧКУ, А ВЫБИРАЕМ - С ПРЕДЫДУЩИМ. и ТАК ДЕЛАЕМ С КАЖДЫМ
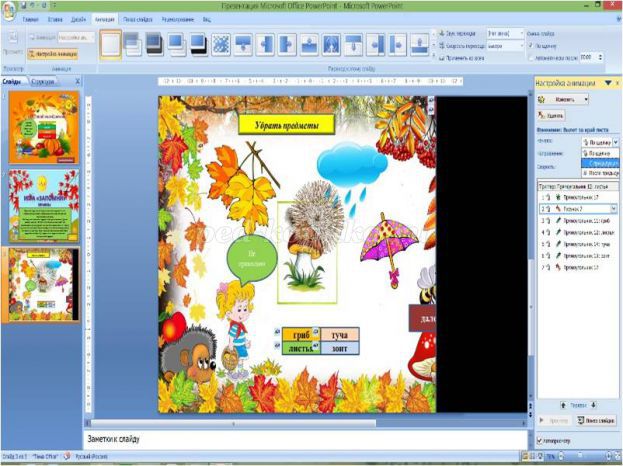
Для 6-го эффекта прямоугольник вносим изменения. Для этого выбираем ПРЯМОУГОЛЬНИК-В ОКНЕ НАЧАЛО - ПОСЛЕ ПРЕДЫДУЩЕГО.
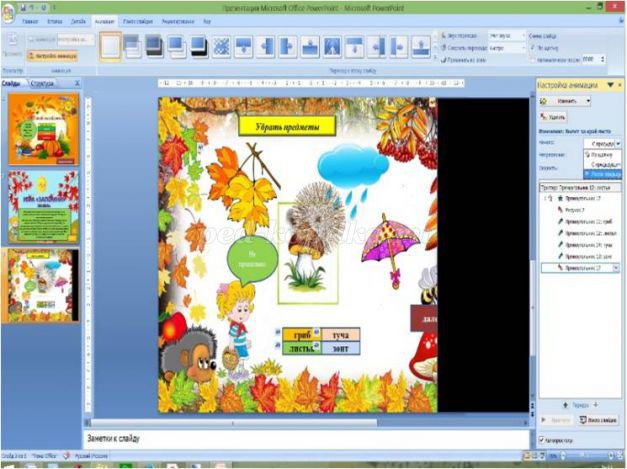
Продолжаем работу с исчезающим предметом. Для этого выберем его. В окне НАСТРОЙКА АНИМАЦИИ- ДОБАВИТЬ ЭФФЕКТ-ВХОД ВЫЛЕТ.
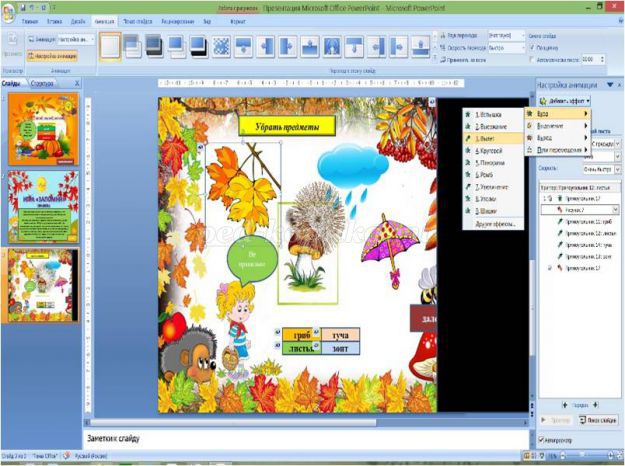
Салюту - выбираем его в окне НАСТРОЙКА АНИМАЦИИ-ДОБАВИТЬ ЭФФЕКТ- ВХОД-ВСПЫШКА. И еще раз ДОБАВИТЬ ЭФФЕКТ - ВЫХОД - ВЫЦВЕТАНИЕ.
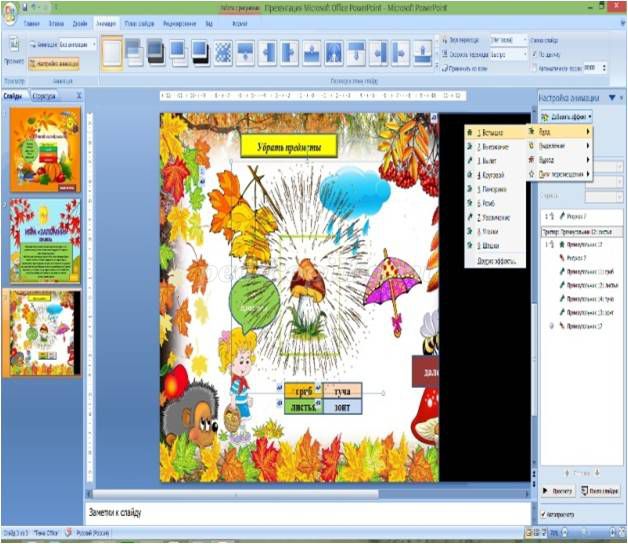
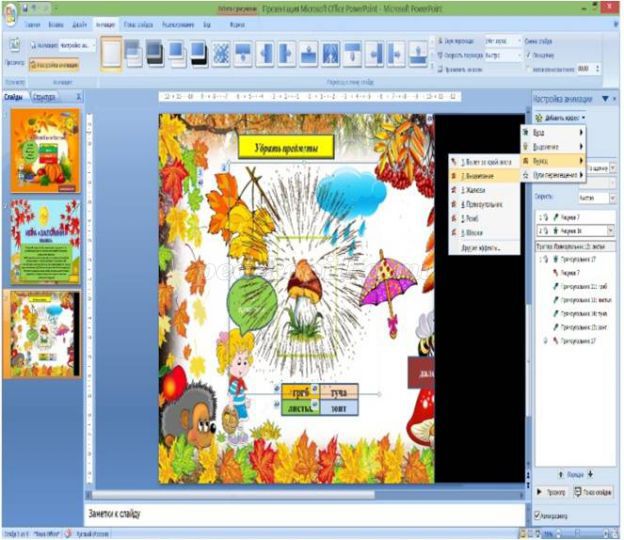
Далее выбираем самый 1-й эффект щелкаем на него 2 раза ВКЛАДКА ВРЕМЯ - ПЕРЕКЛЮЧАТЕЛИ - НАЧАТЬ ВЫПОЛНЕНИЕ ЭФФЕКТА ПРИ ЩЕЛЧКЕ. Наша кнопка будет называться ПРЯМОУГОЛЬНИК: ЛИСТЬЯ нажимаем ОК.
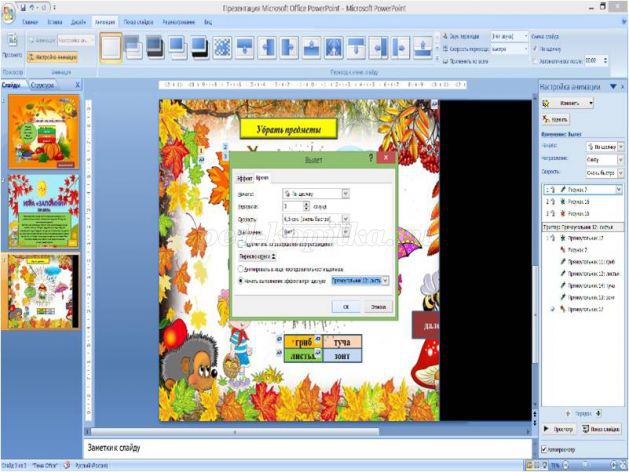
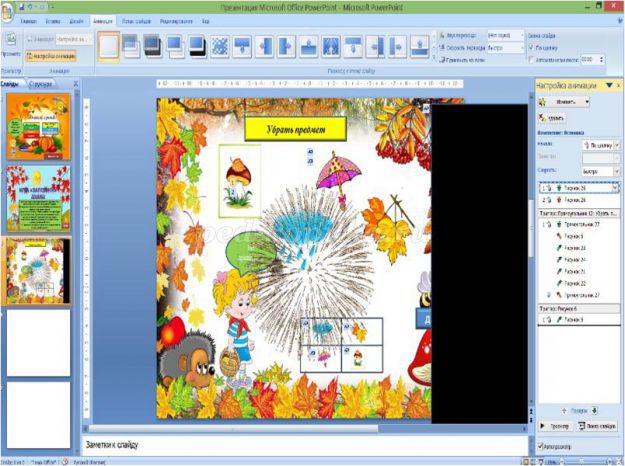
В тригере ЛИСТЬЯ У ВТОРОГО И ТРЕТЬЕГО ЭФФЕКТА изменяем НАЧАЛО. Для этого выбираем ЭФФЕКТЫ - ПОСЛЕ ПРЕРЫДУЩЕГО.
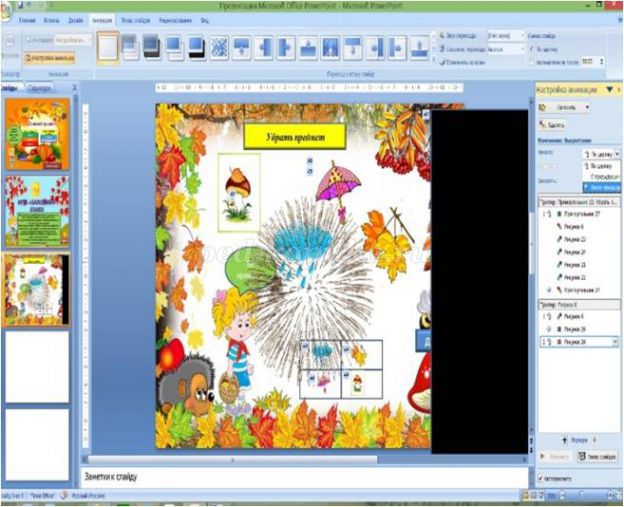
В ТРИГЕРЕ ЛИСТЬЯ - выбирает 3 эффект щелкаем по нему 2 раза. В ОКНЕ -ВКЛАДКА ВРЕМЯ - ЗАДЕРЖКА 1 СЕК. - ОК.
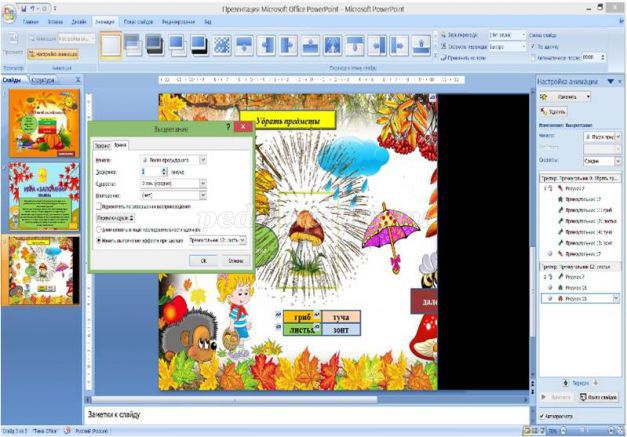
Далее поработаем с ВЫНОСКОЙ НЕ ПРАВИЛЬНО. ВЫДЕЛИМ ЕЕ - в окне НАСТРОЙКА АНИМАЦИИ - ДОБАВИТЬ ЭФФЕКТ - ВХОД - ВЫЕЗЖАНИЕ - далее -ДОБАВИТЬ ФФЕКТ - ВЫХОД - ВЫЛЕТ ЗА КРАЙ ЛИСТА.
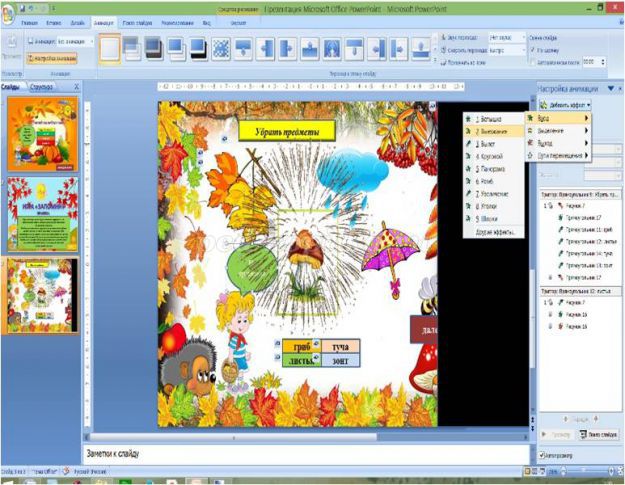
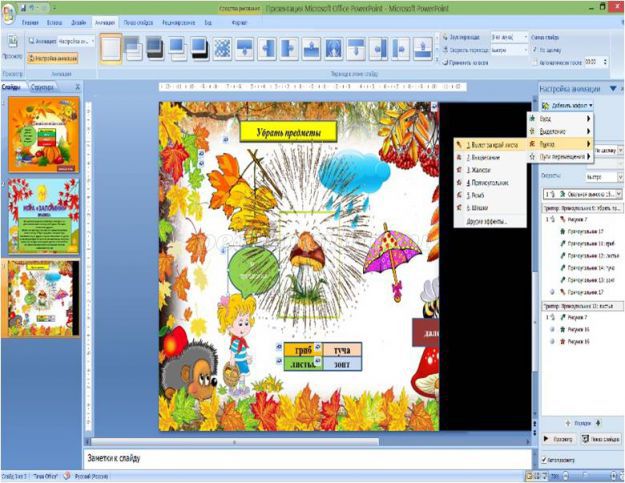
В окне НАСТРОЙКА АНИМАЦИИ - выбираем самый первый эффект нажимаем на него 2 раза. В окне выбираем ВКЛДКУ ВРЕМЯ - НАЧАТЬ ВЫПОЛНЕНИЕ ПРИ ЩЕЛЧКЕ - ВЫБИРАЕМ НАШУ КНОПКУ - ПРЯМОУГОЛЬНИК ГРИБ - ОК.
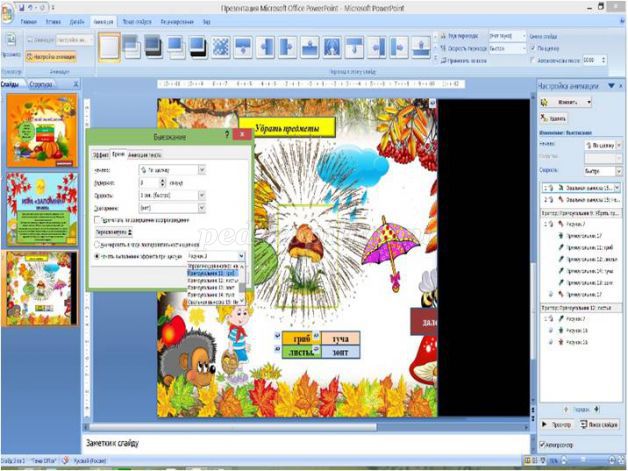
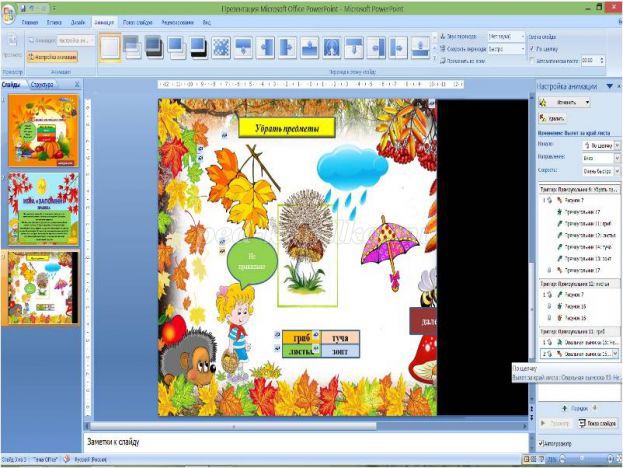
В тригере выбираем 2й эффект нажимаем на него 2 раза в ОКНЕ ВРЕМЯ ИЗМЕНЯЕМ НАЧАЛО - ПОСЛЕ ПРЕДЫДУЩЕГО. В окне ЗАДЕРЖКА - изменяем на 2 секунды.
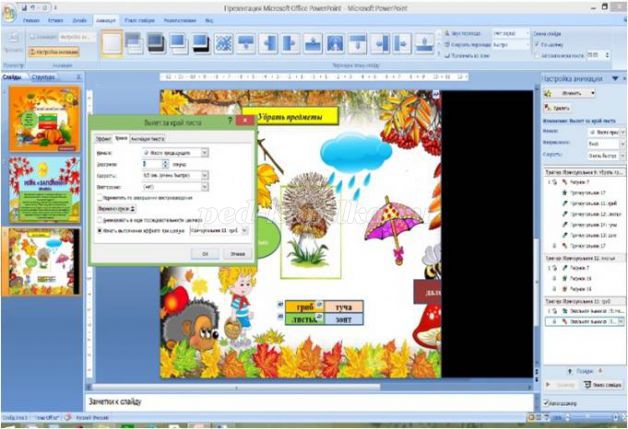
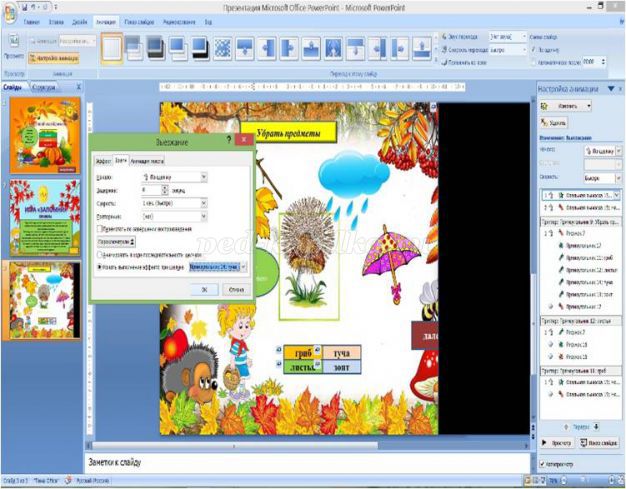
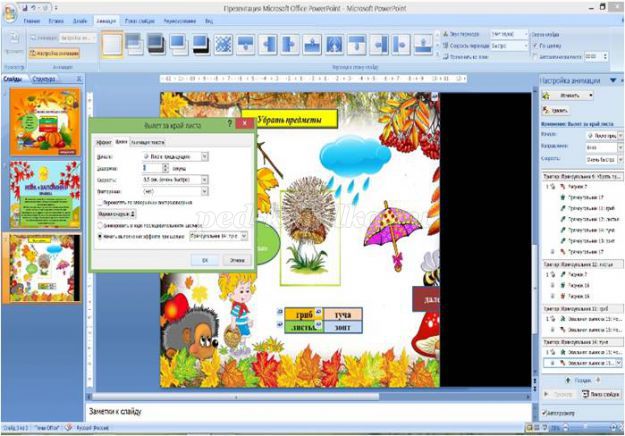
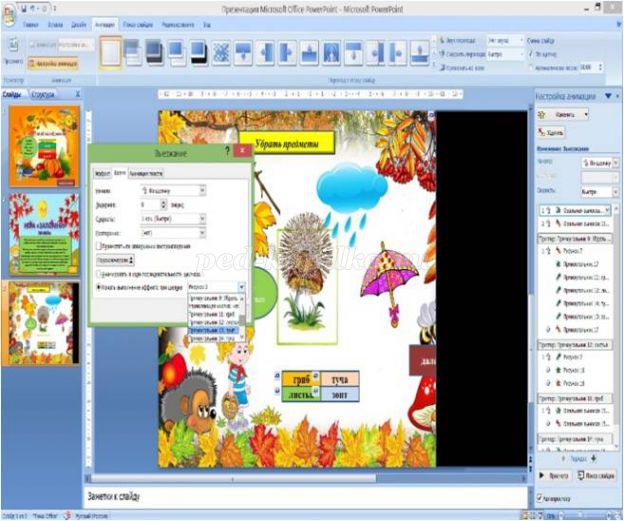
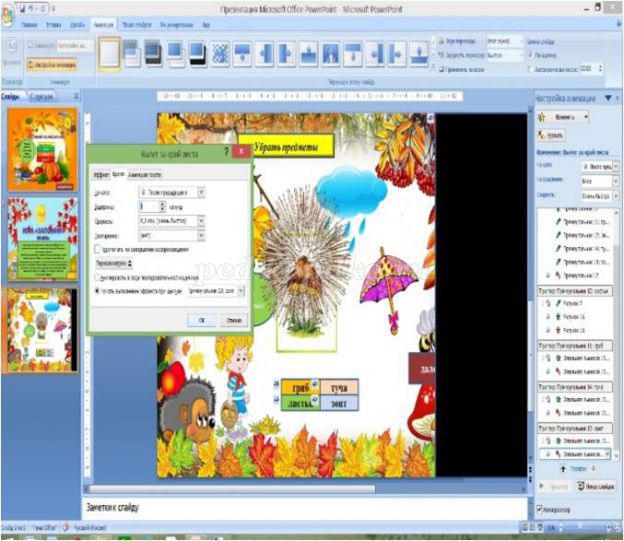

Для того чтобы проверить нажимаем shift f5.
Таким же методом создаём средний и высокий уровни, только с увеличением количества предметов.
Желаем вам творческих успехов!
Презентации помогают структурировано и наглядно преподнести информацию, обучить и показать результаты в цифрах, графиках и схемах. Они нужны для защиты школьных и студенческих проектов, выступлений, вебинаров, представления отчетов и проектов в командах и компаниях. В этом руководстве рассмотрим, как создать презентацию для обучающего вебинара и каких ошибок стоит избегать, если вы делаете это впервые.
Содержание
Очень многие презентации на SlideShare неудачные. Слайды в них перегружены эффектами, подбор цветов и картинок странный, огромные фрагменты текстов не читаются и навевают скуку, а шаблонные иллюстрации выглядят заезженно и разношерстно.

Перед тем как начать делать презентацию
- Сформулируйте цель презентации. Вы представляете эту информацию, чтобы что? Научить, показать, мотивировать, подтолкнуть к каким-то действиям — выберите нужное и держите в голове.
- Подумайте, для кого она и в чем должна помочь этим людям. На каком языке говорит эта аудитория, какие стиль и подача будут ей интересны?
- Набросайте план своего выступления. Он поможет структурировать слайды и не прыгать с мысли на мысль в процессе оформления презентации. Удобно использовать для этого бумажные карточки или майнд-карты.
- Отталкивайтесь от формата события, для которого нужна презентация. Если это конференция, то как выглядят презентации других докладчиков? Если презентация — часть урока на курсе, где вы эксперт, посмотрите, как оформлены другие уроки.
Как создать презентацию в PowerPoint
Если площадка, на которой вам предстоит выступать, не предоставила шаблон и оттолкнуться не от чего, то придется создать презентацию с нуля самостоятельно.

Она предложит вам начать создание презентации с такого стартового слайда.

В левом рабочем пространстве постепенно выстроятся все слайды, пронумерованные по порядку. В главном рабочем окне — тот слайд, над которым вы работаете в этот момент. Слайды можно создавать, дублировать, удалять, перетаскивать, менять местами. Я рекомендую создать макет 2–4 основных слайдов, чтобы ускорить и облегчить себе процесс создания презентации. Но об этом еще скажу ниже. Сначала нужно определиться с базовыми вещами.
Выберите дизайн презентации
Не страшно, если вы не дизайнер. Если хотите избежать ошибок, просто не усложняйте. Белый фон будет лучше текстурного, старый-добрый черный Arial — лучше радужных завитушек.

Поэтому для первого раза я советую оставить просто белый фон. Вы скажете себе спасибо за этот выбор, когда дело дойдет до вставки схем, картинок и скриншотов.
Если это вариант покажется вам скучным, посмотрите коллекцию готовых шаблонов на сайте разработчика PowerPoint.
Выберите 1-2 цвета для шрифтов и акцентов
И вот оно — первое спасибо. Подобрать акцентные цвета к белому фону намного проще, чем к голубенькому или красно-кирпичному.
Выберите один ведущий цвет (например, для заголовков и элементов навигации на слайдах) + один акцентный, который с ним сочетается + один для обычного печатного текста (можно просто черный, графитовый или темно-серый).
При выборе главных цветов стоит учитывать либо свои корпоративные цвета, либо оттенки, которые используют организаторы мероприятия, либо классические удачные сочетания.

В помощь ему были:
- темно-серый для текста и обложки;
- белый для текста поверх контрастных элементов;
- темно-бирюзовый для буллетов.
Позже появился желтый хайлайтер для акцентов на скриншотах. То есть всего я использовала 5 цветов. Так как информационная часть доклада была очень плотная, я намеренно сделала слайды презентации максимально легкими, светлыми и даже местами пустоватыми.

Можно задать цветовую схему всей презентации и ее элементов сразу, и вам не придется оформлять каждый новый слайд с нуля, перекрашивая списки, таблицы или текст.
Определитесь со шрифтами

Если и встроенных шрифтов вам недостаточно, поищите свой идеальный шрифт на сторонних ресурсах. Но это отнимет у вас время — раз. Далеко не все шрифты поддерживают кириллицу — два. А если вы перешлете презентацию людям, у которых эти шрифты не установлены, они не смогут оценить ваших стараний. Потому что их PowerPoint заменит незнакомые начертания каким-нибудь стандартным набором, и вся презентация из-за этого поплывет.
Сделайте разметку и создайте макеты слайдов
Макеты слайдов нужны, чтобы один раз задать все возможные варианты расположения информации на слайде. А дальше можно создавать сколько угодно слайдов каждого типа, и везде уже будут выбранные шрифты, цвета, кегль, структура и иерархия списков.

Решите, какие картинки вы используете, а какие — нет
Очень важный пункт, который часто не принимают во внимание — а зря. Хаос в презентациях часто возникает как раз от того, что одну картинку спикер берет со стока, вторую — из поисковой выдачи (без оглядки на авторские права, конечно), третью — рисует сам, а потом ставит скриншот. В итоге создается информационный шум, а презентация выглядит дешево и расхристанно.
Подумайте, что из доклада вы можете проиллюстрировать примерами и скриншотами. Например, когда я рассказывала о способах переиспользования и переупаковки готового контента, вместо создания нового, то сопроводила это такими примерами:

Показала, как вебинар становится статьей в блоге. Каждому скриншоту добавила тень, чтобы добиться их визуального единства.

Еще один вариант добиться однородности рисунков — использовать серию иконок в одном стиле: рисованные, схематичные, классические черно-белые — выбор их поистине огромен.

Готовые комплекты иконок можно скачать бесплатно. Тильда предлагает скачивать сетами и по тематикам. На Freepik нужно искать по поиску и коллекциям. Я люблю Icons8 за большой выбор и стилевое разнообразие (скриншот выше как раз оттуда).

Такие рисунки легко интегрируются в презентацию с белым фоном. Говорим себе спасибо за белый фон еще раз.
Структура презентации для обучающего доклада
Если мы говорим о презентации для вебинара, урока курса или доклада на конференции, то структура может быть такой:
Обложка презентации
Укажите название события, логотип организатора, свою тему, фамилию-имя, дату и место (опционально).

Часто бывает так, что организаторы мероприятий дают готовый шаблон или рекомендации по оформлению обложки. Даже если внутри у вас свой дизайн, обложку, если просят, нужно подстроить под требования площадки — использовать шаблон, цветовую гамму события и/или шрифты.
Представление спикера
Подготовьте фотографию и несколько пунктов, говорящих о вашем опыте в теме доклада. Не нужно пунктов, которые не относятся к теме. Например, в моем представлении нет ни слова об опыте HR-работы — к теме выступления это не относится. Зато есть небольшой манифест, который нужен, чтобы донести основную мысль этого выступления.

Если аудитория большая и разношерстная, сориентируйте, кому интересно будет вас послушать. Впрочем, это не обязательный слайд. Я подчеркнула это, потому что на докладах этой конференции было от 800 до 1500 человек онлайн, понятно, из разных сфер, с разными трудностями в создании контента.

Опорные точки доклада
Не все смотрят программу, поэтому напомните, какие темы и подтемы вы затронете во время доклада, какой будет структура и хронометраж доклада. Коротко расскажите, какие проблемы вашей аудитории эти опорные точки решат.
Основная часть презентации
Вернитесь к плану выступления, он станет основой для этих слайдов. Подумайте, как визуально отделить разделы доклада друг от друга, и облегчить восприятие информации. Где можно использовать текст, а где эффектней будет вставить сравнительную таблицу, картинку или инфографику.

Чередуйте слайды с текстом со слайдами с картинками, примерами, списками и обложками подразделов.
Важно: не перегружайте слайды текстом на этом этапе, не пишите текст всего выступления на них. Не бойтесь воздуха в презентациях. Вы все прокомментируете устно, а слайды — это только точки опоры доклада. Идеально: одна мысль — один слайд.
В среднем на 60 минут выступления у меня выходит около 40–60 слайдов — это только ориентир. У вас может быть другой темп речи, подача и скорость. Прогоните текст выступления заранее. Так вы увидите, где сократить презентацию, а где, наоборот, добавить смысла или примеров.
Контакты, вопросы и призыв к действию
В финале выступления сориентируйте зрителей, как с вами продолжить общение и где задавать вопросы.

Если цель доклада — привлечь людей, чтобы дальше предлагать им свои продукты или услуги, продумайте, что мотивирует их подписаться на ваши каналы. Например, я пообещала бесплатно отдать запись вебинара об авторском стиле всем, кто подпишется на Telegram-канал.
Как сохранить презентацию PowerPoint
Как я говорила выше, если использовать свои, а не предустановленные шрифты, то у других людей презентация разъедется. Советую сохранять, передавать и загружать презентацию в вебинарную комнату в PDF-формате.

А теперь обязательно откройте ее и посмотрите, не разъехалась ли ваша верстка. На всякий случай.
Коммуникативный педагогический тренинг: способы взаимодействия с разными категориями учащихся
Сертификат и скидка на обучение каждому участнику

Мастер класс для педагогов и воспитателей.
«Создание интерактивной дидактической игры
Цель:
Обучение технологии создания интерактивных дидактических игр в программе PowerPoint.
Задачи:
• Формировать представления о новых возможностях программы PowerPoint
• Обучение приемам создания интерактивных дидактических игр.
• Развивать творческую активность у педагогов дошкольного учреждения
Информационно-компьютерные технологии все больше входит в процесс обучения дошкольников. Одной из составляющих информационных технологий являются мультимедиа-технологии, которые являются эффективными образовательными средствами, благодаря присущим им качествам интерактивности, гибкости и возможности интеграции различных типов информации, способствующим раскрытию индивидуальных способностей, творческого потенциала обучающихся и повышению их мотивации к учению
В настоящее время к воспитателю предъявляют всё большие требования. Воспитатель должен владеть компьютером, создавать презентации и игры для детей.
Программа PowerPoint позволяет расширить возможности воспитателя для создания интерактивных дидактических игр.
Ожидаемый результат:
• У воспитателей расширятся представления о новых возможностях применения программы PowerPoint при создании электронных приложений к занятиям
• Будут сформированы первоначальные умения и навыки использования приемов создания интерактивных игр в программе PowerPoint.
• Сформирована профессиональная направленность воспитателя на создание и реализацию интерактивного программного продукта в рамках реализации целевых ориентиров по ФГОС ДО.
Оборудование: ноутбук, экран для показа презентации, мультимедийный проектор.
Ход мастер класса :
Приступая к работе, следует отметить для начала, что такое интерактивная игра. Интерактивная дидактическая игра - современный и признанный метод обучения и воспитания, обладающий образовательной, развивающей и воспитывающей функциями, которые действуют в органическом единстве.
Собираясь сделать обучающую игру-презентацию, изначально надо
-определить обучающие задачи, с учетом возрастных и индивидуальных особенностей, требованиями программы.
- продумать игровую мотивацию: что будем делать, для кого или для чего?
- определить способ выполнения задания: как это делать?
- уточнить, как ребенок должен действовать в игре, чтобы решалась обучающая задача.
Создавая игру, определяю цель и задачи:
Цель: Способствовать осознанию дошкольниками взаимосвязи всех компонентов природы, закреплению навыков экологически грамотного поведения
Задачи :
1. Образовательная – закрепить представление детей о правилах поведения в лесу.
2. Развивающая – способствовать самостоятельному выявлению причинно – следственных связей в природе.
3. Речевая – продолжать развивать диалогическую речь.
4. Воспитательная – воспитывать доброжелательное отношение к окружающей среде.
Теперь нам нужно выполнить первоочередную задачу: сбор материала. Продумываем наши будущие слайды и загружаем на компьютер нужные картинки. Для удобства картинки лучше классифицировать по папкам, чтобы не искать нужные из большого количества, а также рекомендую сразу переименовать загружаемые картинки, чтобы название соответствовало изображению, опять же для простоты использования.
В процессе создания презентации у нас могут появиться новые идеи, поэтому к процессу сбора материала мы можем вернуться и в ходе работы, это допустимо.
Приступаем к созданию самой игры: на рабочем столе щелкаем правой клавишей мыши – Создать – презентацию PowerPoint
Открываем презентацию создаем слайд, выбираем Макет – Пустой слайд
Слайд 1
Далее нажимаем кнопку Вставка – Рисунок –Выбираем папку на рабочем столе где у нас сохранены все картинки, которые мы будем использовать для создания игры – Выбираем картинку с фоном для презентации. Щелкаем на нее левой кнопкой мыши – нажимаем внизу кнопку Вставить. Устанавливаем фон для нашей игры. Также, установить фон мы можем щелкнув правой кнопкой мыши на нашем слайде и выбрать формат фона.
Далее нажимаем Вставка – Надпись и подписываем наш слайд. Выбираем нужный шрифт и цвет. Можно создать эффект анимации при появлении текста. Для этого нажимаем вкладку Анимация -настройки анимации – добавить эффект ( нас интересует эффект входа, то есть появления). Выбираем нужный эффект. Далее нам нужно установить триггер появления нашего эффекта . Для этого выбираем настройка анимации- выбираем название – стрелочку вниз- время- анимировать в ходе последовательности щелчков.Можно также регулировать скорость анимации. У меня – медленно.
Слайд 2.
Снова выбираемСоздать слайд, устанавливаем фон, добавляем надпись. Теперь нам нужно создать переход от первого слайда ко второму по щелчку. Для этого нужно создать гиперссылку. Нажимаем вставка – прямоугольник – изменяем цвет и линию заливки на прозрачный – гиперссылка – местом в документе – следующий слайд.Не забываем проделывать эту манипуляцию для всех последующих слайдов.
Слайд 3.
На этом слайде мы просто вставляем картинку и устанавливаем гиперссылку.
Слайд 4.
Устанавливаем фон, вставляем надпись, не забываем про гиперссылку.
Слайд 5.
На пятом слайде мы снова устанавливаем фон, пишем текст, загружаем картинку, нажимам формат и меняем форму рисунка для более интересного вида. Хотелось бы отметить, что гиперссылкой может служить готовый рисунок.
Слайд 6.
На шестом слайде мы будем создавать анимацию, он будет более трудоемким.
Устанавливаем фон, вставляем нужные картинки, выбираем им интересную форму. Далее создаем анимацию.
Настройки анимации – добавить эффект - пути перемещения- нарисовать пользовательский путь.
Проделываем эту работу для каждого изображения. Далее устанавливаем триггер.
Нажимаем главная – редактирование – выделить – область выделения – меняем имена рисунков для удобства.
Следующий шаг: нажимаем показ слайдов – настройка демонстрации- поставить галочку автоматически полный экран). Эту манипуляцию проводим для того, чтобы при щелчке мышью мы не перешли к следующему слайду автоматически.
Далее создаем эффект анимации.
Настройка анимации – выбираем название картинки – стрелочку вниз - время – переключатели – начать выполнение эффекта при щелчке и указываем нужную нам картинку ( лиса – нора, муравей – муравейник). Проделываем для каждой картинки.
Слайд 7.
Проделываем работу, аналогичную слайду 5. Для изменения формы рисунка, нажимаем формат – форма рисунка.
Слайд 8.
Этот слайд по своему наполнению похож на слайд 6. Устанавливаем фон, вставляем нужные картинки, выбираем им интересную форму. Далее создаем анимацию.
Настройки анимации – добавить эффект - пути перемещения- нарисовать пользовательский путь.
Проделываем эту работу для каждого изображения. Далее устанавливаем триггер.
Нажимаем главная – редактирование – выделить – область выделения – меняем имена рисунков для удобства.
Следующий шаг: нажимаем показ слайдов – настройка демонстрации- поставить галочку автоматически полный экран). Эту манипуляцию проводим для того, чтобы при щелчке мышью мы не перешли к следующему слайду автоматически.
Далее создаем эффект анимации.
Настройка анимации – выбираем название картинки – стрелочку вниз - время – переключатели – начать выполнение эффекта при щелчке и указываем нужную нам картинку ( лист березы – дерево береза, кленовый лист – клен). Проделываем для каждой картинки.
Не забываем устанавливать гиперссылки на следующий слайд. Их можно установить как в процессе работы, так и в конце, когда все слайды будут готовы.
Слайд 9.
На этом слайде мы устанавливаем фон и пишем надпись: вставка – текст – надпись.
Слайд 10.
Устанавливаем фон, добавляем картинки. Выбираем интересную форму, чтобы заинтересовать детей. Нажимаем на картинку – формат – форма рисунка.
Не забываем менять имена картинок, чтобы не возникало путаницы
Главная – редактирование – выделить – область выделения – меняем имена рисунков.
Так же я подписала название каждого гриба на слайде для удобства.
Слайд 11.
Устанавливаем фон, делаем надпись. На этом слайде я добавила эффект анимации для названия эффект входа – проявление с увеличением.
Щелкаем левой кнопкой мыши на стрелочку рядом с нашим эффектом и выбираем запускать после предыдущего. Скорость я выбрала медленно.
Далее вставляем картинку, изменяем формат и экспресс- стиль картинки.
Создаем следующий слайд.
Слайд 12.
Этот слайд отличается от предыдущих текстовых слайдов тем, что на нем присутствует звуковой эффект. Добавить его довольно просто. Закачиваем предварительно нужный звук в нашу папку, нажимаем вставка – клипы мультимедиа – звук.
Устанавливаем триггер запуска звука – после предыдущего.
Слайд 13.
Выполняем по аналогии с другими текстовыми слайдами.
Слайд 14.
Этот слайд состоит полностью из вставленной картинки. Выполняем вставка – рисунок и растягиваем изображение по размеру слайда.
Слайд 15.
Выполняем предварительную работу: установили фон, добавили картинки, изменили форму, установили триггер: выход. Для каждой картинки я установила разный эффект выхода, для интереса.
Далее устанавливаем параметры эффектов. Для этого находим время, переключатели. В появившемся окне нахожу переключатели – начать анимацию при щелчке - выбрать номер картинки.
Презентация — это отличный способ сделать свой доклад более понятным и интересным публике. Сейчас презентации создают в основном в программе PowerPoint, которая идет в комплекте офисных программ от Microsoft. В этой статье вы можете ознакомиться с небольшой пошаговой инструкцией по созданию презентаций в программе Microsoft PowerPoint. Статья будет актуальна для PowerPoint 2007, 2010, 2013 и 2016.
Шаг 1. Запускаем PowerPoint.
Для того чтобы начать создание презентации, достаточно просто запустить программу PowerPoint. Это можно сделать с помощью ярлыка на рабочем столе.

Шаг № 2. Выбираем дизайн будущей презентации.


Если готовых дизайнов вам недостаточно, то вы можете поискать в интернете другие шаблоны для презентаций PowerPoint.
Шаг № 3. Создание слайдов.

Шаг № 4. Заполнение созданных слайдов.

После того, как заголовок введен, можно заполнять пустое поле под заголовком. Если под заголовком должен быть текст, то просто кликаем по пустому полю и вводим нужный текст.

Если же под заголовком должна быть какая-то другая информация, например, видео или картинка, то для этого нужно воспользоваться кнопками, которые находится посередине этого поля. Здесь доступно шесть кнопок для вставки таблиц, диаграмм, рисунков SmartArt, фотографий, картинок из библиотеки PowerPoint и видео.


После этого выбранная вами фотография появится под заголовком слайда.

Шаг № 5. Предварительный просмотр презентации.

Шаг № 6. Сохранение презентации.



После такого сохранения вы получите файл в формате PPSX. Преимуществом данного формата является то, что презентация начинает воспроизводиться сразу после его открытия, при этом интерфейс программы PowerPoint даже не появляется. Но, файлы в формате PPSX нельзя редактировать, поэтому презентацию обязательно нужно сохранять и в формате PPTX и в PPSX.
Читайте также:


