Как сделать ноутбук непромокаемым
В данном материале мы попытаемся ускорить работу старого ноутбука и выясним, что из этого выйдет. Проведем ручную оптимизацию и воспользуемся парой твикеров.
Идея этой статьи пришла мне в голову абсолютно спонтанно, когда я наконец-то решил переустановить Windows на своем старом ноутбуке. Стояла она у меня уже очень давно и заметно тормозила. Ждать запуска браузера по несколько минут – такое себе удовольствие. В общем записал я образ на флешку, приступил к установке и спустя примерно полчаса на моем ноутбуке уже стояла свеженькая Windows. Каково же было мое разочарование, когда я с первых минут использования системы обнаружил, что работает она ненамного быстрее той системы, которая стояла ранее до переустановки. Все те же подлагивания и тормоза.
реклама
Тогда я принялся усердно читать различные гайды и советы по оптимизации, чтобы хоть как-то повысить производительность системы на моем стареньком ноуте. Кстати о нем: знакомьтесь, ASUS U50VG.

Процессор: Intel Core 2 Duo T6500 2100 МГц
Объем оперативной памяти: 3 ГБ DDR2
Объем жесткого диска: 320 ГБ HDD
Диагональ экрана: 15.6 "
Видеокарта: NVIDIA GeForce G105M
Да, он слабенький, знаю. Но все же я попробую провести эксперимент и заставить систему работать на этом ноутбуке быстро. Думаю, этот материал будет полезен всем владельцам маломощных ноутбуков и компьютеров.
реклама
Ну что, давайте начнем эксперимент по оптимизации.
После установки системы скачиваем все доступные обновления. На момент обзора это версия 1809 (сборка 18362.175).
Проверим потребление ресурсов системой сразу после установки.
реклама

Теперь измерим время включения, выключения и перезагрузки системы.
Включение: 00:41:81 (с момента нажатия кнопки на ноутбуке до появления рабочего стола)
реклама
А теперь посмотрим, что покажет тест до оптимизации. Я решил использовать PassMark Performance Test, поскольку, во-первых, нашел портативную версию теста без необходимости установки в систему, а значит отсутствует влияние постороннего софта на результаты тестирования. Во-вторых, тест эмулирует реальную работу пользователя в операционной системе. Чтобы результаты были наиболее объективные, я прогнал систему тестом не 1 раз, а целых 4 и взял среднее значение.




Средний балл получился 310.5.
Приступаем к оптимизации.
Шаг 1. Удаляем лишние приложения.
Не секрет, что в Windows 10 есть встроенные приложения. Далеко не все из них нужны пользователю, поэтому первым делом удалим лишние. Так мы очистим диск, а заодно освободим ресурсы операционной системы.


Разумеется, если какое-то приложение вам нужно, не удаляйте его. Я же стараюсь сделать максимальную оптимизацию, поэтому удаляю все доступные для удаления встроенные приложения:
- Bubble Witch 3 Saga
- Candy Crush Friends
- Microsoft OneDrive
- Microsoft Solitaire Collection
- Office
- OneNote
- Paint 3D
- Print 3D
- Skype
- Sticky Notes
- Xbox
- Xbox Live
- Запись голоса
- Кино и ТВ
- Музыка Groove
- Набросок на фрагменте экрана
- Погода
- Портал смешанной реальности
- Почта и Календарь
- Расширения для интернет-мультимедиа
- Советы
- Средство 3D-просмотра
- Тарифные планы
- Центр отзывов
- Яндекс Музыка
Перезагружаем систему и продолжаем оптимизацию.



Система ⟶ Питание и спящий режим. Этот пункт на ваше усмотрение, но я обычно выставляю такие настройки:

Система ⟶ Память устройства. Отключаем контроль памяти, чтобы он не мониторил систему и не отнимал ресурсы.


Система – Многозадачность. Отключаем отображение предложений на временной шкале.

Система ⟶ Общие возможности. Выключаем передачу между устройствами в целях безопасности и для меньшего потребления ресурсов.

Устройства ⟶ Перо и Windows Ink. Отключаем показ рекомендуемых приложений.

Устройства ⟶ Автозапуск. Отключаем для безопасности и меньшего потребления ресурсов.

Сеть и интернет ⟶ VPN. Отключаем.



Персонализация ⟶ Цвета. Отключаем эффекты прозрачности.



Персонализация ⟶ Пуск. Я установил следующие настройки:

Персонализация ⟶ Панель задач. Убираем замену командной строки PowerShell-ом (т.к. вскоре мы его отключим в системе) и показ эмблем на кнопках панели задач.



Приложения ⟶ Приложения для веб-сайтов. Выключаем.

Приложения ⟶ Автозагрузка. В данном пункте я ничего не отключаю, т.к. в автозагрузке стоят только драйверы.

Игры ⟶ Меню игры. Отключаем запись клипов и открывание меню игры кнопкой.


Специальные возможности ⟶ Дисплей. Отключаю показ анимации. Больше в спец возможностях ничего не трогал, но, если есть желание, можете попробовать все отключить.

Поиск ⟶ Разрешения и журнал. Отключаю поиск в учетных записях и журнал, заодно очищаю журнал устройства.

Конфиденциальность ⟶ Общие. Выключаем все переключатели.

Конфиденциальность ⟶ Персонализация рукописного ввода. Отключаем.



Конфиденциальность ⟶ Журнал действий. Отключаем сохранение журнала и очищаем его.

Конфиденциальность ⟶ Камера. Отключаем все, как показано на скриншотах.




Конфиденциальность ⟶ Фоновые приложения. Отключаем все.

Конфиденциальность ⟶ Диагностика приложения. Также отключаем все.

На этом мы с параметрами закончили. Перезагружаемся.
Шаг 3. Отключаем живые плитки.

Шаг 4. Настраиваем схему электропитания.



Шаг 5. Отключаем лишние визуальные эффекты.


Шаг 6. Увеличиваем файл подкачки.


Шаг 7. Отключение удаленного доступа.

Шаг 8. Уменьшаем время на загрузку системы.


Шаг 9. Ускоряем загрузку Windows.
Открываем поиск, вводим в поле слово msconfig и открываем найденную программу.



Шаг 10. Отключаем неиспользуемые компоненты.
В окне поиска вводим словосочетание OptionalFeatures.

В открывшемся окне с компонентами Windows снимаем галочки с пунктов:
- Windows PowerShell 2.0
- Клиент рабочих папок
- Компоненты для работы с мультимедиа
- Печать в PDF
- Средство записи XPS документов

Шаг 11. Обслуживание жесткого диска.



Ждем окончания процесса. Может показаться, что окно подвисло, но достаточно пошевелить мышкой, и это окно исчезнет.




На этом этапе можно пойти поесть, поспать, зарубиться во что-нибудь, ибо процесс достаточно долгий (по крайней мере на моем корыте).
Шаг 12. Отключаем индексирование диска.


Шаг 13. Дополнительная оптимизация с помощью Windows 10 Tweaker




Закрываем программу и перезагружаемся.
Шаг 14. O&O ShutUp10

Шаг 15. DWS

Шаг 16. Easy Services Optimizer


Затем нажимаем кнопку с обозначением ракеты.
Оцениваем результаты наших стараний.
Итоги
Давайте вспомним, что было до оптимизации:

А теперь что получилось после:

Снизилось потребление оперативной памяти с 1.3 ГБ до 0.9 ГБ. Число запущенных процессов сократилось в среднем на 20. Но из негативных факторов: пока я занимался оптимизацией, вырос объем занимаемого ОС пространства на диске с 24.6 ГБ до 27 Гб. Повторная очистка диска результатов не принесла. Стоит отметить, что система какое-то время стояла после теста, и занимаемое системой место на диске не росло.

Посмотрим, как изменилось время включения, выключения и перезагрузки:

Наконец посмотрим результаты в программе PassMark Performance Test. Напомню, что до оптимизации средний балл был 310.5.




После оптимизации средний балл вырос до 314.75.
В целом результаты оптимизации есть, хоть и не такие значительные как хотелось бы. Нам удалось сэкономить в районе 400 Мб оперативной памяти, сэкономить несколько секунд на времени включения, выключения и перезагрузки. Средний балл в бенчмарке увеличился на 4 пункта. Однако уменьшить размер системы на диске не удалось.
Если вам понравился этот эксперимент по оптимизации, пишите свои комментарии. В планах есть идея продолжить эксперимент. Что вам понравилось и что можно улучшить в будущих статьях? Также предлагайте свои идеи, какие еще тесты хотели бы увидеть.
Подпишитесь на наш канал в Яндекс.Дзен или telegram-канал @overclockers_news - это удобные способы следить за новыми материалами на сайте. С картинками, расширенными описаниями и без рекламы.
Вопрос от пользователя
Здравствуйте.
Моему ноутбуку уже около 4-5 лет, и некоторые игры на нем стали притормаживать (WOW, WOT, например). Что интересно, раньше вроде бы они работали лучше (или мне так казалось. ). Нельзя ли его как-то настроить, чтобы выжить из него максимальную производительность?
Остальная часть вопроса вырезана как не информативная.
Смотря какой ноутбук и какие игры (возможно, что от тормозов будет в принципе нельзя избавиться без смены железа). Тот же Warcraft в зависимости от локации может идти с разным количеством FPS: на одной будет 30, на другой 55 (зависит от графики местности). 👀
Как бы там ни было, в этой статье приведу 10-ток небольших заметок, которые сделают ваш ноутбук быстрее (сразу отмечу, что разгон и способы, которые могут вывести из строя ваше железо — я не рассматриваю. ).

Превью к записи - делаем ноутбук быстрее!
10 заметок для повышения производительности ноутбука
Подключите ноутбук к питанию от сети
Первая рекомендация достаточно простая и очевидная. Дело в том, что в большинстве ноутбуков при работе от аккумуляторной батареи задействуется экономный режим (в некоторых случаях его даже нельзя изменить/отключить).

Типовой адаптер питания ноутбука
Настройте электропитание ноутбука
Далее кликните по значку батареи (который рядом с часами) — и передвиньте ползунок вправо в режим максимальной производительности ( прим. : в некоторых ОС Windows такого ползунка может не быть, в этом случае переходите к настройке через панель управления, об этом далее в статье 👇).

После чего необходимо 👉 открыть панель управления, раздел "Оборудование и звук/Электропитание" .
В этом разделе должно быть представлено несколько режимов электропитания. Выберите режим "Высокой производительности" .
Выбор схемы электропитания
Если выбора режима нет — то откройте дополнительные настройки текущего плана электропитания и проверьте, чтобы была выставлена макс. производительность для видео-платы и процессора (см. скриншот ниже 👇).

Состояние процессора, видеокарты (вместо 90% как у меня на скрине - нужно поставить 100%)
Кроме этого, обратите внимание, что на ноутбуках вместе с драйверами могут устанавливаться спец. центры управления. Например, такие есть у Lenovo, Sony и пр. Как правило, в их настройках есть раздел "Питания" , где задаются аналогичные параметры.
Питание ноутбука // менеджер ноутбука
Проверьте и обновите драйвера
Если мы говорим о производительности ноутбука в играх — то огромное значение на нее оказывают видеодрайвера (как установленная версия, так и заданные параметры). Причем, самая новая версия драйвера — не всегда показывает лучшие результаты.
Я бы порекомендовал загрузить с сайта производителя вашего ноутбука несколько версий видеодрайверов, которые на нем доступны.
Затем поочередно их "испытать" и выбрать лучшие ( прим. : о том, как обновить драйвер — рассказано в одной из моих прошлых инструкций, ссылку на нее привожу ниже).
Кстати, не могу не сказать еще об одном моменте!
Решить все эти вопросы одним "махом" можно с помощью утилиты 👉 Driver Booster. Одна позволяет в авто-режиме проверить и обновить драйвера для всех устройств ПК/ноутбука, а также загрузить и инсталлировать в систему все необходимые компоненты для игр. Весьма удобно!

Обновить всё - игровые компоненты, звуковые и игровые устройства и пр. / Driver Booster
Оптимизируйте настройки драйвера видеокарты
Производительность видеокарты ноутбука зависит не только от версии драйвера, но и от его настроек.
Причем, изменив некоторые параметры графики — количество FPS может заметно измениться (до 20-30%!). Обычно, во многих центрах управления графикой (у ноутбуков) есть спец. шаблоны (пресеты) настроек, позволяющие в 1-2 клика мышкой оптимизировать работу видеокарты на производительность или качество.
Чтобы войти в настройки видеодрайвера, обычно, достаточно кликнуть правой кнопкой мышки в любом свободном месте рабочего стола — в появившемся меню кликнуть по строке настроек AMD/nVidia/IntelHD (в зависимости от модели вашего адаптера, см. скрин ниже).
Также ссылка на настройки видеоадаптера должна быть в трее, рядом с часами.
👉 В помощь!
Как открыть настройки видеокарты: AMD, nVidia, Intel (не могу найти панель управления графикой)

Два способа, как можно открыть настройки AMD Radeon видеокарты
Далее можно либо выбрать готовый пресет, либо задать параметры вручную. Тема эта достаточно обширна, поэтому ниже я приведу несколько ссылок для каждого адаптера (IntelHD, AMD, nVidia). Просто перейдите по одной из них и задайте указанные настройки:

Настройки Radeon — глобальные параметры / Кликабельно
Настройте игру (отключите эффекты, тени и пр.)
Также большое влияние на количество FPS (т.е. производительность ноутбука) в игре оказывают ее настройки. В первую очередь это касается:
- разрешения (Resolution) : чем оно выше — тем выше нагрузка на видеокарту (и тем ниже FPS). Снизив разрешение — можно существенно ускорить работу практически любой игры (однако, изображение может стать менее качественным — здесь нужно найти баланс. );
- вертикальной синхронизации (Vertical Sync) : включите/выключите опцию (на каждом устройстве может вести себя по-разному).

Настройки игры - разрешение и вертикальная синхронизация
Кроме этого, обратите внимание на качество изображения (Video Quality) — переведите в режим Low (пониженное качество графики). Также отключите различные эффекты (тени, пыль, круги на воде, и прочее. Подобная детализация зависит от конкретной игры).
Настройка эффектов в игре WOW
Кстати, если у вас видеокарта от IntelHD — то для вас задача несколько упрощается. Дело в том, что для данных видеокарт разработчики создали сайт (Gameplay), на котором публикуют оптимальные настройки современных игр. Рекомендую ознакомиться!

Скриншот с сайта Gameplay от Intel
Удалите "мусор" из системы, дефрагментируйте диск
Как бы вы аккуратно не пользовались ноутбуком, со временем, в системе накапливается достаточно большое количество "мусора": временные файлы, кэш программ, битые ярлыки, старые записи в реестре от давно удаленного ПО, и т.д. Всё это, разумеется, сказывается на производительности устройства.
Для чистки системы от подобного мусора я бы порекомендовал использовать спец. утилиты: 👉 System Care, CCleaner и пр. (встроенный в Windows чистильщик не выдерживает никакой критики). Даже бесплатной версии подобных программ хватит для полноценной очистки системы (см. скрины ниже 👇).

Очистить и оптимизировать System Care 12
6 ГБ мусорных файлов! / System Care
Что касается дефрагментации.
Если у вас на ноутбуке установлен обычный HDD — то время от времени крайне желательно проводить дефрагментацию (SSD дефрагментировать не нужно!). Это сделает ваш диск более отзывчивым и несколько ускорит общую работу системы. В принципе, для этой задачи хватит даже встроенного средства в Windows.
Для его запуска — откройте "Мой компьютер", и перейдите в свойства диска, который хотите дефрагментировать (обычно, выбирают системный диск).

Далее во вкладке "Сервис" кликните по кнопке "Оптимизировать" . Пример ниже (👇).

В открывшемся окне укажите диск и нажмите кнопку "Оптимизировать" . Кстати, перед этой операцией желательно провести анализ (кнопка для запуска рядом с оптимизацией) — возможно, вашему диску пока и не нужна дефрагментация.

Выбор диска — оптимизация
Перед запуском игры просмотрите что у вас запущено, очистите ОЗУ
Перед запуском игры рекомендую также проверить, нет ли каких-то ресурсоемких приложений, нагружающих ЦП, ОЗУ, жесткий диск и пр. Такие приложения, как редакторы видео, аудио, торренты, браузеры и пр. — лучше закрыть, чтобы не было тормозов в игре из-за их работы.
Самый простой способ посмотреть на список запущенных приложений — это открыть "Диспетчер задач" (сочетание кнопок Ctrl+Shift+Esc). Далее список можно отсортировать по любой из колонок и найти все ресурсоемкие приложения.

Какие приложения нагружают систему
Кстати, очистить ОЗУ можно и быстрее (одним кликом мышки!). Сделать это можно с помощью утилиты 👉 Advanced SystemCare, если активировать монитор производительности . Он позволит вам всегда знать, насколько загружена память, и достаточно быстро очищать ее (см. скриншот ниже 👇).
👉 В помощь!
Как очистить оперативную память (если не хватает памяти) — см. инструкцию
Память очищена в Advanced SystemCare — освобождено памяти 1261 MB
Отключите (удалите) антивирус
Антивирус достаточно ресурсоемкое приложение, которое может серьезно замедлить работу ноутбука (особенно, если приложение не оптимизировано). Поэтому на время игры крайне желательно отключать его (даже несмотря на наличие игрового режима).
А вообще, если вы ноутбук используете только для игр, соц. сетей, и музыки — то на мой взгляд, можно вообще удалить антивирус и работать без него (время от времени проверяя ноутбук с помощью 👉 онлайн-антивирусов).
Примечание : в Windows 10 к тому же есть встроенный защитник, который весьма неплохо справляется с большинством угроз.

Отключение антивируса Avast на 1 час
Проверьте температуру устройства (возможно нужна спец. подставка)
Обратите внимание, сильно ли шумит (гудит) ноутбук во время работы игр, не выходит ли из устройства горячий воздух (это чувствуется сразу же, если преподнести руку к вентиляционным отверстиям). Также характерным признаком перегрева является внезапные перезагрузки или выключения устройства.
Вообще, перегреваться устройство может по разным причинам:
- при неправильной эксплуатации (например, если ноутбук положить на кровать — то часть вентиляционных отверстий будет перекрыта мягкой тканью. В результате нагретому воздуху в корпусе устройства просто некуда будет выходить. );
- из-за запыления кулера , радиатора, вентиляционных отверстий устройства. Рекомендуется примерно 1-2 раза в год чистить ноутбук от пыли (👉 как это сделать в домашних условиях);
- из-за высокой комнатной температуры (чаще всего это происходит летом, в южных районах страны);
- при тех. неисправностях в устройстве (например, не работает кулер).
Как бы там ни было, первым делом рекомендую проверить температуру устройства (причем, измерить ее нужно непосредственно при запущенной игре, когда появились тормоза. ). Для этого существуют спец. утилиты, например, 👉 AIDA64.

AIDA 64 - Компьютер, датчики - см. температуры
Если температура выходит 👉 за пределы нормы, необходимо предпринять ряд мер (почистить устройство от пыли; посмотреть, чем нагружена система; приобрести охлаждающую подставку и пр.). Рекомендую ознакомиться с одной моей прошлой статьей по этой тематике, ссылка на нее ниже. 👇

Охлаждающая подставка под ноутбук

👉 В помощь!
Греется ноутбук: что делать? Как снизить температуру
Пару слов про апгрейд.
Даже если у вас достаточно старый ноутбук, я бы порекомендовал установить 👉 SSD-накопитель и 👉 добавить ОЗУ (если это возможно).
Многие считают, что это будет достаточно дорого (тем более не оправдано для старого устройства). Однако, эти комплектующие можно заказать в 👉 китайских онлайн-магазинах по достаточно демократическим ценам!
Для тех, кто не пользовался SSD, рекомендую ознакомиться с этой заметкой (если кратко — скорость работы с накопителем вырастет в ~ 3-5 раз).

👉 В помощь!
1) Как установить SSD накопитель в ноутбук — простая лаконичная инструкция
2) Как увеличить оперативную память на ноутбуке — это проще, чем кажется
PS
Также в Windows можно 👉 отключить некоторые службы и это положительно скажется на быстродействии. Однако, если ваш ноутбук не настолько уж старый — то вы вряд ли на "глаз" сможете заметить прирост в производительности устройства.
В наше время невозможно представить свою жизнь без современных гаджетов, так как за работой с ними мы проводим большое количество времени. В данной статье поговорим о правильном использовании ноутбука, одного из главных рабочих инструментов нашего времени.
Ноутбук стал частью нашей повседневно жизни, и мы перестали следить за тем как мы обращаемся с ним, именно из-за небрежного отношения, в большинстве случаев, ноутбуки начинают плохо работать, ломаться и т.д.
Прочитав статью, вы сможете сделать заметки для себя и узнать правильно ли, вы пользуетесь ноутбуком, так как некоторые мелочи могут, действительно, продлить жизнь вашего гаджета.
1. Не подпускайте домашнего питомца к ноутбуку, когда работаете за ним
Мы все любим наших домашних любимцев, но не стоит пренебрегать тем, что ваш кот любит лежать возле ноутбука, когда вы за ним работает, или вовсе на нем. Это может плохо сказаться на работе, так как шерсть домашнего животного забивает радиаторы и отсеки для кулеров, тем самым препятствуя прохождению воздуха и охлаждению греющихся частей, что в дальнейшем сказывается на перегреве устройства, ухудшении его работы или вовсе может закончиться поломкой.
При плохом охлаждении ноутбуку не удается в достаточной мере охладить процессор и другие части при работе, что в следствии приводит к ухудшению работы или поломке.
2. Следите за чистотой рабочего места
Если вы любитель принимать пищу и пить чай при работе за ноутбуком, тогда вам срочно стоит отказаться от такого. Все крошки попавшие в середину устройства, под клавиши и в воздуховоды плохо сказываются на работе, так как могут привлечь насекомых, которые могут поселиться внутри вашего гаджета.
Также стоит избегать рабочих мест, где всегда сильно пыльно или грязно. При работе ноутбука, кулер втягивает холодный воздух с окружающей среды и пропускает его через радиатор, чтобы охладить компоненты. В том случае если кулер ноутбука будет втягивать грязь и пыль пропуская через радиатор, в конечном итоге воздуховоды забьются и охлаждение не будет происходить должным образом.
3. Не двигайте лишний раз ноутбук при работе за ним
Многие при работе с ноутбуком обращаются с ним не аккуратно, а именно трясут, дергают, передвигают его во время работы в каких-либо программах. Спокойно двигать и перемещать гаджет во время работы можно обладателям SSD накопителей, которые установлены в ноутбуке, так как такой тип накопителя является твердотельным, что означает отсутствие каких-либо механических движущихся частей.
Нельзя сказать тоже самое обладателям обыкновенных HDD жестких дисков. Такие типы накопителей имею движущиеся части, поэтому если вы решили, не выключая ноутбук, либо не прекращая работа ту в программе переместить его или же встряхнуть, это может привести к нарушению работоспособности, потере данных или же повреждению поверхности жесткого диска. В итоге такое обращение с HDD приведет к медленной работе и востребовании в его замене.
4. Правильно обращайтесь с проводами зарядных устройств
На первый взгляд провода зарядных устройств для ноутбуков выглядят крепкими и способны выдержать большое количество изгибов и растяжений. В какой-то мере это так, но не стоит забывать, что ноутбук — это мобильное устройство, соответственно производитель старается максимально облегчить его. Провода для зарядных устройств — это не исключение, поэтому уменьшая вес, уменьшается и прочность проводов.
Старайтесь не перегибать провода лишний раз, не обматывать проводами острые объекты, и не оставлять зарядные устройства в натянутом состоянии, так как это со временем может ослабить или сломать разъемы, что приводит к проблемам с зарядкой.
5. Не оставляйте заряжаться ноутбук постоянно
Мы часто оставляем зарядку включенной в ноутбук и не вынимаем её, даже после того как заряд дошел до 100%. Это вредит аккумулятору ноутбука. Если пренебрегать этим, тогда в скором времени ваша батарея испортиться и не сможет продержать ноутбук включённым и пару минут.
В том случае если вы используете ноутбук, не транспортируя его никуда, он всегда остается на одном месте, тогда вам следует зарядить его батарею и извлечь из корпуса, если это возможно. В таком случае контролер и сами ионно-литиевые батареи не будут испорчены, и при необходимости вы всегда сможете вставить батарею на место для мобильной работы на нем.
6. Правильно открывайте крышку или изменяйте её положение
Экран ноутбука это довольно хрупка часть, и гнуть её нежелательно, так как могут появится засветы, полосы либо он вовсе может треснуть, и работать за ноутбук будет невозможно.
Одной из грубых ошибок пользователей является открывание крышки ноутбука взявшись за один из углов, так делать не стоит, потому что, когда вы тяните один угол вверх, другой остается неподвижным, что способствует изгибанию крышки и соответственно самого дисплейного модуля.
Что бы избежать данной ошибки стоит открывать крышку или поправлять её положения взявшись за центр рамки.
7. Не держать ноутбук на коленях либо постели
Такой же эффект наблюдается и при установке ноутбука на тканевую поверхность, из-за того, что эта поверхность мягкая ноутбук в неё проваливается и также прикрываются воздуховоды, поэтому не стоит использовать ноутбук ставя его на постель или подушку.
Лучше всего работать с вашим гаджетом предварительно установив на твердую ровную поверхность, чтобы обеспечить хорошую циркуляцию воздуха.
8. Не вырывайте шнур питания из разъема
Если вы спишите и хотите быстро сложить ноутбук в сумку, а он стоит на зарядке, тогда вам стоит аккуратно вытащить зарядку из гнезда. Если вы сделаете это резко и не осторожно, тогда появляется большой риск сломать гнездо, из-за чего может повредиться разъем или сам шнур, и в итоге это может вызвать большие проблемы с зарядкой ноутбука. Поэтому даже если вы сильно спешите старайтесь аккуратно вытаскивать шнур питания ноутбука из разъема для зарядки, чтобы продлить срок службы и не обращаться лишний раз в сервисный центр.
9. Чехол - хороший способ защиты от внешних повреждений
Для транспортировки вашего ноутбука лучше всего использовать специальные сумки либо чехлы, так как в отличии от обычного рюкзака они имеют специальные мягкие вставки, которые защищают внутренние детали устройства. К тому же такие сумки отлично закрепляют ваше ноутбук в середине благодаря специальным ремешкам.
Поэтому носка ноутбука в рюкзаке вместе с другими вещами не лучшая идея, так как риск повредить устройство возрастает.
10. Аккуратно обращайтесь с дисплеем
Если пришло время протереть экран ноутбука от пятен и грязи, тогда осторожно подойдите к данному вопросу. Как вы знаете нельзя чистить экран ноутбука водой и обычной тканью, так как возможно повредить пиксели на дисплее, что в дальнейшем будет мешать работе за устройством.
Для чистки экрана необходимо использовать специальную жидкость и ткань, которая не имеет ворсу. Все это можно купить в специализированных магазинах электроники. Такие средства помогу очистить поверхность дисплея от грязи без применения особых усилий и не повредив его. Но даже если для чистки вы используете специальные средства предназначенные для этого, вам стоит понимать, что излишнее давление на экран может привести к повреждению. Поэтому во избежание таких случаем старайтесь рассчитывать силу.
Забытые на клавиатуре ноутбука ручка, карандаш или другие посторонние предметы могут стать причиной повреждения экрана, что неминуемо приведёт к дорогостоящему ремонту, потраченным времени и нервам.
11. Не держите ноутбук постоянно включенным
Если вы работает за ноутбук не больше нескольких часов в день, тогда не стоит оставлять его включенным после завершения работы. При постоянной работе устройства первым делом изнашивается система охлаждения и жесткий диск.
Даже в том случае если вы не работает за компьютером система все равно продолжает выполнять процессы для поддержания активности системы, в следствии чего процессор, жесткий диск и память постоянно работают и соответственно расходуют свои ресурсы.
Так же стоит понимать, что батарея имеет ограниченное количество циклов, и при постоянной работе разряд и заряд батареи будет учащаться, что ускорит износ батареи и в скором времени приведет к востребованию её замены.
12. Не ставить чашки с жидкостями на ноутбук либо возле него
Все мы любим под чашку чая поработать за ноутбуком, и пренебрегаем этим. Горячая чашка с жидкостью поставленная на крышку ноутбука может деформировать и испортить матрицу под действием температуры и собственного веса. Также не стоит пренебрегать тем, что вы можете пролить жидкость на поверхность ноутбука, так как случайное движение может легко перевернуть чашку с чаем на клавиатуру, или же в этом можете быть виноваты не вы, а ваш домашний любимец, который проходил рядом и случайно зацепил её.
Признаки скорой поломки ноутбука
В списке ниже представлены признаки того, что ваш ноутбук стоит подвергнуть профилактике и предотвратить поломку комплектующих. Если некоторые из них вы обнаружите у себя, тогда не стоит сидеть и ждать, когда ваше устройство перестанет включаться.
Заключение
Прочитав данную статью, вы сможете понять, что вы делаете не так, чтобы в будущем предотвратить скорую поломку вашего ноутбука и продлить его срок службы. Описанные выше действия являются наиболее популярными причинами того, что у ноутбука ухудшается скорость работы или происходит поломка, в следствии которой, устройство не включается либо не работает один из компонентов.
Даже если вы опытный пользователь ноутбука и считаете, что никогда не подвергнете его таким действия, вам все же стоит задуматься, так как мы попросту не замечаем многих вещей, которые описаны в статье и совершаем их при работе с устройством.
Если вы будете бережно обращаться с вашим ноутбуком, он будет служить вам верой и правдой до того самого дня, когда вы решите заменить его на новый. Не стоит приближать этот день, если нет особой необходимости.

Нет сомнений в том, что компьютер — самая полезная машина, которую когда-либо создавал человек.
Его сегодня используют практически в любой сфере работы.
С развитием технологий компьютеры сильно изменились. В настоящее время большинство людей предпочитают использовать ноутбук для своих основных компьютерных задач.
Ноутбук очень портативный, работает от аккумулятора и его можно легко носить с собой в сумке.
Современные ноутбуки имеют длительное время автономной работы и их можно быстро взять с собой на работу.
Единственная проблема с ноутбуком, которая беспокоит людей, заключается в том, что он может нагреваться по разным причинам.
Устранение перегрева ноутбука также помогает продлить срок службы аккумулятора ноутбука.
Поскольку современные ноутбуки очень тонкие, и в них почти нет места для систем охлаждения и вентиляции, поддерживать компьютер свежим и предотвратить перегрев может быть сложно.
Иногда мы также можем использовать некоторые настройки для повышения скорости ноутбука, что предотвращает перегрев на уровне программного обеспечения.
Если вы столкнулись с аналогичной проблемой нагрева своего ноутбука, у нас есть решение для вас.
Итак, давайте обсудим лучшие способы сохранить ваш компьютер свежим и предотвратить перегрев.
Мы дадим вам 10 лучших советов, как предотвратить перегрев и сохранить ноутбук холодным.
Как сохранить ноутбук холодным и предотвратить перегрев?
Ниже приведены лучшие способы сохранить ноутбук холодным и предотвратить перегрев.
Этим советам легко следовать, и они помогут вам увеличить как эффективность, так и срок службы вашего компьютера.
Итак, давайте приступим.
1. Поместите ноутбук на твердую поверхность

Одна из основных причин перегрева ноутбуков заключается в том, что они иногда не могут излучать тепло по разным причинам.
Одна из таких причин — держать ноутбук на мягкой поверхности, такой как матрас, одеяло и т. д.
Рекомендуется ставить компьютер на деревянный стол или пластиковую полку, а не на ткань или подушку.
Такие материалы обеспечивают надлежащий отвод тепла и сохраняют ноутбук холодным.
2. Используйте охлаждающие коврики или вентилируемый стол

Хороший способ сохранить ноутбук прохладным — использовать специальный охлаждающий коврик или вентилируемый стол для ноутбука.
Их можно легко приобрести в интернете, и это отличный способ сохранить ваш ноутбук от перегрева.
В то время как охлаждающие коврики обеспечивают быстрый отвод тепла от компьютера, вентилируемые столы обеспечивают надлежащий поток воздуха вокруг компьютера.
3. Работайте в прохладной обстановке

Чтобы предотвратить перегрев и сохранить ноутбук свежим, мы не рекомендуем использовать компьютер в теплых местах.
Никогда не используйте ноутбук под солнечным светом и избегайте мест для курения.
Лучше всего использовать ноутбук в хорошо проветриваемой холодной комнате.
Если климат вашего региона теплый, отдайте предпочтение климатизированной среде.
4. Приподнимите с помощью опоры

Самый простой способ охладить ноутбук — это приподнять его и поставить под него небольшой предмет.
Используйте что-нибудь маленькое, например точилку для карандашей или футляр для очков.
Это позволяет большему количеству воздуха проходить под ноутбуком и, следовательно, сохранять его прохладным и предотвращать перегрев.
Это быстрый и простой способ контролировать нагрев, как только вы заметите его во время работы на ноутбуке.
5. Используйте внешний вентилятор при интенсивном использовании

Если вы выполняете на своем ноутбуке тяжелые и ресурсоемкие задачи, скорее всего, ваш компьютер начнет нагреваться.
Это происходит в основном во время игр.
В таких случаях, когда задачи необходимы, используйте внешний вентилятор по направлению к ноутбуку, чтобы охладить его и предотвратить перегрев устройства.
Вы также можете использовать этот совет для своих игровых сессий.
6. Понизьте частоту процессора, чтобы снизить нагрузку на процессор
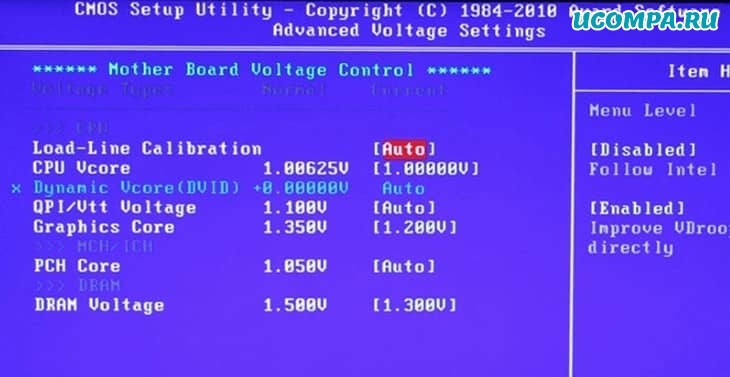
Загрузка процессора является основной причиной нагрева вашего ноутбука при интенсивной нагрузке.
Чем больше вы загружаете процессор, тем больше тепла он выделяет.
Следовательно, пониженная тактовая частота — хороший вариант, если вы готовы пойти на компромисс со скоростью производительности в пользу лучшей батареи и нового ноутбука.
Понижение тактовой частоты контролирует скорость процессора и ограничивает ее до уровня, при котором он не начинает чрезмерно нагреваться.
7. Очистите свой ноутбук

Частая причина нагрева ноутбука — засорение вентиляционных каналов пылью.
Многие вентиляционные отверстия ноутбуков крошечные, и их легко забить домашней пылью.
Следовательно, если вы чувствуете, что ваш ноутбук ненормально нагревается, проверьте, чисты ли отверстия.
Если нет, откройте компьютер и прочистите отверстия.
Необходимо отнести свой ноутбук к профессионалу для тщательной очистки.
8. Используйте альтернативы тяжелому программному обеспечению
Если вы чувствуете, что ваш ноутбук нагревается во время вашей обычной работы, и вы используете тяжелое программное обеспечение, которое нагружает процессор и вызывает нагревание, вам необходимо внести некоторые изменения.
Ищите альтернативное программное обеспечение для той же цели, которое является легким.
Существует много программного обеспечения, которое специально разработано для облегчения работы и может использоваться для сохранения свежести вашего ноутбука и предотвращения перегрева.
9. Установите совместимую ОС
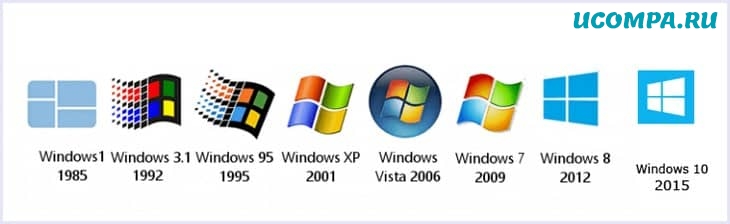
Многие пользователи замечают перегрев своих ноутбуков после обновления ОС.
Новые версии ОС предлагают больше функций, но становятся более требовательными к ресурсам и требуют нового оборудования.
Таким образом, перед обновлением пользователям необходимо убедиться, что их машина совместима с последней версией ОС, поскольку это может вызвать проблемы с нагревом.
10. Почините свой ноутбук

Если все способы, упомянутые выше, не работают для вас, и вы все еще испытываете проблемы с перегревом ноутбука, возможно, возникли проблемы с оборудованием.
Мы советуем вам отнести свой ноутбук в авторизованный ремонтный центр, где квалифицированные инженеры починят его до того, как он нанесет какой-либо вред вам и вашему окружению.
Нагрев электрических устройств — серьезная проблема, и мы не должны относиться к ней небрежно после предела.
Следовательно, это лучшие способы сохранить ноутбук свежим и предотвратить перегрев.
В заключение, мы надеемся, что это руководство о том, как сохранить ноутбук свежим и предотвратить перегрев, поможет вам добиться максимальной производительности и времени автономной работы вашего компьютера.
Если у вас есть какие-либо другие идеи, которые вы используете, чтобы содержать свой ноутбук в чистоте, поделитесь с нами в комментариях ниже.
Обращайтесь к нам, если у вас возникнут какие-либо вопросы или потребуется помощь.

Хотите знать, какие действия губительны для ноутбука? Сейчас расскажем.
Когда мы едем на отдых или в командировку, стационарный ПК остается в безопасности за стенами дома, чего нельзя сказать о ноутбуке. Он сопровождает нас от начала до конца поездки, где на каждом шагу его подстерегают опасности. То он трясется в автобусе, то мирно лежит на гостиничном подоконнике под лучами солнца, пока владелец отсыпается после перелета.
Иногда чтобы сломать ноутбук ничего особенного делать не нужно. Иногда можно вообще ничего не делать: неисправности появляются и от бездействия.
Надеемся, за вашим интересом к этому вопросу злого умысла нет. Хоть среди современных компьютеров и попадаются крайне надежные экземпляры, большинство из них все-таки довольно-таки чувствительны и ошибок не прощают.
Как убить ноутбук перегревом

С годами компьютерные процессоры стали потреблять меньше энергии, средняя рабочая температура снизилась. Но под большой нагрузкой ноутбуки по-прежнему греются, причем довольно ощутимо.
Для отвода внутреннего тепла портативные ПК оборудуются кулерами или иными средствами охлаждения, а задача пользователя в том, чтобы держать вентиляционные отверстия свободными. Соблюдайте эту меру, иначе теплу некуда будет выйти из недр ноутбука, и его электронные компоненты начнут разогреваться.
Некоторые ноутбуки имеют защиту от перегрева: они выключаются, когда температура достигает опасного уровня. Другие держатся до последнего, пока не зажарятся до смерти. Только эксперименты помогут выяснить, к какой из этих двух категорий относится ваш компьютер.
Опасные для ноутбука бытовые поверхности – мягкая мебель, ковры и одеяла.
Куда бы вы ни ставили ноутбук, убедитесь, что вентиляционные отверстия останутся свободными. Даже стопка книг рядом может воспрепятствовать оттоку горячего воздуха.
Но и этих мер недостаточно. Со временем внутрь корпуса набивается пыль. Она оседает на кулере и в вентиляционных путях. Если ноутбук у вас уже несколько лет, имеет смысл вскрыть его и основательно почистить. Конечно, делать это лучше чаще, чем раз в несколько лет.
Обратите внимание на то, с каким звуком работает кулер. Если компьютер не нагружен сложными операциями типа игр или рендеринга, а вентилятор ревет как реактивный двигатель (это очень сложно проигнорировать), считайте это криком о помощи. Пора принимать меры.
Как убить жесткий диск в ноутбуке

В качестве хранилища данных в ноутбуках широко применяются твердотельные накопители SSD. В них все статично, они прекрасно работают при вибрации или тряске.
Однако в старых и дешевых ноутбуках все еще встречаются механические жесткие диски HDD. Вот их легко вывести их строя даже легким потряхиванием. Почаще передвигайте ноутбук, переносите его с места на место, чтобы продемонстрировать коллегам свою работу, наклоняйте. Разумеется, работать он при этом должен на полную катушку. Очень скоро при включении изнутри будут доноситься хрусты и повизгивания. Жить жесткому диску осталось недолго.
А теперь серьезно.
Слабое место в жестких дисках – его движущиеся части. Эта слабина связана с тем, что в HDD для хранения данных используются круглые вращающиеся пластины. Обрабатывает информацию головка чтения / записи. И головки, и пластины обладают некоторой инерцией. При перемещении работающего ноутбука с места на место они могут отклониться. Произойдет ненужный контакт между внутренними компонентами диска, что приведет к механическому повреждению пластины и потере данных.
Ноутбуку с HDD резкие маневры противопоказаны. Его нельзя перемещать во время работы (по крайней мере, когда идет обращение к диску). И даже если на нем установлены только SSD, будет очень полезно выучить первые признаки отказа твердотельного накопителя, чтобы вовремя среагировать на неисправность.
Как убить ноутбук неправильным обращением

Гарантированный способ привести хороший ноутбук в негодность – это поднять его за дисплей. Или держать на весу за угол одной рукой. Результат будет аналогичным.
Небрежное отношение доведет до ручки даже технику премиум-класса с усиленной конструкцией.
Правильный способ поднимать ноутбук: во-первых, закрыть крышку, а во-вторых, держать за переднюю или заднюю часть. Для надежности лучше делать это двумя руками. Раскрытый компьютер — даже суперлегкий — всегда берите двумя руками за боковые части.
Ни в коем случае не поднимайте его за дисплей. При наличии оптического привода для чтения дисков не держите ноутбук одной рукой за ту сторону, где находится привод. При работе ставьте его на ровную твердую поверхность, чтобы исключить прогибание корпуса.
Некоторые ноутбуки могут пережить подобное обращение, для других оно смерти подобно. Многое зависит от надежности петель и того, какую нагрузку они способны выдержать. Но вообще они не предназначены для того, чтобы ноутбук поднимали за верхнюю крышку, поэтому в большинстве случаев петли сразу ломаются, и экран выходит из строя.
Как убить ноутбук, повредив кабели
Если вы все еще хотите лишиться компьютера (или как минимум возможности нормально его использовать), взгляните на зарядный кабель. Он длинный, так и норовит за что-то зацепиться и накрутиться. Ни в коем случае не расправляйте его, подождите немного: время сделает свое дело, и на гладкой ровной оболочке скоро появятся надломы. Профит!
А теперь серьезно.
Кабель питания только выглядит прочным. На самом деле он не рассчитан на многочисленные перекручивания и перегибы. Ноутбук – это же переносной компьютер, поэтому и кабели для них делаются легкими и тонкими, чтобы не утяжелять всю систему.
Некоторые пользователи наматывают часть провода на близлежащий предмет, чтобы он не мешался под рукой. Если у этого предмета есть острые края – пиши пропало. Линейка, органайзер, ножка стола или стула – любая острая грань повредит пластиковую оболочку.
Если уж так нужно укоротить провод, сложите его так, как он был сложен на момент покупки ноутбука. Может, у вас даже остался кусок липкой ленты, которой он был скреплен. Если нет, то не беда – возьмите стяжку или хотя бы скотч.
Не стоит слишком сильно укорачивать провод. Убедитесь, что при подключении к розетке адаптер не висит в воздухе, иначе придется решать другую проблему: под тяжестью адаптера вилка со временем ослабнет, контакт пропадет, и ноутбук перестанет заряжаться.
Как убить ноутбук неправильной транспортировкой

Как говорилось выше, ноутбуки с HDD плохо переносят тряску. Фильмы, где герои непринужденно клацают по клавишам, сидя верхом на мотоцикле в самом разгаре погони, мягко говоря далековаты от реальности.
Ну то есть, если вы и правда хотите испортить дорогой компьютер, то такие условия работы именно то, что нужно. Если погони с полицией как в кино в вашей жизни случаются нечасто, тогда хотя бы включайте ноутбук в машине, пока едете по плохой дороге. Эффект будет тот же. Прочь защитные кейсы и специальные рюкзаки с отделом для лэптопов. Они для слабаков.
Шутки в сторону.
Защитить ноутбук при транспортировке поможет специальная сумка. Но проблема в том, что из всех сумок, которые в магазинах называют ноутбучными, по-настоящему крепких не так уж и много.
В дешевых сумках и рюкзаках есть специальное отделение для ноутбука без какой-либо дополнительной защиты. Максимум, что они могут – уберечь корпус компьютера от царапин. В изделиях чуть подороже и материалы попрочнее, и есть жесткие вставки по бокам. Если такую сумку пнут или толкнут в толпе, корпус не прогнется, дисплей не треснет. Но уронив эту же сумку на пол, вы рискуете остаться без ноутбука, потому что со стороны дна его ничто не защитит.
Хорошая сумка или рюкзак для переноски ноутбука – это та, в которой жесткие усиления присутствуют везде: и по бокам, и снизу, и даже сверху, если позволяет конструкция сумки.
Идеальный вариант, который обеспечит реальную защиту на все случаи жизни –противоугонная сумка с хитроумными застежками, прочным каркасом и водоотталкивающими свойствами.
А вы когда-нибудь ломали ноутбук?
Когда дело касается современной электронной техники, любая привычка может иметь последствия. Работаете на диване? Организуйте рядом ровную твердую поверхность и следите, чтобы вентиляция ноутбука функционировала должным образом. Любите время от времени перекусить за монитором? Будьте осторожны с напитками и не забывайте чистить клавиатуру.
У некоторых людей техника служит годами. Есть, конечно, в этом и доля везения. Но все-таки человек, который знает, каких ошибок эксплуатации нельзя допускать, имеет больше шансов сохранить свое приобретение на долгие годы.
Чаще всего ноутбуки приходят в негодность при совокупности мелких, казалось бы совсем несерьезных действий, которые поначалу вообще не вызывают никаких последствий.
В этой статье мы рассказали о том, что нарушает работоспособность аппаратных составляющих, разъемов и кабелей ноутбука. Не забывайте также, что аккумулятор тоже требует бережного обращения. Но это уже тема для отдельной статьи.
Читайте также:


