Как сделать ноутбук необычным

Егор Морозов | 24 Февраля, 2020 - 16:40

Ноутбуки давно уже перестали быть чем-то необычным, и сейчас их продается чуть ли не больше, чем ПК. И, дабы выделить свой продукт среди окружающих его однотипных решений, многие производители ноутбуков начинают использовать различные любопытные технологические решения, и о них мы сегодня и поговорим.
Камера в кнопке

Забавно, как пересекаются тренды: пару лет назад все производители смартфонов бросились выпускать безрамочные решения, и у них возникла проблема — куда девать камеру? Так появились всем известные вырезы и различные выезжающие механизмы. Производители ноутбуков решили пойти по тому же пути, и рамки современных ноутбуков зачастую даже меньше, чем у смартфонов лет 5 назад. И, разумеется, возникает та же проблема с камерой, и, на мой взгляд, лучше всего ее решила Huawei в своей линейке MateBook.
На современных ноутбучных клавиатурах есть множество функциональных кнопок, однако используем мы далеко не все. Поэтому почему бы не спрятать в одной из них камеру: при нажатии на кнопку она откинется и покажет глазок объектива. Да, здесь есть недостаток — камера будет снимать вас снизу вверх, так что двойной подбородок будет отлично виден. Но все еще это достаточно интересное и необычное решение, которое позволило ноутбукам компании без особых проблем заиметь минимальные рамки.
Жидкий металл
За последние три года ноутбуки резко прибавили в производительности. Это и не удивительно — зачастую мобильные и десктопные CPU и GPU разделяет лишь пара сотен мегагерц частоты. Очевидно, что такую мощу в лэптопах нужно хорошо охлаждать, и вот с этим уже проблемы, ибо высокое тепловыделение идет вразрез с трендом на тонкие игровые решения.
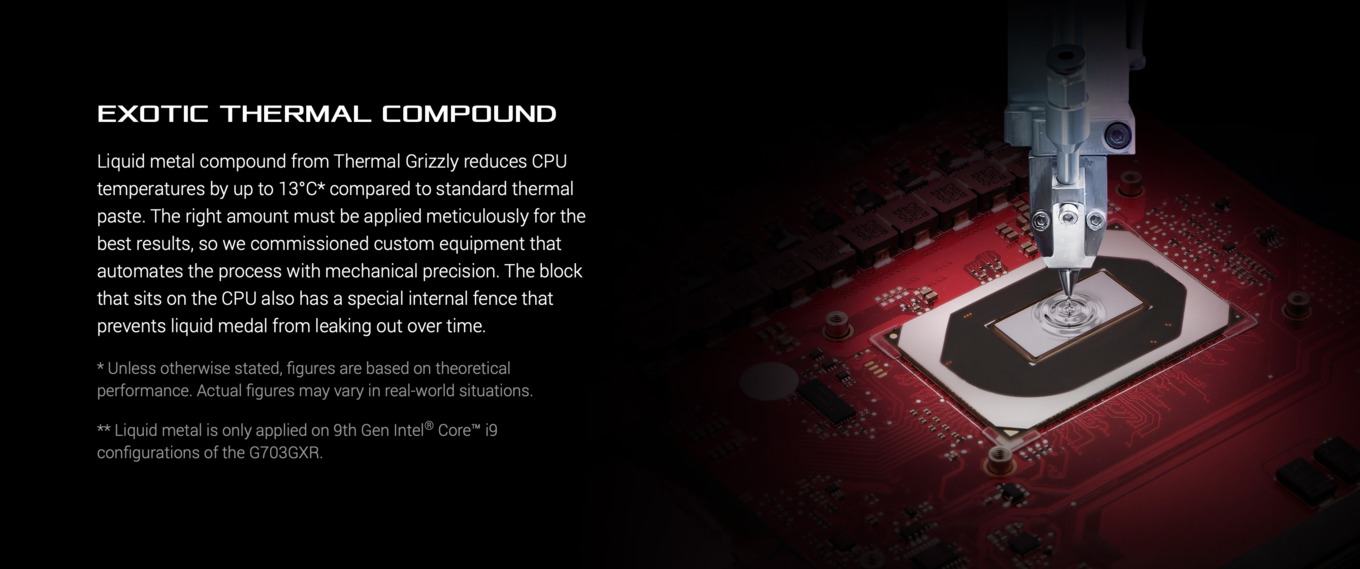
И ASUS в своих топовых ноутбуках ROG решила использовать давно знакомый пользователям ПК термоинтерфейс — жидкий металл. В отличие от термопасты, его теплопроводность на порядок больше, ибо по своей сути это сплав из двух металлов, галлия и индия, который является жидким при комнатной температуре. Единственный его серьезный недостаток — он отлично проводит ток, так что компании пришлось изготовить специальный защитный кожух вокруг процессора, дабы жидкий металл не растекся и не попал на контакты.
AMD Dual Graphics

Два экрана на одной крышке

Встречайте, это — ASUS Taichi. Его особенность в том, что на его крышке. два экрана. И оба могут работать одновременно. Зачем? Вот тут уже сложности. С одной стороны, закрыв крышку и включив внешний дисплей, вы получаете эдакий упитанный планшет весом в 1.5 кг. К тому же, открыв крышку, вы вполне можете демонстрировать что-либо собеседнику, который сидит перед вами, видя это же на внутреннем дисплее.
Разумеется, эти возможности никак не перевешивали минусы, а именно цену в безумные тогда $1500 и автономность лишь 3-4 часа при работе с двумя дисплеями. Как итог, ASUS достаточно быстро свернула эту линейку, однако эти ноутбуки успели запомниться и попасть в нашу сегодняшнюю подборку.
Lenovo UltraBay
Возможно, олды помнят еще такие интересные ноутбучные разъемы, как PCMCIA. С их помощью к ноутбуку можно было подключить очень многое — Wi-Fi адаптер, флеш-накопитель, 3G модем и так далее. Увы, к середине нулевых этот слот канул в лету, однако спустя 10 лет его своеобразным образом решила возродить Lenovo, назвав свою разработку UltraBay.
По сути это — специальные кейсы, вставляющиеся в разъем ноутбучного DVD-дисковода, и по умолчанию в поддерживаемых ноутбуках IdeaPad Y-серии как раз дисковод и стоял. Однако его можно было заменить на кейс для жесткого диска или SSD — опять же, сложно назвать это чем-то особенным, пользователи старых MacBook активно используют Optibay с такой же возможностью.

Однако дальше интереснее: в этот же слот можно было поставить кейс с дополнительным аккумулятором или. видеокартой, вплоть до Nvidia GTX 755M. Это позволяло активировать SLI и поднять производительность в играх временами на 50-70%, что было неслабым приростом с учетом не самой мощной ноутбучной графики того времени.
Разумеется идея не прижилась: стоили такие кейсы недешево, были доступны далеко не везде, да и популярностью по понятным причинам не пользовались. Как итог — сейчас дополнительную видеокарту к ноутбуку можно подключить разве что по Thunderbolt 3.
Выдвигающееся охлаждение
Пару лет назад ноутбуки ASUS Zephyrus многих удивили тем, что при толщине меньше 2 см вмещали в себя топовый на тот момент 4-ядерный CPU от Intel и дискретную GTX 1080. У многих возникал вопрос — как такое мощное железо может нормально охлаждаться в таком тонком корпусе?

Как оказалось, инженеры компании продумали это и сделали хитрый шарнирный механизм: при поднятии дисплейной крышки одновременно поднимается и корпус, и между ним и нижней крышкой образуется достаточно большой зазор, благодаря которому вентиляторы начинают работать эффективнее. К тому же клавиатура также оказывается слегка приподнятой, что удобнее для печати. К слову, в новых ZenBook используется похожий принцип, только там приподнимает корпус сам дисплейный модуль.
Отслеживание взгляда Tobii
Еще одна крутая технология, которая так и не стала массовой. По сути это массив из нескольких инфракрасных камер, установленных в дисплейном модуле и способных отслеживать ваш взгляд. Благодаря этому вы можете управлять курсором чисто глазами, а в играх получаете и вовсе максимальный простор.

Но, увы, за последние пару лет про эту технологию стали забывать. Отдельно покупать трекер дороже 10 тысяч рублей мало кто решился, а встраивали его лишь в очень дорогие топовые ноутбуки. Как итог — сейчас почти не выходит игр и ноутбуков, в которых есть поддержка этой технологии от Tobii, так что эта технология уходит в небытие, уступая место AR и VR.
Acer FrostCore
Не только ASUS любит страдать всякой ноутбучной дичью, на этом поприще отличился и Acer. Так, в ноутбуки Predator 2016 года вместо бесполезного уже тогда DVD можно было поставить, как оказалось, не менее бесполезный вентилятор FrostCore. Идея была вполне очевидной: раз вентиляторы охлаждения в основном берут уже теплый воздух внутри корпуса, то почему бы не сделать еще один вентилятор, который будет нагонять в корпус холодный воздух извне.

Эта классная на бумаге идея полностью провалилась: как оказалось, модуль FrostCore вообще никак не влияет на температуру CPU или GPU, а вот шумит достаточно сильно. И это не удивительно: между ним и горячими компонентами ноутбука достаточно большое пространство с узкими щелями, так что холодный воздух банально не доходит до нужного места. Поэтому не вызывает вопросов тот факт, что компания уже в следующей модели Predator полностью отказалась от этого модуля.
Видеокарта в клавиатурном доке
Девять портов в 14" ультрабуке
Полка или шкафчик со старыми устройствами есть дома почти у каждого. Телефоны, ноутбуки, переносные mp3-плееры и стационарные DVD-проигрыватели – все это лежит, собирая пыль, и обреченно дожидается того, как будет выкинуто на помойку. Возможно, что-то из этого еще будет работать, будучи подаренным или проданным кому-то, но в большинстве случаев эти вещи просто пролежат мертвым грузом и в конечном итоге будут выброшены.

Попадая на свалку, эти устройства ухудшают экологическую ситуацию, создавая горы электронного мусора, растущие с каждым годом. Каждый ошибочно полагает, что один выкинутый телефон в год вряд ли может сделать что-то плохое. Но это ровно такое же заблуждение, как и мысль о том, что подобный мусор безвреден и никак не влияет на экологию планеты. Каждый год на мусорках всего мира собирается около 50 миллионов тонн различных устройств: бытовая техника, сотовые телефоны, компьютерные мониторы и т.д. По примерным оценкам, лишь 12 процентов от этого мусора попадает впоследствие на переработку. Оставшаяся же часть остается на мусорных полигонах или сжигается, загрязняя воздух и почву различными токсичными соединениями. При этом, индустрия переработки недолюбливает современную электронику, так как в ней содержится мало драгоценных металлов, ради которых её и перерабатывают.


Скриншот с сайта Дарудар


Если в вашем устройстве есть слот ExpressCard (некоторые модели 2003-2010 гг.), то вам повезло – с помощью него в ноутбук можно добавить какую-нибудь полезную штуку: порты USB 3.0, гигабитный Ethernet, внутренний 3G-модем, хорошую аудиокарту, или даже мощный внешний видеопроцессор. Правда, последнее актуально не для всех ноутбуков с Expresscard, да и вся эта конструкция будет громоздкой. Но возможность такая все же есть.

Видеокарты стандарта MXM – редкий представитель легко заменяемых карт в ноутбуках
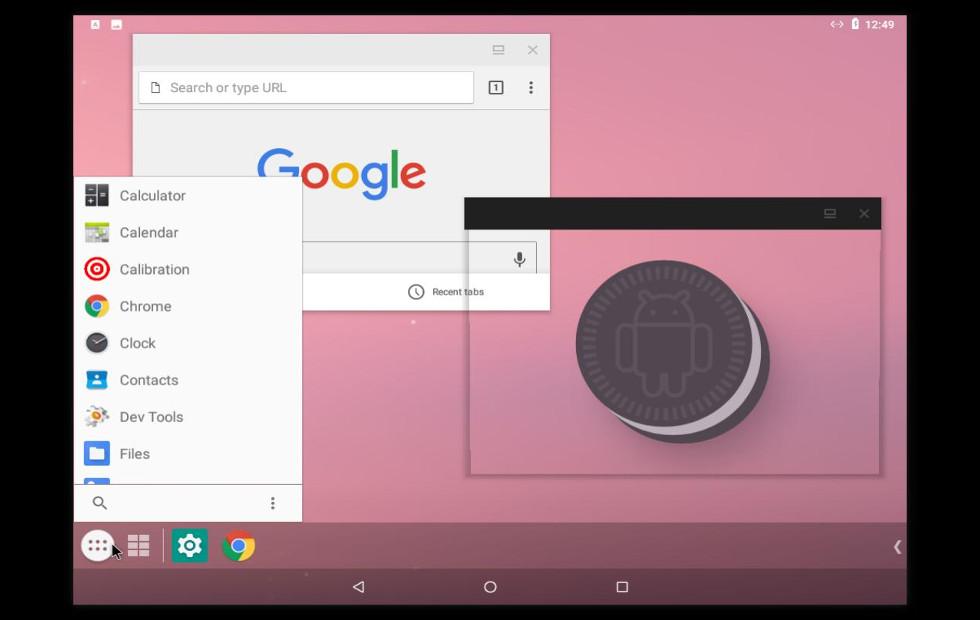
Различные форки Chromium OS, например Cloudready, тоже подходят для установки на старые компьютеры, благодаря их небольшим требованиям к ресурсам. Однако, возможности установки приложений как таковых здесь уже не будет. По сути, вся система Chromium – это один большой браузер с расширенным функционалом. Поэтому, если от ноутбука требуется только доступ к Интернету, эта ОС подойдет идеально. В остальных же случаях лучше все-таки выбрать что-то из Linux или тот же Android.

Старые ноутбуки с установленной системой Cloudready

Разъем HDMI на ноутбуке Dell Inspiron 1525 2008 года – нечастое явление для моделей тех лет
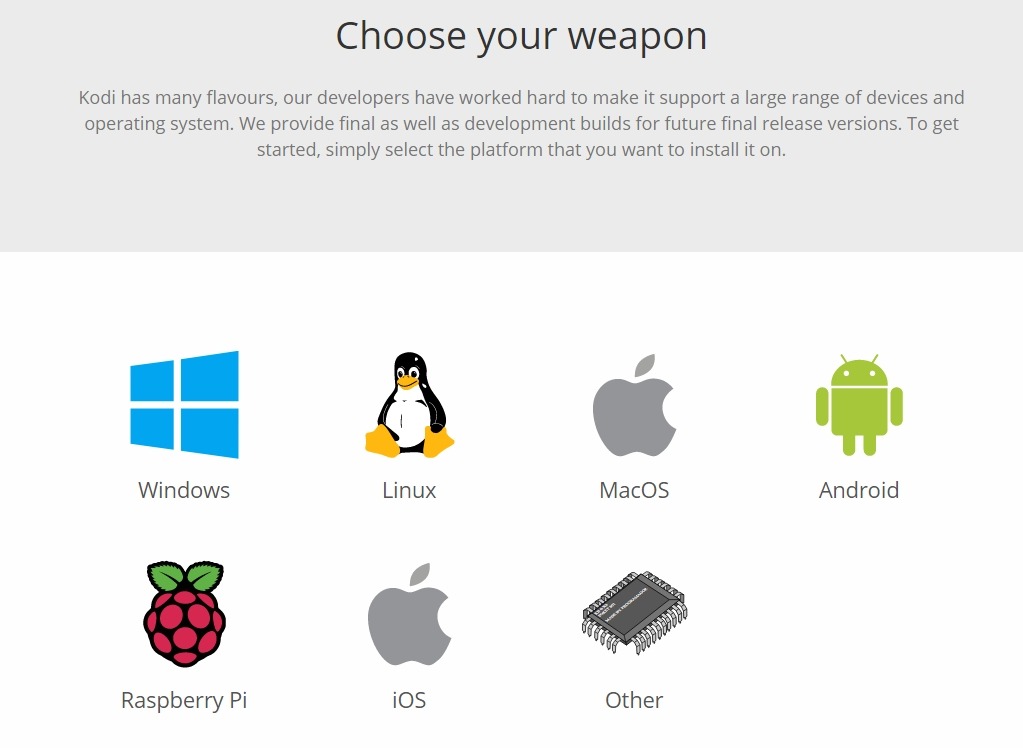

Мини-клавиатура

Комплект из LVDS-конвертера, ИК-приемника и пульта

Телевизор из экрана ноутбука и деталей LEGO
Заключение
Расскажите в комментариях, воплощали ли вы какие-либо применения для старых устройств? Храните ли вы старую технику дома или избавляетесь от нее по мере устаревания?
Ноутбуки, как и персональные стационарные компьютеры, можно апгрейдить самостоятельно. Правда, возможностей по замене отдельных элементов меньше, чем в ПК. Насколько ограничены возможности и можно ли вообще апгрейдить ноутбук?


3 причины, что пора обновить ноутбук
- Вас перестала устраивать его производительность
- Планируете использовать ноутбук в более ресурсоемких приложениях (например, в играх).
- Нужно заменить только экран или клавиатуру, а не весь ноутбук.
Освежить память
Пожалуй, главное, что можно сделать с ноутбуком — расширить объем памяти либо установить более быструю память. Многие производители позволяют это сделать — открывая отсек с жестким диском для прямого доступа, или предусматривая дополнительный слот расширения на материнской плате. Необходимо проверить в спецификациях вашего ноутбука, какой накопитель установлен сейчас (HDD или SSD) и нет ли дополнительного разъема M2 в случае, если уже установлен одинокий HDD-накопитель.
Если дополнительного слота нет, необходимо узнать, какого формата установлен текущий накопитель (2,5 дюйма или 1,8 дюйма) и какой толщины (ни в коем случае нельзя брать накопитель толще текущего). Также не промахнитесь с портом — скорее всего, используется SATA. Проверить, так ли это, можно, только открыв ноутбук и посмотрев на материнскую плату. Не забудьте перед этим отсоединить модуль памяти.
Купить внешний накопитель
Если же прямая замена жесткого диска или дополнение его быстрым системным SSD невозможны, а памяти не хватает, присмотритесь к внешним накопителям. Предложений на рынке масса, есть в их числе и специальные ноутбучные HDD. Например, Seagate Expansion+ 4TB, Seagate Backup Plus Slim 2TB Black или Red, Seagate Backup Plus Slim 1Tb Black. Каждый из них подключается через внешний USB-порт и не ускорит работу ноутбука в отличие от замены HDD на SDD, но позволит свободно осуществлять бэкап и хранить большой объем информации.


Добавить оперативки
Еще один простой способ, как сделать апгрейд ноутбука. В идеале должен быть второй слот для дополнительной плашки или возможность заменить текущий модуль оперативной памяти. Любой из этих вариантов (как и идеальный третий — установить в два слота два одинаковых модуля памяти, добившись максимального прироста) даст заметное улучшение производительности. Но, увы, часто такая операция невозможна — оперативную память регулярно распаивают на материнской плате.
Улучшить охлаждение




Заменить видеокарту
Очевидный, но не самый простой путь, как можно апгрейдить ноутбук. В большинстве базовых офисных моделей установлены системы-на-чипе с распаянными на материнской плате видеокартами — с ними сделать ничего нельзя, только купить внешнюю видеокарту. Для этого вам понадобится специальный док-переходник и любая дискретная видеокарта — потери при использовании дока достигают 30%, но эффект от превращения рядового ультрабука в игровую машину бесценен. Если у вас устаревающий игровой ноутбук со встроенной дискретной картой, то можно заменить именно ее — но лучше это делать у умельцев, операция не простая.
Использовать внешний монитор


Купить внешнюю клавиатуру
Ноутбуки с механической (или даже по-настоящему качественной мембранной) клавиатурой не то чтобы редкость, а почти не встречаются, так что если вы много набираете текста на своем ноутбуке, приобретение внешней клавиатуры может кардинально улучшить опыт взаимодействия с ним. Вариантов масса, предложим несколько: Logitech Bluetooth Multi-Device Keyboard K480, Apple Magic Keyboard, Logitech K580, Acer OKR020.

Хотя видов корпусов мобильных телефонов, плееров и ноутбуков в наши дни можно найти великое множество, порой можно увидеть абсолютно одинаковые даже у человека из твоего университета. Оно и понятно, ведь красивые модели являются популярными, а многие хотят следовать моде.
Однако, если у вас хорошо развита фантазия и есть талант, то можно даже свой ноутбук сделать абсолютно не таким, как у всех. Например, как сообщает Культурология.ру , юзер, известный в сети под именем Lübecker Jung, решил выделиться из толпы вот таким вот способом – он нарисовал или скачал в сети изображение Белоснежки, распечатал и приклеил на ноутбук фирмы Apple. Думаю, объяснять, почему была выбрана Белоснежка не стоит – образ был отлично дополнен! Конечно, можно действовать не только так, можно ведь и нарисовать рисунок самому! Но для этого нужны художественные особенности, этот же способ попроще. Но стоит оценить не столько сам способ исполнения, сколько саму идею. Одно дело – прикрепить на ноутбук свою фотографию или маленькую наклеечку из упаковки со жвачкой, а другое – задумать такую классную идею и реализовать ее настолько качественно. Читая комментарии под работой автора, можно узнать, что очень многим эта идея пришлась по душе. Также он пишет, что если кому-то понравился рисунок, можно просто написать свою почту, и он отправит изображение.

И ведь действительно, минусов у такой работы нет! Разве что со временем изображение поблекнет, но мы же не знаем, как оно было приклеено. Словом, об этом можно подумать потом :) А пока – украсить свою технику подобным образом и прослыть в университете самым креативным человеком!

В закладки

Есть универсальный способ и для MacBook, и для Windows-устройств.
Видеокарта – наиболее узкое место ноутбуков. Даже если разместить в нем полноценный процессор, не всегда габариты и энергопотребление позволяют установку мощного ускорителя.
Пример тому – ультрабуки, в которых производительные видеокарты практически не встречаются.
Как подключить внешнюю видеокарту?

Для этого необходимы специальные переходники-(док)станции. Внешние доки для видеокарты знакомы нашим читателям, среди которых существуют и специальные варианты для MacBook.
Почему они не получили широкого распространения? Цена. Смотрите сами:
У каждого из них свои особенности и требования. На этом фоне очень выгодно выглядит EXP GDC за 46 долларов.
EXP GDC подойдет для всех MacBook (со свободным MiniPCI-Express, Thunderbolt, M.2), а так же для большинства Windows/Linux ноутбуков.
Как работает EXP GDC?
EXP GDC — активный переходник (eGPU) со стандартного для настольных видеокарт разъема PCI-Express 16x на одну из вариаций miniPCI-Express.
Он необходим для того, чтобы ноутбук мог использовать внешнюю полноразмерную видеокарту вместо или вместе с интегрированной в процессор. Поддерживается два способа работы:
- вывод с дискретной внешней графики на экран лэптопа,
- вывод с внешней карты на внешний монитор или мониторы (через выходы карты).
Для подключения ПК в продаже есть следующие варианты кабелей:
- miniPCI-E 1x;
- M.2 (SATA/miniPCIe);
- ExpressCard;
- NGFF;
- переходник с ExpressCard на Thunderbolt 2.
Один из этих разъемов обязательно есть у ноутбука. В частности, miniPCI-E и M.2 используются для подключения Wi-Fi модуля ноутбука и для дополнительных жестких дисков. Многие лэптопы обладают дополнительным слотом для подключения устройств расширения (например, 4G-модема).
Интерфейс ExpressCard, пришедший на смену давно устаревшему PCMCIA, представляет собой MiniPCI-E, из которого убраны линии подключения светодиодов и SIM-карты. С его помощью EXP GDC через соответствующий переходник можно подключить к разъему Thunderbolt.
Реальные системные требования

Фактически, разработчики EXP GDC не выдвигают требований к ноутбуку для подключения. Единственным условием является наличие поддерживаемого разъема. Так им удалось создать практически универсальное устройство — подойдет даже для древних систем до линейки Intel Core i3/i5/i7.
Для собственного ноутбука это можно проверить в подробных спецификациях. В том случае, если свободного слота не указано (нет), подойдут разъемы M.2 для дополнительного жесткого диска, внутреннего модема или модуля Wi-Fi. Придется их демонтировать.
На практике может случится, что слот есть, но внешняя карта работать не будет. При работе через miniPCI-E/M.2 нужно учитывать тип слота ноутбука. Нам требуется тип А (key A). Тип В скорее всего окажется неработоспособен.

Не стоит забывать и о балансе между видеокартой и процессором. EXP GDC работает через интерфейс с максимальной скоростью передачи около 5 Гбит/c. Что-то вроде GTX 1080 будет работать — но от нее не получить даже 30% процессорного времени.
Идеальным вариантом станет карта уровня NVidia GTX 560/670. Именно на этих моделях производительность предельно упирается в скорость передачи интерфейса. Отрисовки изображения на матрице ноутбука при помощи внешней видеокарты можно добиться только при использовании видеокарт NVidia с поддержкой NVidia Optimus.
ВНИМАНИЕ. Двухчиповые видеокарты и SLI связки из-за особенностей адресации ввода-вывода работать через такой переходник не будут. Операционная система может быть любой. Причем, ноутбуки на Windows с объемом оперативной памяти свыше 4 ГБ требуют шаманизма при подключении внешней карты через EXP GDC. В Linux или OS X эта операция не требуется.
Что потребуется дополнительно?

Блок питания. EXP GDC продается с блоком питания и без него. Стоит ли переплачивать, если система будет функционировать с любым компьютерным БП с мощностью 350 Вт и выше, который можно купить за 5 долларов на местной барахолке?
Корпус. В противном случае система будет иметь не самый эстетичный вид. Если рабочее место стационарное — и так сойдет.
Кабели. Выбор необходимого для подключения к ноутбуку зависит от модели. Так же потребуется провод для подключения питания внешней видеокарты.
Это и правда работает?

Еще как. Например, для системы из
- Lenovo x220 i7-2640M\8GB\SDD Samsung 840 Pro 256GB
- eGPU EXP GDC
- ZOTAC GeForce GTX 670 AMP! Edition 2 GB
Результаты такие: раз два Конечно, со встроенным ядром они недостижимы.
Правда, в случае с доком EXP GDC максимальной производительности можно добиться только при работе с внешними мониторами. Их количество ограничено только возможностями карты.
О том, насколько использование узкой шины влияет на результаты, можно почитать здесь. В среднем получается около 10-35% потерь. Критично? Не думаю.
Важно, что процент потерь практически не меняется вплоть до 9 линейки Nvidia. Конечно, разница есть: но 90% возможностей GTX 560 и 65-70% GTX 960 — различаются в несколько раз.
Стоит ли покупать внешний док?

Все зависит от финансовых возможностей и поставленных целей. С помощью EXP GDC можно реализовать несколько интересных, востребованных сценариев.
Сценарий первый: превратить производительный ультрабук в игровую машину. Как ни крути, игровые ноутбуки — то еще удовольствие, особенно если с ними необходимо много и часто ездить. А мощности легких лэптопов часто не хватает именно со стороны графического адаптера.
Скажем, популярный Intel Core i7-6700 легко раскачает Nvidia GTX 960/1060. Этот процессор можно найти в устройствах стоимостью около 600-800 долларов, или 35-50 тысяч рублей.

Что значительно дешевле игрового лэптопа. (Конечно, существует еще серьезная машина Dell с видеокартой GTX 1060 и массой около 2 кг в районе 1000 долларов, но это совсем другая история.)
Сценарий второй: увеличить производительности уже имеющегося старого устройства 2011-2014 года выпуска достаточно дешевой и производительной GTX 560/580 (кстати, это последняя карта NVidia с аппаратным декодированием наиболее популярного кодека видео с разрешением 4К).
Сценарий третий: получить дополнительные возможности, предлагаемые новыми видеокартами для настольных ПК. Их довольно много, но наиболее привлекательны:
- работа с видео,
- расширение количества и разрешения мониторов,
- возможность использовать CUDA для вычислений.

Этот вариант я использую для подключения Maxsun GTX 1060 с кучей CUDA-процессоров (для расчетов математических моделей) к разнообразным рабочим машинам вроде 7-летних Dell. Игровые ноутбуки с этим не справляются.
Для тех, кто боится трудностей настройки, существуют более производительные, чем EXP GDC за 46 долларов, решения с высокопроизводительным интерфейсом Thunderbolt 2/3. Но их цена значительно выше, и рассмотрим мы их чуть позже.

В закладки
Есть универсальный способ и для MacBook, и для Windows-устройств. Видеокарта – наиболее узкое место ноутбуков. Даже если разместить в нем полноценный процессор, не всегда габариты и энергопотребление позволяют установку мощного ускорителя. Пример тому – ультрабуки, в которых производительные видеокарты практически не встречаются. Как подключить внешнюю видеокарту? Для этого необходимы специальные переходники-(док)станции. Внешние доки для видеокарты.
Читайте также:


