Как сделать нормальный пуск

Меню "Пуск" (Начальный экран) в Windows 10 представляет собой своеобразный гибрид классического меню Пуск Windows 7 и начального экрана Windows 8, 8.1. Новое меню имеет две секции: классическое с левой стороны и живые плитки начального экрана - справа.
В данной статье рассмотрены действия, с помощью которых можно изменить различные настройки меню "Пуск" в Windows 10.
Переключение между классическим и полноэкранным режимом
Чтобы переключиться в полноэкранный режим отображения меню Пуск (Начальный экран) щелкните правой кнопкой мыши на рабочем столе и в контекстном меню выберите Персонализация .
В открывшемся окне приложения Параметры Windows выберите вкладку Пуск , и далее в правой части окна установите переключатель Открывать меню "Пуск" в полноэкранном режиме в положение Вкл.

Теперь при нажатии клавиши Windows Win или при нажатии на значок с логотипом Windows слева на панели задач, меню Пуск (Начальный экран) будет открываться в полноэкранном режиме.
Также можно открыть меню Пуск (Начальный экран) в полноэкранном режиме если переключитесь в Режим Планшета. Для этого щёлкните по значку Центра уведомлений в системном трее панели задач и в открывшемся Центре уведомлений нажмите на плитку Режим Планшета.
Изменение цвета меню Пуск, панели задач, границ окон и Центра уведомлений
Чтобы изменить цвет меню Пуск, панели задач, границ окон и Центра уведомлений в Windows 10, щёлкните правой кнопкой мыши на Рабочем столе и в контекстном меню выберите Персонализация , в открывшемся окне ПЕРСОНАЛИЗАЦИЯ , слева выберите пункт Цвета .

Далее в правой части окна выберите предпочтительный цвет, нажав на соответствующую цветную плитку. Если вы установите переключатель Автоматический выбор главного цвета фона в положение Вкл., то выбор цвета станет недоступен и система автоматически подберёт цвет фона.

Результат выбора цвета показан на скриншоте ниже.

Также можно установить переключатель Показать цвет в меню "Пуск", на панели задач и в центре уведомлений в положение Вкл. чтобы меню Пуск, панель задач и центр уведомлений окрасились в выбранный вами цвет.

Результат установки переключателя Показать цвет в меню "Пуск", на панели задач и в центре уведомлений в положение Вкл. показан на скриншоте ниже.

Также можно включить или отключить прозрачность меню Пуск, панели задач и центра уведомлений.

Закрепление и открепление объектов
Используя стандартное контекстное меню Проводника, можно с легкостью закреплять в меню Пуск любые объекты - файлы, каталоги, ярлыки. Чтобы открепить плитку, кликните правой кнопкой мыши по плитке, а затем – Открепить от начального экрана.

Изменение размера плиток, перемещение плиток
Для изменения размера плитки нужно щёлкнуть по ней правой кнопкой мыши и в контекстном меню выберите Изменить размер и выберите размер который вам нужен. В зависимости от ваших пожеланий можно выбрать маленькую, среднюю, широкую или большую плитку. Чтобы переместить плитку, щёлкните по ней, и удерживая перетащите в нужное место.

Редактирование групп плиток
В Windows 10 можно распределять плитки по разным группам. Чтобы создать новую группу, щёлкните по плитке, захватите её и перетащите в нижнюю часть меню Пуск, после этого появится чёрная строка, под которой надо оставить плитку – и она окажется в своей собственной группе. Кликните по области над плиткой (там, где надпись "Назвать группу"), появится белая подсветка поля. Введите в это поле название группы.

Чтобы переименовать группу щёлкните на её название, чтобы выделить её, а затем переименуйте группу.

Прочие настройки меню Пуск
Если вы не хотите, чтобы в меню Пуск показывались наиболее часто используемые или недавно добавленные приложения, то в окне ПЕРСОНАЛИЗАЦИЯ Пуск переведите соответствующие переключатели в положение Откл.

Также можно выбрать определённый набор папок для отображения в меню Пуск. Для этого в окне ПЕРСОНАЛИЗАЦИЯ Пуск щёлкните по ссылке Выберите, какие папки будут отображаться в меню "Пуск".

Далее в следующем окне выберите, какие папки будут отображаться в меню Пуск, устанавливая переключатели в нужное положение.

- Воспользуйтесь комбинацией клавиш Win + R на клавиатуре.
- Введите regedit и нажмите Enter.
- Перейдите к ветке реестра
- Щелкните правой кнопкой мыши и создайте новый Параметр DWORD (32-бита).
- Назовите его Start_ShowClassicMode
- Установите для него значение 1
- Перезагрузите компьютер

- В меню Параметры панели задач можно изменить выравнивание панели задач по левому краю.

- Чтобы вернуть все обратно, удалите параметр Start_ShowClassicMode или установите для него значение 0.
Как мы уже говорили, вполне вероятно, что Microsoft добавить удобный переключатель меню в будущей сборке Windows 11.

Способ 1: Classic Shell
Способ 2: Power 8
Способ 3: Win8StartButton
Способ 4: Средства системы
На Рабочем столе кликните правой кнопкой мыши и создайте новый ярлык. В строке, где требуется указать расположение объекта, введите следующий текст:

Мы рады, что смогли помочь Вам в решении проблемы.
Отблагодарите автора, поделитесь статьей в социальных сетях.

Опишите, что у вас не получилось. Наши специалисты постараются ответить максимально быстро.
Пиктограммы в левой половине меню и живые плитки в правой его части дублируют друг друга, так что пользоваться можно той частью, которая больше подходит определённому пользователю. Их можно отключать, удалять или редактировать.
В меню остались все прежние пункты, такие как программы, пиктограммы управления питанием и другие.
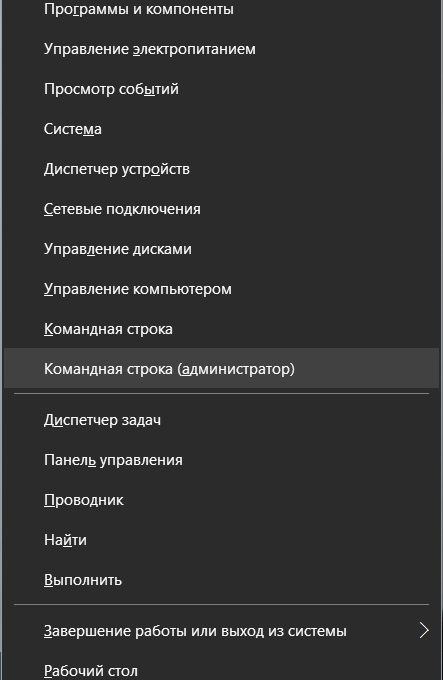
Существует возможность удалять плитки и добавлять новые, используя пиктограммы из левой части меню. Для этого нужно выполнить следующие действия:
Если удалить все плитки, то меню примет почти классический вид. Это возможно сделать, если пользователь не применяет при работе правую половину. К тому же это увеличивает ресурсы оперативной памяти, так как плитки забирают её значительный объём из-за прорисовки графических изображений.
- воспользоваться стандартными возможностями Windows 10;
- установить программное обеспечение стороннего разработчика.
Как применить стандартные возможности, рассказано в предыдущей главе этой статьи.
Инсталляция программ стороннего разработчика предусматривает применение одной из общедоступных и проверенных утилит, указанных в списке ниже:
- StartIsBack++;
- Classic Shell;
- Start10.
Меню имеет свои настройки, которые всегда можно изменить при необходимости.
Переключение рабочего стола с классического вида на полноэкранный и наоборот
В Windows 10 есть функция распределения плиток по различным группам. Для создания новой группы:
- некорректно инсталлированные обновления системы;
- сбои при прорисовке графического интерфейса;
- повреждения в системных файлах и каталогах;
- наследование ошибок системы при инсталляции Windows 10 на Windows 7 или Windows 8.1;
- сбой в системном реестре;
- проникновение в систему вредоносных программ.
Видео: как создать новую учётную запись пользователя в Windows 10
Пишу статьи на темы по информационным технологиям. Работаю в сфере ремонта компьютеров и компьютерных программ более 20 лет. Проводил информационное обеспечение банковских программ и другого, повсеместно используемого, программного обеспечения.
Читайте также:


