Как сделать нормальную сенсу в скайриме
Sensitivity — 1) чувствительность; влияние 2) структурная прочность (отношение сопротивлений сдвигу грунта в ненарушенном состоянии к нарушенному) — notch sensitivity — strain-rate sensitivity… (Англо-русский словарь строительных терминов)
Sensitivity (англ.) — чувствительность, восприимчивость, щепетильность, обидчивость, способность к быстрому реагированию ABBYY Lingvo 🙂
Что ж — будем щепетильны к чувствительности мыши.
Суть статьи в том, чтобы помочь людям определить для себя идеальную чувствительность. Скажу больше — не просто идеальную, а универсальную, подходящую под любую мышь. То есть прочитав данный материал у Вас уйдет гораздо меньше времени на привыкание, настройку нового девайса, либо старого под новую систему
1.) Заблуждение. Существует множество заблуждений и мнений по поводу сенсы (Sensitivity) — нередко можно увидеть как люди на форуме пишут:
— У меня сенса — 10, мне удобно!
— Да как ты так играешь у меня сенса 4!
-Да Вы вообще трактористы, как так можно играть у меня 1.3 сенс мне и то много!
— Не бузи, у меня 16.5 я всех рву!
ВНИМАНИЕ! Они даже не догадываются, что при этом у них всех, возможно, установлена абсолютно одинаковая чувствительность. Все это из-за того, что при описании нельзя использовать только один показатель. Нельзя сказать какая у тебя чувствительность, просто сказав какой показатель Sensitivity выставлен у тебя в игре. Это тоже самое, что строить график X Y Z, но знать при этом только данные X.
2.) Решение (вариант). Чтобы точно объяснить человеку, какая у Вас чувствительность Вы должны сказать ему следующее :
— Чувствительность в Windows (учитывая опцию акселерации);
— Разрешение экрана в игре;
— DPI мыши (при этом Вы должны быть уверены, что DPI написаная на упаковке от мыши, соответствует действительно выдаваемой);
— Чувствительность в ПО, двайверах мыши (учитывая опцию акселерации);
— Чувствительность в игре. (по нескольким параметрам, если перебивать default)
Вывод: Сами понимаете, что всего много и все не просто 🙂 Так и есть, НО на самом деле просто — есть вариант 2.
2.) Решение (вариант верный).
Итак записываем рецепт:
— Выставляем в драйверах мыши максимальный DPI, при котором мышь не срывает ( не бросает курсор (deadline)).
— Решаем, какой разворот хотим получить. (Не думаю, что имеет смысл вращаться более чем на 360 за один взмах кисти (или локтя, кто как играет)) (у меня 180 за взмах локтем)
— Запускаем игру. Устанавливаем мышь в центр экрана, вращаемся на нужный градус, при нужном прохождении расстояния мышью. (повторюсь — у меня 180 за взмах локтем). Если слишком много вращения при данном расстоянии — уменьшаем сенс в игре. (если сенс в игре на минимум, а нужно еще меньше, уменьшаем в Windows, если нужно еще меньше (ВЫ УЖЕ МАНЬЯК!), то уменьшаем DPI). Наша цель: привычное движение — точный градус.
— Учитывая предыдущий пункт, подбираем размер коврика, если его оказалось недостаточно. (Мне было недостаточно Small)
— Теперь запоминаем, какое вращение делает экран, проходя расстояние мышью от начала до конца коврика. Вот на это расстояние всегда и ориентируйтесь настраивая мышь после переустановки системы, покупая новую мышь, придя в клуб со своим девайсом, поехав на чамп и т.п.
Вывод: Запомните, какой разворот дожен делать экран, при Вашем обычном взмахе и ВСЕ! Но лучше знайте, сколько вращения при полном пробеге ковра слева на право, — так точнее, чем взмах. А уж какой и где у Вас сенс не важно, он может быть разным, а результат одинаков.
Skyrim – это игра с очень красивой графикой. Пейзажами, встречающимися во время изучения мира, можно любоваться бесконечно, а от батальных сцен и вовсе захватывает дух. Но есть во всем этом и обратная сторона. На недостаточно мощных компьютерах игра начинает тормозить или же и вовсе отказывается запускаться.

Стандартные настройки
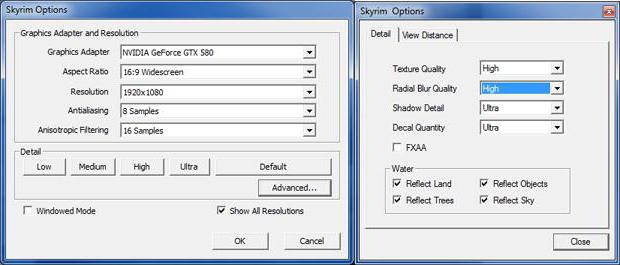
Установив все настройки на минимум, попробуйте запустить Skyrim. Оптимизация игры на этом, конечно же, не заканчивается, но если метод, описанный выше, помог, вы можете начинать спокойно играть и не морочить себе голову.
Дополнительные настройки
Упомянутые выше настройки очень сильно снизят графику, тем не менее это лучшая оптимизация Skyrim для слабых ПК. Также вы можете испробовать различные комбинации параметров, добившись этим среднего качества картинки и терпимой производительности.
Редактирование ini-файла
- iShadowFilter – измените на 0.
- iWaterReflectHeight и iWaterReflectWidth – поставьте 256.
- iWaterMultiSamples – должно равняться нулю.
- bTreesReceiveShadows и bDrawLandShadows - ставьте нуль.
После того как вы отредактируете все параметры, закройте файл и подтвердите изменения. Теперь запустите The Elder Scrolls V: Skyrim, оптимизация которого должна заметно возрасти. Если никаких заметных изменений не произошло, значит вы, скорее всего, что-то сделали неправильно, поэтому попробуйте заново.

Учтите, что ошибки в ini-файле могут привести к тому, что игра и вовсе перестанет работать. Поэтому, дабы избежать таких ситуаций, сделайте резервную копию SkyrimPrefs.ini перед тем, как приступить к его редактированию.
Патчи
В том случае если вы еще не успели обновить игру до последней версии, вам срочно необходимо сделать это. Таким образом можно добиться заметного прироста производительности (до 40 %). Для этого у вас есть два варианта:
В любом случае оптимизация игры после установки всех апдейтов улучшится в разы, поэтому не пренебрегайте данным способом.
Версия Special Edition
В 2016 году вышло переиздание Skyrim: Special Edition, оптимизация в которой, по заверениям самих разработчиков, была заметно улучшена. При этом картинка в игре похорошела, но, несмотря на это, она работает намного стабильней даже на слабых компьютерах.
Это стало возможным благодаря переработанному графическому движку, который научился более продуктивно использовать мощности многоядерных процессоров и стал менее требовательным к железу. Также разработчики исправили ошибки в системном коде, приводившие к падению FPS.

Поэтому вы можете попробовать установить именно Special Edition, и не исключено, что производительность в ней будет выше. Судя по отзывам геймеров, у большинства из них в новой версии FPS заметно больше, чем в оригинале.
Кроме того, все способы оптимизации, упомянутые в данной статье, справедливы и для переиздания, так что вы смело можете применять их.
Для Skyrim мод на оптимизацию (один из самых известных) называется ENB Series. Он содержит в себе программу-антифриз, исправляющую зависания, повышает контрастность (игровой мир становится более ярким) и делает текстуры менее ресурсоемкими.

Имейте ввиду, что скачивать моды можно только из проверенных источников. Недоброжелатели часто маскируют под них вредоносные программы, поэтому не ленитесь проверять антивирусом все, что вы устанавливаете.
Оптимизация RAM
В случае со Skyrim оптимизация игры для слабых компьютеров может заключаться в очистке оперативной памяти. Игра очень требовательна к ней, поэтому, освободив несколько мегабайт, вы сможете повысить производительность. Очистить RAM можно несколькими способами:
- Закройте все ненужные программы. К ним относится: антивирус (его можно отключить на время игры), OneDrive, Skype и прочие приложения, работающие в фоновом режиме.
- Достаточно много оперативной памяти занимает визуальное оформление Windows. Просто отключите всевозможные украшения в настройках и увидите, насколько быстрее начнет работать игра.
- Вы можете использовать специальные программы для очистки оперативной памяти. Одним из таких приложений является Ram Booster, который автоматически закрывает все ненужное и повышает производительность.
Учтите, что все способы, описанные выше, следует использовать одновременно. Только так вы добьетесь наиболее заметного эффекта.
Обновление драйверов
Для Skyrim оптимизация может быть повышена при помощи обновления драйверов. Сделать это довольно просто, но зато вы сможете таким образом добиться прироста FPS. Больше всего на производительность влияют:
- Драйвер видеокарты. На него следует обратить внимание в первую очередь. Именно от этого драйвера зависит скорость обработки изображений, поэтому зайдите на официальный сайт производителя вашей видеокарты и убедитесь, что вы используете последнюю версию программного обеспечения.
- Драйверы материнской платы. От них зависит скорость работы всех устройств вашего компьютера. Поэтому опять же удостоверьтесь, что у вас установлена самая последняя версия драйверов.
- Драйвер звуковой карты. Не так сильно влияет на производительность, но все же может привести к зависаниям и микрофризам. Просто обновите драйвер до последней версии, чтобы исключить возможность появления таких проблем.

Оптимизация ОС
Ну и наконец, оптимизация Skyrim для слабых компьютеров может быть достигнута при помощи повышения быстродействия операционной системы. В этом может помочь:

Выполнив эти нехитрые действия, вы можете добиться улучшения производительности в игре, поэтому не пренебрегайте ими.

Собирался написать этот гайд The Elder Scrolls V: Skyrim еще в день релиза, но руки дошли только сейчас. Рассчитан он исключительно на PC геймеров, так как тут мы будем редактировать игровые файлы чтобы настроить максимальную производительность игры. Конкретных конфигураций привести не могу, поэтому будем экспериментировать.
Если у вас мощное железо, то можно поднять качество, добавить тени и прочие эффекты. Если графика тормозит, то более аккуратно возимся с цифрами и пробуем наиболее работоспособные.
Все настойки проводятся в файле ‘SkyrimPrefs.ini’ который ищите тут: Documents/My Games/Skyrim.
Открывайте его текстовым редактором, исправляете необходимое и сохраняете.
Перед редактированием сделайте резервную копию!
Как отключить Мягкую Акселерацию Мыши
Раздел [Controls], bMouseAcceleration=1, поменяйте на bMouseAcceleration=0.
Как отключить вертикальную синхронизацию (Vsync) в Skyrim
В разделе [Display], в самом низу добавьте строку iPresentInterval=0
Как изменить FOV в Skyrim
В разделе [General], в самом низу напишите fdefaultfov=XX. Поменяйте XX на желаемое число.
iBlurDeferredShadowMask=3
Меняет резкость теней, не очень влияет на частоту кадров, так что можно поднять повыше. Минимум – 1, но рекомендую ставить на 2.
fTreesMidLODSwitchDist=0.0000
Этот стат влияет на детальность объектов на расстоянии. Можно поставить до 10000000.0000 чтобы заметно повысить дальность видимости.
fShadowLODStartFade=200.0000
Влияет на качество теней объектов вдали. Можно поднимать до ’1000.0000′.
iShadowFilter=3
Влияет на фильтрацию теней. От 1 до 4. На 4 тени будут самого высокого качества. Сильно влияет на частоту кадров.
bTransparencyMultisampling=0
Поменяйте на 1 чтобы активировать мультисэмплинг.
iWaterMultiSamples=0
Улучшает качество воды. От 1 до 4. Чем выше цифра, тем больше требуется ресурсов.
bTreesReceiveShadows=0
Активирует тени деревьев. Ставьте 1 чтобы активировать тени. Так же влияет на ресурсы.
bDrawLandShadows=0
Активирует тени земли. Ставьте 1 чтоб активировать. Потребляет очень много памяти видео-карты.
fGrassMinStartFadeDistance=0.0000
Повышает количество травы на дистанции. Потребляет огромное количество ресурсов. Повышайте более 400 только если у вас мощная видео-карта.
iWaterReflectHeight=512 / iWaterReflectWidth=512
Влияет на качество отражений на воде. Чем выше значение, тем больше ресурсов. На 1024 становится красиво, но только при мощной видео-карте.
uiMaxSkinnedTreesToRender=20
Если у вас низкие текстуры. Можно повысить число для улучшения качества. Можете начать тест с 40-ка, но уже начнет влиять на fps.
Вот вам еще несколько подборок в файле SkyrimPrefs.ini:
bUseWaterReflectionBlur=1
bReflectExplosions=1
iWaterBlurAmount=4
bAutoWaterSilhouetteReflections=0
bForceHighDetailReflections=1
Пять этих статов повысят качество рендеринга воды. 1 – значит функция работает. 0 – отключена.
BlurAmount=4 – максимальное качество смазывания эффектов.
Все статы очень требовательны к ресурсам.
fBlockLoadDistanceLow=50000.0000
fBlockLoadDistance=125000.0000
fHighBlockLoadDistanceLow=20000.0000
Эти статы влияют на видимость объектов вдали. Если хотите повысить качество, то добавьте их в ini-файл.
Данный урок покажет вам, как можно изменить чувствительность мыши в Windows 7-Vista-XP. Если вы еще не знаете, что это такое, то можете почитать об этом в нашем словаре по ссылке ниже:
И так, теперь вы уже точно должны знать, что такое разрешение мыши, и мы можем продолжать.
Настройка чувствительности мыши
Чтобы приступить к настройке, нужно открыть окно параметров мыши, это можно сделать несколькими способами, я приведу два из них для Windows 7 (Vista) и один для Windows XP.




Действия по настройке чувствительности мыши можно проводить бесконечно, так что не бойтесь сохранить определенное значение чувствительности и попробовать с ним немного поработать. А если оно вам не понравиться, то вы всегда можете зайти в настройки мыши и поменять чувствительность указателя на новую или на ту, с которой вы уже привыкли работать. Главное не бояться экспериментировать.
Читайте также:


