Как сделать нормальную картинку hdmi
Решил подготовить отдельную статью, в которой подробно рассказать и показать на примере, как подключить телевизор к обычному стационарному компьютеру с помощью HDMI кабеля. Тема актуальная, и меня часто об этом спрашивают. На самом деле – ничего сложно. Но есть некоторые нюансы, в которых мы постараемся разобраться в рамках этой статьи.
Практически в каждом, даже не самом новом телевизоре есть как минимум один HDMI вход. А в компьютере, на задней панели системного блока есть HDMI выход. Это значит, что мы без проблем можем соединить ПК с телевизором с помощью обычного HDMI кабеля, который можно купить наверное в каждом магазине цифровой техники.
Для чего их подключать? Все очень просто. Телевизор может работать как монитор. То есть, можно выводить изображение с компьютера на экран телевизора. Телевизор можно использовать как основной, или как второй монитор. Это значит, что изображение с ПК будет отображаться на экране обычного монитора и телевизора одновременно. Или только на ТВ. Это уже зависит от ваших задач. Нужно отметить, что по HDMI выводится не только изображение, но и звук.
Я сам, да и другие пользователи чаще всего соединят ПК с ТВ для просмотра фильмов на большом экране, или для игры. Можно еще подключить к компьютеру геймпад и играть на большом экране. Некоторые используют телевизоры вместо мониторов. Работают с документами, сидят в интернете и т. д. Но как мне кажется, это не очень удобно. Да и глаза устают быстрее. Для постоянной работы за компьютером лучше использовать монитор. А телевизор подключать для просмотра фильмов, фото, игры и т. д.
Процесс подключения будет одинаковым для телевизоров разных производителей: LG, Samsung, Sony, Philips, Panasonic, Ergo, Hitachi и т. д. Точно так же, как и не будет сильных отличий в настройках Windows. Да, настройки в Windows 10, Windows 8, Windows 7 немного отличаются, но не критично. Я все покажу.
Если у вас ноутбук, то можете все сделать по этой статье: как подключить ноутбук к телевизору через HDMI.
Подготовка: проверяем HDMI порты на телевизоре и компьютере, выбираем кабель
Сначала нужно проверить, есть ли на наших устройствах необходимые порты. Так же для подключения нам понадобится HDMI кабель. Давайте рассмотрим все более подробно. Если у вас все есть, то можете переходить непосредственно к подключению и настройке.
- HDMI вход на телевизоре находится обычно на боковой грани, или на задней панели (иногда, там и там) . Они должны быть подписаны и пронумерованы. Выглядят вот так (слева Philips, справа LG) :
Если на вашем телевизоре есть хотя бы один такой порт, значит все получится. - Дальше взгляните на заднюю панель своего компьютера (я имею введу системный блок) . Там нам нужно найти HDMI выход. HDMI может быть как на материнской плате (встроенная графика на новых платах) , так и на видоекарте. Но, если даже у вас есть этот порт на материнской плате (как у меня на фото ниже) , и есть отдельная дискретная видеокарта с HDMI выходом, то телевизор нужно подключать к видеокарте.
Фото системного блока я сделал в горизонтальном положении. В моем случае, телевизор можно подключить к HDMI выходу на видеокарте.Если в вашем компьютере нет HDMI выхода, но есть DVI, то можно купить переходник DVI-HDMI. А если есть только старый VGA, то так же можно использовать переходник VGA-HDMI, но тогда уже звук на телевизор выводится не будет, так как VGA не цифровой выход. Если вы хотите одновременно подключить к компьютеру телевизор и монитор, то понадобится либо два HDMI, либо HDMI и DVI. Так же нам понадобятся соответствующие кабеля. - HDMI кабель должен быть необходимой нам длины. Если не ошибаюсь, то они есть до 20 метров. Если у вас нет отдельного кабеля, то можно использовать тот, которым подключен монитор. Если он у вас по HDMI подключен. У меня вот такой кабель:
Самый обычный, недорогой кабель.
Если у вас есть порты на обоих устройствах и есть кабель, то можно подключать.
Соединяем телевизор с компьютером с помощью HDMI кабеля
Достаточно просто взять кабель, подключить его в HDMI выход на компьютере и в HDMI вход на телевизоре.
Важно! Устройства нужно соединять, когда они выключены и отключено питание. Есть риск спалить порты. Бывают такие случаи.Если вы подключаете телевизор как монитор, то есть единственный экран, то схема будет выглядеть примерно так:

Так же давайте рассмотрим еще один случай, когда одновременно будет подключен телевизор и монитор.
Телевизор как второй монитор для ПК
Монитор может быть подключен так же по HDMI (как у меня на фото ниже) , по DVI, или даже по VGA. В итоге к ПК будет подключено два экрана.

С подключением разобрались. Скорее всего, в вашем случае уже будет системный блок с подключенным к нему монитором. И все что необходимо сделать, это подключить еще к нему телевизор.
Выбираем HDMI вход как источник сигнала в настройках ТВ
Чаще всего, после подключения и включения устройств, изображения на телевизоре нет. Появится надпись типа "Нет сигнала", "Не выбран источник сигнала" или что-то в этом роде. На телевизоре нужно выбрать источник сигнала. Порт, в который мы подключили кабель.
Для этого, на пульте вашего телевизора должна быть отдельная кнопка "SOURCES", или "INPUT".

После нажатия на нее, должно открыться меню, в котором можно выбрать источник сигнала. Можете посмотреть, в какой порт на телевизоре вы подключили кабель (каждый порт имеет свой номер) . Или просто выберите активный источник. Сам процесс может отличатся в зависимости от телевизора. У меня старый LG.

На телевизоре должно появится изображение с компьютера. Это будет либо копия того что отображается на мониторе (если он есть) , либо чистый рабочий стол (расширить) .
Главное, что картинка с компьютера появилась на экране телевизора. Дальше, в настройках Windows мы уже сможем сменить режим вывода изображения. Там их есть несколько.
Настройка подключенного по HDMI телевизора в Windows
Разрешение экрана в большинстве случаев подстраивается автоматически. Так что в настройках Windows мы сможем сменить только режим работы с несколькими дисплеями. Это актуально только в том случае, когда к ПК подключен монитор и телевизор. Если только один дисплей, то эти настройки не нужны.
Самый простой способ сменить режим в Windows 10, Windows 8 и Windows 7 – сочетание клавиш Win + P.

После нажатия на них появится меню "Проецировать". В десятке оно выглядит вот так:
В Windows 7 так:
Давайте рассмотрим каждый режим более подробно.
- Только экран компьютера (отключить проектор) – в этом режиме изображение будет только на мониторе.
- Повторяющийся (дублировать) – будет одинаковое изображение на экране монитора и телевизора. В этом режиме есть один нюанс. Это разрешение экрана. Например, если у вас как и в моем случае разрешение монитора 1920x1080, а телевизора 1366x768, то на мониторе будет выставлено 1366x768 и картинка будет не очень. А если на мониторе 1920x1080 и на ТВ тоже 1920x1080, то тогда картинка будет четкая на обоих экранах.
- Расширить – рабочий стол будет расширен на второй экран. В нашем случае это телевизор.
- Только второй экран (только проектор) – это когда изображение с компьютера будет выводится только на телевизор. Монитор отключен.
В большинстве случаев, этих настроек вполне достаточно.
Дополнительные параметры экрана
Чтобы открыть их, достаточно нажать правой кнопкой мыши на пустую область рабочего стола. В Windows 10 необходимо выбрать пункт "Параметры экрана", а в Windows 7 – "Разрешение экрана".

Откроется окно с настройками, где можно увидеть сколько экранов подключено к компьютеру.

Так же можно определить их (нажав на кнопку "Определить") , сменить разрешение каждого экрана и режим работы (о которых я рассказывал выше) .

В Windows 7 настройки телевизора подключенного по HDMI выглядят вот так:
С настройкой изображения на компьютере разобрались.
Что делать, если звук с компьютера не идет на телевизор?
Такое бывает очень часто. Изображение на телевизоре появилось, а звука нет. Его совсем нет, или он звучит с подключенной к компьютеру акустической системы. Если вы хотите, чтобы звук шел через телевизор, то первым делом проверьте, не отключен ли звук на ТВ и не скручен ли он.
Дальше нужно зайти в "Устройства воспроизведения".
В списке устройств должен быть ваш телевизор. Необходимо нажать на него правой кнопкой мыши и установить "Использовать по умолчанию".

Если телевизора нет в списке, то нажмите правой кнопкой мыши на пустую область и поставьте галочки возле двух пунктов: "Показывать отключенные устройств" и "Показать отсоединенные устройства".
Если это не помогло, и по прежнему на телевизоре нет звука с ПК, то попробуйте переустановить драйвер видеокарты. Просто скачайте его и запустите установку. HDMI кабель в этот момент пускай будет подключен к компьютеру.
Как проверить эти настройки в Windows 7, я показывал в статье Почему нет звука через HDMI на телевизоре, при подключении ноутбука (ПК). Обязательно посмотрите ее и почитайте комментарии. Там есть много полезной информации.
Я еще ни разу не сталкивался с проблемой вывода звука по HDMI. Сколько подключал, все сразу работало после подключения. Но проблема такая есть.
Подключение 4k телевизора к компьютеру. Ultra HD по HDMI
Если у вас Ultra HD телевизор (он же 4k) и видеокарта поддерживает это разрешение, то есть шанс получить красивое и четкое изображение. Я проверил, все работает. У меня 4k телевизор от Филипс. А в компьютере видекарта GeForce GTX 750Ti, которая поддерживает разрешение до 4096x2160.
Там очень много нюансов. Я не геймер, поэтому постараюсь пояснить как могу. Дело в том, что вывести 4k изображение по HDMI можно, и у меня этот получилось. Но скорее всего мы получим частоту обновления кадров 30 Гц. Что очень мало. Чтобы получить 60 Гц, нам нужна видеокарта с HDMI 2.0 и такой же кабель. Именно поэтому для подключения к 4k мониторам используют DVI кабеля. А в телевизорах DVI я что-то не встречал.
Я все подключил, запустил компьютер, и увидел что изображение на телевизоре какое-то странное, неправильные цвета. Возможно, это только в моем случае.

Все решается очень просто. Сначала я попробовал в настройках телевизора отключить UHD (Ultra HD) для HDMI порта к которому подключен ПК. Изображение стало нормальным, но разрешение получилось обычное, 1920x1080. Поэтому, это способ нам не очень подходит.
Чтобы получить настоящее 4k изображение с натуральными цветами необходимо просто в свойствах дисплея в Windows 10 сменить разрешение экрана на максимальные 3840x2160.

Изображение сразу стало нормальным. Так же автоматически был выставлен масштаб в 300%. Иначе все было бы очень маленьким. Его при необходимости можно поменять. Играть при таком разрешении я не пробовал. Но думаю, что это не реально. Тем более, что видеокарта на моем компьютере не самая новая и не самая мощная.
Жду ваших комментариев. Задавайте вопросы и не забывайте делится советами. Всего хорошего!


Изначально интерфейс HDMI разрабатывался на основе DVI, но, в отличии от последнего, имел поддержку аудиосигналов и был заточен под бытовую технику — в основном, телевизоры. В дальнейшем HDMI-порты стали добавлять в мониторы, и вот тут возникла путаница: телевизионный сигнал выводится в ограниченном цветовом диапазоне, и телевизоры откалиброваны так, чтобы картинка смотрелась естественно именно в нем. Мониторы же заточены под полный динамический диапазон, и соответственно выводят правильные цвета только при выводе картинки в нем.
В чем же, собственно, заключается проблема? Она заключается в том, что видеокарта при HDMI-подключении не может определить, что к ней подключено — монитор или телевизор, и поэтому в случае с видеокартами от Nvidia сигнал по умолчанию выводится в ограниченном диапазоне, в случае с AMD — в полном. С видеокартами от AMD никаких проблем нет — монитор работает с Full RGB, видеокарта дает сигнал тоже в Full RGB:
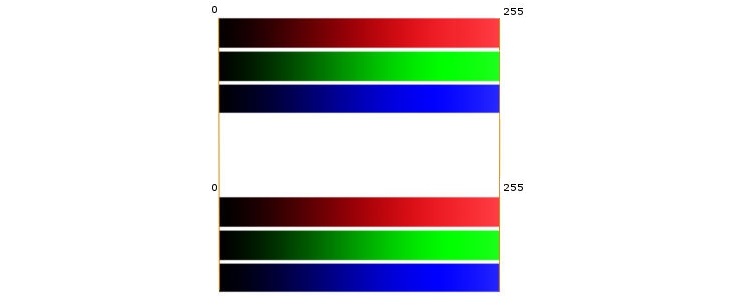
А вот видеокарты Nvidia по умолчанию считают все подключенные по HDMI девайсы телевизорами и дают сигнал в Limited RGB, когда монитор ожидает Full RGB:
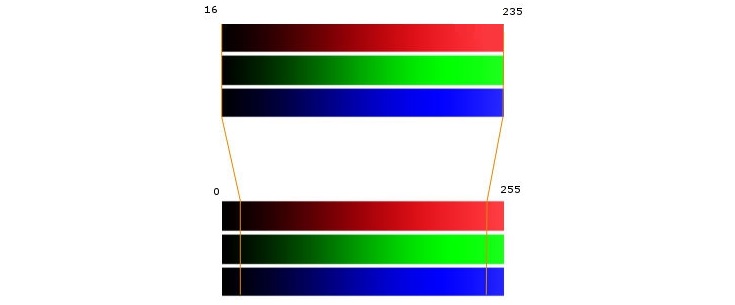
Так же, по желанию, можно зайти в графу «Регулировка параметров цвета для видео» и проделать там тоже самое (однако если после этого фильмы начинают выглядеть неестественно — лучше вернуть все как было, т.к. некоторые фильмы обрезаны под Limited RGB):
Все, теперь изображение на мониторе должно стать более насыщенным.
Разумеется, все это имеет смысл делать только если у вас монитор подключен по HDMI. Если подключение идет по DVI или DisplayPort — видеокарта «понимает», что подключен монитор и сразу выводит картинку в Full RGB.

При подключении компьютера или ноутбука к монитору или ТВ по HDMI вы можете столкнуться с тем, что качество изображения ухудшилось тем или иным образом — как будто выцветшие цвета, нечеткие шрифты и общая размытость изображения, странные подергивания, отсутствие плавности интерфейса ОС и другие.
Блеклые, выцветшие цвета при подключении по HDMI
Первая, очень распространенная и легко исправляемая ситуация: после подключения монитора к компьютеру или ноутбуку с помощью HDMI кабеля все цвета становятся бледными и ненасыщенными.
Причина этого в том, что большинство видеокарт при подключении нового HDMI-экрана выставляют ограниченный диапазон дискретизации (динамический диапазон). Для того, чтобы изменить это, проделайте следующие шаги:
- Нажмите правой кнопкой мыши в пустом месте рабочего стола и выберите пункт утилиты вашей видеокарты для настройки изображения, например: «Панель управления NVIDIA», «Настройка графики Intel», «Настройки Radeon».
- В свойствах подключенных дисплеев найдите пункты, отвечающие за настройки цвета. Например, в панели управления NVIDIA этот пункт будет находиться в Дисплей — Изменение разрешения — Применить следующие настройки — Использовать настройки цвета NVIDIA. В пункте «Выходной динамический диапазон» следует установить «Полный».
- В панели управления HD графики Intel то же самое находится в разделе «Основные настройки» в пункте «Диапазон дискретизации».
- В параметрах AMD Radeon настройка находится в свойствах дисплея, где нужно выбрать «Дополнительные настройки» — «Формат пикселей» — формат RGB 4:4:4 (Full RGB).
Также обратите внимание на следующие моменты:
- Если вместо монитора вы используете ТВ, подключенный по HDMI, то более качественный результат может дать включение формата цвета YCbCr 4:4:4.
- Если используется какой-либо переходник или конвертер, т.е. подключение не HDMI-HDMI, то такой настройки в списке может не оказаться.
Нечеткие шрифты, размытое изображение
Существует несколько возможных причин нечеткого изображения при выводе по HDMI и другим интерфейсам.
Самая главная причина нечеткого изображения на мониторе, вне зависимости от типа подключения — установлено не то разрешение, которое экран имеет физически. Часто, приобретая монитор или ноутбук с экраном с высоким разрешением, пользователи, чтобы все не казалось мелким, изменяют разрешение: всё становится крупнее, но размытым. Решение для данной ситуации:

- Выбрать то разрешение экрана, которое ваш монитор или ТВ имеет физически. Обычно, оно определяется автоматически и указывается в пункте «Рекомендовано», иначе можно ознакомиться со спецификациями монитора в интернете. См. Как изменить разрешение экрана в Windows 10.
- Если вы установили старую ОС без поддержки масштабирования на ноутбук с высоким разрешением экрана и единственный способ добиться приемлемого размера элементов системы — уменьшить разрешение, здесь я помочь не могу. Шрифты так и будут размытыми. Решение — использовать Windows 10, в последних версиях с масштабированием всё относительно неплохо.
- Учитывайте, что даже когда разрешение изменяется кратно: например, вы устанавливаете Full HD на мониторе 4k, размытость тоже будет присутствовать (правда не столь заметно).
В ситуации, когда с размытостью изображения вы столкнулись после подключения ПК или ноутбука к телевизору в качестве монитора, при этом не сидите к нему вплотную, внимательно изучите настройки телевизора: часто причиной оказываются включенные функции «улучшения» изображения, реализованные на ТВ.
Дергающийся указатель мыши, рывки изображения при подключении по HDMI
Если после подключения монитора или ТВ по HDMI вы заметили, что интерфейс системы стал вести себя не столь плавно, как раньше, обычно дело в частоте обновления, которую можно изменить в настройках.
Однако здесь следует учитывать, что приемлемая частота обновления может быть недоступна и зависит это часто не от экрана:
- Например, при подключении ноутбука или ПК с интегрированной графикой Intel к 4k UHD дисплею, обычно вы не сможете получить частоту обновления более 30 Гц (для тех адаптеров, которые актуальны на момент написания статьи).
- Если и видеокарта и монитор поддерживают высокую частоту обновления по HDMI, но сам кабель вы взяли из «ящика с проводами» или купили, не обратив внимания на версию HDMI (причем случается, что на дешевых китайских кабелях по 100-200 рублей информация не верная), пропускной способности кабеля может оказаться недостаточно для нужной частоты обновления.
Подробно о том, как изменить частоту обновления экрана монитора, там же о других причинах, почему не получается установить нужную частоту.
Другие причины плохого изображения по HDMI
В завершение — ещё несколько моментов, которые могут влиять на качество изображения при подключении с помощью HDMI кабеля (некоторые из них повторю из тех, что уже были указаны, чтобы вы обратили на них внимание):
- Использование переходников/конвертеров, особенно при выводе изображения с аналогового выхода (например, VGA).
- Особенности оборудования: например, для некоторых еще присутствующих на ноутбуках интегрированных графических адаптеров есть ограничения по разрешению HDMI. Более того, некоторые мониторы также могут иметь ограничения разрешения для отдельных входов (например, по DisplayPort все работает в полном разрешении, а по HDMI — только в FullHD). Внимательно изучите спецификации как видеокарты, так и монитора. В некоторых случаях работает создание пользовательского разрешения в приложении от производителя видеокарты.
- Различные функции улучшения изображения. Обычно, они являются причиной искажений на ТВ (особенно при работе с ОС и текстами), но и на некоторых монитора они также присутствуют: загляните в настройки.
- Плохой или «не правильного» стандарта кабель HDMI. Для проверки можно временно взять такой кабель от другого устройства (обычно в квартирах сегодня их более 1).
- «Разгон матрицы» — установка частоты обновления экрана выше той, что заявлена в спецификациях устройства. Иногда ведет к появлению различных полос, точек и артефактов изображения.
- Редко, но иногда имеет смысл установить драйвер монитора, если такой присутствует на официальном сайте производителя (для многих моделей мониторов таковые отсутствуют и не являются необходимыми).
- Еще реже встречающийся случай — необходимость обновить прошивку монитора: доступно лишь для отдельных дорогих моделей мониторов. Процесс обновления как правило запускается с помощью специального ПО от производителя при подключении монитора по USB. Прежде чем выполнять, настоятельно рекомендую внимательно прочитать инструкции производителя на эту тему.
А вдруг и это будет интересно:
22.04.2019 в 00:19
Спасибо! С radeon помогло.
22.04.2019 в 05:47
08.05.2019 в 05:31
08.05.2019 в 08:52
03.06.2019 в 00:11
03.06.2019 в 10:32
03.06.2019 в 22:13
04.06.2019 в 14:01
04.06.2019 в 23:57
Разрешение ноутбука 1920 на 1080, но при таком разрешении картинка на телевизоре хуже, чем если поставить 1366 на 768 на ноутбуке. Я не понимаю как это происходит, В первом же варианте картинка больше, и её легче растянуть на больший объем? Я телевизорами не пользовался лет 10, сейчас ненадолго арендовал квартиру, здесь был данный ТВ, и хотел в фифу поиграть, но с таким качеством сложно это делать и получать удовольствие.
Нашел инструкцию по данному ТВ, прикреплю урл одной страницы, не знаю отобразиться он здесь или нет, попробую ещё словами объяснить.
В инструкции пишут, чтобы для подключения к пк использовался ВГА, тогда появятся и соответствующие настройки в самом телевизоре, а hdmi предназначены для спутникового ТВ и двд плееров
05.06.2019 в 13:31
И VGA/HDMI тут роли играть не будет (просто, возможно, ТВ сделан, когда еще не было на ноутбуках повсеместных разъемов HDMI, оттого и инструкция такая).
24.08.2019 в 17:43
Здравствуйте! Зависит ли от кабеля HDMI качество и фпс в играх. В данный момент использую недорогой HDMI на мощном ПК и мониторе.
25.08.2019 в 09:03
А вот на сравнительно стандартном мониторе Full HD с пиковыми частотами в этом разрешении в районе 75 Гц разницы быть не должно.
16.10.2019 в 13:12
Помогите, пожалуйста
Техника:
1. Телевизор LG 50UM7600PLB, 4k
2. Видеокарта Sapphire Radeon PULSE RX 580 1366Mhz PCI-E 3.0 8192Mb 8000Mhz 256 bit DVI (11265-05-20G)
3. Процессор AMD Ryzen 5 1600
4. Провод HDMI 2.0 Hama
5. Windows 10
Телевизор:
Режим изображения «Стандартный»
Соотношение 16:9 (пробовала разные)
Фотографии сравнения через webos браузер и через компьютер ниже
Внимание, контрастность и насыщенность не при чем – это настраиваемо, обратите внимание на четкость и детализацию. Это не скриншоты, так как не знаю, как на лыже сделать, но на фотках разница все же видна. Вживую – видна с любого расстояния и бросается в глаза.
Возможные пути решения, которые уже были испробованы, но не помогли:
1. Изменение субдескритизации на Y`cbcr и обратно
2. Изменение разрешения в AMD
3. Изменение типа изображения в самом телевизоре – яркий, игры, стандартный и тд, включая включение и выключение HDR, как в телевизоре, так и в компьютере
4. Изменение соотношения сторон в телевизоре и в компьютере
5. Ггцы совпадают – на компе и на телевизоре – максимально 60
6. Драйвера обновлены
7. Заменен провод c 1.4. на 2.0, причем был куплен добротный HAMA
8. Меняла четкость на телевизоре и на компьютере
9. Кодеки последней версии
10. Флеш плейер тоже ни при чем, проверено
11. Прошивка ТВ последняя
Что можно еще сделать? Напоминаю, игры воспроизводятся очень четко, т. е. не брак видеокарты и провода однозначно
Вопросы:
1. Существует ли какая-то настройка HDMI?
2. Существует ли какой-то драйвер к телевизору LG для установки на ПК
3. Какие программы для улучшения качества изображения можно скачать в интернете?
4. Возможно, дело в самом программном обеспечении webos имеющем некоторые вшитые улучшения и не работающие, если использовать ТВ как монитор
Все варианты решения проблемы, пожалуйста, описывайте немного подробнее, так как я не разбираюсь в компьютерах… Все методом проб и ошибок.
17.10.2019 в 09:38
Основная моя мысль о причинах проблемы: ТВ обрабатывает сигнал со входа, пытаясь его улучшить. А улучшение картинки (и особенно текста) с компьютера обычно идёт не на пользу, а во вред. В пользу догадки говорят, например, те самые 3 мм (а они вполне могут быть критичными, т.к. уже приведут к вполне явным искажениям изображения).
Соответственно, что бы я предпринял: нашел бы любые настройки связанные с размером или расположением изображения (особо обратите на это внимание), улучшениями, повышением частоты, четкости и прочим на ТВ и попробовал бы всё это отключить.
Т.е. идеальная картинка должна быть, когда ТВ не проводит никакой обработки сигнала вообще.
28.10.2019 в 20:07
30.10.2019 в 13:43
30.10.2019 в 21:14
31.10.2019 в 08:23
29.11.2019 в 03:08
Здравствуйте, хочу приобрести ноутбук, но хотел играть через телевизор, не подскажите картинка нормальная будет или не стоит брать так ?
Ноутбук
Ноутбук ASUS TUF Gaming FX505DT-BQ113T
Телевизор
Lg 49uk7500
Планируется использовать телевизор как экран в играх, буду крайне благодарен.
29.11.2019 в 10:47
09.12.2019 в 08:45
09.12.2019 в 14:15
А инди-ребята могли не учесть чего-то в коде, в результате какие-то баги (например, их игра пытается рисовать сразу на двух мониторах или еще что-нибудь), что ведет к проседанию производительности.
29.01.2020 в 08:50
29.01.2020 в 13:01
29.01.2020 в 16:35
08.02.2020 в 17:45
Спасибо, панель управления Nvidia, помог, цвета стали яркие
19.02.2020 в 09:51
Добрый день. Подскажите, может кто сталкивался с аналогичной ситуацией.
Есть телевизор Panasonic TX-32ASR605, fullhd 1080р и частоту 60гц поддерживает. Есть intel stick stk1aw32sc. Если установить в настройках встройки разрешение 1920*1080/60Гц изображение получается четким, но обрезается по краям по пару см. Если поставить не fullhd а просто hd то изображение масштабируется до рамок телевизора, но получается нечетким. Какие настройки на стике выставить чтобы края не обрезались?
19.02.2020 в 14:38
20.02.2020 в 09:08
13.03.2020 в 16:03
14.03.2020 в 13:57
Здравствуйте.
Т.е. просто подключаем любой HDMI кабель (лучше разные проверить) не важно к чему подключенный и такое начинается? Я бы предположил неисправность самого ТВ аппаратную в таком случае.
14.04.2020 в 17:49
Добрый день! Проблемы, я читаю тут у всех одинаковые, был выше вопрос от Zhasiken, ситуация похожая. Подключаю ноутбук: MSI, gtx 1050Ti, Intel i7-8750H 2.2, 16gb Ram. Монитор HP mx27 144Hz. Картинка не совсем четкая, ощущения что значки и текст не то размыты не то пиксельные. В настройках стоит на мониторе Разрешение рекомендуемое 1920х1080 и Масштаб 100%. Как бороться с этим?
15.04.2020 в 08:48
21.04.2020 в 23:39
Спасибо огромное. Помог первый пункт про динамический диапазон.
13.10.2020 в 15:02
Да, огромное спасибо, пункт про динамический диапазон правда спасает
24.10.2020 в 07:10
20.11.2020 в 15:01
У меня было сразу две проблемы на тв Samsung. Вырвиглазное изображение (нет сглаживания, выкрученная контрастность), масштаб заходит за границы экрана.
Масштаб исправил через настройки тв, соотношение сторон.
Изображение нормализуется так: нажимаем на пульте Source, выделяем HDMI и жмем на пульте Tools, далее Изменить название, и выбираем ПК.
Ноутбук оказался совершенно не при чем. Зря ковырялся в NVIDIA)
25.08.2021 в 20:07
купил новую видеокарту и к старому монитору присобачил кабелем hdmi 2.1 и получил ровно то же самое. вырвиглазное изображение и запредельная контрастность. и так же по вашему совету изменил применение source-hdmi-пк. и всё встало на свои места.
28.12.2020 в 03:17
Здравствуйте, у меня новый экран, для компьютера, msi g241, при просмотре фильмов/видео в ютубе заметил что когда на экране тёмные комнаты, тёмный цвет картинка ухудшается и размывается, качество становится отвратное, при зажатии альт таб или при открытии микреша громкости почему-то качество улучшается, в чём всё-таки проблема не подскажите?
28.12.2020 в 10:14
09.03.2021 в 20:22
Здравствуйте, у меня ноутбук MSI с графическим чипсетом Intel и видеокартой Nvidia. При подключении к ТВ через HDMI раньше было всё хорошо, но года два назад изображение на ТВ стало пересвеченным. Никакие настройки не помогают.
В панели управления Nvidia у меня нет настроек для чего-то кроме 3D
В панели управления HD-графикой Intel нет раздела дискретизации. Подскажите где его найти?
В ТВ нет никаких улучшателей, посмотрел по меню.
10.03.2021 в 07:15
25.03.2021 в 13:47
Добрый день, у меня проблема. Есть ноутбук при подключении тв по hdmi видео идёт чётко и плавно. Но при закрытии крышки ноутбука видео начинает тормозить, как-будто падает фпс (при этом настроено, что при закрытии крышки ни каких действий). Как открою крышку сразу всё ровно.
26.03.2021 в 11:04
13.08.2021 в 13:55
14.08.2021 в 11:24
Здравствуйте.
А сама видеокарта нормально определилась и драйвера встали нужные? Если так, то попробуйте проверить с другим HTML кабелем (можно временно где-то позаимствовать для теста, например, от ТВ приставки какой-нибудь).
31.05.2021 в 19:29
Доброго времени суток! Сегодня я хочу поделиться нюансом "первого" подключения мониторов к видеокартам NVidia через HDMI кабель.
Речь в статье пойдет про управление цветопередачей и динамический диапазон. Но обо всём по порядку. Я буду пытаться максимально понятным языком объяснить суть происходящего.
Ни для кого не секрет, что с каждым годом, всё больше и больше мониторы оснащают современными технологиями, стремятся сделать картинку более качественной, увеличить экран и не потерять четкость и цветопередачу картинки.
Одной из важных характеристик для монитора является его способность передать нам достаточное количество цветов и чем больше цветов можно отобразить на экране, тем выше получится и качество изображения. Цвета будут более сочные, а цветовые переходы более плавные.
Проблема прячется в управлении цветом видеокартой, которая по умолчанию работает с монитором не как с высокотехнологичным цветным устройством, а как со старым телевизором.
Проблема затрагивает только владельцев видеокарт от NVidia, использующих интерфейс HDMI.
Изначально интерфейс (разъём) HDMI разрабатывался в основном под телевизоры с высоким разрешением. В дальнейшем HDMI-порты стали добавлять в мониторы, которые работают в "динамическом цветовом диапазоне", в то время как телевизионный сигнал выводится в "ограниченном цветовом диапазоне".
Это означает, что современные мониторы которые используют " д инамический диапазон" показывают нам правильные цвета только при выводе картинки в нём.
Разница в количестве цветов ограниченного и динамического диапазона в 1.5 раза (а это 10 млн. цветов против 16,5 млн. цветов), что видно невооруженным глазом:
И вот на сегодняшний день уже почти все новые мониторы оснащены интерфейсом (разъёмом) HDMI, и видеокарты должны отличать телевизор от монитора, если-бы не одно но. Как оказалось об этой информации знает очень малое количество людей, а продавцы так вообще никогда о таком, почему-то, не слышали. Видеокарта NVidia, при подключении монитора по HDMI, не распознает его как монитор и посылает ограниченный цветовой диапазон как на старый ТВ.
При подключении монитора владельцы видеокарт NVidia уже, скорее всего, имеют установленные драйверы на видеокарту (или -же, если весь компьютер новый, в ближайшее время установят их).
Драйверы устанавливаются с диска или загружаются с официального сайта NVidia .
Когда драйверы установлены - у нас появится "Панель управления NVidia".

Не то чтобы раньше все было лучше, но явно проще.Сокращение HDMI расшифровывается как High Definition Multimedia Interface, то есть мультимедийный интерфейс высокого разрешения.
Подключив монитор по HDMI, можно обнаружить, что изображение сильно размыто, занимает не всю область экрана — по краям находятся черные полосы (поля) и отсутствует требуемая четкость.Причем такую картину видим и при загрузке, и в BIOS, и в Windows.
В первую очередь убеждаемся в исправности кабеля HMDI и его длина не должна превышать 5 м.
Отключаем автомасштабирование на мониторе.Возможно в меню монитора придется выбрать опцию «По размеру экрана».
Появится слайдер, который надо передвинуть на ноль.

Теперь изображение должно прийти в норму.При обновлении или переустановке драйверов придется повторить процедуру.
Если у вас видеокарта от Nvidia, то нужно запустить Nvidia Control Center (Панель управления Nvidia), нажав на иконку в трее или щелкнув правой кнопкой мыши на рабочем столе и выбрать соответствующий пункт.
Далее слева в меню выбираем «Adjust desktop size and position» (настройка размера и положения экрана) и устанавливаем «Overscan» в положение «Do not scaling».
Подключая телевизор к компьютеру, телевизор и компьютер нужно выключить, только после этого подключайте кабель HDMI.Первым включите телевизор, затем — компьютер.
Переключите телевизор в режим на отображение сигнала по HDMI.
Современные плоские экраны способны отображать картинку без искажений по всей поверхности, включая края.И все же многие телевизоры используют так называемую технологию Overscan: изображение увеличивается электронным способом приблизительно на 5% и обрезается по краям, чтобы жидкокристаллические и плазменные телевизоры показывали такую же часть изображения, что и кинескопные.
В результате число пикселей видеокарты и экрана не всегда совпадает — резкость изображения ухудшается.При этом даже «Панель задач» Windows может оказаться в невидимой части экрана.
Большинство телевизоров позволяют отключить такое увеличение.На некоторых моделях эта функция называется «Underscan», на других «Only Scan» или «Pixel for Pixel».
Но бывает и так, что функция Overscan всегда активна при подключении через HDMI и DVI.Многие видеокарты сглаживают это, уменьшая общее изображение.При этом весь «Рабочий стол» Windows умещается на экране, но, к сожалению, точная до пикселя передача изображения невозможна.
Таким образом, телевизоры с отключаемой функцией Overscan более предпочтительны.
Если к компьютеру не подключен монитор, то можете увидеть, что разрешение на телевизоре не соответствует экрану или останется черным.Подключите дополнительно к системному блоку через VGA или DVI монитор.
Он покажет изображение и это позволит настроить в драйвере видеокарты правильное разрешение для телевизора.
Наконец, если предыдущие варианты не помогли — попробовать подключить ТВ через переходник DVI —> HDMI на DVI выход видеокарты, но звук придётся подключать по отдельному кабелю к телевизору или выводить с компьютера на колонки.
Подключение телевизора по HDMI в Winodows 10
1. Убедитесь, что компьютер и телевизор выключены.
1. Один конец кабеля HDMI подключаем к телевизору в HDMI разъем, второй к ноутбуку, или стационарному компьютеру.
2. Включаем оба устройства.
3. На телевизоре нужно выбрать источник сигнала.На пульте дистанционного управления должна быть специальная кнопка, обычно, она подписана INPUT или SOURCES или HDMI (см. инструкцию к телевизору).
Нажимаем на нее и в качестве источника выбираем HDMI разъем, к которому вы подключили кабель.
4. На компьютере нажимаем одновременно клавиши [Win]+[P].5. В появившемся окне «Проецировать» выбираем тип проецирования, в зависимости от вашего предпочтения:— Только экран компьютера (Отобразить рабочий стол только на первый экран)— Повторяющийся (Дублировать экраны)— Расширить (Расширить экраны)
— Только второй экран (Отобразить рабочий стол только на второй экран).

Может потребоваться настройка (изменение) разрешения экрана в компьютере до разрешения, которое поддерживает телевизор (см. инструкцию к телевизору).Если не синхронизировать расширения изображений на мониторе и телевизоре, то на одном из устройств оно может получиться обрезанным.
6. Подтверждаем измененные параметры «Применить» — «Сохранить изменения» — «ОК»
7. Для правильного подключения звука нужно в компьютере нажать правой кнопкой мыши на значок регулировки звука на панели задач (область уведомлений — трей) и выбрать «Устройств воспроизведения».
5 правил безопасного онлайн-шопингаРоссийская система мониторинга качества «Роскачество» составила список из пяти правил безопасного онлайн-шопинга.
Доступен драйвер GeForce 419.17 WHQLДрайвер GeForce 419.17 с сертификатом Microsoft WHQL оптимизирован для игр Anthem и DiRT Rally 2.0 и предоставляет поддержку новой видеокарте GeForce GTX 1660 Ti.
Intel готова к массовому выпуску памяти MRAMКорпорация Intel готова к началу массового производства магниторезистивной оперативной памяти SST-MRAM (spin-transfer torque magnetoresistive random access memory).
В Chrome 72 перестали работать блокировщики рекламыПосле обновления браузера Chrome до версии 72 многие пользователи столкнулись с тем, что блокировщики рекламы (в том числе Ublock Origin, Ghostery и Adblock Plus) перестали работать.
Доступна мобильная Opera 50Для устройств на ОС Android вышла новая версия браузера — Opera 50, получившая множество улучшений.В их числе усовершенствованный блокировщик рекламы и совершенно новый режим «картинка в картинке».
YouTube смягчил правила наказания пользователейТеперь нарушителей не будут сразу лишать доступа к функциям видеохостинга YouTube.
Как включить HDMI на телевизоре
«До чего дошел прогресс…», – хочется спеть, глядя на полки современных супермаркетов цифровой техники. Век новых технологий постоянно меняет повседневную жизнь, и сегодня любимое кино можно посмотреть не с гнусавым пиратским переводом, а в высоком качестве HD или Blu-Ray. Все, что нужно – наличие выходов HDMI у телевизора и компьютера.
Первое, что вам понадобится – это кабель HDMI. Часто он поставляется в комплекте к телевизору. Если нет, кабель можно купить в любом магазине аудио-, видеотехники. Заранее продумайте, кабель какой длины вам нужен. На телевизорах последних поколений сзади имеются несколько разъемов HDMI. Подключите один конец кабеля к HDMI 2, а второй – к разъему HDMI вашего компьютера или ноутбука.
Не волнуйтесь, если вместо нужного изображения вы прочтете на экране телевизора предупреждение о том, что кабель не был подключен или отсутствует сигнал. Как действовать в этом случае, показано на примере телевизоров Samsung. Найдите на телевизионном пульте кнопку Source (Источник) и выберите пункт HDMI 2 из предложенного списка. Возможно, на этом этапе вопрос решится, и изображение появится на экране телевизора.
Если ничего не изменилось, переходите к настройкам компьютера (ноутбука) – нажмите правую кнопку мыши на свободном поле рабочего стола. Появится окно, в котором нужно выбрать «Разрешение экрана». Обратите внимание на строку «Несколько экранов». Если в ней установлена опция «Отобразить рабочий стол только на 1 ( 2 ) монитор», измените ее на опцию «Дублировать эти экраны». В пункте «Экран» должна появиться надпись «Несколько мониторов».
Теперь на телевизионном экране появится изображение рабочего стола. Внимание: чтобы изображение на обоих экранах имело идеальное качество HD, разрешение экранов телевизора и монитора должно совпадать. В таком случае оно установится по умолчанию. Но допустим, что ваш монитор не поддерживает столь высокое разрешение, как телевизор. Тогда выставьте нужное разрешение на телевизоре, так как смотреть вы будете именно его.
Возможна ситуация, когда вы получите отличное изображение, но без звука. Эта проблема тоже решается довольно просто: как правило, дело в неправильных настройках операционной системы, никакой дополнительный кабель вам не понадобится. Выберите пункт «Звук» в «Панели управления» (для этого вы можете использовать один из экранов). Если в окне настроек звука нет названия вашего телевизора, вызовите меню настроек правой кнопкой мыши и поставьте галочки напротив пунктов «Показать отключенные устройства» и «Показать отсоединенные устройства». Далее поставьте галочку напротив названия телевизора и отключите остальные функции (динамики компьютера и другие устройства). Подтвердите выполнение задачи, нажав «Применить» и «Ок». Теперь ваш телевизор воспроизводит звук.
Обратите внимание, что через HDMI вы можете наслаждаться просмотром не только фильмов, но и фото, интернет-страниц или играть в компьютерные игры.
Подключаем ноутбук к телевизору посредством HDMI

В случае, когда Wi-Fi Direct не настроен, Miracast не поддерживается, флешки с большим объемом нет, а кино в хорошем качестве посмотреть очень хочется, мы вспоминаем про разъем HDMI – прекрасный способ продублировать изображение на другое устройство без потери качества. Поэтому появляется вопрос: как подключить телевизор к компьютеру через HDMI в Windows 10 и что для этого потребуется? Ответ располагается ниже.
Для подключения нам потребуется:
- ноутбук или настольный ПК с HDMI выходом;
- телевизор с HDMI входом;
- двусторонний кабель HDMI.
Внимание! Для получения качественной картинки с аудиодорожкой не пользуйтесь переходниками с HDMI на DVI и VGA, иначе просмотр фильмов и фотографий оставит только негативные эмоции.
Итак, для передачи изображения на ТВ нам нужно соединить два устройства с помощью кабеля:

- Выключите телевизор и ноутбук. Сделать это нужно обязательно, дабы не повредить контакты в результате возможного возникновения искры.
- Подключите концы HDMI кабеля в разъемы входа и выхода (телевизора и ноутбука соответственно).
- Включите оба устройства.
Скорее всего, вы не увидите проекцию экрана ноутбука на телевизоре.
Для этого ТВ и ПК нужно настроить:
- Войдите в «Меню» телевизора и найдите пункт «Список ввода». Также его можно вызвать нажатием клавиши «Input» на пульте дистанционного управления.
- В появившемся перечне нажмите на источник входного сигнала: HDMI.
- После этого изображение с компьютера должно появится на телевизоре.
Но если этого не случилось, на ноутбуке или ПК отключена передача внешнего сигнала.
Для его включения нужно:
Оптимальным способом является вариант «Только второй экран», при котором изображение с вашей машины будет с точностью копироваться на экран телевизора, при чем сам дисплей компьютера останется выключенным. Выбор другого подключения приведет к одновременной работе двух мониторов, что оказывает отвлекающий эффект.
В случае, если ваша панель имеет высокое разрешение дисплея, передаваемое изображение может быть размытым или зернистым.
Для полноценного использования ресурсов экрана телевизора вам нужно:
- Нажать ПКМ на рабочем столе.
- Выбрать пункт «Параметры экрана».
- В появившемся окне нажмите «Дополнительные параметры экрана».
- Далее кликните на «Обнаружить» и после отображения параметров внешнего экрана выберите максимальное разрешение из выпадающего списка.
Совет! Если у вас отсутствует кабельное телевидение, а IPTV сильно бьет по кошельку, можете смотреть телевизор через компьютер: включить онлайн трансляцию или сопкаст на ПК и транслировать изображение на ТВ.
Как настроить разрешение экрана телевизора через hdmi
Как настроить разрешение экрана телевизора через hdmiSeptember 13, 2017 Как настроить разрешение экрана телевизора через hdmi
Подключаем телевизор к компьютеру через HDMI кабель: инструкция
Как подключить ноутбук к телевизору по HDMI
Читайте также:


