Как сделать нормально разрешение экрана вин 7
Разрешение экрана определяет четкость текста и изображений, отображаемых на экране. При больших разрешениях, например при 1920×1080 пикселей (Full HD), объекты выглядят четче. Кроме того, объекты оказываются мельче, и на экране их может поместиться больше. При низких разрешениях, например при 1024x768 пикселей, на экране умещается меньше объектов, но они выглядят более крупными.
Обычно чем больше монитор, тем более высокое разрешение он поддерживает. Возможность увеличить разрешение экрана зависит от размера и возможностей монитора, а также от типа используемого видеоадаптера.
Существует несколько способов поменять разрешение экрана:
1 С помощью стандартных средств Windows.
2 С помощь сторонних утилит (обычно при установки драйверов на видео карту вы уже ставите программу в которой можно изменять настройки изображения).
Изменить разрешение экрана стандартными средствами Windows.
Для того что бы поменять разрешение экрана в Windows7/ Windows 8.1 необходимо нажать правой кнопкой на рабочем столе и выбрать "Разрешение экрана".

В строке "Разрешение" с помощью ползунка вы можете выбрать необходимое разрешение экрана.

После выбора разрешения, необходимо нажать кнопку "Применить", появиться окно предлагающее сохранить настройки, если в течении 15 секунд вы не нажмете "Сохранить изменения", настройки разрешения не сохраняться. Это сделано для возможности автоматически вернуть настройки на прежние, так если вы выберите не правильное разрешение экрана, нажмете кнопку Применить и у вас все пропадет/ исказиться изображение, то подождав 15 сек все вернется назад и вы поймете, что выбранное разрешение не подходит для вашего монитора.

Помимо этого можно изменить частоту смена картинки на экране, для этого нажмите "Дополнительные параметры", перейдете на вкладку "Монитор" и в поле Параметры монитора выберите Частоту обновление экрана.

Изменить разрешение экрана сторонними программами.
Зачастую при установки драйверов на видеокарту помимо драйвера устанавливается программа, помогающая настроить изображение на мониторе. В частности, если у вас видеокарта Nvidia то наверняка стоит Панель управления Nvidia. Для того что бы запустить эту панель необходимо нажать правой кнопкой мыши на рабочем столе и выбрать "Панель управления NVIDIA" или же запустить ее с панели задач (значок будет возле часов).

В открывшейся панели выберите вкладку "Изменение разрешения", справа в поле выставьте необходимое разрешение и частоту обновления экрана, нажмите кнопку "Применить".

После этого появиться окно предлагающее сохранить конфигурацию, если в течении 15 секунд вы не нажмете "Да", то настройки вернуться к прежним.

Я очень надеюсь, моя статья помогла Вам! Просьба поделиться ссылкой с друзьями:
Похожие материалы (по тегу)
Комментарии
Монитор e2251Fw. Имеет частоту обновления 60Гц. Мне нужно этот показатель уменьшить в 50Гц, но в свойствах монитора Частоту обновления экрана не изменить, и галочку "Скрыть режимы, которые монитор. " не кликабельна. Вроде как в описании монитора у этой модели больше вариантов чем 60Гц и только.
Переустановил винду, ставлю родной драйвер видеокарты и по умолчанию устанавливается разрешение, которое монитор не поддерживает. Откуда знаю - в сервисном центре подключаем монитор - всё показывает. Сменили разрешение на чуть меньшее (блин, надо было поставить минимальное), приехал домой - черный экран после загрузки. Можно конечно еще раз съездить в центр, но это в пн, а сейчас пятница. В безопасном режиме не изменить разрешение ни на какое - оно и так стоит минимальное. При перезагрузке по F8 никакой реакции - продолжается загрузка винды. Если делаешь ресет - тогда можно загрузиться в безопасном режиме, но нет пункта загрузки "минимальное разрешение VGA", чтобы сбросить разрешение. Какой-то замкнутый круг. Никакие программы для изменения разрешения экрана в безопасном режиме не ставятся. Пробовал в реестре менять - всё-равно загружает другие разрешения. Карта встроенная Intel GMA x4500, материнская плата Pegatron IPMSB-H61. Как сбросить разрешение экрана?
У меня такая проблема, скажите что делать. С самого начала как включил компьютер былоэи очень крупные значки, посмотрел туториал, там говорилось, что надо поставить разрешение на макс. , сделал, после этого экран стал черным, я от испуга перезагрузил комп. после загрузки опять тот же черный экран, и та же ошибка, подскажите что делать.
У меня такая ситуация. Система 8,1. установила разрешение 1920-1080 и окошечко для изменения разрешения на курсор не реагирует. Почему, что делать.
у меня вообще ситуация непонятная. Стоят все драйвера, все актуальные. На монитор, на виеокарту, а разрешение все равно только 1024х768 и не меняется на какое-либо другое. Что делать не знаю
В подавляющем большинстве случаев операционная система Виндовс 7 верно определяет разрешение экрана в процессе установки.
Но есть определенная категория видеокарт, которые могут не корректно работать под ее управлением. Разрешение отображения рабочего стола и панели задач может не соответствовать оптимальному значению.
Далее выбираем диспетчер устройств.
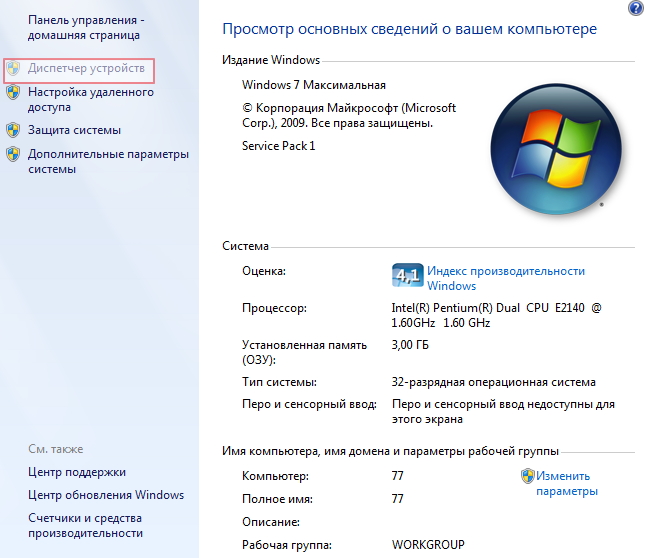
В появившемся окне необходимо проверить вкладку Видеоадаптеры. Если там появляются восклицательные или вопросительные значки, информирующие нас о том, что в системе находится видеокарта, драйвер которой не найден или установлен некорректно. При необходимости проверяем точное название вашей модели видеокарты и скачиваем драйвер из глобальной паутины.

После скачивания драйверов и успешной их установки можно перейти непосредственно к корректировке текущего разрешения экрана, если Виндовс отображает рабочий стол не надлежащим образом. Перед тем, как настроить расширение экрана на windows 7, кликните правой кнопкой мышки по любому свободному месту на вашем рабочем столе. Появится контекстное меню.
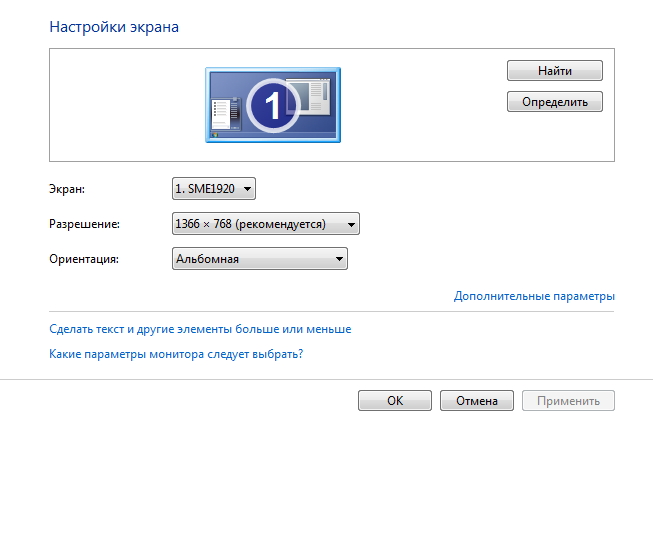
Эта настойка подойдет людям с ослабленным зрением. Они получат возможность сделать текст немного больше при том, что разрешение экрана останется неизменным. Настойки очень просты и понятны даже неопытным пользователям, которые не знали раньше, как настроить расширение экрана на windows 7.

В состав операционной системы Windows входят утилиты для настройки и калибровки подключенного монитора. С их помощью можно изменить разрешение, ориентацию, яркость, контрастность и прочее. За несколько минут вы узнаете, как правильно настроить изображение монитора.
Для чего необходима настройка
Подключая новый монитор к компьютеру, система самостоятельно обнаруживает его и подтягивает настройки, которые прописаны для этого монитора по умолчанию. Но, дефолтные параметры не всегда соответствуют требуемым как по расширению экрана, так и по цветопередаче. Кроме того, первые и повторные подключения дисплея в Windows не гарантируют верной настройки сразу после подключения.
Этапы
Параметры подключения экрана разобьем на разделы.
Правильное подключение

Соединяться компьютер с монитором может через порты HDMI, Display Port, DVI и VGA. Первые два стандарта соединения применяются в современных дисплеях, DVI – для ЖК мониторов и проекторов, VGA для соединения экранов на электро-лучевых трубках.
Перед подключением монитора к компьютеру обязательно обесточьте устройства. В противном случае есть шанс повреждения портов.
- С помощью кабеля HDMI папа-папа соедините порт видеокарты с разъемом на дисплее.
- Убедитесь, что коннекторы крепко сидят в портах.
- Включайте комп и дисплей в розетки, запускайте и ждите загрузки Windows.

- Новые экраны, содержат порты старых стандартов. Если подключать новый экран по DVI, максимальное разрешение, которое можно выжать – 1920×1200 пикселей. Для VGA предел еще ниже – 1600 x 1200 точек.
- Максимальная длинна кабеля без повторителей, чтобы не было потерь качества сигнала, должна быть: Display Port – 14 м, HDMI – 10 м, DVI — 10,5 м, VGA – 5 метров.
- Стандарты HDMI и Display Port поддерживают все современные разрешения экранов, вплоть до 8K.
- Во многих компьютерах и ноутбуках может отсутствовать видеокарта, но отработку изображения заменяет чип встроенной графики. Порты от нее выводятся на материнской плате. Если видеокарта отключена или ее нет, монитор нужно подключать к портам материнки.
- Если в дисплее и компьютере разные порты для соединения, можно использовать переходники: HDMI – DVI; Display Port – HDMI; HDMI – Display Port; Display Port – DVI; DVI – VGA.
Установка драйверов
После загрузки Windows, если компьютеру доступен выход в интернет, система автоматически подтянет нужные драйвера. Если компьютер не подключен к сети, или при установке драйверов что-то пошло не так, нужно инсталлировать драйвера вручную. Источником загрузки драйверов рекомендуем выбирать официальные сайты:
Для автоматического поиска и установки драйверов для монитора, можно использовать зарекомендовавшую за многие годы утилиту DriverPack Solution.
Если скачали драйвера вручную, установить их можно открыв .EXE файл или через диспетчер устройств.
Установка через диспетчер устройств (одинаково для Windows 10 и 7):
Настройка разрешения
Как настроить дисплей на Windows 10:
В Windows 7 сделайте следующее:
Настройка герцовки
Для выбора другой частоты обновления экрана можно воспользоваться системными настройками или утилитами графики.
Windows 10
Windows 7
Индивидуальные настройки цвета
Можно откалибровать цвета экрана вручную. Для этого:
Программы для настройки монитора
Все что предлагает нам система, есть и в специализированных утилитах от производителей интегрированных графических чипов и видеокарт. Самые популярные приложения для настройки дисплея:
- Панель управления NVidia.
- AMD Catalyst™ Control Center.
- Панель управления графической системы Intel.
Визуально, они отличаются друг от друга, но для параметров монитора предлагают схожий функционал. На примере взаимодействия, рассмотрим прогу от NVidia, которая полезна тем, кто не знает, как изменить контрастность экрана на Windows 7.
Вся основная информация находится в разделе дисплей:
В каждом из пунктов есть множество параметров, которые в едином месте позволяют провести индивидуальную настройку дисплея.
Вопросы от пользователей
Основные вопросы пользователей по параметрам дисплея собраны в этом блоке:
Где настройки монитора на компьютере
Как узнать диагональ монитора в настройках компьютера
Теперь вы знаете, как правильно настроить изображение монитора. Для этого есть множество инструментов, предлагаемых как системой виндовс, так и производителями графического оборудования. Сложностей в выставлении настроек и проведении калибровок нет. А в случае неправильной отработки отображения картинки после изменения параметров, можно откатится к первоначальным настройкам.
Last Updated on 13.03.2020 by artikus256
Техник по компьютерным системам, специалист среднего звена. С 2017 года основатель данного блога, в 2018 году окончил обучение.
Вопрос от пользователя
Здравствуйте.
У меня случилась ошибка с изображением. Была запущена одна игра, почему-то резко вылетела ошибка: ". что работа AMD видеодрайвера была остановлена в виду. ", и потом я заметил, что на экране монитора все стало большим.
Также, если раньше я мог на рабочем столе поместить сотню ярлыков, то сейчас уже 10 - и нет почти половины места! Как так, что нужно сделать, чтобы вернуть все в прежнее состояние?
Анатолий.
Всем доброго времени!
Происходит подобное из-за того, что выбрано не оптимальное разрешения экрана (в вашем случае, возможно "слетел" видеодрайвер, и из-за этого сбилось разрешение).
Вообще, если объяснить простыми словами, то разрешение экрана — это количество точек, по которым строится картинка на мониторе. Разумеется, чем больше точек — тем четче и точнее контуры изображения.
У каждого монитора есть свое оптимальное разрешение, которое, в большинстве случаев, и стоит выбрать (если поставить разрешение больше рекомендованного — то текст, и некоторые элементы станут слишком мелкими и прочитать их будет трудно, если меньше рекомендованного — на экране все станет большим, как у автора вопроса).
Итак, перейдем к делу.
👉 Близко к теме!
Как поменять разрешение в игре, в т.ч., даже не заходя в неё (если вылетает ошибка, или вы ничего не видите при ее запуске)

Определение и изменение разрешения экрана
Соотношение с диагональю экрана
Вообще, как уже сказал выше, у каждого монитора — своё оптимальное разрешение, которое (обычно) и устанавливает Windows по умолчанию (по крайней мере, если у вас установлены все необходимые драйвера). В некоторых случаях такого не происходит.
Разрешение связано с диагональю монитора . Чем больше диагональ — тем, как правило, выше разрешение. Если кто не знает, диагональ измеряется в дюймах (1 дюйм = 2,53 см).

Что такое диагональ и как измеряется (1 дюйм = 2,53 см)
Чуть ниже я привел табличку, в которой увязана диагональ монитора и оптимальное разрешение на нем (прошу заметить, что цифры условные (хоть чаще всего так и есть) , т.к. каждый производитель сам устанавливает свои параметры).
Сейчас на многих 13 дюймовых ноутбуках, например, не редкость FullHD разрешение. Чтобы изображение на них не было слишком "мелким" — этот момент регулируется с помощью масштабирования.
Также мониторы могут быть с разным соотношением сторон (в форме "квадрата", вытянутые прямоугольные и пр.). Табличка ниже как раз увязывает разрешение с соотношением сторон.

Пример на двух мониторах: 4:3 и 16:9 соотношения сторон
| Соотношение сторон | 4:3 | 5:4 | 16:9 | 16:10 |
|---|---|---|---|---|
| Разрешения для данного типа соотношения | 640x480 800x600 1024x768 1152x864 1280x960 1400x1050 1600x1200 | 1280x1024 | 1280x720 1360x768 1366x768 1600x900 1920x1080 | 1280x768 1280x800 1440x900 1600x1024 1680x1050 |
Настройка оптимального разрешения
Кстати, чтобы узнать текущее разрешение монитора — можете воспользоваться онлайн-сервисами:
-
— как перейдете по ссылке, увидите ширину и высоту — это и есть то, что мы ищем 👌; — подобный сервис, также достаточно перейти по ссылке. Кстати, он покажет еще и рабочее пространство окна вашего браузера (полезное), и соотношение Бит/пиксель.
Пример работы сервиса
📌Важно!
Если у вас нет значков видеодрайвера в трее, на рабочем столе и в панели управления Windows — скорее всего у вас нет видеодрайверов.
У меня на блоге есть подробная статья по обновлению драйверов видеоадаптера, 👉 рекомендую к ознакомлению.
В видеодрайвере IntelHD (nVidia, AMD)
Это один из самых простых способов быстро изменить многие параметры экрана: разрешение, яркость, контрастность, цветовую гамму, частоту развертки и прочее.
Если у вас установлен видеодрайвер — то вам достаточно воспользоваться значком в трее, рядом с часами (либо щелкнуть правой кнопкой мышки в любом месте рабочего стола). В моем случае — это IntelHD, в вашем может быть также или AMD (Ati Radeon), или nVidia (GeForce).
👉 В помощь!
Нет значка видеодрайвера Intel HD, nVidia или AMD Radeon в трее рядом с часами и на рабочем столе. Что делать -->
Открываем настройки IntelHD
В настройках, как правило, нужно открыть раздел основных параметров (в IntelHD — это "Основные настройки" . Вообще, многие параметры и вариации меню зависят от версии вашего видеодрайвера: все возможные варианты предусмотреть в статье — нереально ☝).
Вам нужно поочередно изменяя разрешение — выбрать то, которое наиболее удобно и комфортно для работы. Ориентируйтесь в первую очередь на рекомендуемое. Если элементы на экране будут слишком мелкими — попробуйте сдвинуть на 1-2 пункта разрешение вниз, сделать его чуть меньше.

Intel(R) Graphics Control Panel - выбор разрешения
В Windows 7
Если у вас Windows 7 — то вам достаточно кликнуть правой кнопкой мышки в любом свободном месте рабочего стола, а в появившемся меню выбрать "Разрешение экрана" , см. скриншот ниже. 👇
Windows 7 - правый клик на рабочем столе
Далее во вкладке "Разрешение" сможете увидеть, что у вас выбрано в текущее время, и что еще можно установить.
Оптимальное разрешение, обычно, помечается как "Рекомендуется" (см. скрин ниже). Чаще всего, выбирают либо оптимальный вариант, либо на 1-2 пункта ниже (чтобы картинка и текст на экране были крупнее, актуально для мониторов с большой диагональю).
Настройка экрана в Windows 7
В Windows 8/10/11
Нажмите сочетание кнопок Win+R , затем введите команду desk.cpl и нажмите Enter. См. скриншот ниже. 👇
Альтернативный вариант для Windows 10/11: Win+R и команда ms-settings:display

Открываем настройки экрана
Далее откроется раздел "Экран" и можно будет изменить множество параметров: яркость, размер текста (шрифта), разрешение, масштабирование и пр. Откройте дополнительные параметры, посмотрите, какие разрешения можно установить. 👇
👉 Важно: если после выставления "родного" (/рекомендуемого) разрешения — изображение на экране становится слишком мелким (а текст трудночитаемым) — настройте дополнительно масштабирование. См. скрин ниже.

Дисплей - выбор разрешения и масштабирования
Кстати, если такого списка у вас нет, и оптимальное разрешение вообще не указано — скорее всего (как уже сказал выше) у вас просто нет видеодрайвера. Попробуйте его обновить (ссылку на статью приводил выше).
Важно!
Если у вас старый ЭЛТ монитор (это такие толстые 👀, сейчас таких мало, но кое где используются) — проверьте обязательно частоту развертки (измеряется в ГЦ).
Этот параметр не должен быть меньше 85 ГЦ (при 60 ГЦ — сильно заметно мерцание монитора, что вызывает дискомфорт и усталость глаз). Еще лучше, если установите 100 ГЦ .
Читайте также:


