Как сделать нокиа люмия модемом
Давайте посмотрим как подключить на компьютере интернет с телефон Nokia используя телефон как модем. Если вы хотите узнать как раздать интернет с Нокиа на другой телефон, планшет, ноутбук, компьютер или другое устройство через Wi-Fi без проводов, то ниже вы найдете ссылку на подробную инструкцию. Чтоб подключить интернет с телефона на компьютере или ноутбуке надо сперва чтоб телефон был подключён к компьютеру через УСБ кабель для этого на вашем ПК должна быть установлена программа Nokia PC Suite с него и будем осуществлять интернет соединение используя телефон как модем. Если у вас на компьютере установлена данная программа, то мы можем начать подключение, но если у вас нету данной программы, то сперва надо его установить. Обычно диск с программой Nokia PC Suite бывает в комплекте при покупке мобильного телефона Нокия если нету, то можно попросить у друзей или же скачать программу бесплатно с официального сайта по ссылке скачать программу Nokia PC Suite. Если вы не знаете, как устанавливать Nokia PC Suite на свой компьютер смотрите по этой ссылке установить Nokia PC Suite на свой компьютер.
1) Первый шаг подключения интернета на компьютере через модем телефона. Открываем установленную программу Nokia PC Suite кликнув по ярлыку программы. Откроется окно программы, где мы выбираем ту модель, с которого хотим подключиться к интернету, это если у вас подключено сразу несколько мобильников и выбираем иконку подключения смотрите на прикреплённое изображение.
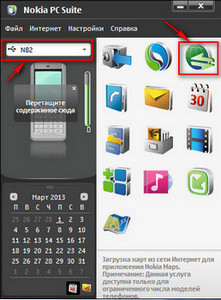
2) Шаг второй. В новом окне программы начинается автоматическое подключение к интернету используя подключенный телефон Nokia как модем. Установка соединения к интернету с телефона начинается автоматически через 10 секунд, если не хотите ждать можете кликнуть на кнопку соединения интернета внизу окошки посередине. Обычно компьютер сам определяет сеть оператора и устанавливает соединение автоматически и не требует дополнительных настроек.
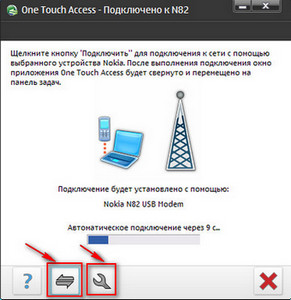
3) Если всё же программа не смогла самостоятельно определить сеть телефонного оператора, то нужно самому настроить сеть для подключения к интернету. Для этого нажимаем на кнопку настройки, который обозначен ключом как показано на картинке выше. В новом окне выбираем модель подключённого телефона и подтверждаем кнопкой со стрелкой как показано на прикрепленной картинке.
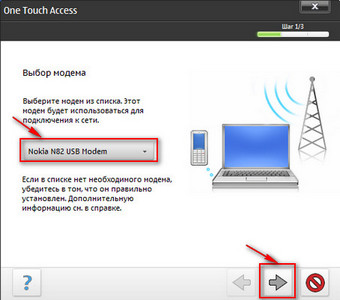
.
4) Выбираем своего сотового оператора с которого устанавливаем интернет соединение. На данном примере это MTS Russian Federation а вы выбираете своего оператора сети. Далее подтверждаем кнопкой галочкой и автоматически начинается интернет соединение на вашем компьютере.
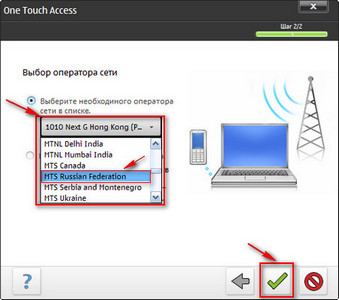

Вот так обычно подключается интернет с телефона или смартфона Нокиа, используя его в качестве модема. Скорость передачи данных зависит от вашего сотового оператора и в разных местах бывает по разному, можно попробовать и другие операторы для подключения интернета к компьютеру и выбрать более быстрый интернет. Так же слабая скорость интернета может быть и от того как настроен ваш телефон или смартфон, попробуйте в настройках выбрать сети 3G, 4G, 5G или смешанный режим. Сейчас у меня скорость подключения с телефона к интернету 3.5G - 4G на такой скорости уже можно смотреть фильмы неплохого качества, а скорость интернета с телефона с каждым годом только растет.
- Отзывы, коменты, вопросы с проблемами соединения с интернетом используя телефон как модем можно будет добавлять ниже.
- Большая просьба помогать полезными советами и информацией.
- Спасибо за отзывчивость, взаимную помощь и полезные советы.
Добавить отзыв или поделиться полезной информацией по теме страницы.

Huawei P40 Pro смартфон с самой лучшей камерой 2020 - 2021. В рейтинге камер телефонов новинка набрала рекордные 128 бала заняв первое место.

Бесплатно телефон по акции. Бесплатные телефоны, смартфоны сенсорные и кнопочные как брендовых производителей Samsung, iPhone так и малоизвестных.
Каким образом использовать Windows Phone в качестве источника сети
Некоторые владельцы девайсов с операционной системой от Microsoft желают использовать свой смартфон для проводного соединения, а не в качестве точки подключения к WiFi. Соответственно становится актуальной тема о том, как Windows Phone использовать как USB модем. С целью установить проводное соединение, требуется доступ к системным файлам устройства. А того Microsoft своим пользователям не предоставляет ввиду политики безопасности. Поэтому Windows Phone как модем через USB подключить к ПК нельзя.
Уважаемый Гость использовать ваш данный аппарат в качестве модема,вам просто надо будет подключить ваш телефон к ПК(Ноутбуку) через USB-шнур,зайти в настройки и найти строчку подключить USB-МОДЕМ и у-ля-ля у вас подключиться в качестве модема ,я сам иной раз так пользваюсь,и не каких модемов покупать не нужно отличный вариант.
Для применения 640-ой Люмии в качестве модема предусмотрены два варианта - раздача интернета через Bluetooth и Wi-Fi. Чтобы включить такой режим, зайдите в настройки, найдите раздел "Мобильный хотспот". Там переключите рычажок в положение "Вкл", предварительно выбрав режим (Вайфай, Блютуз). Там же вы можете посмотреть наименование вашей точки доступа и пароль.
Данное руководство походит для владельцев устройств с Windows Phone 7.5, 7.8 и 8.



Процесс включения и настройки общего Интернета одинаковы для всех версий мобильной платформы, но некоторые различия вы все же можете заметить. Во-первых, Windows Phone 8 позволяет подключать к точке доступа до 8 устройств, вместо 5 на WP7.5 и 7.8. Кроме этого, на устройствах с Windows Phone 7.5 и 7.8 вы можете сами выбрать, должно ли использоваться шифрование для Wi-Fi-подключения или нет. В Windows Phone 8 это не разрешено и по умолчанию используется шифрование WPA 2 (самое безопасное на данный момент).
Как подключить ноутбук к Wi-Fi-сети
Заключение
Отличного Вам дня!
Не всегда при необходимости выхода во всемирную сеть с компьютера или ноутбука есть доступ к точке WiFi соединения. Выходом из ситуации может стать возможность использовать Windows Phone как модем.При этом для корректной настройки устройства потребуется минимум действий и времени.
Как подключить Windows Phone в качестве модема
Возможность использования смартфонов для интернет-соединения через ПК или ноутбук - не новая опция. Ранее для этого потребовалось бы использовать USB-кабель, а в настоящий момент все нужное для раздачи сигнала оборудование уже встроено в мобильное устройство.
Передача осуществляется беспроводным способом, то есть при включении данной опции, смартфон становится WiFi роутером, который передает сигнал другим устройствам. Эта функция доступна на всех версиях "плиточной” операционной системы. Однако существует ряд небольших отличий для каждой из них. Так, например программное обеспечение 7-ой серии способно было единовременно поддерживать до пяти устройств, а ОС 8 серии и выше обеспечивает интернет-соединением до восьми девайсов.
Режим модема на Windows Phone активируется при помощи включения данной функции в разделе меню "Настройки”. При его активации в строке состояния смартфона появится специальный индикатор. Для того, чтобы начать использовать девайс для раздачи интернет-сигнала необходимо выполнить следующий алгоритм действий.
- Убедитесь, что включена опция передачи данных на смартфоне и интернет-соединение доступно. Осуществить это возможно в разделе "Сеть” меню настроек.
- Вернитесь в общее меню настроек и найдите пункт под названием "Общий интернет”.
- Активируйте функцию, нажав на данный пункт для появления пометки "Включено”.
Важно перед тем, как включить режим модема на Windows Phone убедиться в том, что эта функция поддерживается действующим оператором сотовой связи. Как правило, раздача сети со смартфона для других устройств называется тезеринг и оплачивается дополнительно.
При активации функции "Общий интернет” ПК или ноутбук самостоятельно обнаружить новую доступную сеть. Достаточно только выбрать нужное подключение из предложенного списка.
Каким образом использовать Windows Phone в качестве источника сети
Некоторые владельцы девайсов с операционной системой от Microsoft желают использовать свой смартфон для проводного соединения, а не в качестве точки подключения к WiFi. Соответственно становится актуальной тема о том, как Windows Phone использовать как USB модем . С целью установить проводное соединение, требуется доступ к системным файлам устройства. А того Microsoft своим пользователям не предоставляет ввиду политики безопасности. Поэтому Windows Phone как модем через USB подключить к ПК нельзя.

При эксплуатации мобильного устройства как точку подключения к сети, можно установить для нее пароль и имя, которое будет отображаться на всех подключенных устройствах. Для этого нужно сделать следующее:
- - открыть раздел настроек в меню устройства;
- - найти пункт "Общий интернет” и, зажав его, выбрать опцию "Установка”;
- - заполнить появившиеся поля.
И хоть использовать Windows Phone как USB модем нельзя, беспроводная сеть вполне станет доступным для близлежащих устройств. Однако стоит помнить несколько особенностей, которыми сопровождается работа девайса в подобном режиме.
- При активации общей сети использование беспроводного соединения из других источников невозможно. То есть смартфон сможет передать только соединение мобильного оператора, а не то, которое получает из сторонних источников.
- Перед тем, как использовать Windows Phone как модем необходимо ознакомится с существующими ограничениями мобильного оператора. Обусловлено это тем, что все подключенные к общей сети устройства функционируют по тому же тарифному плану, что и само устройство.

Рассматривая вопрос, как использовать Windows Phone как модем через беспроводную сеть также стоит отметить, что не все мобильные операторы предоставляют такую услугу. Также с помощью общего интернета можно не просто подключить к всемирной паутине другое устройство, но и создать отдельную локальную сеть.
Вступление
Ознакомившись с данной статьей, Вы научитесь использовать телефон или смартфон Nokia в качестве модема для подлючения компьютера к Интернету. В настройке используются стандартные средства Windows XP, не нужно прибегать к помощи ПК сюит. Статья максимально подробная, так что разобраться в ней может любой.
После настройки мобильного телефона мы можем установить драйвер (Connectivity Cable Driver). Процедура его установки очень проста и стандартна. Поэтому писать про его установку я не буду. Одно замечание: при установке драйвера телефон должен быть отключен.
После установки драйвера подключаем наш телефон к компьютеру (в режиме ПК сюит), ждем, когда на него установятся все наши драйвера, и перезагружаем компьютер. Теперь можно приступать к настройке компьютера. Важно ! Во время настройки, телефон должен быть все время подключен в режиме ПК сюит.
Итак, переходим в меню ПУСК -> Панель управления -> Сетевые подключения .
В системных задачах выбираем пункт "Создание нового подключения ". Появляется окно "Мастер новых подключений", в котором нажимаем Далее .

Затем выбираем пункт "Подключить к интернету" и нажимаем Далее .

Потом ставим галочку напротив пункта "Установить подключение вручную" и снова жмем на кнопку Далее .

В появившемся окне выбираем пункт "Через обычный модем" и жмем Далее .

В следующем окне имя поставщика услуг вводить не обязательно, можно вообще поле оставить пустым. Лично я, для примера, назвал его "Наше новое подключение". Идем Далее .


Далее будет необходимо заполнить Детали учетной записи в Интернете , то есть ввести имя и пароль для учетной записи поставщика услуг Интернета. Эти поля можно также оставить пустыми, не вводить ни имя пользователя, ни пароль. Написать эти данные нужно только в том случае, если этого требует от Вас Ваш оператор. Идем Далее .

Последний этап - "Завершение работы мастера новых подключений" . Здесь ставим галку напротив строчки "Добавить ярлык подключения на рабочий стол" и нажимаем на кнопку Готово .

На этом все. Поскольку на предпоследнем этапе мы поставили галку напротив пункта "Сделать это подключение подключением к Интернету по умолчанию", данное подключение, соответственно, будет использоваться по умолчанию.
Проверка подключения
Для того чтобы активировать данное подключение, достаточно кликнуть по его ярлыку на рабочем столе. Затем появится окошко, в котором необходимо нажать "Вызов ".

Теперь ждём окончания вызова (время ожидания зависит от качества сети). После того, как в правом нижнем углу рабочего стола появится информация о скорости модема нашего мобильного (почти у каждой модели телефона Nokia своя скорость), мы можем сделать вывод о том, что наше соединение активно.

Замечания и советы
Ярлык на рабочем столе стал синим? Это означает, что данное соединение активно. Вы можете кликнуть по нему мышкой, и появится окошко, в котором Вы можете проследить за количеством принимаемого и передаваемого трафика, также в данном окне можно отключить данное соединение.

Замечания для тех, у кого не получилось
Если подключиться к интернету не удается, то есть во время процесса вызова модема телефона происходит какая-либо ошибка, то Вам необходимо сделать следующие действия (если первое не помогает, переходим к следующему и т.д.):
1. Прочитать справку об ошибке и попробовать её устранить, следуя советам справки (Windows).
2. Перезагрузить компьютер/телефон.
3. Если у Вас смартфон, то в настройках телефона, а именно в подключениях (в Nokia 5800 XpressMusic в админ. правах), находим пункт "Пакетные данные ".

Там указываем точку доступа, которую Вы будете использовать для интернета (к примеру, я использовал internet.tele2.ru), в пакетном подключении указываем пункт "По требованию ".

Затем в меню подключения находим пункт "Передача данных ", длительность подключения задаём "Не ограничено ". Перезагружаем смартфон.

4. Если предыдущие шаги нам не помогли, то придётся прописать строку инициализации в настройках модема на компьютере. Подключаем Ваш телефон к ПК. Переходим в Мой компьютер (правой клавишей мыши по иконке на рабочем столе) -> Свойства -> вкладка Оборудование -> Диспетчер устройств . Затем свойства Вашего модема в телефоне.

После чего переходим во вкладку "Дополнительные параметры связи ", вот тут Вы и должны прописать строку инициализации, выглядит она так: AT+CGDCONT=1,"IP", "Ваша точка доступа для интернета". У меня оператор Мегафон, точка доступа для интернета "internet". У каждого оператора своя точка доступа. Всё записывается без пробелов. Строка инициализации у меня имела вид AT+CGDCONT=1,"IP","internet".

После того, как строку инициализации Вы прописали, нажимайте "ОК ". В общем-то, и всё.
Елисеев Алексей Использование телефонов Nokia в качестве модемов
Читайте также:


