Как сделать ночь в 3д максе
Освещение – важный этап 3d-визуализации. Чтобы картинка выглядела реалистично ее необходимо правильно осветить. Не существует уникальной схемы на все случай жизни.
Для каждой отдельной сцены придётся настраивать свой вариант, в зависимости от параметров визуализации:
— экстерьерная или интерьерная визуализация;
— сколько окон, их форма и размеры;
— вечернее или дневное освещение;
— сколько искусственных источников света.
Освещение задает настроение сцены. Например, теплый приглушенный свет создает романтическую обстановку, рассеянное свечение – эффект умиротворенности, а тусклое освещение может вызвать страх.
Освещение – важный этап 3d-визуализации. Чтобы картинка выглядела реалистично ее необходимо правильно осветить. Не существует уникальной схемы на все случай жизни.
Для каждой отдельной сцены придётся настраивать свой вариант, в зависимости от параметров визуализации:
— экстерьерная или интерьерная визуализация;
— сколько окон, их форма и размеры;
— вечернее или дневное освещение;
— сколько искусственных источников света.
Освещение задает настроение сцены. Например, теплый приглушенный свет создает романтическую обстановку, рассеянное свечение – эффект умиротворенности, а тусклое освещение может вызвать страх.



По смыслу настройка освещения интерьера в 3D Max Vray ничем не отличается от настройки в Corona. Технически отличаться будут только названия инструментов и кнопок.
Сначала выделим 2 типа света – естественный и искусственный. Естественный – это солнце и небо. Искусственный – это лампы, люстры, ночники, подсветка и другие искусственные светильники.
Первое, что нужно сделать в сцене это постановка естественного света. Естественное освещение – это всегда сумма из двух освещений, влияние солнца и рассеянного свечения атмосферы.

Во всех современных рендерах для имитации освещения есть инструменты. В короне это Corona Sun и Corona Sky. В вирей это V-ray Sun и V-ray Sky. Ставим солнце и небо под любой из этих рендер движков.
Для реалистичного освещения нужно, чтобы красиво ложился свет от солнца, и был баланс между светом солнца и неба.
Частая ошибка новичков: не учитывать баланс между солнцем и небом. Существуют различные сочетания, которые нужно учитывать: безоблачное небо, пасмурная погода, вечерний закат.
Освещение выставлено не правильно. Рассеянный свет от неба слишком большой, не соответствует солнцу. На визуализации не понятно какая на улице погода.

Освещение выставлено не правильно. Рассеянный свет от неба слишком большой, не соответствует солнцу. На визуализации не понятно какая на улице погода.

Затем балансируем свет и цвет света. Небо светит синим, а солнце – желтым. Итоговая балансировка света должна быть близко к белому, немножко в синеву. Естественное освещение всегда холодноватое. Даже в яркий солнечный день, освещение все равно холодное.
Но в зависимости от высоты, на которой находится Corona Sun или V-ray Sun меняется цвет освещения. Чем солнце садится ниже, тем более желтый цвет оно дает.
После того как получили освещение из окна, оцениваем общую освещенность внутри комнаты. Окна могут быть разными, большими или маленькими, от этого зависит количество света, которое попадает внутрь интерьерной сцены.
Если окно маленькое, то подключаем искусственные источники света, их температура должна быть теплее естественного. Должен быть баланс холодного естественного и теплого искусственного освещения.
Частая ошибка новичков: пытаться осветить сцену искусственным светом, ослабить естественный почти до нуля.


Для каждого искусственного освещения настраивается яркость и температура света таким образом, чтобы итоговая гармония кадра по свету читалась.
Если зажжена прикроватная лампа, то ее освещение не должно перебиваться люстрой. Если она включена, то локальный конус света, который падает на прикроватную тумбочку, должен быть читаемый. Иначе прикроватную лампу можно просто выключить, чтобы не забивать лишней визуальной информацией картинку.
Посмотрите видео-урок по настройке освещения в 3D Max в V-ray и Corona. В нем вы узнаете, как выставлять систему солнце-небо и как ей управлять:
Skylight – купол над сценой, от которого исходят лучи. Используется для освещения всей сцены.
Omni – точечный всенаправленный источник излучения, освещает во все направления.
Target spot – нацеленный прожектор. Излучает лучи в форме конуса, можно задать вектор направления лучей.
Free spot – свободный прожектор. Похож на предыдущий источник, но без точки цели. Направление освещения меняется при вращении источника.
Target direct – параллельные лучи нацеленные плоскостью. Источник света излучает не точкой, а в форме цилиндра.
Free direct – свободные параллельные лучи. Похож на предыдущий источник, распространяет лучи из плоскости, а не из точки.
Дневное освещение от ночного отличается тем, что в ночном практически отсутствует естественное освещение. Света из окон нет, только небольшое холодное свечение от луны. Но оно не дает никакого света, максимум отблески на подоконнике.
Вечернее освещение целиком искусственное и максимально локальное. Искусственные источники не имеют такой яркости, чтобы осветить комнату. Поэтому гораздо важнее локальность освещения.
Если светит торшер, то он не должен засвечивать всю комнату. Надо учитывать абажур, куда торшер светит больше, вниз или вверх, от него будут падать резкие тени, какие-то объекты будут в полутьме.
Дневной свет наоборот заполняющий, то есть это естественный свет плюс искусственный. Причем естественный в гораздо большем приоритете.
Если ночной свет это искусственный, то дневной – это практически только естественный. Если окна маленькие или в глубине комнаты мало света, то дневное освещение дополняется искусственными светильниками.
В вечернем освещении так же важна температура света, она будет задавать настроение.


В экстерьере дневной сцены практически всегда отсутствуют искусственные источники света. Например, в визуализации загородного дома с прилегающей территорией, освещение будет при помощи системы солнце плюс небо.
Искусственные светильники если и присутствуют, то они фактически не читаются. Их влияние около нулевого. Они нужны только для светящихся точечек, чтобы показать, что это фонарь. Но по факту он ничего не освещает в дневной сцене.
В экстерьерном вечернем освещении полностью отсутствует солнце, остается только влияние неба, но оно близко к нулю. Освещать сцену будут искусственные источники света: прожекторы, фонари, подсветки дорожек, свечение из окон в доме.
Представьте, что вы за городом вечером вышли из дома. Выключили свет на участке. Единственное, что вы увидите – практически полную тьму. Это и будет влияние естественного света на визуализации в экстерьере при вечернем или ночном освещении.
Работу экстерьерной подсветки по фасадам или по территории показывают именно в вечернем освещении. Потому что днем ее просто не видно.
V-Ray — это один из самых популярных плагинов для создания фотореалистичных визуализаций. Его отличительная черта — простота в настройке и возможность получения высококачественного результата. С помощью V-Ray, применяемого в среде 3ds Max, создают материалы, освещение и камеры, взаимодействие которых в сцене приводит к быстрому созданию натуралистичного изображения.
В этой статье изучим настройки освещения с помощью V-Ray. Правильный свет очень важен для корректного создания визуализации. Он должен выявлять все лучшие качества объектов в сцене, создавать натуральные тени и обеспечивать защиту от шумов, пересветов и прочих артефактов. Рассмотрим инструменты V-Ray для настройки освещения.
Как настроить свет с помощью V-Ray в 3ds Max
1. Прежде всего скачаем и установим V-Ray. Заходим на сайт разработчика и выбираем версию V-Ray, предназначенную для 3ds Max. Скачиваем ее. Для того, чтобы скачать программу, зарегистрируйтесь на сайте.
2. Установите программу, следуя подсказкам мастера установки.


Освещения бывают разных типов в зависимости от особенностей сцены. Разумеется, освещение для предметной визуализации будет отличаться от настроек света для экстерьера. Рассмотрим несколько основных схем освещения.
Настройка света для экстерьерной визуализации
1. Откройте сцену, в которой будет настраиваться освещение.

3. Укажите начальную и конечную точку лучей солнца. Угол между лучом и поверхностью земли определит утренний, дневной или вечерний тип атмосферы.

— Enabled — включает и отключает солнце.
— Turbidity — чем выше это значение — тем больше запыленность атмосферы.
— Intensity multiplier — параметр регулирующий яркость солнечного света.
— Size multiplier — размер солнца. чем больше параметр, тем более размытыми будут тени.
— Shadow subdivs — чем выше это число, тем качественнее тени.



8. В общих чертах, экстрьерное освещение настроено. Запускайте рендеры и экспериментируйте со светом, чтобы добиться нужных эффектов.
Например, чтобы создать атмсоферу пасмурного дня, отключите солнце в его параметрах и оставьте светить только небо или HDRI-карту.
Настройка света для предметной визуализации
1. Откройте сцену с готовой композицией для визуализации.


3. Щелкните в той проекции, где вы хотите установить источник света. В данном примере разместим свет перед объектом.

4. Настроим параметры источника света.
— Type — этот параметр задает форму источника: плоскую, шарообразную, купольную. Форма важна в тех случаях, когда источник света виден в сцене. Для нашего случая пусть по умолчанию останется Plane (плоский).
— Color — определяет колористику света.
— Invisible — источник света можно сделать невидимым в сцене, но он будет продолжать светить.
Остальные параметры лучше оставить по умолчанию.
5. Для предметной визуализации рекомендуется устанавливать несколько источников света разного размера, силы освещения и расстояния от объекта. Поместите в сцену еще два источника света по сторонам от объекта. Можете повращать их относительно сцены и порегулировать их параметры.

Итак, мы рассмотрели основы настройки света в V-Ray. Надеемся, эта информация поможет вам в создании красивых визуализаций!

Мы рады, что смогли помочь Вам в решении проблемы.
Отблагодарите автора, поделитесь статьей в социальных сетях.

Опишите, что у вас не получилось. Наши специалисты постараются ответить максимально быстро.
Методичка по настройке 3D Max перед работой

1. Настраиваем системные единицы
Перед началом работы необходимо учитывать важный момент: в каких единицах измерения вы будете строить сцену.
Самым оптимальным значением будут мм.
Это действие достаточно будет выполнить один раз, в дальнейшем при запуске новой сцены по умолчанию сохранятся эти настройки.
Как это сделать:
Customize → Units Setup → Metric: millimeters → System Unit Setup → 1Unit = 1 millimeters → OK
2. Настраиваем количество отменяемых действий

3. Настраиваем автосохранение
Customize → Preferences… → Files → Number of Autobak files: количество автосохранённых файлов.
Backup Interval (minutes): интервал времени автосохранений Auto Backup File Name: имя автосохранённого файла.
4. Путь автосохранения
После того, как мы настроили режим автосохранений, нужно понимать, где искать эти файлы.
Для этого заходим в: Customize → Configure User Paths… → во вкладке File I/O видим путь в Project Folder, по которому сохраняются наши файлы. Этот путь, конечно же, вы можете изменить на своё усмотрение, нажав троеточие … .
По умолчанию Auto Backup-файлы нужно искать на диске С → Документы → 3dsMax → autoback

5. Убираем резкие тени и настраиваем угол обзора в окне перспективы
Во вьюпорте перспективы в левом верхнем углу заходим в Standard:
Убираем затенение: Per-View Presets → Default Lights: 2 Default Lights
Настраиваем угол обзора: Per-View Preferences → Perspective Field of View: 90°

6. Как узнать количество полигонов в сцене
Важно следить за количеством полигонов в сцене. Рано или поздно при наполнении сцены, мы сталкиваемся с проблемой подтормаживания во вьюпорте, и связано это напрямую с увеличивающимся количеством полигонов.
Данный режим отображения включается клавишей "7"

7. Беспокоит периодическое автопереключение вида в режим отображения "рёбра/сетка"?
Отключайте эту кнопку. Но будет иногда подвисать. Эта кнопка как раз для того, чтобы облегчать нагрузку на комп в тяжёлые моменты за счёт переключения в режим видимости только рёбер.

8. Убираем кубы вращения ViewCube
Пользоваться горячими кнопками и определённым сочетанием клавиш для вращения гораздо удобнее (список этих сочетаний можно увидеть в конце методички). Потому эти кубики лучше скрыть, чтобы они нас не отвлекали.
Нажимаем alt+B → вкладка ViewCube → снимаем галочку с Show the ViewCube → Ok
9. Как вращать объект в сцене
На панели инструментов в правом нижнем углу находим пиктограмму Orbit SubObject, появится орбита вращения, наведя на которую, можно вращать объект левой кнопкой мыши.
Чтобы сбросить эту орбиту, достаточно нажать правой кнопкой мыши во вьюпорте. Более удобный способ вращения с помощью сочетания следующих клавиш: alt+скролл мыши.

10. Если скрыли панель справа, как ее вернуть
Такое бывает с каждым. Как правило, происходит это машинально при работе.
Решение простое: ctrl +х (сочетание клавиш, которое вернет панель на место). Также можно это сделать, наведя на черточку у другой панели, нажимаем правой кнопкой мыши, появится контекстное меню, где выбираем Command Panel ..

1 1. Если исчезла панель сверху, как ее вернуть
Необходимо сверху на белом поле нажать правой кнопкой мыши и выбрать из выпадающего списка: Main Toolbar.
1 2. Как архивировать сцену
Самый удобный способ не потерять текстуры и настройки – это архивировать сцену в самом 3д максе. Тогда можно не переживать, откроется ли сцена на другом ПК без каких-либо потерь.
Делаем это следующим образом: File → Archive… → после того, как выбрали путь сохранения, появится чёрное окошко архивации (его не трогаем, просто терпеливо ждём). Когда окошко исчезнет, архивация сцены завершена.
1 3. Если мешает подсвечивающая рамка при наведении на объект
В более ранних версиях макса этой подсветки не было и она может показаться непривычной, мешать при работе (или отвлекать).
Отключить подсветку при наведении на объект можно так: Customize → Preferences… → Viewports → Selection/Preview Highlights Preview → → снимаем галочку в Outline → Ok

14 . Как добавить пункты V-ray, если их не оказалось в контекстном меню
Такое случается при работе сразу после установки V-ray. При нажатии правой кнопкой мыши, вы можете не обнаружить необходимые для работы пункты.
C появлением панели инструментов ToolbarVray вынесена кнопка V-Ray menu registration, нажав на которую, проблема уходит и все пункты появятся на своих местах. Добавить их можно 2-мя способами.

1. C появлением панели инструментов ToolbarVray вынесена кнопка
V-Ray menu registration, нажав на которую, проблема уходит и все пункты появятся на своих местах

2. Также можно вернуть необходимое меню, прописав в указанном ниже окошке
registerVRayMenus () →Enter

15. Как удалить анимацию в сцене
Может случиться так, что вам понравилась модель (к примеру, дерево), а оно создавалось с анимацией. Программа в определённый момент выдаст информацию о том, что в сцене присутствуют анимированные объекты.
И если ваша сцена статична, правильнее будет удалить анимацию. Как это сделать? Нажимаем сочетание клавиш ctrl+A, тем самым выделяя все объекты в сцене. Находим на верхней панели Animation → Delete Selected Animation.

Если случилось так, что при приближении к объекту колёсиком мыши этот шаг скачкообразный и слишком большой, вполне вероятно предположить, что в сцене есть объекты, которые находятся довольно далеко от центра координат.

Если же вас не устраивает шаг приближения скроллом мыши при рассмотрении близкого ракурса, то это можно настроить следующим образом Customize → Customize Use Interface… → Mouse → → Wheel Zoom Increment: 1mm (значение, на которое сколл приближается или удаляется от объекта).

17. Что делать, если стрелки перемещаются отдельно от объекта
Частый вопрос среди новичков, т.к стрелки приобретают необычный вид и двигаются сами по себе, никак не сдвигая объект с места. Справа на панели необходимо найти кнопку Hierarchy → отжать кнопку Pivot.

18. Как изменить размер осей
Не всегда удобно работать с мелкими (или наоборот, слишком крупными) осями. Их можно уменьшать или увеличивать с помощью клавиш "+" и "-" . Если одна из осей подсвечена, вам не обязательно браться за саму ось, чтобы перемещать объект в ее направлении.
Вы можете браться за любое место объекта и перемещать его. Переключение между осями также можно делать с помощью клавиатуры. Клавиши F5, F6, F7 отвечают за оси x, y, z соответственно и клавиша F8 отвечает за переключение по двум осям одновременно.

19. Как запустить интерактивный рендер
В версии вирея 3.60.03 довольно просто это сделать нажатием пары кнопок. На панели V-Ray Toolbar выбираем Last VFB и из появившегося окна фреймбуфера, запускаем интерактив нажатием чайничка с зеленой стрелкой.


Чтобы в короне подсказки были на русском языке (как на фото выше), это можно настроить в разделе System → System Settings → Language: Russian

20. Как зафиксировать камеру

21. Как избавиться от градиента и заломов стен
Часто это случается после действий с булиевыми операциями. Выделяем проблемный объект и применяем к нему модификатор Smooth .

22. Как включить пакетный рендер из нескольких камер (Batch render)
Замечательная функция в максе, о которой не все знают. Как же поставить рендеры в очередь один за другим, не просыпаясь по ночам и не запуская новый рендер из новой камеры вручную?
Rendering → Batch Render… → Add… (добавляем все ракурсы) → Output Path … (выбираем путь, куда будут сохраняться рендеры) → Camera (выбираем к каждому ракурсу свою камеру) → Render (очередь из рендеров запущена в просчет).
23. Как при batch render задать каждому кадру свои размеры?
(речь о разрешении кадра: ширина/высота)
Необходимо после добавления камеры, выделив её, поставить галочку override preset.
В открывшиеся настройки width height, вписываем необходимые значения. Скажем, для горизонтального ракурса - 3000 на 2000.
24. Что делать, если закончились свободные слоты в Material Editor
Мы с легкостью можем очистить одним махом все слоты сразу (при этом материалы, которые были в сцене, останутся на своих местах на объектах). Если возникнет необходимость отредактировать какой-то из этих материалов, можно снять его пипеткой с объекта, и он снова покажется в слоте.
Итак, очищаем шарики: Utilites → Reset Material Editor Slots

25. Как включить отображение текстуры на шарике
Может случиться такое, что на объекте текстура видна, а на шарике в слоте не отображается. Снимаем галочки в следующих окнах:
- Customize → Preferences… → General → Texture Coordinates: □ Use Real-World Texture Coordinates
- Material Editor → Bitmap → □ Use Real-World Scale
- в модификаторе UVW Map, примененном на объект → □ Use Real-World Map Size

26. Почему не выделяется объект
Произойти такое может, если вы машинально зафиксируетесь на объекте замочком. Снимите выделение и все объекты будут снова доступны для работы.

Если выбран какой-то из режимов работы ниже (выберете All и сможете работать со всеми объектами в сцене).

Возможно, что объект просто заморожен и не поддаётся никаким действиям. Нажимаем правой кнопкой мыши во вьюпорте → Unfreeze All (размораживаем тем самым объект и работаем с ним дальше).
27. Как отключить красную подсветку полигонов
При работе с полигонами эта красная подсветка может отвлекать, потому можно отключить её, оставив только подсвечивающиеся ребра в пределах выделенных полигонов. Делаем это нажатием клавиши: F2

28. Делаем объект прозрачным без использования материалов
Данная функция полезна, когда вы строите модель по фото и вам нужно видеть подлежащий слой с изображением. Для прозрачности достаточно нажать сочетание клавиш alt+x или включить галочку в Display → See-Through

Если этой прозрачности оказалось недостаточно, можно прибегнуть ко второму варианту, который более гибкий в настройке. Выделяем объект, нажимаем правой кнопкой мыши → Object Properties… → Visibility- уменьшаем это значение (чем ниже, тем прозрачнее объект) → Ok

29. Улучшаем качество картинки во вьюпорте
Частая проблема при занесении в сцену чертежа в формате PDF. Не видны или отображаются пиксельно размеры и надписи. Сложно читаются и воспринимаются.
Это качество улучшить можно, нажав сочетание клавиш alt+B → Display Perfomance → Maximum задаем значения 5000/5000/5000 → Ok

30. Как удалить картинку с фона
Когда мы собираем сцену по референсу, строим по Perspective Match, во вьюпорте на общем фоне в качестве бэкграунда у нас находится картинка, которую можно удалить следующим образом: нажимаем сочетание клавиш alt+B → Background →
1)Находим внизу имя файла и нажимаем в этой строке Remove.
2)Второй вариант – переключить радикнопку на Use Customize User Interface Gradient Colors.
F1 – Help
F2 – Переключение затенения выбранных граней
F3 – Переключение между Wireframe и Shaded режимом отображения
F4 – Переключение между Shaded и Shaded + Edged Faces режимом отображения
Q – Выбор
W – Выбрать и Переместить
E – Выбрать и Повернуть
R – Выбрать и Масштабировать
H – Выбрать по Имени
G – Скрыть / Показать сетку
J – Переключить отображение угловыми скобками
CTRL-A – Выбрать всё
CTRL-D – Снять отметку со всего
Пробел – Переключения Блокировки выделения
От 1 до 5 – Элементы Editable Poly
1 – Вершина (Vertex)
2 – Ребро (Edge)
3 – Граница (Border)
4 – Полигон (Polygon)
5 – Элемент (Element)
7 – Счетчик полигонов
8 – Открыть диалог Environment and Effects
F – Переключиться на вид спереди (Front)
T – Переключиться на вид сверху (Top)
L – Переключиться на вид слева (Left)
P – Переключиться на перспективный вид (Perspective)
B – Переключиться на вид снизу (Bottom)
C – Переключиться на вид камеры (Camera)
V – Открыть меню видов
Z – Приблизиться к выделенному объекту
Ctrl-X – Показать / скрыть меню Command
Alt-Q – Изолировать объект
Alt-Shift-Q – Разизолировать объект
O – Переключение Adaptive Degradation
X – Переключение манипулятора (Transform Gizmo)
D – Делает окно неактивным, пока в него не переключишься (тыкнув мышкой)
+ и – Увеличение/уменьшение размера манипулятора (Gizmo)
F9 – Рендерит то окно проекций, которое было отрендерино в последний раз. В первый раз рендерится выбранное окно проекций.
Shift-Q – Быстрый рендер выбранного окна проекций.
F10 – Настройки рендера
M – открывает редактор материалов
CTRL-V – клон объекта
Alt-L – Выбрать петлю ребер
CTRL-Пробел – Скрыть объект
CTRL-SHIFT-Пробел – Раскрыть все объекты
CTRL-G – Объединить выбранные объекты в группу
CTRL-SHIFT-G – Разгруппировать
ALT-A – Выровнять объект относительно другого
Здравствуйте друзья, в этой статье я попытаюсь в удобной и наглядной форме описать популярные горячие клавиши для 3ds max. Используя их вы сделаете свою работу в 3d max, более быстрой, удобной и просто будете получать больше удовольствия от работы. Я приведу здесь только на мой взгляд самые необходимые горячие клавиши которые не сложно запомнить, и которые действительно ускорят вашу работу.

Ctrl + Z – отмена действия
Ctrl + Y – возврат отмененного действия
Q – режим выделения объектов (повторное нажатие – смена области выделения)
H – выделение объектов по имени
W – режим перемещения объектов
E – режим вращения объектов
R – режим масштабирования объектов
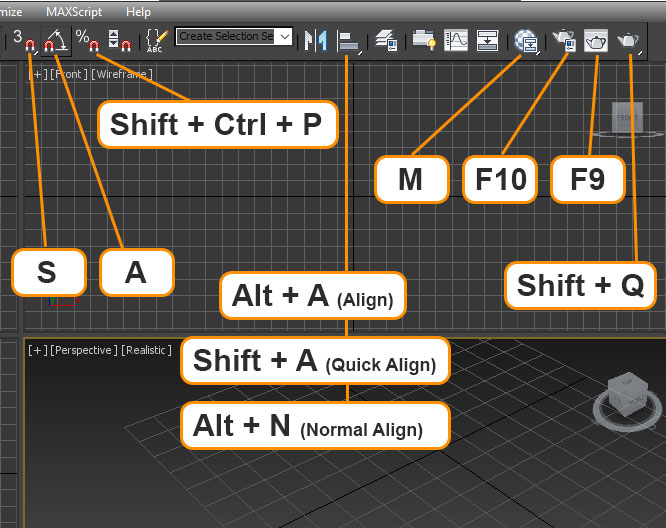
S – включить привязку объектов
A – включить угловую привязку объектов
Shift + Ctrl + P – включить процентную привязку объектов
Alt + A – режим выравнивания объектов
Shift + A – режим быстрого выравнивания объектов
M – редактор материалов
F10 – настройки рендера
F9 – быстрый рендер сцены
Shift + Q – рендер сцены
A + Q – изолировать выбранный объект
A + W – развернуть выбранное окно проекции
I – отцентрировать окно проекции по позиции курсора
Z – отцентрировать окно проекции по выделенному объекту
7 – показать статистику сцены
8 – окно настройки окружения и эффектов
Shift + F – отобразить границы рендера
Shift + перемещение объекта – клонировать объект
Alt + X – сделать объект прозрачным
Прокрутка колеса мыши – зум
Ctrl + Alt + нажатое колесо мышки – плавный зум
Нажатое колесо мышки – передвижение в окне проекции
Shift + нажатое колесико мышки – передвижение в окне проекции по выбранной оси
Alt + нажатое колесо мышки – вращения сцены вокруг оси
Shift + Alt + нажатое колесо мышки – вращения сцены вокруг выбранной оси
T – вид с верху
L – вид с лева
F – вид спереди
B – вид с низу
P – вид перспективы
C – вид с камеры
F2 – включить подсветку выбранных полигонов
F3 – вид каркаса
F4 – показать каркас
Читайте также:


