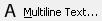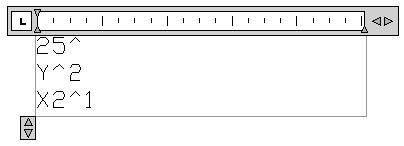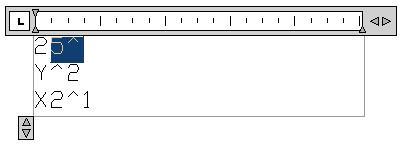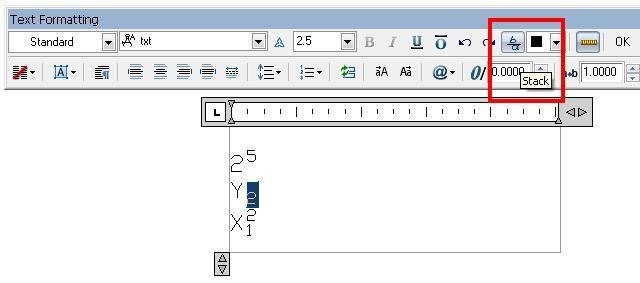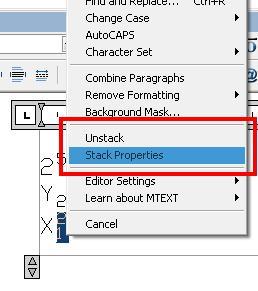Как сделать нижний регистр автокад
Ни один чертеж не обходится без текста в виде надписей, текстовых пояснений, или буквенно-цифровых обозначений. При этом текст Автокада на чертеже должен соответствовать принятому стандарту ГОСТ 2.304-81 для всех отраслей промышленности и строительства.
В этой статье мы рассмотрим какие в Автокад виды текста бывают, а также разберем важные вопросы: "Как написать текст и как редактировать текст в Автокаде?"
Размеры не являются текстовыми объектами, а содержат размерный текст AutoCAD над размерной линией!
Виды текстов
Программа использует два вида текста: однострочный текст Автокад и многострочный.
Многострочный и однострочный тексты в Автокаде - это два совершенно разных объекта, соответственно каждый из них обладает своими свойствами и создается отдельной командой.
Для создания текста в Автокад можно использовать собственные векторные шрифты, либо Windows шрифты установленные на компьютере, а также шрифты из других САПР. Например, шрифт из КОМПАС мы использовали на практическом видеоуроке "Рамка и основная надпись чертежа".
Однако, если вы переносите чертеж, содержащий шрифты не системы AutoCAD, на другой компьютер , то другой компьютер должен содержать шрифты переносимого чертежа.
В этом уроке мы разберем однострочный вид текста. Создание и редактирование однострочного текста Автокад, выравнивание.
Однострочный текст в AutoCAD
Однострочный текст в Автокад до сих пор встречается довольно часто. Для создания однострочного текста в Автокаде используют команды Текст и ДТекст. Эти команды абсолютно одинаковы, поэтому Вы можете применять любую из них. Наличие двух команд для однострочного текста обусловлено развитием программы и увеличением ее функционала.
В Автокад однострочный текст уже многими проектировщиками применяется редко, так как разработчики рекомендуют использовать для создания однострочных надписей многострочный текст, так как работать с ним удобнее. Тому подтверждение наличие вкладки Текстовый редактор на ленте инструментов при работе с многострочным текстом.
Создание однострочного текста
Создать однострочный текст в Автокад можно одним из следующих способов:
- Написать в AutoCAD однострочный текст вы можете используя строку меню - пункт Рисование - в раскрывающемся списке выбрать строку Текст в Автокаде - Однострочный.
- Создать однострочный текст можно из ленты инструментов - вкладка Главная - группа инструментов Аннотации - кнопка Текст - Однострочный.
- Так же написать однострочный текст в Автокаде вы можете из ленты инструментов, но уже использовать вкладку Аннотации - в группе инструментов Текст - кнопка Однострочный текст AutoCAD.
- Сделать в программе однострочный текст возможно, используя классическую панель инструментов Текст - кнопка Однострочный текст.
- Либо прописать наименование команды в командной строке - Текст (ДТекст).
Создать однострочный текст в Автокаде вы можете из ленты инструментов, но уже использовать вкладку Аннотации.
После вызова команды Текст в Автокаде в командной строке появится запрос:
Взгляните на командную строку. Верхняя строка показывает нам текущие настройки однострочного текста в AutoCAD:
Все эти настройки текста Автокад мы рассмотрели в тут, кроме выравнивания текста в AutoCAD. Выравнивание текста мы изучим в этой статье ниже.
Нам необходимо указать точку вставки текста на чертеже. Сам текст AutoCAD по умолчанию будет располагаться справа от точки вставки. Точку вставки текста в Автокаде можно задать вводом координат в командную строку или щелчком мыши в нужном месте чертежа (обчно используют привязки).
Затем от вас потребуется указать высоту однострочного текста, если стиль текста в Автокаде содержит нулевую высоту, другими словами указать размер шрифта Автокад.
Укажем высоту текста Автокад 5 мм вводом значения в командную строку. Прописные буквы шрифта AutoCAD будут высотой 5 мм, а строчные 3,5 мм.
Если стиль текста содержит высоту текста, то шаг указания высоты однострочного текста пропускается, а требуется сразу задать угол поворота текста AutoCAD.
В системе задание угла поворота текста в Автокаде можно осуществить щелчком мышки с использованием полярной привязки.
Если вас устраивает угол поворота текста в AutoCAD по умолчанию, то просто нажмите Enter, либо введите значение угла поворота текста в командную строку.
Программа предназначена для черчения и автоматизированного проектирования деталей, зданий, пред.
Программа предназначена для черчения и автоматизированного проектирования деталей, зданий, предметов интерьера и другого. Ее изучением занимаются в девяти из десяти вузов, благодаря функциональности и полной локализации. Но помимо создания чертежа, важно знать, как вставить текст в Автокад и способы добавить стиль текста в Автокаде. В программе можно добавлять визуальные элементы.

Виды текста в AutoCAD
Перед тем как редактировать текст в Автокаде, рассмотрим его виды. Писать текст в Автокаде 2016 можно в однострочном и многострочном форматах. Уменьшить текст в Автокаде можно во время написания, пользуясь окном рядом с ним.

Однострочный текст
При создании однострочного текста даже на нескольких строках, каждая из них будет отдельной. Изменить стиль текста в Автокаде для них нужно как для самостоятельных элементов.

Многострочный текст
Многострочный текст может содержать несколько абзацев, и при переносе, или попытке добавить стиль текста в Автокад, они будут считаться одним объектом.

Как вставить текст в AutoCAD
Помимо возможности писать текст в Автокаде 2016 доступно импортирование. Для добавления пояснений на чертежи можно использовать .txt и .rtf файлы. Единственное требование к ним – ограничение объема в 256 килобайт. После составления схемы найдите файл на компьютере, и перетащите мышкой в окно AutoCAD. В выбранной точке появится объект многострочного текста, содержащий данные из исходника. Если переносился .txt файл, то к объекту в чертеже применятся заданные до этого стили. А при добавлении .rtf шрифты и элементы форматирования останутся.
Переносить текст можно буфером обмена. Если делать это из стороннего приложения, то к нему применятся предыдущие стили, использованные в чертеже, а если из другого файла AutoCAD, то стили сохранятся.

Как изменить текст в AutoCAD
Для того чтобы изменить стиль текста в Автокаде, дважды кликните левой клавишей мыши по полю. После этого введенные данные будут выделены, и вы сможете переписать объект, или выделить для редактирования нужный фрагмент.

Как уменьшить текст в AutoCAD

Как добавить стиль текста в AutoCAD

Как писать текст в AutoCAD
Для того чтобы писать текст в Автокаде 2016 в одну строку, сделайте следующее:
Если в чертеже нужно подробное описание, добавьте в него многострочный текст. Для этого:

Нажмите для просмотра видеоурока
Освой AutoCAD за 40 минут пройдя базовый курс от Максима Фартусова.
Текстовая версия урока:
Привет друзья! Сегодня мы с Вами научимся создавать многострочный текст в Автокад!
Создать многострочный текст и отредактировать его в программе AutoCAD очень просто, на данный момент, в нашем примере уже создан такой текст и настроен по ГОСТу.

Предлагаю перейти сразу к практике и создать многострочный текст в Автокаде.
Шаг 1. Для вызова команды “многострочный текст” требуется перейти на вкладку “главная” и в блоке “аннотации” нажать на кнопку “текст”. В открывшемся списке кликнуть на “многострочный текст”.

Шаг 2. Вызвав команду, нужно указать место, где будет располагаться наш будущий многострочный текст. Для этого, нужно создать рамку, которая создается с помощью указания двух противоположных по диагонали точек. Укажите сначала один угол, затем противоположный, только после этого Вы сможете написать многострочный текст в Автокаде.

Шаг 3. Теперь, когда Вы создали рамку, Вы можете ввести любой многострочный текст. Для того, чтобы закончить печатать текст в Автокаде, просто кликните за пределами рамки в любом месте левой кнопкой мышки.

Шаг 4. Для того, чтобы отредактировать созданный текст в AutoCAD, нужно лишь кликнуть два раза на сам текст левой кнопкой мышки и Вы войдете в режим написания и редактирования текста.

Когда мы кликнем по тексту два раза, то сможем его редактировать. Например, мы можем сделать так, чтобы текст был написан в одну строку. Для этого нужно увеличить саму рамку, которая ограничивает ширину текста. Просто потяните за ручку вправо до тех пор, пока весь Ваш текст в Автокаде не поместиться на одной строке.

Как видим, после того, как мы изменили размер самой рамки наш текст поместился на одной строке.

Шаг 5. Если Вы захотите написать текст в AutoCAD в несколько строк, то просто нажмите клавишу Enter после каждого слова и Вы переместитесь ниже и так всякий раз, когда Вы нажимаете Enter. Как я уже писал выше, это работает также как и в программе Word или любом другом текстовом редакторе.

Шаг 6. Когда Вы будете писать многострочный текст в Автокаде, то вполне вероятно у Вас возникнет потребность в написании определенных обозначений. Например, нам нужно обозначение “диаметр”. Для этого не выходя из режима редактирования просто кликаем на кнопку “обозначения” в открывшемся списке выбираем нужный нам, диаметр. Там есть много разных символов, потренируйтесь.

Результат наших действий, мы вставили значок “диаметр”.

Шаг 7. Научимся увеличивать высоту нашего текста в Автокаде. Тут совсем все просто, выделяем наш текст и в ленте редактирования, в панели “стиль” вписываем нужную нам высоту или выбираем из ранее вписанных, потом для подтверждения нажимаем ENTER.


Шаг 8. Во время редактирования текста, можно поменять стиль. Стиль это совокупность настроек, таких как высота текста, шрифт текста, курсив и так далее. Стиль создается в редакторе аннотативности.

Шаг 9. В практике бывают случаи, когда нужно, чтобы область текста перекрывала наш чертеж. Т.е. текст был не прозрачным, а на каком то цветовом фоне. Для этого, нужно лишь кликнуть на пентаграмму, поставить галочку напротив “скрывать задний план”, задать нужный цвет и нажать “ок”, все просто. Теперь наш текст перекрывает чертеж, иногда это нужно и достаточно удобно.


Шаг 10. Чуть ранее, мы говорили о том, что можно настроить текстовый стиль, который можно будет менять от случая к случаю. Это очень удобно, когда например требуется оформить один текст в одном стиле (напомню, это набор параметров), а другой текст в другом. И согласитесь, каждый раз менять параметры в ручную у текста то еще удовольствие, поэтому уделим внимание и тому, как настроить текстовый стиль в программе Автокад, это очень просто.
Для создания собственного текстового стиля, перейдите в блок “Аннотации”, он находится во вкладке “главная”. Далее, нужно раскрыть список, нажав на слово “аннотации” и кликнуть по иконке “стиль текста”. Когда Вы сделаете эти шаги, то откроется новое окно, в котором Вы сможете задать нужные параметры стиля и сохранить его.


Предлагаю немного потратить времени на то, чтобы изучить окно “стиль текста”.
Окно делиться на две условные части. Левая часть, в которой отображаются существующие стили текста в Автокаде или стили, которые Вы создадите и сохраните. В ниже располагается пред просмотр выбранного стиля. Это очень удобно, т.к. кликая на разные стили, текст будет меняться и Вы всегда сможете вспомнить, какие настройки у того или иного стиля текста.
С правой же стороны в окне “стили текста” располагаются параметры, которые у каждого стиля свои. Проще говоря, тут настройки, которые в совокупности и составляют стиль текста. Тут можно выбрать шрифт текста (их большой выбор), способ начертания, размеры, высоту текста, эффекты, угол наклона и еще несколько.

1 – Стили текста, в этом окне указаны существующие стили текста и созданные;
2- Пред просмотр, в этом окне отображаются стили текста уже с выбранными параметрами;
3 – Шрифт, кликните на “треугольник” и выбирайте нужный шрифт, как в WORD;
4 – Начертание, можно выбрать “обычное” “курсивом” “жирным” или “полужирным”;
5 – Размер, рекомендую ставить галочку около слово “Аннотативный”, тогда вне зависимости от масштаба чертежа в Автокаде, текст будет нужного размера;
6 – Если Вы хотите, чтобы высота текста была определенной величины, задайте ее. В ином случае, при написании многострочного текста в AutoCAD, Вы будете всегда самостоятельно вбивать высоту текста;
7- С помощью кнопки “новый” Вы создаете новый текстовый стиль, при нажатии, появиться новое окно, где Вы зададите имя текстовому стилю, которое как не трудно догадаться попадет в окно “стили текста” (п.1);
8 – Когда Вы создадите новый стиль или отредактируете существующий, нажав на кнопку “сделать текущим”, Вы сделаете его активным. И при создании нового многострочного текста в Автокаде, вы будете использовать именно этот активный стиль с его параметрами.
Шаг 11. Изучив основные моменты, давайте настроим существующий текстовый стиль “аннотативный”. Для этого, в списке “стилей” выберите этот стиль и отредактируйте его так, как Вы лично хотите. Мы сделаем это тоже и в конечном итоге получим как показано ниже. Для сохранения и выходи из окна редактирования и создания стилей, нажмите сначала “применить”, а затем кнопку “закрыть”.

В нашем примере, мы ничего не меняли. Поэтому кнопки “закрыть” у нас нее появилось. В Вашем случае, после изменения параметров у Вас будет активна кнопку “применить” а потом вместо кнопки “отмена” будет кнопка “закрыть”.

Как видим, после того, как мы выбрали другой стиль, многострочный текст в Автокаде принял другие параметры, в нашем случае шрифт стал другим. Напомню, для того, чтобы назначить другой стиль, не обязательно снова заходить в окно редактирования и создания стилей, просто выберите нужный текст, а затем, нужный стиль в списке стилей.

Создать многострочный текст в Автокаде очень просто. Для этого нужно лишь вызвать определенную команду, создать рамку и вписать текст. Редактирование самого текста ничем не отличается от программы WORD, ну, может возможностей поменьше. Мы узнали, что можно создавать целые стили, которые объединяют в себе некоторые параметры, это сильно облегчает работу в Автокаде.
А пока на этом все, встретимся в новых статьях и уроках! Спасибо за внимание!
Выбираем команду _mtext и в появившемся поле вводим подряд без пробелов:
первый пример - для верхнего индекса, второй - для нижнего, тритий - для двух индексов
Далее выделяем все кроме самого значения
После выделения становится активна кнопка Stack
нажав на кнопку Stack получаем индекс
Для отмены индексирования выделяем индекс и щелкаем по кнопке Stack, либо правой кнопкой выбираем в контекстном меню Unstack. Так же в меню можно посмотреть свойства индексирования (Stack Properties)
В свойствах можно изменить значения индексов, стиль, выравнивание и размер текста в процентах. А также настроить автоматическое индексирование

Преимущественное большинство пользователей во время работы над чертежами в программе AutoCAD сталкиваются с необходимостью добавления надписей с различным содержимым. Для этого в нем присутствует отдельный инструмент со своими настройками и дополнительными функциями. Как раз об этом мы и хотим поговорить в рамках сегодняшнего материала.
Создаем текст в программе AutoCAD
Разобранное далее руководство будет разделено на отдельные этапы, чтобы упростить понимание выполнения операции начинающим юзерам. Перед этим мы сразу хотим отметить, что размерные маркеры создаются не при помощи добавления надписей, а через отдельную функцию, где само число проставляется автоматически. Более детальную информацию по этой теме ищите в отдельном материале на нашем сайте по ссылке ниже, а мы переходим к нашей основной задаче.
Шаг 1: Установка пользовательских шрифтов
Практически всегда за основу стиля текста берутся стандарты ГОСТ или какие-то уже установленные шрифты. Однако определенные пользователи хотят задействовать дополнительные стили надписей, которых по умолчанию нет в операционной системе или в AutoCAD. В таком случае для начала потребуется инсталлировать их доступным методом, который зависит от формата шрифта. Развернутое руководство по инсталляции ищите в статье далее.
Шаг 2: Добавление надписи
Теперь, когда предварительные работы со шрифтами завершены, можно смело переходить к добавлению надписей. Как уже было сказано выше, осуществляется это с помощью отдельного инструмента. Принцип создания точно такой же, как и в большинстве других подобных программ.









Вот таким нехитрым образом добавляются надписи на чертежи. Создать их можно неограниченное количество. При этом не забывайте о расположении текста в разных слоях, чтобы повысить комфорт во время взаимодействия с остальными элементами проекта.
Шаг 3: Изменение размера области надписи
Иногда случаются ситуации, когда требуется изменить размер области надписи. Например, текст не помешается в одну строку или нужно наоборот удалить лишнее пустое место. Делается это без каких-либо трудностей буквально в два клика.
-
Дважды щелкните ЛКМ по необходимой надписи, чтобы открыть инструменты управления ею.



Шаг 4: Вставка специальных символов
-
Вы уже знаете, что панель редактирования текста осуществляется после двойного клика левой кнопкой мыши по нему. Потому сейчас сделайте то же самое.




Шаг 5: Настройка стиля текста
Плавно переходим к редактированию стилей текста. Для начала давайте разберем, как изменять существующий тип и применять конфигурацию на уже заданную надпись.
-
Выделите текст, а затем обратитесь к появившейся панели. Здесь мы предлагаем в первую очередь редактировать высоту текста под себя. По умолчанию она будет 0.2 или 0.25. Вы же можете установить абсолютно любое значение в пределах разумного.




Выравнивание подчеркивание, изменение шрифта и цвета текста — все это осуществляется точно так же, как и во всех других программах, поэтому останавливаться на этом не будем и сразу же перейдем ко следующему шагу.
Шаг 6: Создание собственного стиля
Напоследок хотим поговорить о создании собственного стиля надписей. Дело в том, что иногда бывает очень важно задать ряд определенных параметров и применять их для разного текста. Постоянно выполнять одни и те же настройки неудобно, поэтому лучше задать образцы. К каждому из них рекомендуется присвоить аннотативность, ведь это позволит тексту оставаться такого же размера даже при изменении масштаба чертежа или других действиях.









Теперь вы знаете все о добавлении надписей в AutoCAD и сможете всячески настроить стили под свои нужды. Что касается осуществления других действий, то советуем ознакомиться с обучающими материалами подобного плана, которые собраны в одной статье по ссылке далее.

Мы рады, что смогли помочь Вам в решении проблемы.
Отблагодарите автора, поделитесь статьей в социальных сетях.

Опишите, что у вас не получилось. Наши специалисты постараются ответить максимально быстро.
Читайте также: