Как сделать нижний колонтитул со второй страницы
Word уже давно перестал быть обычным текстовым редактором. Это многофункциональный инструмент, благодаря которому можно создавать сложные многостраничные документы с изображениями, таблицами, графиками и другими элементами. И если в файле много страниц, для большего удобства их следует пронумеровать.
Сделать это поможет нумерация страниц в Ворде – это более простая и удобная альтернатива расстановки номеров вручную (зачем тратить время, если все предусмотрено).
Зачем пронумеровать страницы
В первую очередь, нумерация является требованием к оформлению многих документов. Это касается рефератов, курсовых и других студенческих работ. Но даже если документ не нужно оформлять по каким-либо правилам, при большом количестве страниц нумерация существенно облегчает поиск нужно раздела.
Она необходима и при создании содержания в Word – непронумерованные страницы не будут отображаться в оглавлении.
Как включить автоматическую нумерацию
Неопытные пользователи Ворд мало знакомы со всеми его функциями. Эта инструкция ознакомит с процессом настройки автоматической нумерации – после выполнения этих действий ваш документ уже будет иметь пронумерованные страницы. Способ подходит для тех файлов, в которых номера должны проставляться на всех страницах, включая титульную.

Теперь ваш документ пронумерован, и каждая последующая страница будет автоматически нумероваться, без ваших действий. Но в новом документе придется выполнить те же действия.
Нумерация Word для Windows
Нумерация страниц в Ворде не ограничивается автоматической, которая предполагает обычную расстановку номеров по выбранному пользователем типу. Есть и другие варианты.
Стандартная нумерация
Стандартная нумерация была описана выше. Пользователь может выбрать разные варианты расстановки номеров, исходя из требований к документу или личных предпочтений. Настроить ее несложно, достаточно нескольких кликов. То же касается и форматирования номеров, которое будет рассмотрено ниже. У стандартной нумерации немало возможностей, но главное в ней – простота и удобство.
Двойная нумерация
Это более сложный вариант, при котором в верхнем колонтитуле проставлен номер текущей страницы, а в нижнем – номер следующей. Сделать ее немного сложнее, чем автоматическую, но алгоритм понятный, и повторить его сможет каждый.
Как сделать двойную нумерацию:
Нумерация в Word для macOS
Word – популярный текстовый редактор, поэтому он используется не только на ПК с ОС Windows, но и на макбуках.
Нумерация страниц в Ворде на macOS делается следующим образом:
- Вставка → Номер страницы.
- Определите нужное положение цифр и их выравнивание. Если необходимо, можно убрать отображение номера на первой странице, сняв соответствующий флажок.
- Если нумерация должна начинаться со второго листа, но с единицы, откройте раздел форматирования и в нем – Начало. Здесь нужно выставить начальное значение 0.
У вас есть полная нумерация.
Нумерация в Word Online
Многим удобнее создавать, редактировать и сохранять документы в Word Online. Работа с ним мало отличается от работы со стандартным Word. В полной мере это касается и расстановки номеров страниц.
После этих манипуляций все листы вордовского документа будут пронумерованы. Нумерацию легко редактировать по усмотрению, эта функция работает и в Word Online.
Нумерация без титульного листа
При оформлении документов с заглавной страницей тоже возникает необходимости в расстановке номеров листов. Но только без титула. При этом нумерование, начинаясь со следующего листа, может начинаться как с 2, так и с 1. Это зависит от требований к оформлению работы.
Чтобы пронумеровать все, но без титула, проделайте следующее:
Документ пронумерован, но цифра есть и на заглавной странице. Чтобы ее убрать, проделайте следующее:
После этого с титульного листа пропадет цифра, и нумерация начнется со второго листа документа. Но начнется она с двойки. Если вам нужно начинать с единицы, придется подкорректировать нумерацию.
Сделать нужно следующее:

После этого у вас будет пустой титульный лист, нумерация начнется со второй страницы и с 1.
Как пронумеровать страницы с третьего листа и последующего
Нумерация страниц в Ворде может начаться и с третьего или четвертого, любого другого последующего листа. Чтобы сделать так, можно воспользоваться одним из трех способов, представленных ниже.
Первый способ
В первую очередь, сделайте автоматическую нумерацию страниц, всех:
После этого вы получите полную нумерацию.
Второй способ
Проделайте все, что описано в Первом способе, в пунктах 1 – 6.
После того, как вы выставили разрывы страниц, вернитесь на лист, с которого должна начаться нумерация, и дважды кликните по нему, в произвольном месте.
Третий способ
Третий способ нельзя назвать профессиональным и простым, так как он подразумевает немало ручной работы. И чем больше страниц в документе, в которых нужно скрыть цифру, тем больше будет однотипных действий. Кроме того, данный способ стоит использовать уже после окончательного форматирования документа.
Метод подразумевает простую маскировку цифр на странице, с помощью белых прямоугольников. Понятно, что при такой коррекции нумерация будет начинаться с цифры на текущей странице. И изменить это не получится. Но если вас это устраивает – проделайте следующее:
- Выполните автоматическую нумерацию страниц, с нужными вам настройками (вид цифр, их расположение и так далее).
- Перейдите в раздел Вставка, кликните по группе Фигуры и нажмите на первый прямоугольник.
- Разместите фигуру рядом с номером.
- Дважды кликните по фигуре, чтобы открыть Средства рисования.
- Для фигуры выставьте белый контур и белый цвет заливки.
- Теперь просто переместите прямоугольник так, чтобы он закрыл цифру. Теперь ее не видно, как и саму фигуру, прямоугольник можно обнаружить, только кликнув по нему.
Нумерация страниц с учетом разделов
В документах Ворд со сложной структурой нумерация тоже может быть сложной. Например, у вас есть большая работа, в которой присутствует титульный лист, аннотация (на отдельной странице), содержание. И только потом начинается текст, который поделен на разделы. При этом титульный лист нумеровать нельзя, как и аннотацию, и нумерование нужно начинать с первого раздела. То есть, даже не со второго листа.
Сделать это возможно, сделав заглавную страницу и аннотацию отдельными разделами. Для этого:
Таким образом, вы сформируете новый раздел, который начинается со второго листа. То есть, со страницы с аннотацией. Теперь то же проделайте и на ней. Так вы получите три раздела: титульный лист, аннотацию и основной текст.
Для каждого раздела можно установить свои параметры. В том числе, и в нумерации.

Чтобы установить ее с текста (третьего раздела), перейдите на нужный лист и откройте окно колонтитулов (дважды кликнув по верхней части страницы). В этом окне отожмите (погасите) кнопку Как в предыдущем разделе.
Теперь в первом и втором разделе документа вы сможете удалить нумерацию (если вы ее уже сделали автоматическим способом), а начать ее уже с текста, то есть, с третьего раздела. Для этого воспользуйтесь окном формата номеров – для установки начального значения нумерации.
Разметка документа
Для удобства работы с текстом и другим содержимым вордовского файла часто используют разметку страницы. Она включает в себя две линейки, благодаря которым можно выравнивать текст, таблицы и другие элементы.
Для отображения линейки зайдите в раздел Вид, выберите группу Показать и отметьте инструмент Линейка. После этого он появится в документе.

Присвоение номеров страниц
Присвоение номеров страницам проводится теми же способами, что были описаны выше. Это может быть автоматическая нумерация или нумерация учетом разделов.
Как изменить формат цифр в нумерации страниц

Это легко сделать в окне формата нумерации, которое открывается в разделе с колонтитулами.

В окне найдите поле Формат номера, и в нем – нужный вам формат.
Как удалить номера страниц

Чтобы удалить нумерацию, откройте меню Вставка → Номер страницы, и здесь нажмите на Удалить номера страниц.
С какой страницы можно начать нумерацию?
С любой, это определяет исключительно пользователь.
Можно ли нумеровать только некоторые страницы?
Не получается сделать двойную нумерацию.
Проверьте, правильно ли вы составили формулу. Нельзя вводить в нее фигурные скобки с клавиатуры. Нельзя копировать формулу с веб-ресурса и вставлять ее в документ.


После этого можно изменить содержимое колонтитула, что никак не повлияет на другой раздел в документе. Таким образом, можно получить разные колонтитулы на разных страницах, а точнее в разных разделах вашего файла.

Работаю удаленно с 2015 года, изучаю и пробую разные способы заработка в интернете, постоянно осваиваю новые программы и делюсь своим опытом работы с ними.
Мы продолжаем изучать возможности самого популярного текстового редактора. Поначалу новые для нас функции кажутся “темным лесом”, но постепенно мы понимаем, что не так страшен Word, как мы думали. Со временем он может стать верным другом и помощником в работе с текстами, и мы легко и без длинных инструкций будем делать сноски, создавать таблицы, переворачивать листы, добавлять ссылки и комментарии.
А сегодня разберемся, как пронумеровать страницы в Word, рассмотрим самый простой случай, когда номера идут с начала и до конца документа, и более сложные варианты.
Автоматическая нумерация и ее возможности
Самый незамысловатый способ получить номера в текстовом документе – это проставить их вручную. Такой вариант подойдет, если вы делаете файл для себя, чтобы удобно было его читать, редактировать и сшить после печати.
Но если речь идет об официальном документе или студенческой работе, дипломе, реферате или курсовой, то ручной труд вряд ли кто-то оценит. Тут есть четкие правила, как и где нужно поставить номера на страницах. И в этом нам помогает автоматическая нумерация.
Что она позволяет делать:
- быстро нумеровать все листы в файле;
- при необходимости удалить цифру 1 с первой страницы;
- сделать нумерацию начиная с любого натурального числа, например, не с 1, а с 2, 3 или 4;
- разместить номер внизу или вверху в зоне колонтитулов, при этом сохраняется форматирование всего документа, ничего никуда не съезжает и не переносится в основном тексте;
- использовать арабские и римские цифры, а также буквы латинского алфавита для нумерации, если ваша работа позволяет такие вольности.
После применения функции можно легко создать автоматическое оглавление, в котором пункты будут ссылками по документу. Это очень удобно, а в некоторых случаях и необходимо.
Сделать сквозную нумерацию с первой до последней страницы очень просто. Сейчас я вам покажу этот вариант, а затем мы разберем более сложные способы.
Примечание: интерфейс Microsoft Word почти не менялся начиная с 2007 года. У меня программа версии 2019 года, но если у вас Word 2010, 2013 или 2016, то вы все равно без труда повторите действия, показанные в этой инструкции. Если вы используете версию 2003 года и более ранние, то внешний вид в них отличается, но рассматриваемая функция там тоже есть.
Нумерация с первого листа
Открываем документ в редакторе Microsoft Word и идем во вкладку “Вставка”. Затем нажимаем на нужную нам опцию.

Теперь выбираем, где будет находиться цифра: вверху, внизу или сбоку листа. В каждом из этих пунктов есть свои подпункты. Например, если мы хотим вставить колонтитулы вверху или внизу страницы, то нам предлагается сделать это в левом, правом углу или по центру. Также можно выбрать внешний вид: сделать цифры крупнее, добавить разные оформительские элементы, повернуть номер “на бочок”.
Кликните по нужному варианту. Если у вас нет четких требований к документу, то выберите понравившееся оформление на свой вкус. После этого на всех листах начиная с первого появятся номера от 1 до числа, соответствующего объему вашей работы.

Чтобы перейти из зоны колонтитулов к дальнейшей работе с текстом, нажмите на любое место документа двойным щелчком мыши или в верхнем меню кликните по крестику.

Нумерация со второго листа
Часто бывает так, что в начале реферата, курсовой работы или отчета идет титульная страница, на которой не должно быть никаких колонтитулов и сносок. В таком случае нам нужно включить нумерацию со второго листа.
Делаем все, как показано выше. Идем в пункт меню “Вставка”, выбираем нужную функцию и внешний вид колонтитула. Затем ставим галочку рядом с надписью “Особый колонтитул для первой страницы” и закрываем окно редактирования. Полистайте документ вниз и убедитесь, что остальные цифры на месте.

Как начать с произвольного номера
Если нам нужно пронумеровать все листы, в том числе и первый, но сами значения начать не с 1, а с другого числа, то сначала привычной дорогой идем во вкладку “Вставка”, выбираем уже знакомую нам опцию и внешний вид номеров.
Затем в той же вкладке открываем настройки формата.

Указываем значение, с которого следует начать. Допустимый диапазон начинается с 0 и заканчивается 2 147 483 646. Не спрашивайте только, откуда взялось именно такое число.
Примечание: если задать начало отсчета с нуля, а затем удалить номер с первого листа, то получим номера со второй страницы, но с цифры 1.
Подтвердите действие кнопкой “ОК” и оцените результат своих трудов.

Нумерация с произвольного листа
Бывает так, что нужно начать не с первой и даже не со второй страницы, а, к примеру, с третьей или четвертой. Чтобы осуществить это, можно прибегнуть к разным приемам.
Первый способ
Это традиционный путь, который описан в разделе помощи к Microsoft Word. Но понять инструкции производителя бывает сложно. Я покажу и постараюсь описать процесс простыми словами и на примере.
Сначала создадим 2 раздела в одном документе. Для этого ставим курсор в начало первой строки листа, с которого будем начинать отсчет. Затем идем в пункт меню “Макет”, выбираем нужную опцию и создаем разрыв разделов.

Чтобы убедиться, что мы правильно разделили файл на 2 части, я рекомендую включить нечитаемые символы на вкладке “Главная”. Я к ним уже так привыкла, что чаще всего не выключаю. Это помогает мне делать правильное оформление текста, убирать лишние пробелы, переносы и другие элементы, которые портят вид при печати.

Перед страницей, с которой мы начнем нумеровать документ, должен появиться разрыв, как показано на скриншоте.

Затем идем в меню “Вставка” и нумеруем все страницы по стандартной схеме. Программа автоматически покажет нам начало второго раздела. Если нет, то сами переместите курсор на нужный колонтитул. Теперь отключаем опцию “Как в предыдущем разделе”.

Поднимаемся вверх и удаляем любой колонтитул в первом разделе. Затем закрываем окно редактирования.

В результате мы получим такую картину:
- Отсутствие номеров в начале документа.
- Начало нумерации с выбранного фрагмента текста.
- Значения соответствуют реальному положению листа в файле. То есть если у нас второй раздел начинается с 3-й странички, то на ней и будет написана цифра 3.
Если мы хотим изменить сами числа, то отправляемся в настройки формата и указываем, с какого значения нужно начинать отсчет.

Второй способ
Этот способ я использовала в своих студенческих работах, поскольку о хитрости с разрывом разделов я просто не знала. Я разбивала документ на 2 файла: в первый отправлялись листы, на которых не должно быть колонтитулов, во втором же аккуратно расставлялись номера начиная с нужной цифры обычным способом через меню “Вставка”.
Такой вариант подходит, если вам не нужно отправлять кому-либо готовый документ в электронном виде. Главное, не забыть распечатать оба файла и аккуратно их соединить. Также важно следить, чтобы нумерация не сбилась, ведь если мы добавляем листы в первый файл, то отсчет во втором должен начинаться уже с другого числа.
Если вы редактируете работу после того, как поставили номера, убедитесь, что все правильно. При необходимости зайдите в меню и поменяйте значение, с которого следует начать нумерацию.
Заключение
Мы с вами разобрали несколько способов и подходов к нумерации листов в Microsoft Word. Теперь вы знаете, где можно найти нужные параметры, как добавить и правильно настроить номера.
Если остались вопросы, или что-то не получается, напишите об этом в комментариях, будем решать задачу вместе. Также мы будем рады, если вы поделитесь своим опытом в освоении текстового редактора Word в целом и в работе с колонтитулами в частности.
Сохраняйте статью в закладках и на стене в своих социальных сетях, чтобы не потерять, в нужный момент вернуться к инструкции и освежить ее в памяти.

Сейчас все учебные работы от короткого реферата до монументальной дипломной работы создаются в приложении MS Word. Эта программа скрывает в себе массу возможностей, позволяющих выполнить определённые действия автоматически. Например, нумеровать страницы.
Номер на странице можно разместить в любой позиции: сверху, снизу, по центру или в углу. Для этого нужно сделать лишь несколько кликов мышки.
Как пронумеровать страницы
Чтобы получить на документе аккуратную автоматическую нумерацию страниц, выполняйте следующие шаги.

Нумерация страниц без титульного листа
В студенческих работах титульный лист не принято нумеровать, хотя он по умолчанию считается первой страницей. Если установить автоматическую нумерацию, на титуле непременно появится ненужная цифра. И что же с ней делать? Оказывается, её можно убрать лишь в несколько шагов!

Есть ещё один вариант нумерации страниц с игнорированием титульного листа. Вот какие шаги надо сделать:

Нумерация со 2, 3 страницы
Иногда нужно начать нумерацию с какого-либо иного номера, а не с первого. Это может понадобиться, если по требованиям работу нужно начать нумеровать с введения или просто ваша магистерская диссертация или диплом состоит из нескольких отдельных файлов. После распечатки вы объедините все страницы, и их нумерация получится сквозной. Но во время подготовки каждого файла нумерация может стартовать с совершенно любого номера, хоть с 3-го, хоть с 23-го.
С помощью функций MS Word легко выполнить поставленную задачу. Для этого нужно выполнить несколько простых шагов.

Иногда нужно начать нумерацию в документе с 3 или 4 страниц, при этом сохранив не разделяя его на разные. Тогда нужно убрать номер со второй страницы, для этого:

Аналогичный порядок действий нужно провести, чтобы убрать номер с 3 или 4 страницы.
Нумерация страниц в рамке
Часто курсовые работы оформляются не просто на пустых страницах, а в рамках, иногда ещё и со штампами. Номера страниц следует разместить в определённых местах внутри этих рамок и штампов, как правило это нижний правый угол. Это легко сделать, выполняя следующие пункты.

Изменение и удаление нумерации
Если нумерация уже проставлена, но по каким-то причинам вам не нравится, вы с лёгкостью можете изменить дизайн и место размещения номеров.

Список стилей нумерации огромен. Если вы обладаете свободой творчества, которую не ограничивает преподаватель, можете выбрать самый необычный вариант. Классический, лаконичный дизайн также присутствует.
Иногда нужно убрать всю выполненную нумерацию страниц. Допустим, вы решите, что любой номер будет лишним на вашей работе. Или вам проще убрать всю нумерацию, чтобы выставить её в новом стиле и в другом месте.
Выполняется эта операция очень просто, всего лишь в два клика.
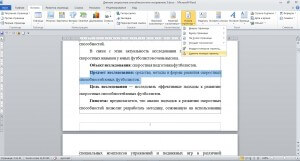
Итак, теперь перед вами раскрыты все возможные секреты расстановки номеров страниц в приложении MS Word. Изучив их, вы станете настоящим гуру нумерации, и вам не составит труда проигнорировать первую страницу при нумерации или запустить нумерацию с абсолютно любого номера.
Читайте также:


