Как сделать нижнее подчеркивание в ворде
Многими людьми используется пунктирная линия в Ворде не только для того, чтобы подчеркивать какие-то слова, но и для простого разграничения текстов или выделения его конкретных элементов. При этом достаточно часто люди ищут, как сделать подчеркивание в Ворде без слов, то есть использовать эту функцию на пустом месте.
Как это делается?
Если вы используете подчеркивание в веб-формате, лучше вставлять ячейки таблицы с заранее активированным отображением нижних границ.
Подчеркивание пробелов в печатном документе
Для этого нужно будет включить отображение знаков, что делается следующим образом:
Стоит отметить, что в Microsoft Word присутствует огромнейшее количество возможностей того, как подчеркнуть слово в Ворде или поставить прочерк на пустом месте, за счет чего в тексте можно использовать самое разнообразное оформление.

В редакторе Word есть несколько способов подчеркивания текста. О них мы расскажем ниже.
Простое подчёркивание
Сделать полоску под надписью можно так:

Сама операция достаточно проста. Но так можно добавить только обычную черту. Вот как подчеркнуть текст в Word, если вам хочется использовать разные виды и цвета полосок:

Чтобы создать полоску, которая будет оставаться на месте, пока над ней печатают текст, нужно сделать следующее:
Можно сделать проще:
Такие полоски нужны при работе с HTML-документами. Этот приём подходит для создания полей ввода и веб-форм.
Если вы хотите добавить линии исключительно надписям, не задевая пробелов, необязательно настраивать оформления каждого предлога. Вот как подчеркнуть слово в Word:
Подчёркивание пробелов
Иногда нужно, чтобы линии находились под пробелами. Например, если вы готовите к печати документ, в котором должно быть место для ввода имени, фамилии или других данных. Для этого подойдут таблицы (взаимодействие с ними описано выше). Но есть и другие способы. Вот как сделать подчёркивание в Word без слов:
Нижнее подчёркивание не всегда подходит для оформления. Над ним нельзя печатать — он будет сдвигаться. Его сложно выровнять по ширине абзаца. Если у вас активирована автозамена, три линии подряд автоматически превратятся в границу.
В Word можно добавить полосы к знакам табуляции. Их разметку легче настроить.
Печатать над такими линиями тоже не получится. Но они гораздо шире пробелов — с ними будет легче выровнять строку.
Границы страниц
Если в Word ввести три звёздочки или три дефиса подряд, они могут стать горизонтальной линией (иногда для этого надо нажать Enter). Это автозамена превращает их в границу страницы. Чтобы создать определённый вид такой линии, надо сделать так:
- Введите три знака равенства (=), чтобы создать двойную полосу.
- Три звёздочки (*) — пунктирную.
- Три дефиса (-) — простую.
- Три нижних пробела (_) — жирную.
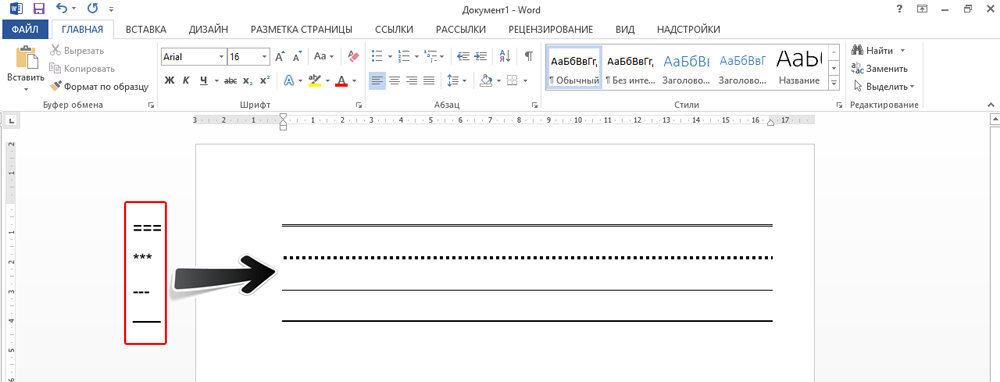
Данные границы похожи на обычное подчёркивание. Они занимают всю строку. Их нельзя выделить или отредактировать. Но над ними можно печатать.
Вот как убрать подобную линию:
- Поставьте курсор Word в начало строки с полоской.
- Нажмите Delete.
Если этот способ не поможет, лучше сделать так:
Красное, зелёное и синее подчёркивание — проверка орфографии
В Word есть функция проверки орфографии. Она отмечает волнистыми линиями ошибки орфографии, пунктуации, стилистики. С ней легче заметить случайную опечатку, проверить текст, найти какие-то недоработки. Ниже указано, что означает каждая полоса.
- Красная. Неправильно написано слово, или его нет в базе данных Office. Красным цветом также обозначаются повторы.
- Зелёная. Ошибки с грамматикой, стилистикой, пунктуацией. Лишние скобки. Несогласованный текст.
- Синяя. Несоответствие формата.
Обычно эта функция приносит пользу. Но если вы правильно всё написали, то внезапно появившиеся волнистые линии будут раздражать и мешать. Как убрать подчёркивание в Word, если оно поставлено автоматически при проверке орфографии:
Если вы хотите совсем отключить проверку, откройте настройки:

В инструментарии Word найдутся разнообразные типы линий, чтобы подчеркнуть текст или нарисовать горизонтальную полосу. Используйте эти функции, чтобы оформлять документы.
Текстовый редактор включает в себя множество функций, позволяющих создавать интересное оформление текста. Знающие люди давно этим пользуются, но время от времени возникают вопросы, например, как в ворде сделать подчеркивание без текста? Чаще всего это необходимо для оформления свободного участка для рукописного текста.
Подчеркивание пробелов
Чтобы обрести подчеркнутый снизу участок, следует проставить несколько пробелов в один ряд, после чего установить точку. Без символа в конце способ не будет иметь эффективности. Как только нужное пространство будет заполнено, на основной панели выбираем знак создания линии и получаем желаемый результат.

При нажатии на треугольник рядом с иконкой, создающей линию, можно изменить его оформление на более приемлемое. Можно сделать двойное подчеркивание при наличии такой необходимости.

Обратите внимание! При использовании описанных способов внешний вид документа может деформироваться при открытии файла через друггую программу или через Майкрософт Ворд другой версии.
Символ подчеркивания

С помощью таблицы

Затем приходим в основной раздел и убираем все границы, кроме нижней. Именно эти действия помогут сделать линию по низу строки.

Изменить вариант границ разрешается и через вкладку конструктор. Порядок действий идентичен. Необходимо найти нужную функцию и снять лишние ограничения, оставив только линию внизу. Но чтобы этот раздел появился, требуется установить курсор в место созданной конструкции.

Идентичным образом разрешено сделать верхнее подчеркивание. Для получения желаемого эффекта нужно оставить только верхнюю границу табличной конструкции.
С помощью фигуры

Если полазить в настройках оформления фигур, то можно сделать жирное подчеркивание.
Как убрать подчеркивание

Важно! Представленная инструкция подходит для различных версий текстового редактора Майкрософт ворд.
Сделать подчеркнутую строку до или после текста не составит труда, если ознакомиться с предложенной инструкцией и видео. Решение любой проблемы дается быстрее, если иметь перед глазами иллюстрированную рекомендацию к действиям.
Поделись с друзьями!

При создании текстовых документов, может потребоваться оставить место для добавления записи в дальнейшем. Чтобы обозначить место вставки текста для заполнения вручную обычно этот участок в документе обозначают линией в нижней части строки. Рассмотрим различные варианты, как в ворде сделать подчеркивание без текста.
Нижнее подчеркивание пустого промежутка
Самый простой вариант нажать кнопку Shift и, не отпуская ее, многократно нажимать кнопку минус (расположена в правой части верхнего ряда клавиатуры справа от цифры ноль).

Таким образом, мы создадим трафаретный текст с полями для заполнения. После распечатки документа, в места обозначенные подчеркиванием, информация заполняется от руки прописью.
Если предполагается такой документ заполнять в электронном виде, то прочитайте статью "Как писать на подчеркнутой строке".
Подчеркивание на основе таблицы
Первый способ достаточно простой для выполнения подчеркивания без текста, но при заполнении таких мест на компьютере возможно нарушение первоначального размещения пустых строк. В этом случае рекомендуется воспользоваться инструментом таблица и выполнить следующие действия.
Вставьте таблицу с нужным количеством строк и столбцов, а затем убрать отображение лишних границ таблицы. Например, вставим таблицу размером 2Х2.
Заполним ее нужной информацией, а затем, не выходя из режима заполнения таблицы, перейдем в меню Работа с таблицами на вкладку Конструктор.

Здесь в разделе Обрамление выберем тип линий Без границы. После выбора произойдет активация инструмента Раскраска границ, курсор примет вид кисти. Теперь этой кисточкой нужно кликнуть на линию в таблице. Линия станет пунктирной (признак прозрачности – пока вы редактирует таблицу).

Как только вы кликните за пределы таблицы пунктиры исчезнут. Чтобы продолжить редактирование таблицы повторите вход в режим конструктора, описанный выше.
Если вы случайно удалили нужную линию, то в режиме конструктора вместо опции Без границ из выпадающего списка выберите образец линии и кликните кистью в таблице по пунктирной линии, где необходимо вернуть границу.
Вот таким нехитрым способом можно выделить места для заполнения. Плюс данного метода в том, что можно заполнять такие электронные бланки на компьютере, не опасаясь, что у вас съедет часть текста и нарушится форматирование.

Дорогой читатель! Вы посмотрели статью до конца. Получили вы ответ на свой вопрос? Напишите в комментариях пару слов. Если ответа не нашли, укажите что искали или откройте содержание блога.
ОЧЕНЬ ВАЖНО! Оцени лайком или дизлайком статью!


Читайте также:


