Как сделать невидимую таблицу в ворде
Самый популярный текстовый редактор Microsoft Word имеет широкий набор всевозможных инструментов для работы с текстом. Кроме непосредственного редактирования, Word великолепно работает с различными таблицами. Сегодня мы с вами рассмотрим одну интересную функцию Word – создание невидимой таблицы, которая иногда может быть очень востребована у пользователей.
Как сделать невидимую таблицу в Word
Вы, конечно же, не один раз вставляли в документ новую таблицу. Создав ее по умолчанию, там всегда присутствуют границы ячеек, внутренние и внешние. Обычно, если нужна именно невидимая таблица, пользователи изменяют видимость нужных границ или их отображение в документе. Однако при этих действиях не изменяется форматирование текста.
Итак, прежде чем преобразовать границы нашей таблицы в невидимые линии, нам понадобиться сначала выделить саму таблицу. Для этого поступаем одним из способов:
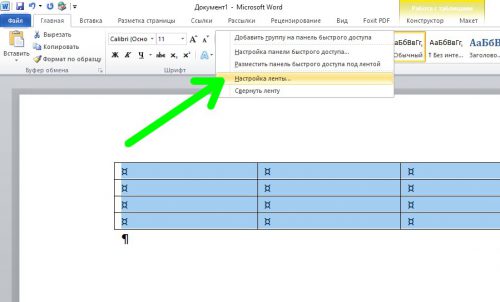
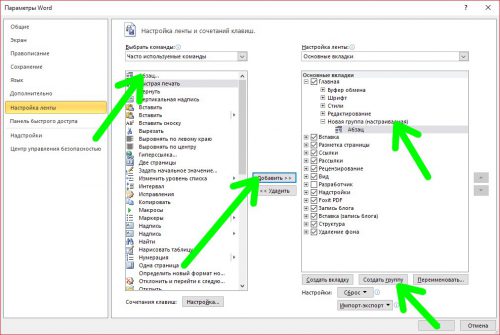
Вместо послесловия
Мы разобрались, как можно быстро и просто создать невидимую таблицу в Microsoft Word. Используйте данную функцию там, где она нужна и пусть ваши документы будут иметь именно тот вид, который вы изначально задумывали.

Многофункциональный текстовый редактор MS Word имеет в своем арсенале довольно большой набор функций и широкие возможности для работы не только с текстом, но и с таблицами. Более подробно о том, как создавать таблицы, как с ними работать и изменять в соответствии с теми или иными требованиями, вы можете узнать из материала, размещенного на нашем сайте.
Итак, как вы уже могли понять, прочитав наши статьи, о таблицах в MS Word мы написали весьма немало, предоставив ответы на многие актуальные вопросы. Однако, на один из не менее распространенных вопросов мы пока еще не ответили: как сделать прозрачную таблицу в Ворде? Именно об этом мы сегодня и расскажем.
Делаем границы таблицы невидимыми
Наша с вами задача — скрыть, но не удалить границы таблицы, то есть, сделать их прозрачными, невидимыми, незаметными при печати, оставив при этом все содержимое ячеек, как и сами ячейки, на своих местах.
Важно: Прежде, чем приступить к скрытию границ таблицы, в MS Word необходимо включить параметр отображения сетки, так как в противном случае работать с таблицей станет очень сложно. Сделать это можно следующим образом.
Включение сетки
1. Во вкладке “Главная” (“Формат” в MS Word 2003 или “Разметка страницы” в MS Word 2007 — 2010) в группе “Абзац” нажмите на кнопку “Границы”.

2. Выберите в развернувшемся меню пункт “Отобразить сетку”.

Сделав это, мы можем смело переходить к описанию того, как сделать невидимую таблицу в Ворде.
Скрытие всех границ таблицы
1. Выделите таблицу, используя для этого мышку.

2. Кликните правой кнопкой мышки по выделенному полю и выберите в контекстном меню пункт “Свойства таблицы”.

3. В открывшемся окне нажмите расположенную снизу кнопку “Границы и заливка”.


5. После того, как вы выполните вышеописанные действия, граница таблицы из сплошной линии одного цвета превратится в бледный пунктир, который, хоть и помогает ориентироваться в строках и столбцах, ячейках таблицы, но на печать при этом не выводится.

-
Совет: Если вы отключите отображение сетки (меню инструмента “Границы”), пунктирная линия тоже исчезнет.

Скрытие некоторых границ таблицы или границ некоторых ячеек
1. Выделите ту часть таблицы, границы в которой необходимо скрыть.

2. Во вкладке “Конструктор” в группе “Обрамление” нажмите на кнопку “Границы” и выберите необходимый параметр для скрытия границ.

3. Границы в выделенном вами фрагменте таблицы или выбранных вами ячейках будут скрыты. Если это необходимо, повторите аналогичное действие для другого фрагмента таблицы или отдельных ячеек.

4. Нажмите клавишу “ESC”, чтобы выйти из режима работы с таблицей.
Скрытие определенной границы или определенных границ в таблице
Если это необходимо, вы всегда можете скрыть конкретные границы в таблице, не заморачиваясь при этом с выделением отдельного фрагмента или фрагментов.Данный метод особенно хорошо использовать в случае, когда вам необходимо скрыть не только одну конкретную границу, но и несколько границ, расположенных в разных местах таблицы, за один раз.
1. Кликните в любом месте таблицы, чтобы отобразилась основная вкладка “Работа с таблицами”.

2. Перейдите во вкладку “Конструктор”, в группе “Обрамление” выберите инструмент “Стили оформления границ” и выберите белую (то есть, невидимую) линию.

-
Совет: Если белая линия не отображается в выпадающем меню, выберите сначала ту, которая используется в качестве границ в вашей таблице, а затем измените ее цвет на белый в разделе “Стили пера”.
Примечание: В более ранних версиях Ворда для скрытия/удаления отдельных границ таблицы необходимо перейти во вкладку “Макет”, раздела “Работа с таблицами” и выбрать там инструмент “Стиль линии”, а в развернувшемся меню выбирать параметр “Нет границ”.
3. Указатель курсора примет вид кисти. Просто кликните ею в том месте или тех местах, где необходимо убрать границы.

Примечание: Если вы кликните такой кистью по концу любой из внешних границ таблицы, она исчезнет полностью. Внутренние границы, обрамляющие ячейки, будут удаляться каждая отдельно.

-
Совет: Для удаления границ нескольких ячеек подряд кликните левой кнопкой мышки на первой границе и протяните кисть до последней границы, которую вы хотите удалить, затем отпустите левую кнопку.
4. Нажмите “ESC”, чтобы выйти из режима работы с таблицами.
На этом мы закончим, ведь теперь вы знаете еще больше о таблицах в MS Word и умеете скрывать их границы, делая полностью невидимыми. Желаем вам успехов и только положительных результатов в дальнейшем освоение этой продвинутой программы для работы с документами.

Мы рады, что смогли помочь Вам в решении проблемы.
Отблагодарите автора, поделитесь статьей в социальных сетях.

Опишите, что у вас не получилось. Наши специалисты постараются ответить максимально быстро.
Установив на свой компьютер офисный редактор Microsoft Word и начав им пользоваться, большинство людей так и не постигают всех его возможностей, оставаясь на начальном уровне. А ведь он имеет массу интереснейших функций, которые в какой-то момент могут пригодиться. Знаете ли, например, что в Word можно создавать невидимые таблицы? Ну, не то чтобы совершенно невидимые, в данном случае мы имеем ввиду таблицу с невидимыми границами.
Создать такую таблицу можно как минимум двумя способами.
Первый самый очевидный, но не самый правильный — это сделать цвет границ ячеек таким же, как и цвет фона документа.



Видимыми останутся только символы в ячейках, границы же станут невидимыми.

Если кто-то и изменит цвет фона документа, таблица в любом случае останется невидимой.
Продолжаем курс статей, посвященный работе с таблицами в Word. В данной статье речь пойдет о невидимой таблице в ворде.
Для того чтобы сделать невидимую таблицу в ворде, достаточно просто сделать границы таблицы невидимыми. Для этого мы дважды щелкаем на значке возле верхнего левого угла таблицы.

Как сделать невидимую таблицу в Word – Выделение всей таблицы

Как сделать невидимую таблицу в Word – Невидимые границы таблицы

Как сделать невидимую таблицу в Word – Отобразить сетку
Теперь границы таблицы отображаются пунктирными линиями, но таблица в ворде все также остается невидимой.

Как сделать невидимую таблицу в Word – Невидимая таблица в ворде
Обратите внимание, что при печати документа эта сетка не отобразится.

Теперь, вы не только знаете, как сделать невидимую таблицу в ворде, но и как с такой невидимой таблицей работать. Не останавливайтесь на этом, и продолжайте изучать работу с таблицами в ворде в следующих статьях:
Видео
Изменение отдельных настроек граней
Следующая функция позволит настроить тип, цвет и ширину конкретной линии. Вы имеете возможность сделать рамки одной простой чертой, пунктирной линией с разным интервалом , несколькими линиями либо одновременно жирной и простой и т. д. Немного ниже есть возможность изменить цвет границ и их ширину.
Скрытие всех или отдельных границ таблицы в Microsoft Word

Многофункциональный текстовый редактор MS Word имеет в своем арсенале довольно большой набор функций и широкие возможности для работы не только с текстом, но и с таблицами. Более подробно о том, как создавать таблицы, как с ними работать и изменять в соответствии с теми или иными требованиями, вы можете узнать из материала, размещенного на нашем сайте.
Итак, как вы уже могли понять, прочитав наши статьи, о таблицах в MS Word мы написали весьма немало, предоставив ответы на многие актуальные вопросы. Однако, на один из не менее распространенных вопросов мы пока еще не ответили: как сделать прозрачную таблицу в Ворде? Именно об этом мы сегодня и расскажем.
Поиск невидимого текстового поля (Microsoft Word)
Обратите внимание: Эта статья написана для пользователей следующих версий Microsoft Word: 2007, 2010, 2013 и 2016. Если вы используете более раннюю версию (Word 2003 или более раннюю), этот совет может не сработать для вас
Создание невидимой таблицы для содержания
Теперь давайте рассмотрим, что делать, если у Вас есть содержание в документе. Для начала, вставьте таблицу на нужном листе. Ссылка на подробную статью, как ее сделать, приведена в начале.
Заполните пункты содержания и соответствующие им страницы, и передвиньте среднюю линию вправо.



Линии будут показаны на листе синим пунктиром. Они не напечатаются при печати, так что смело с ними работаете.

Начало
Делаем границы невидимыми
Возьмем вот такой пример. Здесь текст написан по вертикали. Как сделать вертикальный текст в Ворде, я писала, и это еще один способ.

Выделите ячейки полностью, нажав на четыре стрелки, направленные в разные стороны, в левом верхнем углу.

После этого, ненужные линии на странице будут убраны.


Как сделать таблицу в ворде несколькими способами
Продолжаем серию уроков о Microsoft Office Word. И в этой статье вы узнаете как сделать таблицу в ворде. Вопрос этот всплывает часто, так как иногда в тексте нужно сделать таблицу и при этом не использовать никаких специализированных программ. А сделать её можно несколькими путями и довольно просто…
Читать еще: Как сделать электронную книгу из word?
Создание шапки
Для примера создадим простую таблицу. У нее будет шесть столбцов и семь строк.
Аналогично попарно объединим оставшиеся столбцы. В результате таблица примет такой вид:
Удаление границы страницы — служба поддержки Office
Удалить границу страницы
Чтобы удалить границу, измените настройку границы страницы на Нет
На вкладке Дизайн
выберитеГраницы страницы .
В диалоговом окне Borders and Shading
в спискеApply to выберите страницу (или страницы), с которых нужно удалить границу.
В разделе Настройка
выберитеНет .
Выбрать ОК
Если вы добавили границу к странице в документе, вы можете удалить ее, изменив настройку границы страницы на Нет
Перейти к Дизайн
>Границы страницы .
В поле Borders and Shading
на вкладкеPage Border щелкните стрелку рядом сПрименить к и выберите страницу (или страницы), с которых вы хотите удалить границу.
В разделе Настройка
выберитеНет , а затем выберитеOK .

Работа с готовыми ячейками
Далее существует несколько вариантов действий:
После того как столбцы появятся в документе, необходимо выделить их.
Зная, как сделать невидимую таблицу в Ворде, можно смело приступать к работе с документами. Пользователи могут не только убирать границы, но и менять цвет заливки, а также устанавливать, какого цвета будут столбцы. Допускается создание индивидуального дизайна в конструкторе.
Читайте также:


