Как сделать невидимую гиперссылку
чтоб был не адрес, а например циферка или слово какое?? но при нажатии переходило по нужному адресу?
Берешь ворд, делаешь там гиппер ссылку. копируешь и вставляешь куда надо.
Мы постоянно добавляем новый функционал в основной интерфейс проекта. К сожалению, старые браузеры не в состоянии качественно работать с современными программными продуктами. Для корректной работы используйте последние версии браузеров Chrome, Mozilla Firefox, Opera, Microsoft Edge или установите браузер Atom.
Как сделать и вставить гиперссылку на слайд в презентации — примеры оформления

Виды активных элементов
Существует 5 видов гиперссылок, что можно вставить в презентацию. Каждая из них используется для открытия определённого текста, слайда или документа.
Доступные виды активных элементов:
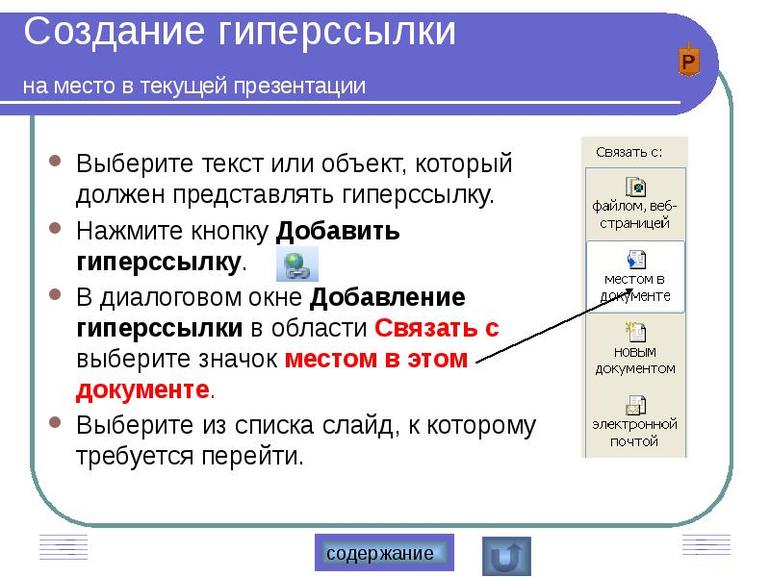
- Связанный с файлом или веб-страницей. Такая гиперссылка позволяет щелчком мыши открывать указанный файл, хранящийся на компьютере, или интернет-ресурс. Для её создания нужно знать путь к документу или URL-адрес страницы сайта.
- Открывающий новый документ. Этот вид гиперссылки применяют для создания связи между презентацией и каким-либо сторонним документом (рисунок, таблица, практическая работа, другая презентация).
- Позволяющий перейти на другой слайд. Эта гиперссылка используется для упрощения навигации по слайдам презентации. Её часто вставляют в содержание документа или нижнюю часть каждой страницы. Благодаря этому элементу можно легко перейти от оглавления к нужному разделу.
- Связанный с адресом электронной почты. После клика на этот элемент открывается окно для создания и отправки электронного письма.
- Автоматический. Такой элемент позволяет упростить переход по ссылкам, вставленным из интернета.
Вставка гиперссылки
На сайт в интернете
Наиболее часто пользователям необходимо установить переход со слайда на выбранный интернет-ресурс. Проще всего сделать это при помощи гиперссылки.
В качестве объекта, после клика на который будет осуществлён переход, можно использовать картинку, текст или фигуру (например, прямоугольную кнопку).
Правильная последовательность действий:

На новый документ
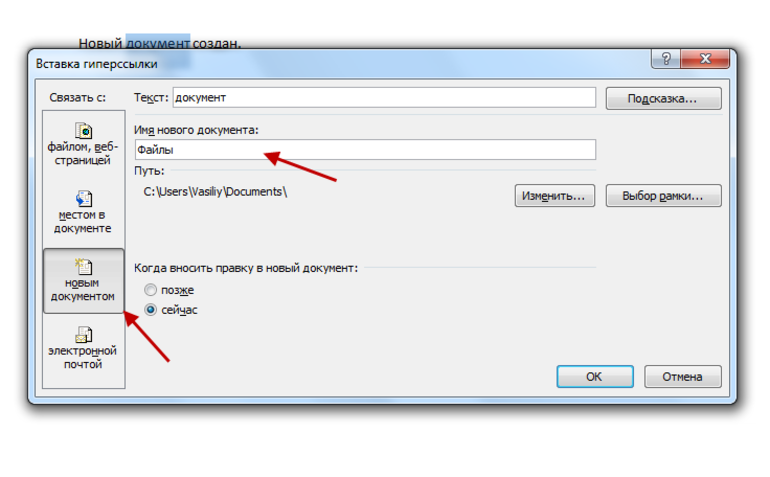
Пошаговая инструкция:
На выбранный слайд
Чтобы перейти с одного слайда на другой, нужно создать соответствующую ссылку. Размещать её можно в любой части страницы.
Алгоритм действий:

На адрес электронной почты
Способ вставки:
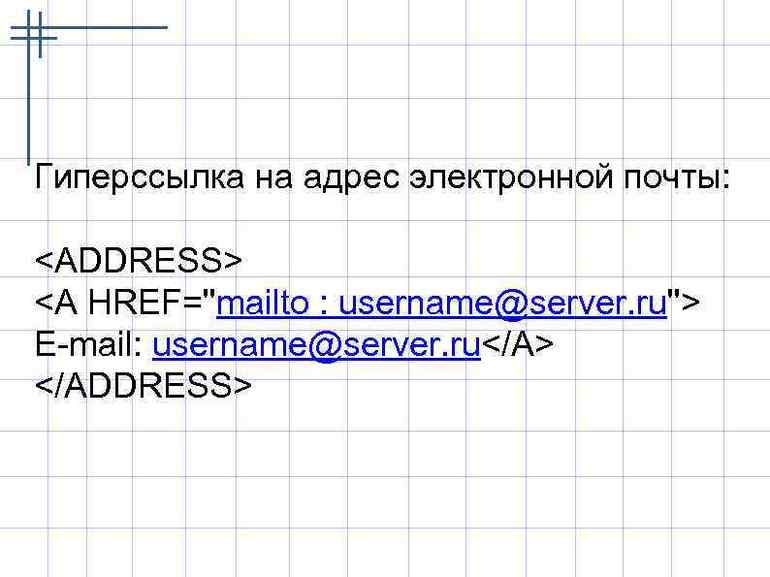
Автоматическое вложение
Во время оформления презентации у пользователей программы Microsoft PowerPoint есть возможность использования функции автоматического применения гиперссылок. Действует она только в случае вставки ссылок на интернет-ресурсы.
- В текст вставляют полный URL-адрес страницы сайта.
- Делают отступ от последнего символа.
- Ссылка автоматически поменяет цвет (в соответствии с используемой темой на странице), и будет применено подчёркивание.
На смартфоне или айфоне
Компания Microsoft адаптировала программу PowerPoint под популярные операционные системы, которые используются в различных мобильных устройствах. С помощью этих гаджетов также можно делать презентации и вставлять в них гиперссылки.
Порядок действий для iOS и Android:
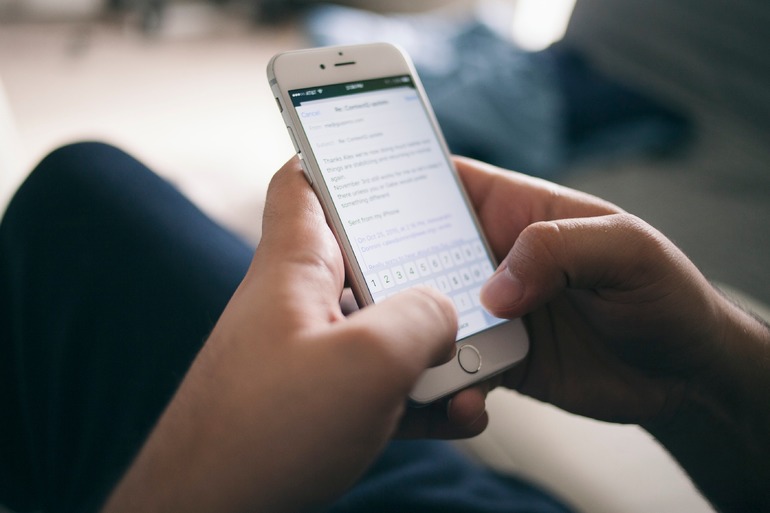
Варианты редактирования
В PowerPoint есть возможность не только настроить гиперссылку, но и отредактировать её при первой необходимости. Это позволяет постоянно вносить изменения в презентацию, и менять способ представления информации.
Добавление кнопки
С помощью навигационных кнопок можно превратить простую презентацию в полезное приложение. Благодаря такому расширению функционала повысится качество восприятия информации, и упростится навигация по документу.
Порядок проведения работы:
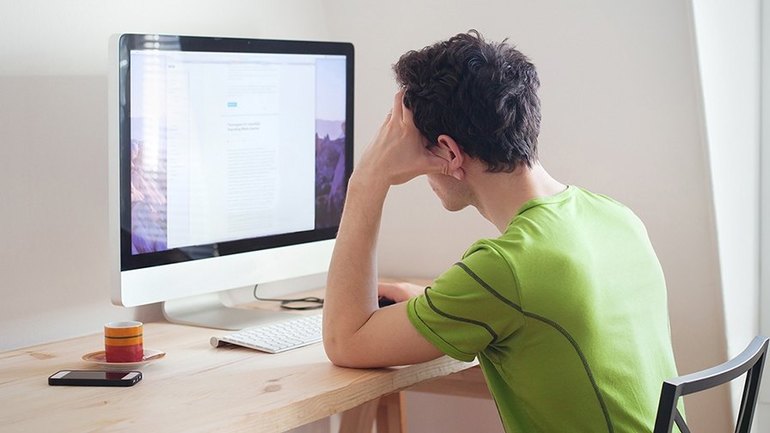
Изменение цвета
Чтобы немного приукрасить слайд, необходимо изменить цвет гиперссылки в презентации. Благодаря этому можно найти оптимальные цветовые решения, которые сделают страницу более привлекательной.
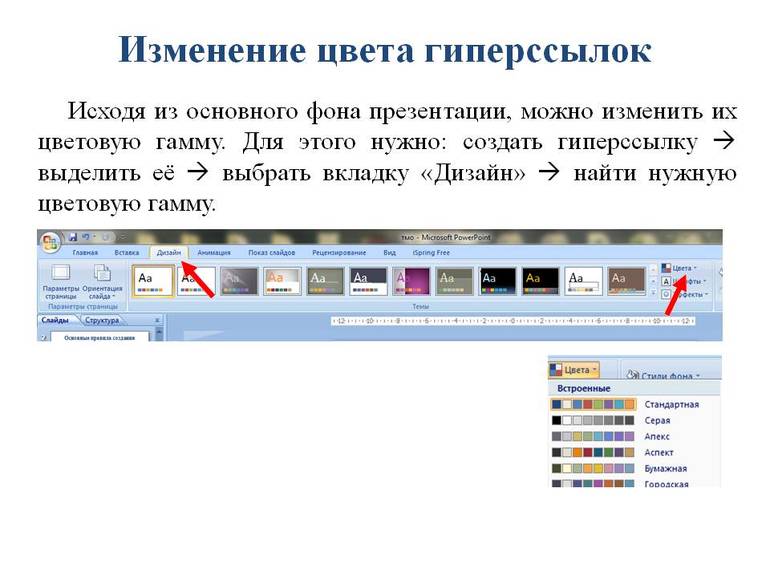
Чтобы поменять цвет, нужно выполнить следующие действия:
Способы удаления
Существует 2 способа убрать гиперссылку со слайда. Оба они очень простые и потребует от пользователя выполнения нескольких простых действий.
Полезные рекомендации
Далеко не каждый пользователь ПК знает, почему в презентацию нужно вставлять гиперссылки, и как это правильно делать. Избежать ошибок помогут советы профессионалов.
Важные рекомендации:

Вставить гиперссылку в презентацию сможет каждый. Для этого нужно в правильной последовательности выполнить несколько простых манипуляций.
Как убрать подчеркивание гиперссылки в Powerpoint
Стилистическое оформление презентации имеет высокое значение. И очень часто пользователи меняют дизайн на встроенные темы, а затем редактируют их. В процессе этого приходится с сожалением столкнуться с тем, что далеко не все элементы поддаются логичным, казалось бы, способам изменения. Например, это касается изменения цвета гиперссылок. Здесь стоит разобраться поподробнее.
Принцип изменения цвета
Тема презентации при применении также меняет и цвет гиперссылок, что не всегда удобно. Попытки изменить оттенок текста такой ссылки обычным способом ни к чему хорошему не приводят — выбранный участок просто не реагирует на стандартную команду.
Отсюда выходит, что в целом есть три способа изменить цвет гиперссылки, плюс еще один нетривиальный.
Способ 1: Изменение цвета контура
Можно не изменять саму гиперссылку, а наложить сверху еще один эффект, цвет которого уже легко моделируется — контур текста.
-
Для начала элемент нужно выделить.





Следует отметить, что это не меняет цвет наложения как такового, а лишь накладывает сверху дополнительный эффект. Убедиться в этом можно очень легко, если в настройках контура поставить штрих-пунктирное выделение с минимальной толщиной. В данном случае зеленый цвет гиперссылки будет ясно виден через красный контур текста.
Способ 2: Настройка дизайна
Данный метод хорош для масштабных изменений цвета линковых эффектов, когда по одному менять слишком долго.



Параметры будут применены ко всей презентации и цвет ссылок изменится в каждом слайде.
Способ 3: Переключение темы
Этот способ может подойти в тех случаях, когда использование других вызывает затруднения. Как известно, изменение темы презентации изменяет также и цвет гиперссылок. Таким образом можно просто подобрать необходимый тон и изменить остальные не устраивающие параметры.


Подробнее: Как изменить фон в PowerPoint Как изменить цвет текста в PowerPoint Как редактировать слайды в PowerPoint
Спорный способ, поскольку здесь работы будет намного больше, чем в других вариантах, но это тоже меняет цвет гиперссылки, потому сказать об этом стоит.
Способ 4: Вставка иллюзии текста
Специфический метод, который хоть и работает, но по удобству уступает другим. Суть заключается во вставке в текст изображения, имитирующего текст. Рассмотрим подготовку на примере Paint как самого доступного редактора.



Слово должно сохранять все требуемые параметры регистра — то есть, если слово идет первым в предложении, оно должно начинаться с заглавной буквы. В зависимости от того, куда придется это вставлять, текст может быть каким угодно, хоть капсом, лишь бы сливался с остальной информацией. Затем у слова потребуется настроить тип и размер шрифта, вид текста (жирный, курсив), а также применить подчеркивание.
После этого останется обрезать рамку изображения так, чтобы сама картинка была минимальной. Границы должны быть расположены максимально близко к слову.


Подробнее: Гиперссылки в PowerPoint
Также может случиться неприятная ситуация, когда фон у картинки не сливается с таковым у слайда. В этой ситуации можно убрать задний план.
Подробнее: Как убрать фон у картинки в PowerPoint.
Заключение
Очень важно не лениться изменять цвет гиперссылок, если это напрямую повлияет на качество стиля презентации. Ведь именно визуальная часть является основной в подготовке любой демонстрации. И здесь любые средства хороши, чтобы привлечь внимание зрителей.
Как это делать? Рассмотрим 5 самых простых способов.
1. В Документе Microsoft Office Word выделяем нужный нам текст, щелкаем по нему правой кнопкой мыши и выбираем Гиперссылка. В открывшемся окне остается только заполнить поле Адрес. Именно в это поле и вписываем ссылку. После чего нажимаем ОК и ваш текст становится кликабельным. При нажатии на этот текст одновременно левой кнопкой мыши и клавиши Ctrl на клавиатуре, в браузере будет открываться окно по вставленной вами ссылке.
3. В любом сервисе рассылок при создании нового письма вы можете точно так же вставить ссылку в текст. Порядок действий точно такой же. Я рассматриваю на примере сервиса Justclick .
4. На сайте или блоге при написании статьи вы можете вставить ссылку в слова или в картинку, кнопку. Кнопка тоже загружается на сайт как картинка. Сначала вставляем Медиафайл в статью (уже из готовых или загрузите заново). После нажимаем в статье на вставленную картинку левой кнопкой мыши и появляется возможность редактирования = значок карандаша. В окне редактирования выбираем у позиции Ссылка — произвольный URL. Там его вписываем и добавляем галочку у позиции Открывать в новом окне или новой вкладке. После редактирования нажимаем кнопку Обновить. Теперь картинка стала кликабельной.
5. Отличный инструмент Прятатель ссылок! Это плагин для WordPress, который позволяет спрятать длинную и неказистую ссылку в короткий URL, причем с вашим доменным именем. Установите этот плагин и внесите сами нужное вам окончание (латинскими буквами) к вашему домену, которое будет прятать какую-либо ссылку. Такую ссылку можно даже в чистом виде давать. Из нее невозможно что-то отрезать или убрать. Так как вся основная часть ссылки будет спрятана за тем коротким именем, что вы сами зададите при ее создании и укорачивании.
ВЫ МОЖЕТЕ ПОСМОТРЕТЬ ВИДЕО ИНСТРУКЦИЮ

Удаление подчеркивания из текста гиперссылки
Хотя в PowerPoint нет специальной опции для удаления подчеркивания из текста гиперссылки, существует очень простой обходной путь. То, что мы собираемся сделать, это удалить ссылку из текста, поместить невидимую фигуру поверх этого текста, а затем добавить ссылку на эту фигуру.
Откройте свою презентацию, перейдите к слайду, который содержит подчеркнутый текст гиперссылки, и найдите этот текст.



Нажмите и перетащите, чтобы нарисовать прямоугольник, полностью закрывая текст, из которого вы удалили гиперссылку.




Затем щелкните по краю фигуры, чтобы выбрать ее. Даже если форма не имеет контура или заливки, она не должна быть сложной, поскольку мы знаем, где находится форма. Просто следите за изменением курсора, чтобы найти его.



Это всегда хорошая идея, чтобы убедиться, что все работает, прежде чем выступить перед вашей аудиторией, чтобы дать свою презентацию. Перейдите к предварительному просмотру слайд-шоу и убедитесь, что ссылка работает правильно.
Читайте также:


