Как сделать неудаляемую папку на флешке
Наверняка у каждого пользователя есть важные файлы, которые могут быть удалены по случайности. Тем более, если на вашем компьютере несколько пользователей, то риск для ваших важных файлов возрастает. А что, если папку с важными файлами сделать не удаляемой?
Дело в том, что есть ключевые слова, которые используются и зарезервированы для языков программирования, и поэтому не могут использоваться в качестве имени для любой папки. К этим типам слов относятся "с", "aux", "prn", "nul" и "LPT1" до "LPT9". По сути, мы создадим папку с одним из этих ключевых слов, чтобы поместить в неё важные файлы. Обычным способ нам не удастся создать папки с выше перечисленными именами. По этому воспользуемся cmd.
Папки, которые не могут быть удалены в Windows 10
Запустите командную строку и введите:
- E: - переходим на другой локальный диск. В моем случае это диск E.
- md prn\ - создаем папку с ключевым словом prn.
Далее я перехожу на локальный диск E и вижу созданную папку "prn", которую нельзя удалить. Можете хранить в ней свои важные файлы.
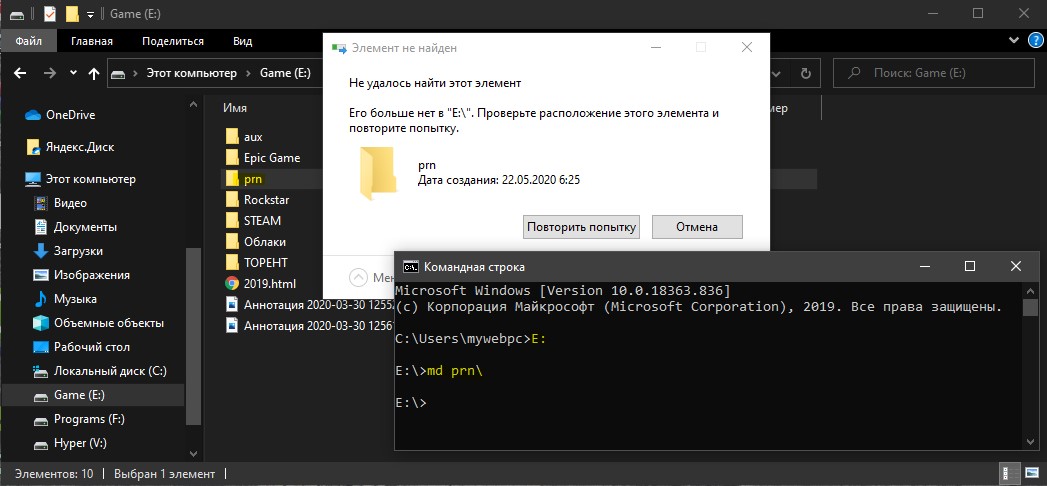
Как удалить неудаляемую папку
Запускаем командную строку и вводим:
- E: - переходим на локальный диск, где расположена папка.
- rd prn\ - удаляем папку prn.
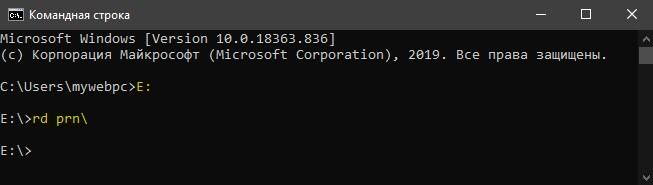
Смотрите еще:
- Элемент не найден. Не удалось найти этот элемент
- Создать папку с паролем без программ
- Невозможно создать новую папку в Windows 10
- Как скрыть папку в Windows 10
- Как удалить папку Windows.old

Загрузка комментариев Канал Чат
В настоящее время флешка является распространённым и необходимым устройством сохранения информации. Даже начинающий пользователь ПК может легко записать или удалить данные с флешки. Но так как это оборудование работает совместно со сложной вычислительной техникой, бывают ситуации, когда информацию невозможно сохранить или стереть. И возникает вопрос, что делать, если не удаляются файлы с флешки или, наоборот, не получается их восстановить.

Как очистить накопитель, если приложения и документы не удаляются.
Как можно отформатировать USB
Следует знать, что при удалении информации с накопителя стирается не сам файл, а лишь запись о нём. Например, как в библиотеке, книга потерялась, а карточка о том, что она есть, осталась. И поэтому, зная, как всё удалить с флешки, можно либо восстановить информацию, либо полностью избавиться от неё.
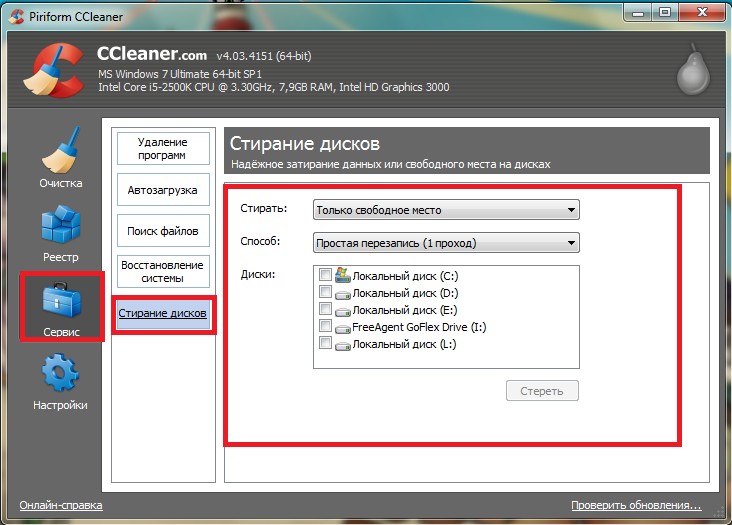
Почему же нельзя удалить файлы с флешки
Если всё же после всех вышеперечисленных манипуляций не удаляются с флешки файлы, это может означать следующее:
- Аппаратная защита.
- Программная защита.
- Папка используется другой программой.
- Наличие ошибок.
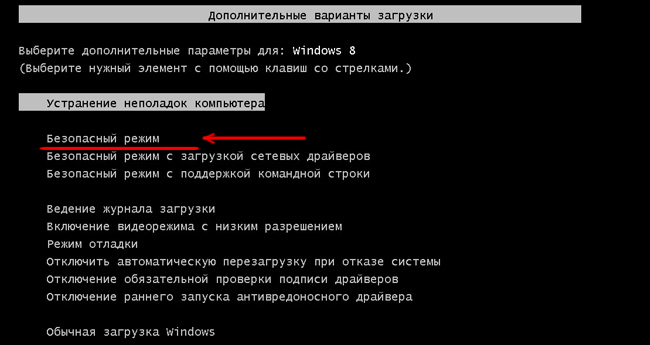
Возможные решения проблемы
Если не удаляются файлы с флешки, что делать при аппаратной защите
Современные накопители на корпусе устройства имеют специальный фиксатор. Именно он включает или отключает блокировку. Достаточно его переключить, как появится возможность сохранить или убрать информацию с носителя.
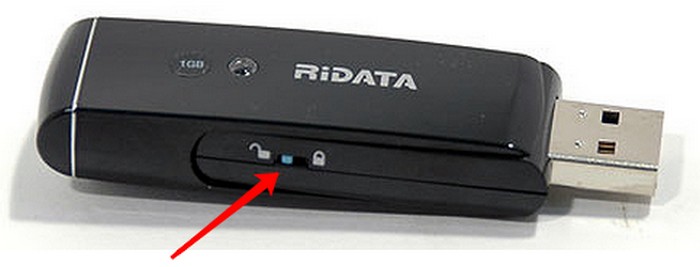
Если не удаляется папка с флешки, что делать с программной защитой
Для опытного программиста существует масса вариантов, как с флешки удалить неудаляемые файлы с программной блокировкой, но простому обывателю можно попробовать более простые способы:
- Форматирование. Если на накопителе нет ценной информации, то можно это сделать правой кнопкой мыши и в опциях установить файловую систему (NTFS) и размер единицы кластера (4096 байт).
- Устранение вируса. Если система воспринимает съёмный диск как вирус, и блокирует весь процесс работы с ним, следует проверить USB любым антивирусом и по возможности уничтожить.
ВАЖНО. Если после всех манипуляций на USB осталась пустая папка, нужно перезагрузить ПК и снова удалить её.
Как с флешки удалить все данные, если они используются другим процессом
Это довольно распространённая проблема и нужно всего лишь закрыть эту загадочную программу, если она известна или воспользоваться сторонней утилитой (Unlocker, LockHunter, Iobit Unlocker и т. д.). Unlocker — это одна из лучших программ для удаления неудаляемых файлов.
ВАЖНО. Все перечисленные приложения имеют огромный минус, они не смогут предупредить об ошибочном удалении системных файлов.
Наличие ошибок
При форматировании флешки нужно понимать, что обычных способов удаления информации может быть много, но в случае с неудаляемыми данными хорошим помощником может стать файловый менеджер Unlocker.
Иногда файлы с флешки не удаляются стандартным образом. Это может быть вызвано различными факторами. В этой статье мы затронем некоторые из них что делать если документы не уничтожаются.
Причины возникающей ошибки:
Действие 1
Первым делом выясните нет ли на устройстве для хранения данных встроенного рычажка сбоку, который отвечает за блокировку удаления документов со своей памяти. При включенном положении пользователь может только считывать данные и вы не сможете удалять файлы с флешки.
Если рычажок присутствует и активирован, то нижеперечисленные советы не помогут.

изображение рычажок на флешке
Действие 2

переименовать в меню
Действие 3 если не удаляются файлы с флешки.

вставить скрин
Действие 4
Следующим самым разумным действием если файлы с флешки не удаляются, будет проверка флешки на вирусы. Некоторые вредоносные программы блокирую операции с файлами, а иногда даже делают их невидимыми.
Рекомендуется провести дополнительную проверку, даже если у вас уже установлена антивирусная программа.
Самый лучший в этом случае вариант- использование онлайн –сканером, который не потребует скачивание файла или регистрацию, его необходимо просто запустить.
Одним из оптимальных вариантов является Dr.Web CureIt – вы в ней легко сможете выбирать те накопители, которые необходимо проверить.
Действие 5
Выделите файл и используйте комбинацию кнопок Shift+Delete. Таким образом вы сможете сразу стереть документ, который даже не попадет в корзину.

Shift+Delete скрин
Действие 6 в случае, если не удаляются файлы с флешки.
Если производилось неправильно отключение флешки от компьютера во время (через USB) во время работы накопителя, могут проявиться различного рода ошибки. В следствии этого некоторые документы перестанут открываться, копироваться или удаляться.

правильно вынимайте флешку
Действие 7
При варианте, когда вся возможная информация на флешке вам уже не нужна, вы можете не удалять конкретный файл, а полностью отформатировать накопитель. Это сотрет все данные на флешке. Таким образом вы удалите файл с флешки.

Форматировать скрин

Файловая система фото
Действие 8
Если выше перечисленные шаги не дают нужного результата вы можете попробовать перепрошить устройство.
Действие 9

Ccleaner скрин

Unlocker скрин

Unlocker удалить скрин
В случае, когда файл все равно не стерся, попробуйте его переименовать. В случае, когда программа не обнаружит файл, необходимо создать новую папку и тута вставить удаляемый файл и только потом удалять.
Действие 10 если не удаляются файлы с флешки.
Действие 11

Командная строка скрин
Действие 12
Файл используется программой
Для удаления каталога вам необходимо вручную завершить нужный процесс. Что бы это выполнить перейдите в диспетчер задач.
1. Запомните имя программы, которая занимает файл.
4. Подтвердите завершение процесса. Снова попытайтесь удалить нужный файл.
Вывод.
Если все предыдущие действия не помогли возможно и файлы не удаляются с флешки, вам стоит задуматься о замене флешке ведь в будущем смогут возникнуть и другие ошибки уже с важными файлами, которые совершенно не нужно удалять.
Если одним ПК пользуется несколько человек, то, бывают случаи, когда по ошибке один юзер может удалить важную папку для другого юзера. В таком случае возникает необходимость создания неудаляемой директории. В такой папке можно хранить важные файлы, а зная нужную команду, удалить её в пару кликов.
Создание неудаляемой папки
- Запускаем командную строку с правами Администратора.
- Указываем букву диска, на котором нужно создать неудаляемую папку.
- Теперь создаем папку с нужным именем. Для этого вводим команду md и название папки. Используем вышеуказанные имена. К примеру, команда будет выглядеть так md prn\ .
Казалось бы, а что, если нужно будет удалить такую папку? Есть официальный способ, как удалить неудаляемую папку в Windows 10. Для этого нужно в командной строке с правами Администратора ввести такие команды:
- Указываем букву диска. К примеру, G:.
- Далее вводим rd prn\ (или другое название папки).
Папка будет удалена.
Таким образом, используя данные команды, можно легко создать и удалить папку не только в Windows 10, но и в Windows 7, так как представленный способ работает и в старых версиях операционной системы от Microsoft.
Читайте также:


