Как сделать неттоп из ноутбука
Говоря о серверах для умного дома, следует уточнить, что сервер поднять возможно даже на RaspberryPi, но с ростом ваших “хотелок” его мощностей может не хватить. Некоторое время мой умный дом крутился на таком маленьком одноплатнике, но затем, выбрав простое устройство с Али, которое по отзывам прекрасно работало на Ubuntu , я перешел на него.
Почему я заказал ПК с алиэкспресс? Не буду лукавить: по той же причине, что и все остальные – очень привлекательная цена.
Сразу скажу, использовать Linux – одно удовольствие. Если вам требуется ОС, которая будет безотказно работать 24/7/365 , - обязательно попробуйте Linux – вам понравится . В Интернете есть огромное количество статей, гайдов, инструкций, так что решение любой возникнувшей проблемы не займет у вас много времени.
И так, мой выбор пал на вот такое устройство:
Данный мини-ПК обладает вполне хорошими характеристиками для моих целей.
- Celeron N3160
- 8GB RAM DDR3L
- 120GB SSD
Оперативной памяти специально было установлено больше по причине того, что на этом устройстве крутится также докер с UNMS и с запасом на будущее. Планка на 8ГБ в наше время стоит не таких больших денег, если это не DDR4 . Также устройство обладает всеми необходимыми мне портами, хоть и использование ограничивается преимущественно ssh и web представлением, но иногда возникает необходимость попасть в домашнюю сеть через TeamViewer.
Прочитав предыдущие статьи об умном доме на этом канале, вы могли догадаться, что использую я Мажордомо и Хоумбридж . Две эти системы не только прекрасно работают вместе, но и отлично дополняют друг друга. В будущих статьях я расскажу более подробно об установке, настройке и других моментах по умному дому.
К примеру, вот так выглядит Homebridge с плагином homebridge-config-ui-x в моем случае:
Как отмечает автор, корпус его старого ноутбука окончательно сломался в области петель, поэтому нужно было найти недорогую замену. Такой же корпус раздобыть не удалось, поэтому было решено заменить его на обычный противень для выпечки, купленный в супермаркете.
Фото: Pykav / Pikabu
В противне автор разместил несколько кусков фанеры, чтобы удобнее было крепить начинку. Также были проделаны отверстия для охлаждения и будущих разъёмов.
Материнскую плату пришлось зафиксировать на силиконовых прокладках и шурупах, а в месте возможного нагрева была добавлена алюминиевая плашка.
Фото: Pykav / Pikabu
На грани импровизированного корпуса были выведены динамики, порт для зарядки и кнопка питания. Поверх всего этого был установлен экран от ноутбука вместе с родным ободком.
Фото: Pykav / Pikabu
В завершение самодельный моноблок был укомплектован подставкой, изготовленной из старого стенда для модели самолёта. Результат оказался впечатляющим. Согласны?
Главная > Инструменты > Домашний сервер из неттопа для рассылок, парсинга и других задач!

Всем привет! Если вы ощущаете острую необходимость в круглосуточной работе вашего софта для рассылки (особенно актуально для тех, кто работает по этой схеме) или просто хотите иметь доступ к файлам и программам из любой точки мира — домашний сервер это именно то, о чем пришла пора задуматься. В данной статье я хотел бы поделиться с вами своим простым и бюджетным решением актуальной для нас проблемы)
Предпосылки
Вопрос встал серьезно, когда я начал работать с парсингом и рассылками. Задачи стали занимать длительное время, а гонять свой основной комп для таких задач не хотелось. В случае с рассылками софт вообще должен работать круглосуточно.
Для меня было несколько существенных неудобств работы с основного ПК:
- Во-первых, это неудобно: ПК иногда приходится перезагружать и софт, работающий в фоне останавливается. После старта все приходится заново конфигурировать;
- Во-вторых, это шумно. Классический системник с кучей кулеров не способствует здоровому сну;
- В третьих, я счастливый пользователь Linux и запуск некоторого софта под Windows вынуждал использовать средства виртуализации (VirtualBox). Это неслабо нагружает ресурсы ПК, что тоже неприятно;
- И последнее: иногда нужен был удаленный доступ с нетбука к некоторым программам.
Идеальное и дорогое решение
Я не одинок в своих проблемах и умные люди уже давно позаботились о решении. Вы можете прямо сейчас арендовать вычислительные мощности и получить готовый сервер под свои нужды. Достаточно загуглить VDS или VPS и вы найдете то, что нужно.
VDS (Virtual Dedicated Server) — виртуальный выделенный сервер. В рунете часто называют «дедик«. Это такой тип хостинг-услуги, когда вы арендуете удаленный сервер с выбранными вами характеристиками и операционной системой под свои нужды. По сути, для пользователя — это обычный компьютер, но установленный у хостера, а не у вас дома.
Вот пример достаточно популярного решения — Яндекс.Облако. Как уже говорил, мне нужен был сервер на Windows для парсинга и рассылок. Вот такая конфигурация у меня получилась:

VDS от сервиса Яндекс.Облако
Итого, по стоимости вышло чуть более 2000 р/мес. Заметьте, конфигурация близка к минимальной.
Еще один пример от моего любимого хостинг-провайдера TimeWeb:

VDS от хостинг-провайдера TimeWeb
Здесь дедик обходится дешевле, около 1600 р/мес. При том же объеме памяти здесь будет SSD-накопитель, что также является плюсом.
Плюсы и минусы VDS
Очевидные преимущества применения VDS:

- всегда онлайн
- не нужно платить за электроэнергию
- не ломается
- у вас есть доступ c любого устройства и из любой точки мира, при наличии интернет-соединения
Единственный недостаток — цена. Если для вас цена приемлема, то, не раздумывая, арендуйте VDS!
Другой вариант — сделать домашний сервер
Поэтому, нужно было недорогое решение, которое свело бы к минимуму описанный выше дискомфорт (необходимость работать через виртуалку, постоянный онлайн и т.д.). Мой выбор пал на неттоп. На мой взгляд, это неплохое решение, чтобы сделать сервер у себя дома. Напомню, неттоп — это миникомпьютер (действительно, очень компактный) без монитора, клавиатуры и т.д. Просто небольшая коробка с интерфейсами.
На Яндекс.Маркет полно предложений с самым разным форм-фактором и характеристиками. Но цена сегодня (2020 г.) начинается от 10 000 р.

Неттопы на Яндекс.Маркет
Самый бюджетный вариант
Я тогда не хотел тратиться на новую железку и нашел совсем уж сердитый вариант на Авито за 3700 р., чтобы наверняка окупиться)) Вот такая компактная машинка, называется Foxconn NT535:

Мой мини сервер из неттопа Foxconn NT535
По характеристикам как раз то, что было нужно для моих задач:
- Двухъядерный процессор Intel Atom D525 1,8 GHz
- Оперативная память 2 GB
- SSD накопитель 60 GB
На него встала и довольно шустро работает Windows 7 и весь необходимый мне софт.
При покупке или аренде сервера руководствуйтесь системными требованиями к софту, который вы планируете на нем запускать.
Я его использовал (и использую) для парсинга программой Key Collector, управления рекламными кампаниями в Direct Commander и для рассылок в Quick Sender (почитайте статью по спаму в ВКонтакте — возможно, заинтересует тематика условно-бесплатного трафика). Весь необходимый софт прекрасно работает:
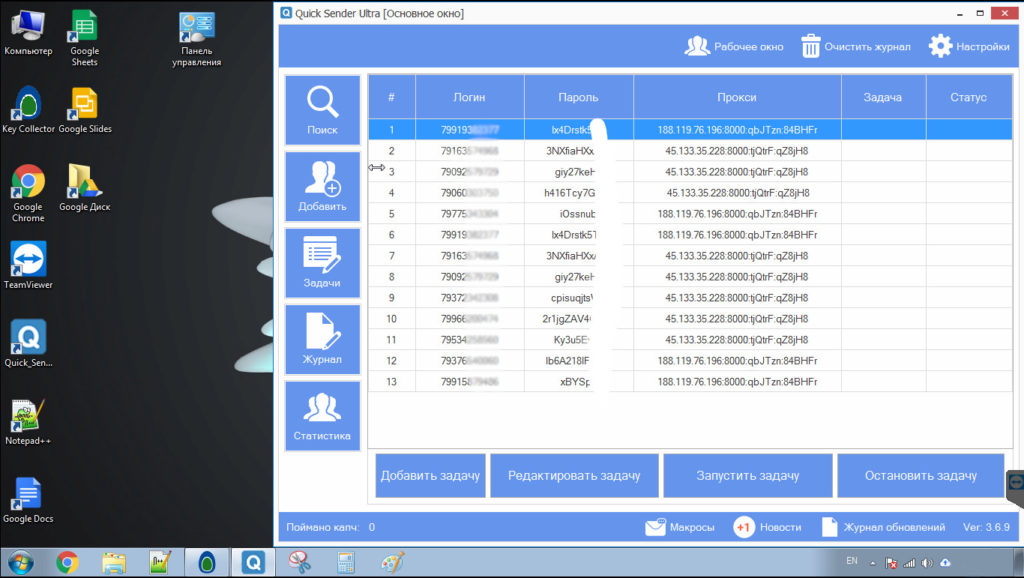
Мой домашний сервер из неттопа
Конечно, если у вас есть ненужный ноутбук или ПК, вы можете сделать домашний сервер из старого компьютера — тут каждый сам решает, какой вариант удобнее.
Удаленный доступ к домашнему серверу
Для организации удаленного доступа к домашнему серверу я использую TeamViewer. Я выбрал именно такой вариант по следующим причинам:
Если завести свой аккаунт в сервисе TeamViewer, то подключение к свои машинам можно делать вообще в один клик без необходимости каждый раз вводить пароль. При этом и все устройства у вас под рукой в интерфейсе программы — просто выбираете нужное и происходит подключение. Это невероятно удобно:

Удаленный доступ к серверу с моего десктопа через TeamViewer
У Тимвьюира есть еще одна очень крутая фишка — он работает даже со смартфона! Скрин ниже сделан с экрана телефона:

Удаленный доступ к серверу со смартфона
Если вы занимаетесь рассылками, то весьма неплохо иметь возможность запустить или остановить процесс в нужный момент.
TeamViewer — это удобный способ подключения к удаленным ПК. Помимо удобства, существенным плюсом является кроссплатформенность: есть клиент под Windows, Mac, Linux и даже под мобильные операционные системы. Вы можете подключиться к компьютеру даже со своего смартфона!
Сервер для сайта
Дело в том, что обычно, провайдер выделяет вам динамический IP адрес, который меняется при перезагрузке вашего домашнего роутера. Чтобы ваш сайт на домашнем ПК можно было посетить из интернета (не только из вашей локальной сети), нужно иметь фиксированный внешний IP. За это, как правило, приходится дополнительно ежемесячно платить интернет-провайдеру. Лично мое мнение — сайты и другие публичные интернет-проекты следует размещать только на арендованном хостинге или VDS.
Если планируете использовать домашний сервер для запуска сайта, не забудьте обеспечить себе фиксированный IP адрес. Обычно, это платная услуга, которую может предоставить ваш интернет-провайдер

Необходимость подключения системного блока компьютера к ноутбуку может быть вызвана разными причинами, но, независимо от них, сделать это можно лишь несколькими способами. В рамках данной статьи мы расскажем о методах создания подобного подключения.
Подключаем ПК к ноутбуку
Процедура соединения между собой ноутбука и системного блока является предельно простой из-за наличия специальных портов на буквально всех современных устройствах. При этом тип соединения может существенно отличаться исходя из ваших требований к подключению.
Способ 1: Локальная сеть
Рассматриваемая тема напрямую касается создания локальной сети между несколькими машинами, так как подключение ПК к ноутбуку вполне можно реализовать с помощью роутера. Подробно об этом мы рассказали в отдельной статье на нашем сайте.

На случай возникновения трудностей с какими-либо моментами во время подключения или после него, вы можете ознакомиться с инструкцией касательно решения наиболее распространенных проблем.

Способ 2: Удаленный доступ
Помимо прямого подключения системного блока к ноутбуку с помощью сетевого кабеля, вы можете воспользоваться программами для удаленного доступа. Наиболее оптимальным вариантом является TeamViewer, активно обновляющийся и предоставляющий относительно бесплатный функционал.

В случае использования удаленного доступа к ПК, например, в качестве замены отдельному монитору, вам потребуется весьма быстрое интернет-соединение. Кроме того, следует использовать разные аккаунты для поддержания постоянного соединения или прибегнуть к системным средствам Windows.

Способ 3: HDMI-кабель
Данный способ поможет вам в тех случаях, когда лэптоп необходимо использовать исключительно в качестве монитора к ПК. Чтобы создать подобное подключение, вам потребуется проверить устройства на наличие HDMI-разъема и приобрести кабель с соответствующими коннекторами. Сам процесс подключения мы описали в отдельной инструкции на нашем сайте.

На современных устройствах может присутствовать DisplayPort, являющийся альтернативой HDMI.

Главная трудность, с которой вы можете столкнуться при создании подобного подключения, заключается в отсутствии поддержки входящего видеосигнала HDMI-портом большинства ноутбуков. Точно то же самое можно сказать о VGA-портах, зачастую используемых для соединения ПК и мониторов. Решить эту проблему, к сожалению, невозможно.
Способ 4: USB-кабель
Если вам необходимо подключить системный блок к лэптопу для работы с файлами, например, копирования большого количества информации, можно воспользоваться кабелем USB Smart Link. Приобрести нужный провод вы можете во многих магазинах, но учтите, его невозможно заменить обычным двусторонним USB, несмотря на некоторые сходства.
Примечание: Данная разновидность кабеля позволяет не только передавать файлы, но и управлять ПК.
- Соедините основной USB-кабель и переходник, идущие в комплекте.






Информацию можно скопировать и, заранее переключившись на подключенный ПК, вставить ее.
Примечание: Передача файлов работает в обоих направлениях.
Главное достоинство метода заключается в наличии USB-портов на любых современных машинах. Кроме того, на доступности подключения сказывается и цена нужного кабеля, колеблющаяся в пределах 500 рублей.
Заключение
Рассмотренных по ходу статьи методов более чем достаточно для подключения системного блока компьютера к ноутбуку. Если вам что-то непонятно или мы упустили какие-то важные нюансы, которые следовало бы упомянуть, обращайтесь в комментарии.

Мы рады, что смогли помочь Вам в решении проблемы.
Отблагодарите автора, поделитесь статьей в социальных сетях.

Опишите, что у вас не получилось. Наши специалисты постараются ответить максимально быстро.
Читайте также:


