Как сделать нестабильное соединение
Archer VR900 , Archer VR2600v , TD-W8968 , TL-WR843ND , Archer AX10 , Archer C5( V1.20 ) , Archer C2 , Archer C59 (EU) , Archer AX96 , TD-W8961ND , Archer VR2600 , Archer C6U , TD-W8961NB , Archer VR1200v , TL-WDR3600 , TL-WR710N , TL-WR741ND , TL-WR940N , Archer C80 , Archer C58HP , TD-W8950N , Archer C6 , Archer C7 , Archer AX90 , TL-WR843N , Archer C5400X , TD-W8950ND , Archer A20 , Archer A1200 , Archer C64 , TL-MR3220 , TD-W8901GB , TD-W8961N , TL-WR941ND , Archer VR400 , Archer AX4200 , Archer C3200 , Archer XR500v , Archer A2 , Archer AX75 , Archer AX73 , Archer A10 , Archer VR2100 , Archer VR2800v , Archer C50( V1 ) , Archer VR600v , TD-W8980 , TD-W8920G , Archer C55 , TD-VG3511 , Archer C54 , TL-WR720N , TL-WR841N , TD-VG3631 , Archer VR1210v , Archer VR600b , Archer A6 , Archer A7 , Archer AX72 , TD-W8960N , Archer A5 , TL-WR542G , Archer A8 , TL-WR340G , Archer A9 , Archer AX68 , Archer AX5300 , Archer VR900v , Archer C4000 , TD-W8951ND , TD-W8970 , Archer VR900b , TL-WR842N , TL-MR3040 , TL-WR841HP , Archer AX1500 , TL-WDR4900 , Archer AX60 , Archer VR300 , TL-WR543G , Archer AX3000 , Archer A2600 , Archer AX55 , TL-WR841ND , Archer AX51 , Archer C50 V3.0 , Archer C5 V4 , Archer D50 , TD-W9970 , Archer VR400v , TD-W8970B , TD-W8101G , Archer A2200 , Archer VR2800 , TL-WR743ND , Archer C20(ISP) , Archer VR1600v , Archer C3150 , Archer AX50 , Archer C20 V4 , Archer VR900v v1 , TL-WR702N , Archer AX6000 , Archer C25 , Archer C24 , TD-W8901G , Archer C2 V1 , Archer VR900 v1 , Archer AX10/A , Archer C2600 , TL-WR340GD , Archer C21 , Archer C20( V1 ) , TL-MR3020 , TL-WR840N , Archer C2 V3 , Archer A10 Pro , Archer VR1200 , Archer AX1800 , Archer VR200 , Archer VR600 , TL-WR541G , TL-MR3420 , Archer AX206 , TD-W8151N , TL-WR842ND , Archer C900 , Archer AX4400 , Archer A54 , Archer AX4800 , Archer C20(RU) , Archer VR200v , TD-W8980B , Archer A2300 , TL-WDR3500 , TL-WR740N , Archer C20i , Archer C2(RU) , Archer A2600 Pro , Archer C5 v4.0 , TL-WR1042ND , Archer GX90 , TL-WR700N , Archer C5 Pro , Archer D2 , Archer C2300 , Archer C1210 , Archer AX23 , Archer D5 , Archer AX20 , Archer VR2100v , Archer C3150 V2 , Archer AX21 , TD-W9980 , Archer VR500v , Archer A3000 , TL-WDR4300 , Archer C2700 , Archer D20 , Archer VR600 V3 , TL-WR2543ND , TL-WR850N , Archer D9 , Archer C50(RU) , Archer D7 , Archer AX11000 , Archer AX3200 , TL-WR810N
Приготовление:
1. Пожалуйста, убедитесь, что подключение к Интернету является стабильным, когда компьютер подключён к маршрутизатору/маршрутизатору с модемом TP - LINK по кабелю. Если нет, попробуйте поменять кабель Ethernet , порт LAN или компьютер, чтобы выполнить проверку. Вы также можете обновить программное обеспечение маршрутизатора/маршрутизатора с модемом до последней версии .
2. Если вы используете модем от поставщика Интернет-услуг и маршрутизатор от TP - LINK , убедитесь, что Интернет работает стабильно, когда компьютер подключён напрямую к Интернет-модему. Если при таком подключении работа Интернета не является стабильной, свяжитесь с вашим поставщиком Интернет-услуг для устранения неисправностей.
Беспроводные устройства попеременно отключаются от беспроводной сети, в то время как проводные устройства остаются подключёнными и работают исправно. Встроенное программное обеспечение маршрутизатора уже было обновлено до последней версии.
В большинстве случаев данная проблема вызвана местными факторами окружающей среды, влияющими на качество беспроводного сигнала.
1. Устанавливайте беспроводные клиентские устройства на разумном расстоянии. Чем больше расстояние устройства от маршрутизатора, тем слабее будет сигнал. Попробуйте приблизиться к маршрутизатору, чтобы проверить, улучшится ли соединение.
2. Размещайте устройство вдали от препятствий. Устанавливайте беспроводной маршрутизатор в центральной точке вашего дома и вдали от препятствий, которые могут блокировать беспроводной сигнал, например, вдали от больших металлических объектов или аквариумов, железобетонных или изолированных фольгой стен и прочих элементов, которые могут серьёзно ослабить беспроводной сигнал при его прохождении.
3. Уменьшите количество беспроводных клиентов. Чем больше устройств используют одну беспроводную сеть, тем меньше пропускной способности будет доступно каждому устройству. Некоторые устройства в сети могут использовать большую часть пропускной способности. Попробуйте отключать какие-либо устройства, чтобы улучшить производительность других устройств. Вы можете попробовать провести тестирование, подключая дополнительные устройства к беспроводной сети, чтобы определить максимально допустимое количество беспроводных клиентов в вашей сети.
4. Устраните интерференцию другого беспроводного оборудования. Все беспроводные устройства передают данные “по воздуху”. Беспроводные телефоны, устройства типа “радионяня”, устройства Bluetooth (например, беспроводные колонки, мыши) и беспроводные сети соседей могут влиять на качество работы вашей беспроводной сети. Переместите устройства Wi - Fi от прочих излучающих устройств или отключите их, если они не используются.
Для маршрутизаторов с внешними антеннами попробуйте изменить направление антенн для достижения максимальной производительности беспроводной передачи данных. Мы рекомендуем устанавливать устройство на возвышенности и устанавливать антенны под углом в 45˚ (диагонально) или 0˚ (параллельно полу), что будет более эффективно. Поскольку антенны всегда передают слабый сигнал у основания, не рекомендуется размещать беспроводное клиентское устройство под беспроводным маршрутизатором.
6. Измените некоторые настройки маршрутизатора/маршрутизатора с модемом TP - LINK . Если проблема сохраняется, вы можете попробовать изменить беспроводные настройки вашего беспроводного маршрутизатора/маршрутизатора с модемом.
Пожалуйста, выберите необходимую категорию продукции для получения информации об изменении настроек беспроводного режима:




2) Перейдите в Wireless (Беспроводной режим) - Wireless Settings (Настройки беспроводного режима) (или Wireless 2.4 GHz (Беспроводной режим 2,4 ГГц) - Wireless Settings (Настройки беспроводного режима), выберите соответствующий регион/страну. Если в настройках указано местоположение, отличное от вашего, вы можете столкнуться со схожей проблемой разъединения беспроводного подключения.
Каналы 1,6 и 11 обычно являются лучшими, но любой канал может быть использован. Вы можете использовать бесплатное ПО, которое называется inSSIDer или Acrylic Wi-Fi Free, для определения свободного канала. Вы также можете изменить ширину канала на 20 МГц, что обеспечит вам более стабильную и менее загруженную беспроводную среду. После выполнения всех настроек нажмите “Save” ( Сохранить).

4) Перейдите в Wireless (Настройки беспроводного режима) - Wireless Security (Защита беспроводного режима). Рекомендованный тип шифрования – это WPA / WPA 2 Personal (также называется WPA - PSK / WPA 2- PSK ). После выполнения всех настроек нажмите “Save” ( Сохранить).

5) Перейдите в меню System Tools (Системные инструменты) – Reboot (Перезагрузка). Перезагрузите маршрутизаторы, чтобы сохранить настройки, протестируйте беспроводное соединение после перезагрузки.

TD - W 8901 G , TD - W 8951 NB , TD - W 8151 N , TD - W 8901 N , TD - W 8951 ND , TD - W 8961 NB , TD - W 8961 ND , TD - W 8961 N
2) Перейдите в меню Interface Setup (Настройка интерфейса) – Wireless (Беспроводная сеть) и выберите соответствующий регион/страну. Если в настройках указано местоположение, отличное от вашего, вы можете столкнуться со схожей проблемой разрыва беспроводного подключения.
Каналы 1,6 и 11 обычно являются лучшими, но любой канал может быть использован. Вы можете использовать бесплатное ПО, которое называется inSSIDer или Acrylic Wi-Fi Free, для определения свободного канала. Вы также можете изменить ширину канала на 20 МГц, что обеспечит вам более стабильную и менее загруженную беспроводную среду. После выполнения всех настроек нажмите “Save” ( Сохранить).

4) Перейдите в меню Interface Setup (Настройка интерфейса) – Wireless (Беспроводная сеть). Выберите наиболее защищённый тип подключения, чтобы избежать возможности подключения к вашей сети сторонних клиентов. Рекомендованный тип шифрования – это WPA - PSK , WPA 2- PSK или WPA - PSK / WPA 2- PSK (смешанный) .

5) Перейдите во вкладку Maintenance (Эксплуатация устройства) – SysRestart (Перезагрузка системы). Выберите пункт Current Settings (перезагрузка с текущими настройками) для сохранения настроек и нажмите кнопку Restart (Перезагрузка). Повторно протестируйте беспроводное соединение после перезагрузки маршрутизатора с модемом.

Для маршрутизаторов с модемом ADSL : TD - W 8950 N , TD - W 8950 ND , TD - W 8960 ND , TD - W 8960 N , TD - W 8960 NB , TD - W 8910 G , TD - W 8920 G , TD - W 8968 V 3
2) Перейдите в Wireless (Беспроводной режим) – Basic (Базовые настройки) . Если в настройках указано местоположение, отличное от вашего, вы можете столкнуться со схожей проблемой разрыва беспроводного подключения. Нажмите Apply / Save (Применить/Сохранить) для завершения настроек.

3) Перейдите во вкладку Wireless (Беспроводной режим) – Advanced (Расширенные настройки) и попробуйте использовать различные каналы беспроводной связи. Каналы 1,6 и 11 обычно являются лучшими, но любой канал может быть использован. Вы можете использовать бесплатное ПО, которое называется inSSIDer или Acrylic Wi-Fi Free, для определения свободного канала. Вы также можете изменить ширину канала на 20 МГц, что обеспечит вам более стабильную и менее загруженную беспроводную среду. Нажмите Apply / Save (Применить/Сохранить) для завершения настроек.

4) Перейдите в меню Wireless (Беспроводной режим) – Security (Защита) . Выберите наиболее защищённый тип подключения, чтобы избежать возможности подключения к вашей сети сторонних клиентов. Рекомендованный тип шифрования – это WPA - PSK (надёжный), WPA 2- PSK (наиболее надёжный) или WPA - PSK / WPA 2- PSK (адаптивный) .


5) Перейдите в Management (Настройки) – Reboot (Перезагрузка). Перезагрузите модем с маршрутизатором для сохранения настроек . Повторно протестируйте беспроводное соединение после перезагрузки маршрутизатора с модемом.

Для маршрутизаторов с модемом ADSL ( другие модели ) : Archer D 9, Archer D 7, Archer D 7 b , Archer D 5, Archer D 2, TD - W 8980, TD - W 8980 B , TD - W 8970, TD - W 8970 B , TD - W 8968 V 1& V 2, TD - W 9980, TD - W 9980 B , TD - VG 3631, TD - VG 3511
2) Перейдите в Wireless (Беспроводной режим) – Basic Settings (Базовые настройки) (или Wireless 2.4 GHz (Беспроводной режим 2,4 ГГц) - Wireless Settings (Настройки беспроводного режима), выберите соответствующий регион/страну. Если в настройках указано местоположение, отличное от вашего, вы можете столкнуться со схожей проблемой разъединения беспроводного подключения.
Каналы 1,6 и 11 обычно являются лучшими, но любой канал может быть использован. Вы можете использовать бесплатное ПО, которое называется inSSIDer или Acrylic Wi-Fi Free, для определения свободного канала. Вы также можете изменить ширину канала на 20 МГц, что обеспечит вам более стабильную и менее загруженную беспроводную среду. После выполнения всех настроек нажмите “Save” ( Сохранить).

4) Перейдите в меню Wireless (Беспроводной режим) – Wireless Security (Защита беспроводного режима) . Выберите наиболее защищённый тип подключения, чтобы избежать возможности подключения к вашей сети сторонних клиентов. Рекомендованный тип шифрования – WPA / WPA 2- Personnal , в поле Encryption (Шифрование) необходимо выбрать AES . Нажмите Save ( Сохранить ) для сохранения настроек.

5) Перейдите в System Tools (Системные инструменты) – Reboot (Перезагрузка). Перезагрузите модем с маршрутизатором для сохранения настроек . Повторно протестируйте беспроводное соединение после перезагрузки маршрутизатора с модемом.

7. Протестируйте беспроводное устройство и подключение по Wi - Fi . Если все устройства обладают постоянным беспроводным соединением, но для некоторых наблюдаются разрывы, это может быть связано с проблемами в работе клиентского устройства.
Попробуйте подключить его к другой беспроводной сети, или попробуйте обновить систему или драйвер беспроводного адаптера.
Похожие статьи
Был ли этот FAQ полезен?
Ваш отзыв поможет нам улучшить работу сайта.
Что вам не понравилось в этой статье?
- Недоволен продуктом
- Слишком сложно
- Неверный заголовок
- Не относится к моей проблеме
- Слишком туманное объяснение
- Другое
Как мы можем это улучшить?
Спасибо
Спасибо за обращение
Нажмите здесь, чтобы связаться с технической поддержкой TP-Link.

Пользователи портативных гаджетов и ноутбуков часто сталкиваются с нестабильностью работы Wi-Fi. Причин данной проблемы может быть несколько, ввиду чего решение каждой из них требует своего подхода. В данной статье мы попытаемся рассказать, как ускорить соединение и сделать работу роутера стабильной и качественной.
1 Нестабильная работа Wi-Fi: причины и признаки
Данный перечень можно продолжать до бесконечности, но вы должны найти проблему сразу, так как промедление может вызвать определенные осложнения.
к меню ↑
2 Решение проблемы с нестабильным Wi-Fi
Универсальных методов стабилизации соединения не существует. В случае появления проблемы вам придется провести все описанные ниже манипуляции до момента, когда доступ в интернет восстановится и будет постоянным.
- Перезагрузите ваш маршрутизатор и устройство, через которое заходите в интернет. Данная мера является основной и срабатывает в большинстве случаев. Причиной проблемы могут быть багги в операционной системе или прошивке роутера. Если перезагрузка не даст никакого результата, продолжите проверку.
- Далее попытайтесь выявить устройство, которое создает проблему. Сперва попробуйте подключить к сети другие устройства. Если проблема сохранится, то, вероятнее всего, она имеется в самом маршрутизаторе.
- Убедитесь в стабильности работы интернета напрямую. Для этого будет достаточно подключить кабель сети к компьютеру или ноутбуку. Если интернет работает не корректно, то обратитесь к провайдеру. Специалисты проверят качество передачи данных по кабелю и выявят ошибку.
- Смените канал, на котором работает ваша беспроводная сеть. Данная мера позволит избежать помех от других маршрутизаторов и электрических приборов. Даже при отсутствии проблем данную манипуляцию следует проделывать периодически.
- Также можно обновить программное обеспечение на роутере. Если интернет работает нестабильно, вероятнее всего, прошивка начала давать баги, приводящие к периодическим разрывам соединения. После обновления программного обеспечения и настройки маршутизатора ситуация должна нормализоваться.
2.1 Проблема наблюдается при работе торрентов и онлайн-игр

В данном случае вам следует задуматься о приобретении более мощного маршрутизатора. Нагрузка на сеть становится причиной сбоев, из-за чего скорость трафика падает. Это можно заметить, когда на компьютере включен торрент-клиент с несколькими активными загрузками.
к меню ↑
2.2 Если интернет пропадает только на одном ноутбуке
Чаще всего проблема кроется в каком-то конкретном устройстве. В операционных системах телефона баги с сетевыми соединениями встречаются крайне редко. Часто сбои появляются именно в ноутбуках. Если устройство работает под ОС Windows, стоит провести ряд простых манипуляций по настройке или корректировке беспроводного соединения.
2.3 Изменяем свойства Wi-Fi сети
3 Итоги
- Если у вас начались проблемы с постоянном доступом к сети, проверьте все подключения.
- Также попробуйте подключить несколько устройств к роутеру, что даст возможность определить устройство с поломкой.
- Если вы нашли причину, ликвидируйте ее посредством изменения настроек.
Сбои в работе интернета могут быть следствием использования некачественного кабеля. В таком случае придется обратиться к провайдеру или заменить его самостоятельно.
к меню ↑
4 Мнение эксперта
Владельцы ПК и ноутбуков, использующие технику для работы или общения, часто сталкиваются с проблемой, когда нестабильно работает интернет. Разобраться с ней, а также устранить неполадки разными способами, помогут советы, представленные в этой статье.
Внешние и внутренние проблемы
Перебои с подключением могут быть связаны с провайдером, он является промежуточным звеном между пользователем и глобальной сетью. В первую очередь стоит написать или позвонить в службу ТП, если пропадает сеть. Зачастую компания способна решить проблему, если она возникла в результате повреждения кабеля, устаревшего оборудования, внеплановых работ на линии.

Обрыв каналов связи тоже влияет на работу интернета. Изначально необходимо выяснить, к какому виду относится физический канал. Если это кабельный тип, стоит проверить его целостность. При ADSL или Dial-Up каналах используется телефонное соединение. Проверить исправность можно по гудкам. Их отсутствие в телефонной трубке говорит, что есть какие-то повреждения на линии и связь может обрывать.
Легче определить проблему с витой парой. Ее нужно подключить напрямую к сетевой плате компьютера. Если индикатор RJ-45 порта на сетевой карте не горит зеленым светом, значит есть нарушения в работе.
Неисправное оборудование
Обратите внимание! В общем списке надо найти свой модем или сетевую карту, чтобы подключиться. Если его нет, значит устройство вышло из строя. Восклицательный знак в желтом треугольнике свидетельствует о неверной установке.

Неправильные настройки
Обычно сетевое подключение к интернету проводится сразу и больше к нему не возвращаются, но если настройки были ошибочно сбиты, были установлены вирусные программы, влияющие на работу ОС, стоит провести ревизию неполадок. Нужно еще раз проверить правильность ввода данных по инструкции, чтобы убедиться в отсутствии или наличии проблемы.
Вирусы
Обратите внимание! Если получается работать без перебоев, значит стоит поискать решение проблем с помощью антивируса.
Проблемы, связанные с нестабильной работой соединения Wi-Fi
Много неприятностей доставляет ситуация, когда пропадает интернет через Wi-Fi. Сложность заключается в том, что нет видимых причин для этого, но проблема существует. Стоит разобраться, почему так происходит.
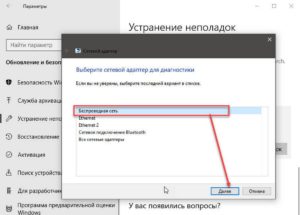
Почему обрывается интернет через Wi-Fi роутер?
- Происходит периодическое отключение устройств. Например, ноутбук работает от Wi-Fi, интернет стабильный, но возле иконки подключения периодически всплывает предупреждающий желтый треугольник. Тогда соединение теряется на короткое время и само появляется.
- Снизилась скорость по беспроводной сети.
- Изменился уровень сигнала.
- Ноутбук не подключается к Wi-Fi или не видит сеть.
- Работа возможна только в тесной близости от роутера.
Важно! Бывает подключение к интернету нестабильно только в определенное время или появляются сбои периодически. Чтобы всегда быть онлайн и не бояться, что связь может пропасть, следует воспользоваться советами, описанными ниже.
Устранение проблем
Если непонятно, что делать при сбоях в работе роутера, то советы, приведенные ниже, окажутся полезными. Конечно, только специалист способен устранить серьезные поломки, но попробовать разобраться самостоятельно, почему пропадает интернет по Wi-Fi, может каждый.
Шаг №1
Когда прерывается Wi-Fi соединение, первое, что должен сделать пользователь, — перезапустить сетевое устройство.
Для этого требуется следующее:
- Отключить питание компьютера, маршрутизатора и модем.
- Далее включается только модем.
- Ожидается полная перезагрузка.
- Включается ПК.
Обратите внимание! Иногда этих действий достаточно, чтобы нестабильное соединение с интернетом исчезло. Если проблема сохранилась, следует перейти к следующему действию.

Шаг №2 — Смена канала
Известно, что Wi-Fi сеть должна подключаться к каналу. Когда сетей становится больше, то они начинают перебивать одна другую. Чтобы постоянные обрывы интернета прекратились, стоит сменить канал сети в настройках роутера. Данная проблема больше беспокоит жителей многоквартирных домов, где соседи используют похожие соединения.
После каждого действия рекомендуется сохранять изменения. Проблемы должны исчезнуть. В большинстве случаев данные действия помогают решить задачу, почему на роутере часто пропадает Wi-Fi.
Важно! Не следует ставить адаптер рядом с бытовыми приборами. Они способны создавать помехи, влияющие на неустойчивое соединение.
Шаг №3
Обрыв интернета через Wi-Fi может происходить по вине адаптера. Чтобы устранить неполадки, стоит обновить прошивку. Компании постоянно предлагают новые версии для устройств, поэтому стоит обратиться к официальным источникам, чтобы применить программу.

Иногда пропадает Wi-Fi на роутере из-за возможных технических проблем. Стоит осмотреть адаптер питания, возможно причина в нем. Если роутер не получает нужного питания, интернет может периодически исчезать. Аналогичная ситуации с большими перебоями электричества.
Правильным будет проследить, когда нестабильно работает интернет через роутер. Возможно, проблемы возникают при создании нагрузки: включаются игры, загружается торрент, подключаются другие устройства. Это свидетельствует о слабой мощности роутера. Здесь поможет только покупка нового элемента.
Когда наблюдается нестабильный интернет только в отдельной комнате, значит нужно увеличить радиус Wi-Fi сети. Для этого потребуется перевести ее в режим 802.11N. Этот способ позволит не только увеличить радиус, но и скорость.
Шаг №4
Если нестабильность работы остается, следует последнее решение — установка роутера, работающего на частоте 5 GHz. Это более мощный вариант, способный исключить дальнейшие вопросы, почему пропадает сигнал вай-фай от роутера. Обычные устройства способны улавливать большое количество сетей с частотой 2.4 GHz, что вызывает перебои.
Соединение может отваливаться только на одном устройстве. Такое часто бывает, когда приходится подключать различные гаджеты и ноутбук к одной беспроводной сети. В таком случае потребуется обновление драйверов. Нужно следить за тем, как проводится чистка техники и замена деталей. Зачастую механические повреждения антенны ноутбука влияют на подсоединение.
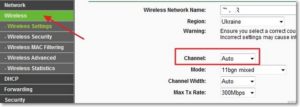
Как обновить свойства Wi-Fi
Для самостоятельного улучшения подачи сигнала потребуется сделать следующее:

Подгорнов Илья Владимирович Всё статьи нашего сайта проходят аудит технического консультанта. Если у Вас остались вопросы, Вы всегда их можете задать на его странице.
В этой статье, я постараюсь ответить на очень популярный вопрос, который в большинстве случаев, даже объяснить сложно. Мне часто пишут в комментариях о какой-то проблеме с Wi-Fi, я читаю вопрос несколько раз, но ничего понять не могу. И на вопрос, отвечаю несколькими вопросами , что бы понять в чем проблема, и уточнить нужную информацию. Поговорим сегодня о нестабильной работе интернета, при соединении по Wi-Fi.

Постараемся разобраться, в чем именно заключается эта нестабильность подключения, в чем может быть проблема, и что можно сделать для решения проблем с беспроводной сетью.
Бывают же случаи, когда интернет работает не так, как должен. Например, вы подключали интернет к компьютеру по сетевому кабелю. Купили и установили беспроводной маршрутизатор, и стали подключатся к интернету по Wi-Fi. И начали замечать, что интернет работает как-то не так, постоянно обрывается, низка скорость и т. д.
Наверное, я сейчас выделю проблемы, которые можно отнести к нестабильной работе беспроводной сети. Так, нам будет проще ориентироваться в самой проблеме и возможном решении.
Нестабильная работа Wi-Fi:
- Частые обрывы подключения. Например, вы подключили смартфон, а через некоторое время, он сам отключается. Или ноутбук, постоянно отключается и подключается. Видел случаи, когда соединение пропадало на несколько секунд, и тут же восстанавливалось. Это не всегда заметно, но, если у вас установлен Skype, то у него постоянно меняется статус подключения. Или появляется желтый значок возле иконки соединения. Вот, еще статья по этой проблеме: “Перестал работать Wi-Fi интернет через роутер. Часто обрывается Wi-Fi сеть“.
- Низкая скорость интернет соединения, или скачки скорости при подключении по Wi-Fi. Может быть такое, что, например, днем скорость нормальная, а вечером значительно падает (если при подключению по кабелю, скорость всегда стабильная).
- Нестабильное подключение к Wi-Fi. Сюда можно отнести большое количество проблем с подключением. Например, когда устройство подключается к сети со второго, или третьего раза. Или, только в определенном месте (например, возле роутера, об этой проблеме, я уже писал статью).
- Когда вы замечаете какие-то проблемы, но, не всегда. Например, несколько дней интернет работает отлично, а затем,снова начинаются непонятные проблемы с Wi-Fi. Или, как я уже писал, утром все хорошо, а днем подключение нестабильное.
Этот список можно продолжать, но, думаю, что суть понятна. Хотелось бы только исключить из этого списка популярные проблемы, которые имеют свои особенности, и о которых, уже написаны отдельные статьи:
Решение проблемы с нестабильным Wi-Fi
Какого-то универсального решения у меня. И каких-то специальных настроек, с помощью которых можно подрегулировать стабильность работы, тоже нет. Нужно пробовать и искать решение. Я дам несколько советов, которые должны вам помочь в этом непростом деле.
Перезагрузите маршрутизатор и ноутбук (смартфон, планшет и т. д.).
Это первое, что нужно сделать. Просто отключите питание от роутера, и включите обратно. Так же, перезагрузите устройство, которое вы пытаетесь подключить к сети, или на котором наблюдаются какие-то проблемы.
Нужно понять в чем проблема.
Здесь все просто. Нам нужно найти виновника. Это может быть либо ваш маршрутизатор, либо само устройство (компьютер, смартфон и т. д.). Как это сделать? Просто попробуйте подключить к вашей сети, другие устройства (желательно те, которые работают на такой же операционной системе). Если проблема останется, то, скорее всего, дело в точке доступа. И проблему нужно искать в ней.
Если другое устройств подключится и интернет будет работать стабильно, то, скорее всего, дело в самом устройстве (с которым возникли трудности). Сам уже запутался .
Убедитесь, что напрямую интернет работает.
Что значит напрямую? Это когда он подключен без маршрутизатора. Сетевой кабель сразу к компьютеру. Возможно, есть какие-то проблемы на стороне провайдера. А вы уже мучаете свой роутер и прочую технику .
Смените канал, на котором работает ваша беспроводная сеть.
Это обязательно! Если, на канале, на котором работает ваш Wi-Fi, появляться помехи (в виде беспроводных, соседних сетей), то в работе вашего интернет соединения могут возникнуть самые разные и непонятные проблемы, которые даже объяснить сложно. О том, как сменить канал, читайте в этой статье. Это наверное самый важный и эффективный совет.
Обновляем ПО на маршрутизаторе.
Обновите прошивку на вашем роутере, и настройте его заново. Возможно, на новой прошивке, ваш маршрутизатор будет работать более стабильно.
Если проблема наблюдается при загрузке торрентов, онлайн играх, или при подключении большого количества устройств.
Послесловие
Если ничего не получается, то напишите о вашей проблеме в комментариях. Постарайтесь как можно подробнее описать проблему. Будем разбираться вместе.
Если вам есть чем дополнить статью, буду только благодарен. Всего хорошего!
Читайте также:


