Как сделать несовместимое приложение совместимым
Если вы решили узнать, как включить или отключить режим совместимости в операционной системе Windows, то вы однозначно обратились по адресу. Но для начала давайте ответим на такой вопрос: что же такое режим совместимости? Для чего он может быть нужен?

Что такое режим совместимости Windows
Итак, режим совместимости в Windows 7 или 10 является специальной функцией, позволяющей запустить приложение, предназначенное для предыдущих версий операционной системы. Возможно, для вас это описание оказалось достаточно сложным, поэтому давайте более подробно рассмотрим это на конкретном примере.
Итак, некий разработчик (назовём его Валерий) создал программу VolterSide (наименование программы взято произвольно) и выпустил этот продукт для операционной системы Windows XP. Для пользователей этого программного обеспечения всё было хорошо, пока не пришли пора обновлять свой компьютер или ноутбук на более усовершенствованную версию ОС под названием Windows 7 (или же 10). Как оказалось, VolterSide не открывается в установленной системе. Пользователи невольно начинают задумываться: а почему приложение не работает на новой современной системе, когда старая всё прекрасно открывает?
Дело в том, что Валерий не выпустил обновление для своего продукта, которое внедрило бы поддержку новых ОС. Его программа так и осталась жить в прошлом. Но что делать тем людям, которым нужна современность в плане работы операционной системы? Не будут же они пользоваться Windows XP, к примеру, потому что VolterSide работает только в этой версии системы Виндовс. Вот тут на помощь и может вам прийти режим совместимости в Windows 7 или 10.
Но также стоит обратить внимание на тот факт, что эта функция поможет не только в работе приложений, но также и драйверов. То есть, если у вас имеются колонки (клавиатура, монитор — что угодно), и они по каким-то причинам перестали работать после обновления ОС, то вы можете попробовать запустить и установить их драйвера в режиме совместимости.
Как включить режим совместимости в Windows 7 или 10?
Устранение неполадок
Ну вот и мы дошли до главного вопроса сегодняшнего обсуждения. Не будем долго тянуть резину и перейдём сразу к вашим действиям:

Изменение параметров вручную. Включаем или отключаем режим самостоятельно
Предыдущий метод, конечно, никто не отменял, но он занимает некоторое время. Если же вам не нужно, чтобы система сама анализировала и тестировала программу, то вы можете сами настроить параметры вручную. Метод практически ничем не отличается от предыдущего в плане того, как поставить режим совместимости в Windows 7 или 10. Также вы сможете не только включить, но и благополучно отключить его. Итак, начнём:

Не помогает? Не беда!
На самом деле этот режим помогает в единичных случаях. Потому что практически все свои программы известные производители и разработчики сразу готовят к работе с новыми операционными системами. В противном случае может быть такое, когда неполадки связаны совсем не с тем, что ПО предназначено для других версий ОС. Тогда можно попробовать провести диагностику (первая инструкция, второй пункт). Только на этот раз выбираем не первый вариант, а ставим галочку напротив других. Так, методом исключения, можно выявить реальную проблему.
Итоги
Подводя итоги сегодняшнего обсуждения того, как включить или отключить режим совместимости в Windows 10 или 7, можно сказать следующее: функция действительно полезная и нужная. Она может помочь тогда, когда другие средства либо недоступны, либо бессильны. Поэтому не стоит недооценивать встроенные возможности операционной системы Microsoft и ставить на них крест. Делимся в комментариях: смогли ли вы запустить программу или драйвер в режиме совместимости? Если нет, то какой способ помог именно вам?
Вычислительная техника и технологии развиваются и меняются не по дням, а по часам. И хотя всегда есть попытка обеспечить некоторую обратную совместимость со старым программным обеспечением, иногда это сделать очень сложно. И хотя сегодня никто не подумает использовать программу 20-летней давности (даже не 10 лет назад), когда мы говорим о видеоиграх, мы испытываем ностальгию и скучаем по старым временам. К сожалению, существует более одного ретро игры что при попытке запустить их на текущем компьютере дает нам всевозможные проблемы. В таком случае, что мы можем сделать?
Проблемы, которые мы можем найти, могут быть разных типов. Например, мы можем найти несовместимость проблемы с зависимостью DLL, отсутствующей в операционной системе, с версией DirectX установлен и даже с самой системой. Кроме того, может случиться так, что игра уже очень старая и предназначена для 16- или 32-битных систем, и, если у нас есть 64-битный компьютер, мы даже не можем ее запустить.

Также может случиться так, что наша проблема в том, что мы пытаемся запустить игру, не совместим с нашей операционной системой . Либо потому, что это игра для MS-DOS, либо потому, что мы Linux или пользователи MacOS, и игра несовместима с нашей платформой.
Какой бы ни была причина, всегда есть решение. Далее мы увидим, как снова запустить эти игры без проблем.
Загрузите необходимые DLL вручную
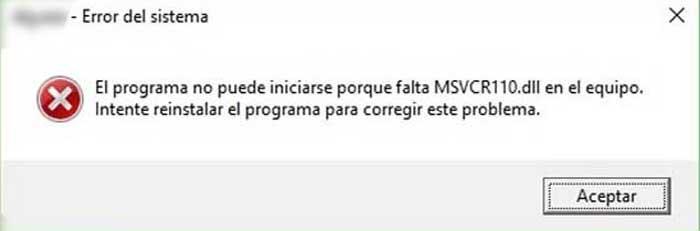
Используйте режим совместимости с Windows, чтобы открыть игру
Windows 10 обратно совместима со старыми программами и играми. Однако есть разработчики, которые ввели систему проверки операционной системы, используемой в их программах, и, если она не распознает Microsoft операционной системы, это выдаст нам ошибку, указывающую, что программа с ней несовместима.
Чтобы помочь нам решить эти проблемы, в Windows есть Режим совместимости , который мы можем применить индивидуально к любому исполняемому файлу операционной системы. Таким образом, например, мы можем указать Windows выдавать себя за свою версию, чтобы казалось, что мы запускаем ее в предыдущей версии, такой как Windows 95 или Windows XP. Таким образом, программа будет считать, что мы открываем ее в этой операционной системе, и иногда она может работать. Этот режим совместимости также позволяет нам применять более низкое разрешение и цвет, запускать его от имени администратора или отключать различные эффекты рабочего стола.
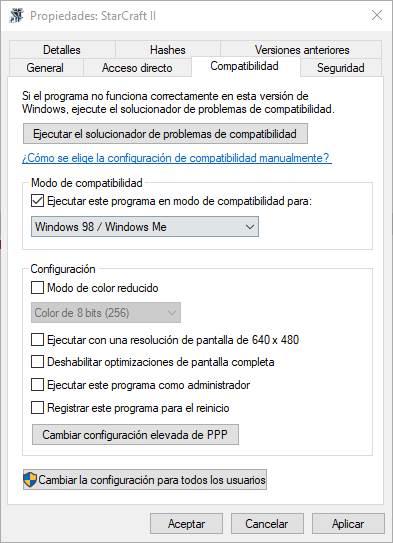
Эмуляторы или виртуальные машины
Также может случиться так, что программа каким-либо образом несовместима с нашей операционной системой. Либо из-за проблемы совместимости с версией нашей ОС, либо из-за того, что эта программа настолько старая, что не работает на 64-битных системах, это легко найти игры, которые при открытии ничего не делают напрямую или просят нас найти версию, подходящую для нашей команды.

В этом случае мы мало что сможем сделать в нашей операционной системе. Если программа несовместима из-за того, что она не работает с инструкциями процессора или напрямую из-за того, что она заблокирована для работы в любой современной версии системы, тогда мы можем прибегнуть только к чуть более радикальным альтернативам.
Если мы пытаемся запустить игру из эпохи MS-DOS, то мы можем использовать программу под названием DOSBox . Эта программа представляет собой не что иное, как эмулятор DOS, который мы можем запустить из самой Windows и который позволит нам открывать программы или игры, которые работают только в этой системе. Таким образом, например, мы можем запустить игру на эмулируемом оборудовании, которое делает ее совместимой.
Если нам нужна конкретная версия Windows (например, Windows XP), то уже необходимо прибегать к виртуальным машинам. VirtualBox , например, это одна из наиболее полных программ, благодаря которой мы можем запускать операционную систему поверх своей собственной. Это правда, что производительность очень ограничена, особенно когда дело касается графики. Однако, поскольку игры, несовместимые с современной операционной системой, обычно имеют довольно низкие требования, в этом отношении нет никаких проблем, и они будут работать безупречно.
Наконец, если проблема, с которой мы сталкиваемся, заключается в использовании несовместимой операционной системы (например, попытка запустить игру Windows в Linux), то мы можем выбрать две альтернативы. Первый - это, как и в предыдущем шаге, создание виртуальной машины Windows для работы на ней. И второе, выбрав эмуляторы, такие как Вино , которые позволяют запускать программы и игры Windows в Linux или macOS, как если бы они были родными программами. И хотя нам, возможно, придется что-то настроить, результат, который мы обычно получаем, обычно исключительный.
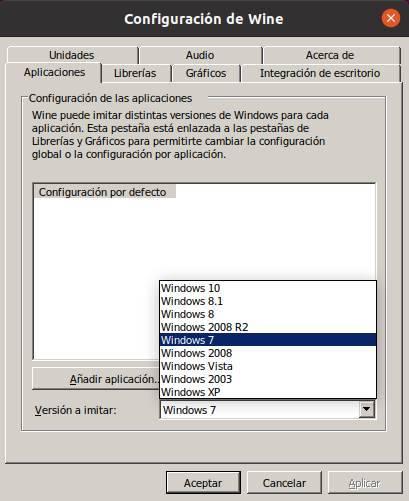
Мы также можем найти обновленные версии игр, которые не только снова работают в таких системах, как Windows 10, но также улучшают или смягчают графику, чтобы немного улучшить впечатления игроков. Одна из классических игр с лучшей концепцией ремастеринга была " Секрет Monkey Island «, Что позволяет нам играть в нее с улучшенной графикой и элементами управления или, нажав клавишу, сделать это в исходной версии с исходной графикой.
Кроме того, сообщество Steam иногда может быть очень полезно для запуска старых игр на последней версии Windows. Если мы хотим играть, например, " Fallout 3 «, Он не будет работать в стандартной комплектации. Но в сообществе мы найдем инструкции и патчи, благодаря которым мы сможем заставить игру работать без единой проблемы. Все является предметом исследования.
Любимые игры и привычные программы не заменить новыми. Когда Майкрософт выпускает новую ОС, совместимость программ из предыдущих — функция, о которой разработчики думают в первую очередь. Но иногда попытка запустить старую игру или программу на Windows 10 приводит к ошибке. Неужели работники Microsoft так невнимательно относятся к своей работе?
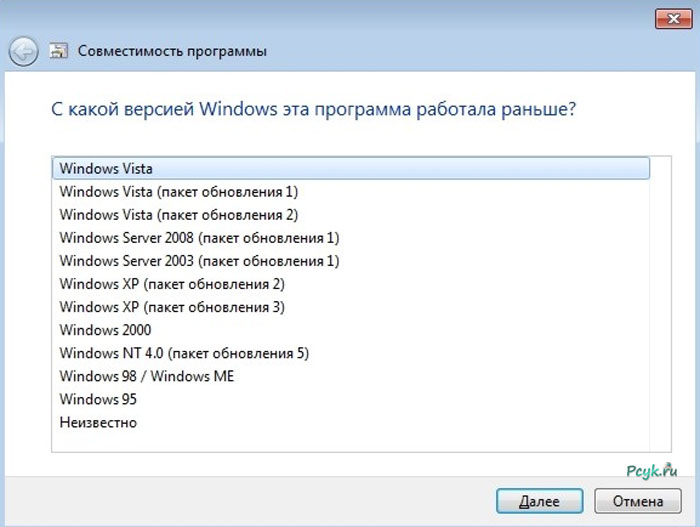
Нет, дело в том, что для устаревшего ПО рекомендуется включить режим совместимости, который по умолчанию не работает на 100%
Как запустить старое ПО на новой ОС
Несмотря на многочисленные изменения в Виндоуз 8.1 и 10 они поддерживают программы для XP и 7 за редким исключением. Проблемы совместимости Windows 8 встречаются, но это 1 случай из 100. Происходит подобное с приложениями для XP и ОС, выпущенных ранее. Встречающаяся проблема — невозможность запуска старенькой игры.
Достаточно большое количество приложений, включая платные и бесплатные, может быть несовместимым со смартфоном или планшетом Samsung Galaxy. Google Play Маркет может ограничивать совместимость по требованию разработчика или говорить, что программа не поддерживается в вашем регионе. В таком случае придется предпринять некоторые действия, но ничего сложного в этом нет.

Существует несколько способов установить программу или игру из магазина приложений, если вы столкнулись с одним из этих ограничений. Первый подразумевает установку VPN-клиента для создания виртуальной приватной сети. Она заставит Google Play думать, что вы находитесь в другой стране. Разумеется, это решение поможет только в том случае, если программа не доступна, если вы находитесь в неподдерживаемом регионе.
В каких случаях у вас не получится обойти ограничения?
Большая часть Android-устройств, включая смартфоны и планшеты серии Samsung Galaxy, работает на устаревшей версии операционной системы. Если вы будете устанавливать какое-нибудь новое приложение или заточенное под определенную версию Android, то у вас никак не получится обойти ограничения.
Прежде чем приступать, убедитесь, что та или иная программа совместима с вашей версией ОС. Информация о приложении находится в описании в Маркете. Посмотреть установленную версию Android на гаджете можно в настройках "Об устройстве" в разделе "Программное обеспечение".
Если программа имеет совместимость с Android 6.0 или выше, а у вас Android 7.0, тогда смело переходите к инструкции ниже.
Создайте VPN-подключение
Ради обеспечения лучшей безопасности своих личных данных, я активно пользуюсь VPN, и лучше всего установить программу под названием Windscribe VPN. Она доступна бесплатно в магазине Google Play Маркет, и там вам дадут 15 ГБ трафика в подарок. Этого будет более чем достаточно, чтобы установить какое-нибудь приложение, недоступное в вашем регионе.
- Перейдите по этой ссылке и скачайте клиент VPN.
- Сразу же откройте его и зарегистрируйте обычную учетную запись, без которой нельзя создать VPN-подключение. Для этого нажмите "Sign up" и заполните форму.



Если установить нельзя, тогда смените страну в Windscribe. Вероятно, проблема в том, что VPN подключился к той стране, где та программа тоже недоступна.
Установите APK вручную
На платформе Android существует способ устанавливать приложения вручную посредством выполнения файлов в формате APK, но он актуальный для бесплатных программ. Они распространяются специальными репозиториями, и одним из самых популярных является APKMirror.
Откройте сайт APKMirror и в поиске найдите то приложение, которое хотите установить. Мы детально рассказывали о том, как устанавливать программы без Google Play, так что рекомендуем ознакомиться с руководством.
Существует способ качать APK-файлы прямо из магазина приложений. Рекомендуем использовать для этого сервис под названием APK Downloader. Копируете ссылку приложения в браузере, вставляете в специальное поле в этом сервисе и нажимаете "Generate Download Link". После этого файл в формате APK оказывается в папке загрузки. Данные манипуляции можно проводить прямо со смартфона или планшета, так вам не придется копировать APK с компьютера на мобильный гаджет.

Ничего не получается? Свяжитесь с нами через форму техподдержки или оставьте комментарий ниже.
Читайте также:


