Как сделать несколько слайдов на одной странице
PowerPoint для Microsoft 365 PowerPoint для Microsoft 365 для Mac PowerPoint для Интернета PowerPoint 2021 PowerPoint 2021 for Mac PowerPoint 2019 PowerPoint 2019 для Mac PowerPoint 2016 PowerPoint 2016 для Mac PowerPoint 2013 PowerPoint 2010 Больше. Основные параметры
В PowerPoint можно распечатывать слайды и заметки докладчика, а также создавать раздаточные материалы для аудитории.

Печать презентации
Выберите Файл > Печать.
В разделе Принтер выберите принтер, который вы хотите использовать.
В разделе Параметры задайте нужные параметры:
Слайды: В раскрывающемся списке выберите печать всех слайдов, выделенных слайдов или текущего слайда. Либо введите номера слайдов, которые нужно распечатать, в поле Слайды, используя в качестве разделителя запятую.
Макет печати: Выберите объект печати: только слайды, только заметки докладчика, структуру и раздаточные материалы.
При печати структуры на печать выводится только текст слайдов (без изображений). Заметка к презентации содержит слайд, под которым указаны заметки докладчика. Если вы решите напечатать раздаточные материалы, вы можете распечатать несколько слайдов на одной странице, используя различные макеты, которые могут содержать место для заметок.
Разобрать по копиям: Выберите, следует ли выполнять печать с разборкой по копиям или без разборки по копиям.
Цвет: Выберите режим печати: цветной, оттенки серого или черно-белый.
Изменить колонтитулы. Выберите данную опцию, чтобы изменить колонтитулы перед печатью.
В поле Копии укажите, сколько копий нужно напечатать.
Нажмите Печать.
Распечатанные раздаточные материалы: Добавление и удаление нумерации слайдов
По умолчанию в PowerPoint для Microsoft 365 (начиная с версии 1810 г), распечатанные раздаточные материалы включают номер слайда под каждым изображением слайда.
Вы можете отключить этот параметр в диалоговом окне Печать в том же меню, которое содержит пункт "Печать раздаточных материалов". В нижней части меню находятся несколько параметров переключения с флажками. Снимите флажок рядом с пунктом Печать номеров слайдов на раздаточных материалах:

При печати структуры на печать выводится только текст слайдов (без изображений). Заметка к презентации содержит слайд, под которым указаны заметки докладчика. Если вы решите напечатать раздаточные материалы, вы можете распечатать несколько слайдов на одной странице, используя различные макеты, которые могут содержать место для заметок.
Ниже описаны процедуры печати в PowerPoint 2016 для Mac и более поздних версиях.
Выберите заголовок раздела ниже, чтобы открыть подробные инструкции.
Выберите в меню Файл пункт Печать.
Выберите в нижней части диалогового окна пункт Показывать подробности.
Выберите в поле Макет пункт Слайды.
Настройте другие параметры печати и нажмите кнопку Печать.
Выберите в меню Файл пункт Печать.
Выберите в нижней части диалогового окна пункт Показывать подробности.
Выберите в поле Макет пункт Заметки.
Настройте другие параметры печати и нажмите кнопку Печать.
Выберите в меню Файл пункт Печать.
Выберите в нижней части диалогового окна пункт Показывать подробности.
Выберите в поле Макет пункт Структура.
Настройте другие параметры печати и нажмите кнопку Печать.
Выберите в меню Файл пункт Печать.
Выберите в нижней части диалогового окна пункт Показывать подробности.
Выберите в поле Макет один из вариантов раздаточных материалов в зависимости от того, сколько слайдов нужно напечатать на странице.
По умолчанию в PowerPoint для Microsoft 365 для Mac (начиная с версии 16.30) распечатанные раздаточные материалы включают номер слайда под каждым изображением слайда.
Вы можете отключить этот параметр в диалоговом окне Печать, сняв флажок Печать номеров слайдов на раздаточных материалах:

Нажмите Печать.
См. также
Для файлов, сохраненных в OneDrive, OneDrive для работы и учебы или SharePoint в Microsoft 365, можно распечатать слайды, заметки или раздаточные материалы.
В верхней половине страницы заметок располагается слайд, а в нижней — заметки докладчика.

Сведения о том, как распечатать раздаточные материалы, см. в статье Печать раздаточных материалов с помощью приложения Adobe Reader.
Чтобы получить более расширенные параметры печати, используйте классическую версию PowerPoint.
Щелкните заголовок раздела ниже, чтобы открыть подробные инструкции.
В своем слайд-шоу Веб-приложение PowerPoint нажмите Файл > Печать и выберите тип листа, который хотите напечатать:
Дождитесь, когда откроется область печати.
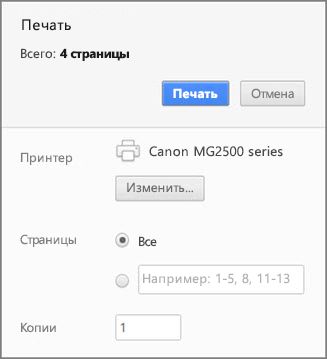
Рядом с параметром Принтер нажмите кнопку Изменить, чтобы выбрать принтер. Настройте другие параметры макета печати (например, укажите, какие слайды нужно распечатать, и выберите режим печати — с одной или двух сторон листа). Набор доступных параметров зависит от принтера.
В своем Веб-приложение PowerPoint нажмите Файл > Print и выберите тип листа, который хотите напечатать:
Дождитесь, когда откроется диалоговое окно Печать.
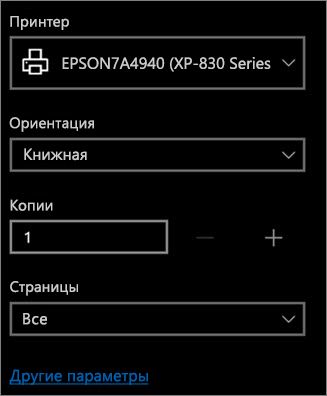
В поле Ориентация выберите вариант ориентации для своих слайдов. Настройте другие параметры макета печати (например, укажите, какие слайды нужно распечатать, и выберите режим печати — с одной или двух сторон листа). Набор доступных параметров зависит от принтера.
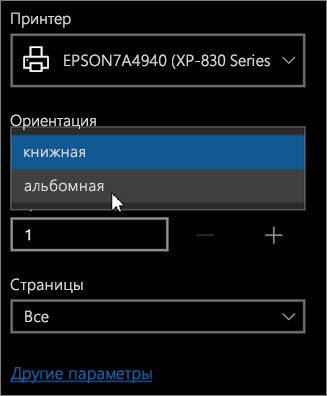
В поле Принтер выберите принтер.

В своем Веб-приложение PowerPoint нажмите Файл > Print и выберите тип листа, который хотите напечатать:

В правом верхнем углу над слайд-шоу щелкните значок принтера.
В диалоговом окне Печать в разделе Принтер выберите принтер.
Завершив печать, закройте PDF-файл, который открыли для печати на этапе 2.
При работе в Веб-приложение PowerPoint рекомендуется вместо Internet Explorer использовать веб-браузер Microsoft Edge: он отличается более удобным интерфейсом.
Если вы используете Internet Explorer, рекомендуется установить программу Adobe Reader, чтобы упростить печать документов в Веб-приложение PowerPoint.
В своем слайд-шоу Веб-приложение PowerPoint нажмите Файл > Print и выберите тип листа, который хотите напечатать:

На странице Печать в разделе Ориентация установите переключатель Альбомная. При необходимости укажите другие параметры макета печати.
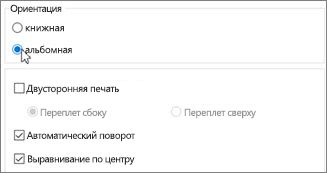
В поле Имя выберите принтер.

Завершив печать, закройте PDF-файл, который открыли для печати на этапе 2.
В своем слайд-шоу Веб-приложение PowerPoint нажмите Файл > Print и выберите тип листа, который хотите напечатать: .

В открытой презентации наведите указатель мыши на нижнюю часть презентации и щелкните это изображение.

В диалоговом окне Печать в разделе Ориентация установите переключатель Альбомная. При необходимости укажите другие параметры макета печати.

В поле Принтер выберите принтер.
Завершив печать, закройте PDF-файл, который открыли для печати на этапе 2.
Нередко при создании презентации возникает необходимость напечатать её на принтере (например, если нужно использовать слайды в качестве раздаточного или справочного материала).
Как в программе PowerPoint распечатать отдельные слайды из презентации?
Как распечатать всю презентацию полностью?
Некоторые пользователи интересуются, можно ли распечатать презентацию в программе PowerPoint или нет.
Это сделать можно, причём довольно легко. Рассмотрим порядок действий.
Для того, чтобы распечатать презентацию / отдельные слайды презентации в PowerPoint , нужно:
1) В главном меню программы PowerPoint выбрать "Печать". Также можно нажать комбинацию Ctrl + P.

2) Откроется окно печати, где можно настроить печать презентации и слайдов (Microsoft Office 2007).

В версии PowerPoint 2010 ещё удобнее - открывается не окно печати, а специальное подменю.

Теперь нужно задать необходимые параметры печати презентации.
1) Имя принтера и число копий.
2) Выбираем, какие именно слайды в презентации нужно напечатать. Можно распечатать текущий слайд; слайды, указанные в текстовом поле; все слайды презентации полностью.
3) Также имеется возможность выбирать способ печати слайдов.
После того, как вы выбрали нужные параметры, остаётся нажать на кнопку "Печать", чтобы распечатать выбранные слайды презентации.
Существует несколько вариантов, с помощью которых можно распечатать слайды в презентации PowerPoint.
1) Слайды - непосредственно печатаютя сами слайды.
2) Выдачи - печать раздаточного материала. Здесь можно указывать число слайдов на странице - от 1 до 9.
3) Заметки - используется, если нужно распечатать не только содержимое слайдов, но и примечания.
4) Структура - будет напечатана структура презентации.

В PowerPoint можно изменить шаблон печати, с помощью которого распечатывается выдача (раздаточный материал).
Для этого нужно в главном меню программы выбрать "Вид" -> "Образец выдач".

Откроется макет выдачи, а на панели инструментов PowerPoint появятся инструменты, с помощью которых можно изменять шаблон печати.
В частности, можно производить такие действия, как:
1) Настройка ориентации макета и самих слайдов (книжная или альбомная). Можно изменять размер слайдов.
2) Изменение количества слайдов, которые будут печататься на одной странице.
3) Настройка отображения колонтитулов, даты, номера страницы.
4) Настройка дизайна макета - цветов, фона и др.

Готовую презентацию Power point можно распечатать как целиком, так и послайдово. Можно распечатать всего один слайд или определенные номер. К тому же существует возможность распечатки в виде раздаточных материалов - по нескольку слайдов на странице или же по одному слайду, но с заметками от ведущего внизу под слайдом.
Сделать это просто, нажимаем горячие клавиши ctrl+p (английский регистр) или выбираем "меню" и нажимаем "печать".
В выпавшем меню выбираем число копий. Далее можно выбрать "напечатать все слайды", "напечатать один слайд", "напечатать только выделенные слайды" или "произвольный диапазон". С одним слайдом и всеми и так понятно. Если хотим распечатать выделенные, то их надо предварительно выделить щелчком мыши, а "произвольный диапазон" позволяет ввести номера слайдов от и до, к примеру с 5-го по 20-й для печати.
Предлагаю посмотреть поясняющее видео прямо на сайте Большой Вопрос.

Microsoft Power Point - это программа, предназначенная для презентации слайдов, идеально подходящих для презентации проектов или выставок. Однако эти слайды можно распечатать как материальная поддержка аудитории и в качестве ориентира для ведущего. Кроме того, простота добавление шаблонов в PowerPoint в является отличным вариантом для многих.
Поэтому полезно распечатать несколько слайдов на одном листе. В этой статье вы узнаете Хотите распечатать несколько слайдов Power Point на одном листе? Это так просто, что вы удивитесь.
Как распечатать несколько слайдов Power Point на одном листе?

Распечатать несколько слайдов на одном листе очень просто; Этот процесс экономит вам материал (листы, чернила) и время. Также может потребоваться конвертировать слайды PowerPoint в PDF для достижения этой цели. Всегда не забывайте сначала включить принтер и убедиться, что в нем есть необходимое количество листов и чернил.
Преимущества использования Microsoft PowerPoint
Microsoft Power Point - это визуальный инструмент мощный увлекает в образовании и бизнесе . Можно даже использовать Microsoft Office в Интернете , особенно известный инструмент, о котором мы говорим в этой статье. Эта программа позволяет создавать красочные и динамичные презентации со звуком и движением, которые привлекают внимание любой аудитории.
- Вы проводите презентации организованно, и это достигается за счет того, что каждый слайд упорядочен.
- Вы можете создавать ссылки через гиперссылки.
- Слайды могут быть проецируется на большие экраны .
- С Power Point у вас есть возможность вставлять видео; очень полезный визуальный элемент, чтобы объяснить свою точку зрения публике.
- Эти слайды можно распечатать; на одном листе можно распечатать даже несколько слайдов.
- Microsoft Power Point - это простая в использовании программа, которая не нужен интернет .
- Это очень практичный инструмент в образовательной и коммерческой среде; поскольку позволяет привлечь внимание публики привлекательными фильмами. Горки привлекательны тем, что вы можете вставлять изображения, звуки, 3D-эффекты и видео .
- Power Point - эффективный визуальный инструмент; Ваша презентация будет не просто словами, она достигнет умы и сердца вашей аудитории.
- Упростите это представление темы , через видео, изображения, диаграммы и таблицы.
- Power Point позволяет встраивать в презентацию файлы разных форматов.
- Помогает каждому пользователю не переборщить со словами; С тех пор программа сообщает вам, сколько слов у вас есть на каждом слайде, чтобы вы могли написать только самые выдающиеся в своей презентации.
- Вы можете экспортировать документ Power Point в разные форматы; даже в видео.
- Это современный инструмент, потому что он полон актуальных функций, которые привлекают молодую аудиторию.
- Это действительно универсально. Просто думаю, что мы можем вставлять слайды PowerPoint из другой презентации , мы можем представить себе широкий спектр вариантов, которые он предлагает.
Настольное приложение Power Point очень популярно для презентации проекты и выставки, а также эффективный визуальный инструмент для объяснения чего-либо аудитории. Узнайте, как использовать эту замечательную программу для создания уникальных и оригинальных презентаций.
когда вы печатаете слайды MS Powerpoint на бумаге формата А4, он печатается таким образом, что остается большое пустое пространство. Печать 4 слайдов возможна на бумаге формата А4, но я думаю, что могу пойти на 6 слайдов на страницу, если я удалю пробел.(как видно на печати) кто-нибудь знает, как это сделать? Печать большего количества слайдов на страницу экономична, потому что мы можем сохранить отсутствие страниц и стоимость дополнительных слайдов, напечатанных на нескольких страницах. Пожалуйста, помогите

на самом деле это вопрос для суперпользователя, а не StackOverflow, но быстрый ответ-сделать одну из двух вещей:
1) распечатайте слайды, а не раздаточные материалы, но установите драйвер принтера для печати нескольких страниц на листе бумаги. Многие драйверы принтеров позволяют.
2) сохраните презентацию в формате PDF, откройте PDF в Acrobat или Reader и распечатайте оттуда (это позволяет печатать несколько страниц на листе без использования драйвера принтера для его поддержки).
Читайте также:


