Как сделать несколько профилей в firefox
Я запускаю Ubuntu 14.04 и хочу использовать одну установку Firefox с двумя разными профилями для одного и того же пользователя Ubuntu, вошедшего в систему.
Как я могу настроить это, чтобы я мог легко запустить оба профиля из панели запуска Unity?
Теперь вы расширяете простой короткий вопрос в длинный вопрос, добавляя комментарии в разных местах. Вы должны обновить свой вопрос и быть более конкретным, чем расширять вопрос в комментариях. Этот сайт предназначен для одного вопроса - один ответ, а не подробное обсуждение в течение нескольких комментариев.
Firefox 57+ имеет контейнеры с несколькими учетными записями (включите его, установив расширение с тем же именем), поэтому вам больше не нужны профили.
Выдержка параметров командной строки из man firefox :
Поэтому вам просто нужно запустить Firefox с одним из этих параметров, используя терминал Alt + F2 HUD из контекстного меню значка программы запуска после редактирования файла конфигурации, который я опишу ниже.
Настройте новый профиль:
Запустите Firefox ProfileManager из терминала или с помощью Alt + F2 :

Переименуйте свой текущий профиль default в profile1 (или как вам угодно, вам даже не нужно его переименовывать, но я поясню это в этом руководстве - вам просто нужно заменить его profile1 точным именем, где бы оно ни встречалось!), Нажав на Rename Profile. .
Создайте новый профиль с помощью мастера, нажав на Create Profile. . Сначала появится информационное окно, прочитайте его и нажмите Next . Во втором окне вам будет предложено ввести имя для профиля, ввести его profile2 здесь (или заменить его там, где оно встречается в данном руководстве, именно тем, что вы ввели вместо этого). Я бы порекомендовал вам не менять папку, в которой будет храниться профиль, если у вас нет веских причин для этого. Нажмите Finish .

Выйдите из ProfileManager.
Настройте значок запуска для доступа к этим профилям из контекстного меню:
Скопируйте исходный файл запуска (который принадлежит root, используется для всей системы и будет заменен следующим обновлением) в вашу домашнюю папку:
Отредактируйте копию, например, с помощью Gedit (GUI) или Nano (терминал):
и добавьте новые идентификаторы действий контекстного меню, подобные этому (примеры имен, но используемые только внутри файла, вы их больше нигде не увидите):
Вставьте фрагмент кода ниже в конце файла, вы можете изменить Name= значение и добавить столько переводов, сколько хотите (пример для немецкого языка [de] приведен). В Exec=firefox -P . линии должны содержать точное имя (с учетом регистра) профилей, созданных в менеджере профилей! -no-remote Флаг позволяет использовать несколько профилей Firefox для запуска одновременно. Также последнее слово в строках [Desktop Action . ] должно точно соответствовать ключам, которые вы добавили в Actions= строку выше.
Теперь , если вы хотите , чтобы указать постоянный профиль по умолчанию, когда вы щелкните левой кнопкой мыши на панели запуска ( в противном случае профиль вы последний через ProfileManager с соответствующим флажком галочкой получает запущен), вы также должны редактировать основную Exec= линию. Он самый верхний и должен выглядеть так:
Отредактируйте его так, как показано ниже, возможно, заменив его profile1 на правильное имя профиля по умолчанию.
Вам нужно перезагрузить компьютер (возможно, вам достаточно выйти из системы и вернуться обратно), прежде чем система поймет, что вы хотите переопределить общесистемный firefox.desktop файл и использовать свой персональный и настроенный файл. Или вы можете использовать команду
повторно запустить файл запуска. После этого наслаждайтесь несколькими профилями!
Я думаю, что Firefox Profile Switcher - ваш ответ!
Затем вы можете создавать профили для каждой задачи, все в одной папке (если нужно).

Чтобы они все работали одновременно, вам также необходимо добавить --new-instance команду.
Откройте диалоговое окно настройки, и вы не увидите Темы как выпадающее меню.
Я полагаю, вам придется это делать для каждой учетной записи в социальных сетях.
Теперь вы можете разместить значок на панели запуска, которая вызывает
или напишите небольшой скрипт-обертку и замените символические ссылки.
введите следующее с правильными путями
сделать его исполняемым
Как указал пользователь muru в комментариях ниже, нет необходимости заменять исходную ссылку, как первоначально предлагалось
Путь к ссылке Firefox может отличаться в вашей ОС, вы можете узнать это с

Вы можете создать несколько профилей в Firefox, как и в Chrome. Профиль позволяет запускать несколько отдельных экземпляров браузера, но это не совсем похоже на профили Chrome, которые могут запускать несколько экземпляров браузера. В Firefox все профили, которые вы создаете, по-прежнему синхронизируются с той же учетной записью Firefox, которую вы подключили, и вы получаете одинаковые надстройки, установленные для всех из них. Тем не менее, профили Firefox могут быть полезны для разделения работы и личного просмотра. Вот как вы можете создать несколько профилей в Firefox.
Несколько профилей в Firefox
Откройте Firefox, вставьте следующее в адресную строку и нажмите Enter.

Нажмите Готово, и профиль появится на странице профиля. Как упоминалось ранее, поддержка нескольких профилей в Firefox не так хороша, как в Chrome. Это означает, что переключаться между разными профилями не так просто. Это нужно сделать на странице профилей. Вы можете изменить профиль, который Firefox открывает по умолчанию, установив другой профиль в качестве профиля по умолчанию.

Вы можете использовать надстройку под названием Индикатор профиля и в строке заголовка будет указано, какой профиль вы используете в данный момент. Его достаточно легко настроить, хотя он также не предлагает более простого способа переключения между профилями.
Не так много надстроек, которые упрощают управление этими профилями. Фактически, вероятно, существуют надстройки, которые могут создавать и позволять запускать различные экземпляры Firefox. Возможно, вам придется поискать подходящее дополнение, и оно тоже может не сделать все, что вам нужно. Мало что может вывести Firefox на уровень Chrome в этом отношении, и не похоже, что Mozilla собирается добавлять его в ближайшее время.
Firefox только что подвергся серьезной переработке дизайна, и нет ничего, что указывало бы на то, что была предпринята какая-либо попытка улучшить этот конкретный аспект браузера.

У вас несколько аккаунтов на каком-либо сайте? Или все члены семьи пользуются одним компьютером для сёрфинга по сети и вы хотите, чтобы закладки и настройки сохранялись для каждого в отдельности? Или установленные дополнения, которые вы используете для web-разработки, занимают пол-экрана и не нужны в нерабочее время?
В любом из этих, и, наверняка, некоторых других случаях как раз и пригодится возможность создавать различные профили для Firefox. Говоря своими словами, профиль — это некая совокупность расширений, настроек, тем, закладок и пр.
Вот например у меня два профиля.
А во втором все настроено для удобного и приятного сёрфинга в свободное от работы время (минималистичная тема, удобные закладки, и, самое главное, — ничего лишнего) и второй Google-аккаунт, который тоже нужен, но используется не так часто, как основной.
Покажу на своем примере.
(эту же строку можно вставить в диалог запуска, вызываемый по Alt+F2)
В результате видим вот это окошко:

Создаем новый профиль, например, light.
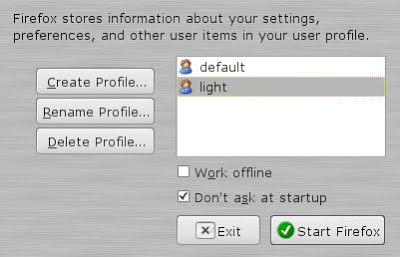
Для удобства переключения между профилями существует специальное расширение: ProfileSwitcher. После его установки в меню Файл (File) появятся дополнительные пункты.
Вот, в общем-то, и всё. Пользуйтесь, при необходимости.
UPD. Не указал еще одну важную функцию. Возможность запускать сразу несколько FF с разными профилями. Alt+F2, пишем: firefox --no-remote --ProfileManager
Спасибо yurgen за коммент.

Существует несколько способов создать второй-третий и пр… профилей браузера Mozilla Firefox: я расскажу о наиболее простом и доступном — в помощь неопытному пользователю ПК.
И уж коли вы читаете этот пост, то наверняка знаете для чего нужны другие профили Мазилы, так что болтать лишнего не стану… (читайте подборку тега mozilla firefox) В общем, это удобно ! …иметь под рукой чистенький браузер… К тому же эти профили возможно запускать одновременно, — но об этом чуде в следующей стате, чтоб уж ближе к теме.
А пока, давайте по быстрому создадим независимый профиль для браузера Мозила Фаерфокс.
создаём дополнительный профиль Мозила Фаерфокс
Для этого нам нужно посетить вкладку разработчиков браузера… попросту окно основной информации и настроек нашего обозревателя.
Но… раз, я говорил по быстрому — то и поехали скоро на санках кататься…

Откроется как раз то, что нам нужно: новая вкладка настроек браузера Мозилла фаерфокс.

Как видите ниже, у меня уже создан профиль sysy в папке sysss. У вас впоследствии получится так же.

Откроется всплывающая вкладка…


А вот здесь нужно поработать немного:
Необходимо нужно дать имя вашему профилю: имя какое угодно душе вашей… только аглицкими литерами.
выше на скрине (обведено) — место, где можно указать папку, в которой будет хранится новый профиль: я всегда переношу новый профиль внутрь папки основного рабочего Default профиля.
Но это разучим в следующей статье, сложновато ибо) да и длинно сегодня получится…
Всё, ваш профиль для браузера Мозила Фаерфокс создан. Можно работать.
Перезапустите браузер и смотрите результат своей работы.

При последующих перезапусках браузера, в этом окне-подсказке останется выбрать нужный для работы профиль. Ну, или как-то удобно для себя настроить запуск в чекбоксах, проставляя галочки.
вернуться к оглавлению ↑
Как найти папку профиля в Мозила Фаерфокс
Если припало желание зайти в папку профилей, не включая браузер, можно поступить следующим образом:
…и вписываете в окно ввода (поиска) следующую строку:

Кликните на Profiles … (в этой папке будут храниться все наши профили) — вас быстренько отнесёт туда, куда нужно. А именно к папке существующих профилей браузера Фаерфокс…
В ней можете запросто колдовать… с файлами…

Для того, чтобы правильно колдовать с файлами — читай подборку статей по браузеру Фаерфокс, — ссылка в начале этой статьи…
. А мне остаётся только раскланяться. и пожелать полезной работы в сети
Видео о том, как сохранить и восстановить настроенный профиль браузера Firefox — дело 5-ти минут.
Читайте также:


