Как сделать несколько почтовых ящиков на макбуке
Вы можете работать с Яндекс.Почтой с помощью программы Почта на macOS.
Шаг 1. Настройте ящик
Примечание. Если вы хотите, чтобы письма сохранялись некоторое время после их удаления в почтовой программе, выберите опцию Отключить автоматическое удаление писем, помеченных в IMAP как удаленные . Учтите, что они будут безвозвратно удалены из ящика сразу после перезапуска почтовой программы.
Шаг 2. Создайте пароль приложения
В разделе Пароли и авторизация выберите Включить пароли приложений . Подтвердите действие и нажмите Создать новый пароль .
Если вы включили двухфакторную аутентификацию, просто нажмите Создать пароль приложения .
Придумайте название пароля, например укажите название приложения, для которого вы создаете пароль. С этим названием пароль будет отображаться в списке.
Ограничение. Созданный пароль можно увидеть только один раз. Если вы ввели его неправильно и закрыли окно, удалите текущий пароль и создайте новый.
Шаг 3. Настройте программу по протоколу IMAP
Запустите программу и откройте меню Почта → Добавить учетную запись , чтобы открыть мастер создания учетной записи.
Укажите следующие параметры учетной записи:
В разделе Сервер входящей почты (IMAP) отключите опцию Настроить параметры подключения автоматически . В поле Порт укажите значение 993 .
В разделе Сервер исходящей почты (SMTP) отключите опцию Настроить параметры подключения автоматически . В поле Порт укажите значение 465 .
Решение проблем с Почтой (macOS)
Это пошаговое руководство поможет вам решить проблемы, связанные с Яндекс.Почтой и почтовой программой.
Попробуйте авторизоваться на сайте Яндекс.Почты с теми же логином и паролем, которые вы используете в программе. Вводите логин и пароль вручную, не используя запомненные в браузере.
Авторизоваться получилось, ошибки нет Авторизоваться получилось, но ошибка всё еще есть Авторизоваться не получилось
Значит, проблема была в том, что вы не приняли условия пользовательского соглашения сервисов Яндекса. Они принимаются автоматически, когда вы впервые авторизуетесь на Яндекс.Почте.
Если вы состоите в организации и проблема воспроизводится во всех ящиках домена, нужно для каждого из них авторизоваться на Яндекс.Почте. Сделать это централизованно не получится, потому что каждый пользователь Почты должен принять условия самостоятельно.
Подробнее о том, как проверить настройки серверов в разных почтовых\\n программах, см. в разделе Шифрование передаваемых данных.
Убедитесь, что в настройках почтовой программы вы точно указали следующие параметры серверов:
Подробнее о том, как проверить настройки серверов в разных почтовых программах, см. в разделе Шифрование передаваемых данных.
Если авторизоваться не получилось, возможно, в почтовой программе вы используете неверный логин или пароль.
Также попробуйте авторизоваться в Яндекс.Почте с теми же логином и паролем, которые вы используете в программе.
Если авторизоваться получилось и ошибки нет, значит, проблема была в том, что вы не приняли условия пользовательского соглашения сервисов Яндекса. Они принимаются автоматически, когда вы впервые авторизуетесь в веб-интерфейсе Яндекс.Почты.
Если вы состоите в организации и проблема воспроизводится во всех ящиках домена, нужно для каждого из них авторизоваться в веб-интерфейсе. Сделать это централизованно не получится, потому что каждый пользователь Почты должен принять условия самостоятельно.
Также попробуйте авторизоваться в Яндекс.Почте с теми же логином и паролем, которые вы используете в программе.
Если авторизоваться получилось и ошибки нет, значит, проблема была в том, что вы не приняли условия пользовательского соглашения сервисов Яндекса. Они принимаются автоматически, когда вы впервые авторизуетесь в веб-интерфейсе Яндекс.Почты.
Если вы состоите в организации и проблема воспроизводится во всех ящиках домена, нужно для каждого из них авторизоваться в веб-интерфейсе. Сделать это централизованно не получится, потому что каждый пользователь Почты должен принять условия самостоятельно.
Также попробуйте авторизоваться в Яндекс.Почте с теми же логином и паролем, которые вы используете в программе.
Если авторизоваться получилось и ошибки нет, значит, проблема была в том, что вы не приняли условия пользовательского соглашения сервисов Яндекса. Они принимаются автоматически, когда вы впервые авторизуетесь в веб-интерфейсе Яндекс.Почты.
Если вы состоите в организации и проблема воспроизводится во всех ящиках домена, нужно для каждого из них авторизоваться в веб-интерфейсе. Сделать это централизованно не получится, потому что каждый пользователь Почты должен принять условия самостоятельно.
Проверьте корректность настроек вашей почтовой программы, а также настроек соединения вашего компьютера с интернетом.
Если вы используете антивирусную программу, фаервол или прокси-сервер, отключите их и проверьте, воспроизводится ли при этом проблема.
Укажите в настройках Яндекс ID достоверные персональные данные и привяжите к аккаунту номер телефона. Возможно, наша система безопасности сочла ваш аккаунт подозрительным и заблокировала ящик. Чаще всего это происходит из-за того, что к ящику не привязан номер телефона или в Яндекс ID указаны вымышленные имя и фамилия. На снятие блокировки обычно уходит пара часов.
Также попробуйте авторизоваться в Яндекс.Почте с теми же логином и паролем, которые вы используете в программе.
Если авторизоваться получилось и ошибки нет, значит, проблема была в том, что вы не приняли условия пользовательского соглашения сервисов Яндекса. Они принимаются автоматически, когда вы впервые авторизуетесь в веб-интерфейсе Яндекс.Почты.
Если вы состоите в организации и проблема воспроизводится во всех ящиках домена, нужно для каждого из них авторизоваться в веб-интерфейсе. Сделать это централизованно не получится, потому что каждый пользователь Почты должен принять условия самостоятельно.
Прочитайте пошаговую инструкцию для поиска пропавших писем. Перед началом работы откройте Яндекс.Почту в новой вкладке
Когда вы удаляете письма, они попадают в папку Удалённые и хранятся в ней 30 дней. В этот период вы можете их восстановить:
Если с момента их удаления прошло больше месяца, восстановить письма не получится — они были навсегда удалены с серверов Яндекс.Почты.
Если писем нет в той папке, где они должны быть, то, скорее всего, они попали в другую папку, например в Удалённые или Спам . Если вы помните имя или адрес отправителя, часть текста письма или тему — попробуйте поискать письма во всех папках вашего ящика.
Вы можете восстановить письма:
В папке Удалённые письма хранятся 30 дней, в папке Спам — 10 дней. После этого они будут навсегда удалены с серверов Яндекса. Почему письма могут попасть в эти папки без вашего ведома:
Доступ к вашему почтовому ящику есть у другого пользователя
Письма могут быть удалены пользователем, у которого есть доступ к вашему почтовому ящику: возможно, вы забыли завершить сессию после работы на чужом устройстве. Чтобы завершить сессию, нажмите в меню аккаунта ссылку Выход на всех устройствах . Также это можно сделать в настройках Яндекс ID — с помощью ссылки Выйти на всех устройствах .
Зайдите в журнал посещений и проверьте, есть ли в нем операции удаления писем.
Ограничение. В журнале хранится около 2000 действий. Если после удаления писем было произведено больше 2000 действий, то данные об удалении не будут отображены в журнале.
Если вы уверены, что доступ к вашему ящику есть только у вас, проверьте ваш компьютер антивирусом, смените пароль и дополнительный адрес. Также проверьте, нет ли незнакомых вам номеров на странице Телефонные номера.
Письма пропадают в почтовой программе
Если вы пользуетесь почтовой программой и удаляете в ней письма, то они пропадают и на странице сервиса. Это происходит потому, что ваша программа настроена по протоколу IMAP — при этом структура ящика на сервисе синхронизируется со структурой ящика в программе. Чтобы удалять письма только в программе, но оставлять в Яндекс.Почте, вы можете настроить программу по протоколу POP3, но мы рекомендуем этого не делать: письма могут неправильно синхронизироваться с сервером.
Настроено правило, которое удаляет или перемещает письма
Если письма не удалось найти с помощью поиска или вручную, это значит, что восстановить их не получится — они навсегда удалены с серверов Яндекс.Почты.
В папке Удалённые письма хранятся 30 дней, в папке Спам — 10 дней. После этого они будут навсегда удалены с серверов Яндекса. Почему письма могут попасть в эти папки без вашего ведома:
Доступ к вашему почтовому ящику есть у другого пользователя
Письма могут быть удалены пользователем, у которого есть доступ к вашему почтовому ящику: возможно, вы забыли завершить сессию после работы на чужом устройстве. Чтобы завершить сессию, нажмите в меню аккаунта ссылку Выход на всех устройствах . Также это можно сделать в настройках Яндекс ID — с помощью ссылки Выйти на всех устройствах .
Зайдите в журнал посещений и проверьте, есть ли в нем операции удаления писем.
Ограничение. В журнале хранится около 2000 действий. Если после удаления писем было произведено больше 2000 действий, то данные об удалении не будут отображены в журнале.
Если вы уверены, что доступ к вашему ящику есть только у вас, проверьте ваш компьютер антивирусом, смените пароль и дополнительный адрес. Также проверьте, нет ли незнакомых вам номеров на странице Телефонные номера.
Письма пропадают в почтовой программе
Если вы пользуетесь почтовой программой и удаляете в ней письма, то они пропадают и на странице сервиса. Это происходит потому, что ваша программа настроена по протоколу IMAP — при этом структура ящика на сервисе синхронизируется со структурой ящика в программе. Чтобы удалять письма только в программе, но оставлять в Яндекс.Почте, вы можете настроить программу по протоколу POP3, но мы рекомендуем этого не делать: письма могут неправильно синхронизироваться с сервером.
Настроено правило, которое удаляет или перемещает письма
Если новые письма не нашлись, проверьте, верно ли вы указали электронный адрес на сайте, с которого должно прийти уведомление. Узнайте у отправителя, корректно ли он записал ваш адрес.
Также проверьте, нет ли почтового адреса сайта или отправителя в черном списке.
Укажите в настройках Яндекс ID достоверные персональные данные и привяжите к аккаунту номер телефона. Возможно, наша система безопасности сочла ваш аккаунт подозрительным и заблокировала ящик. Чаще всего это происходит из-за того, что к ящику не привязан номер телефона или в Яндекс ID указаны вымышленные имя и фамилия. На снятие блокировки обычно уходит пара часов.
Если вы в почтовой программе удаляете письма, а в Яндекс.Почте они по-прежнему находятся в своих папках, то, скорее всего, ваша почтовая программа настроена по протоколу POP3. Из-за особенностей работы протокола POP3 письма в почтовой программе могут некорректно синхронизироваться с сервером. Для работы с Яндекс.Почтой рекомендуется использовать протокол IMAP. О том, как перенастроить почтовую программу с POP3 на IMAP, см. в разделе Переход с протокола POP3.
Если в почтовой программе не отображаются отправленные письма, то, скорее всего, ваша почтовая программа настроена по протоколу POP3. Из-за особенностей работы протокола POP3 письма в почтовой программе могут некорректно синхронизироваться с сервером. Для работы с Яндекс.Почтой рекомендуется использовать протокол IMAP. О том, как перенастроить почтовую программу с POP3 на IMAP, см. в разделе Переход с протокола POP3.
В отчете всегда указывается причина недоставки. О наиболее частых причинах можно прочитать в статьях Отчет о недоставке письма на Яндекс и Отчет о недоставке письма на другой адрес (не Яндекс).
Если при активации SSL-шифрования в почтовой программе вы получаете ошибки о некорректном сертификате, убедитесь, что почтовая программа и операционная система настроены правильно:
Внимание. Если вы не уверены, что сможете самостоятельно установить сертификат, обратитесь к специалисту.
Чтобы добавить сертификат в список доверенных сертификатов:
Скачайте сертификат. (Если файл по ссылке открывается прямо в браузере, нажмите CTRL + S и сохраните файл на компьютер; копировать текст из файла не нужно.)
В правой части окна нажмите правой кнопкой мыши на Сертификаты и выберите пункт Все задачи → Импорт .
В списке сертификатов (справа) найдите сертификат Certum CA , нажмите на него правой кнопкой мыши и выберите пункт Свойства .
Убедитесь, что в пункте Разрешить только следующие назначения включена опция Проверка подлинности сервера .
О том, как добавить корневой сертификат, см. в инструкции Adding CAcert root certificate to Debian/Ubuntu.
Если в почтовой программе The Bat! возникают проблемы с подтверждением сертификата безопасности, обновите программу до версии 6 или выше. После обновления выполните следующие действия:
Примечание. Положения переключателя приходится перебирать вручную, т.к. в некоторых версиях The Bat! будет работать положение Внутренняя , в других — Microsoft CryptoAPI .
Если после этого проблема остается, обратитесь в службу поддержки Ritlabs.
Вполне вероятно, что все попытки настройки электронной почты Яндекса в стандартной почтовой программе Почта на macOS закончатся неудачей. Причем, даже при 100% верном вводе логина и пароля. Почему так происходит и как правильно настроить Яндекс почту на Mac, мы расскажем в этом материале.
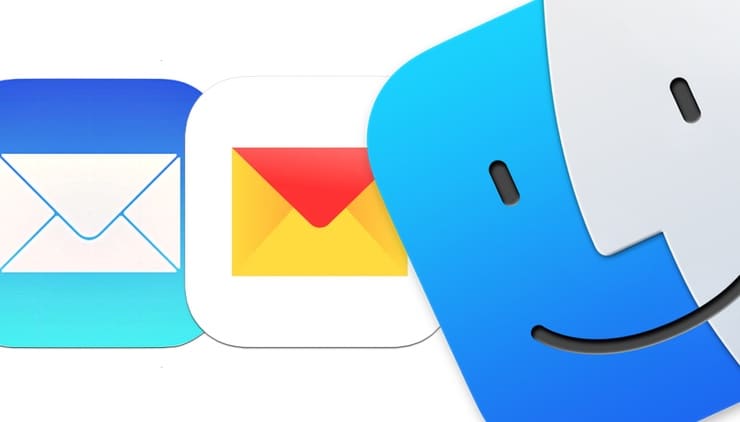
К сожалению, и в iOS, и в macOS, отсутствует автоматическая настройка почты Яндекса, тогда как для Gmail эта возможность имеется. Обычно, при настройке почтового ящика Яндекса в приложении Почта на Mac пользователи сталкиваются с ошибкой:
Не удается проверить имя учетной записи или пароль.
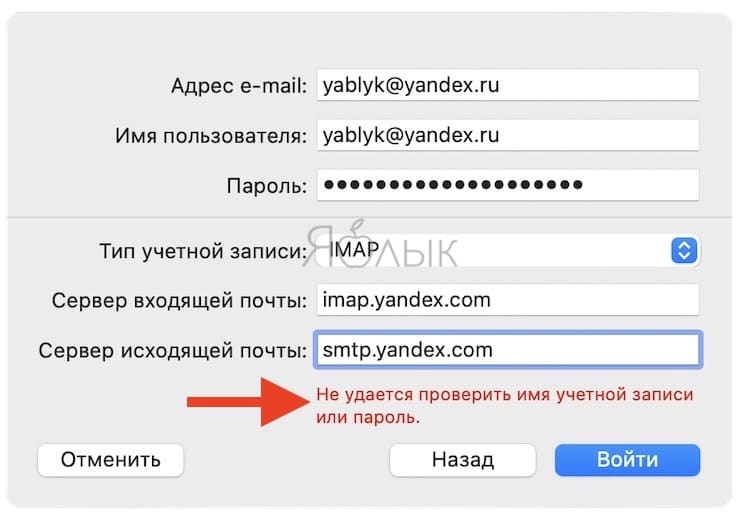
Почему так происходит, ведь и логин и пароль были введены верно?
Оказывается, что в большинстве случаев, почтовая программа Apple ни при чем – все дело в настройках Яндекс почты для почтовых программ.
Как настроить почту Яндекс в приложении Почта на Mac
1. Перейдите в браузере на Mac по ссылке на сайт Яндекс.Почты.
2. Проверьте, включена ли поддержка работы с протоколом IMAP в вашем аккаунте Яндекс.Почты. Для этого:
— нажмите на значок Настройки в правом верхнем углу.

— нажмите ссылку Все настройки.
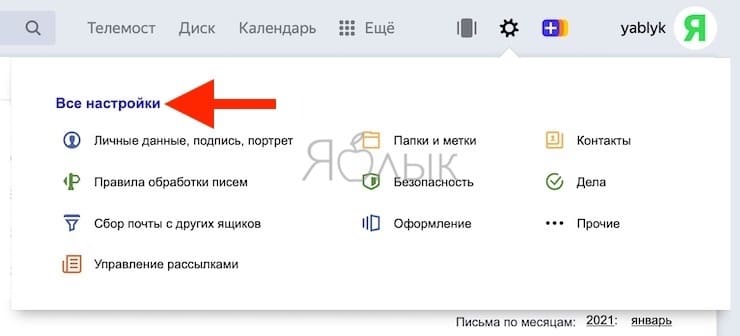
— перейдите в Почтовые программы.
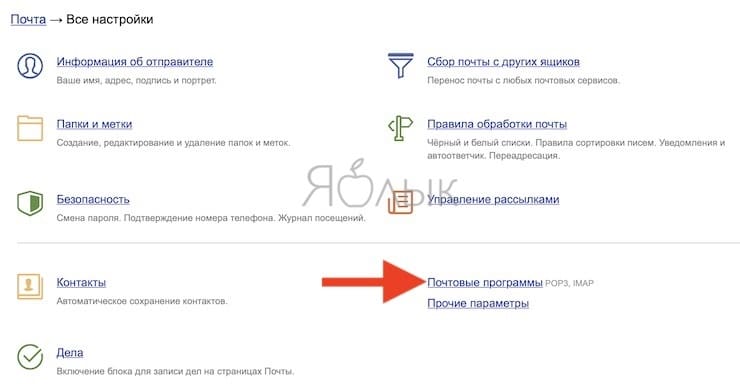

Примечание: Портальный пароль – это ваш пароль на Яндексе.
— нажмите кнопку Сохранить изменения.
3. Откройте приложение Почта на Mac и перейдите в его Настройки (пункт меню Почта в строке меню macOS → Настройки).
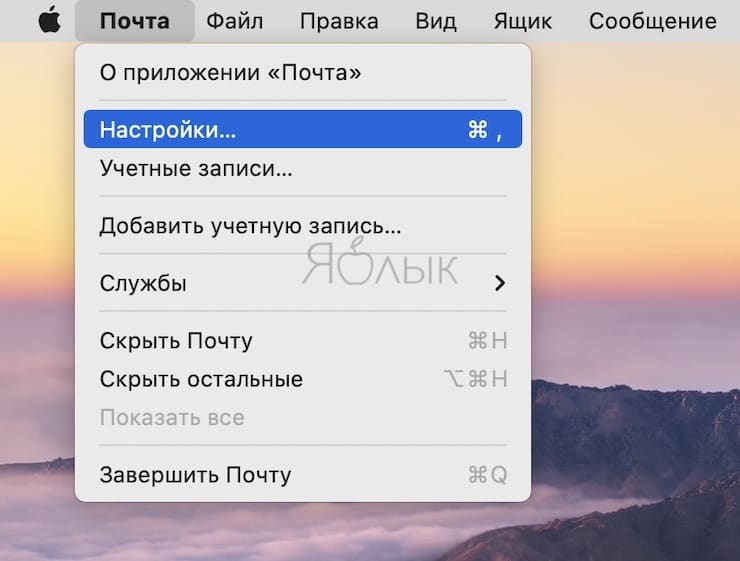
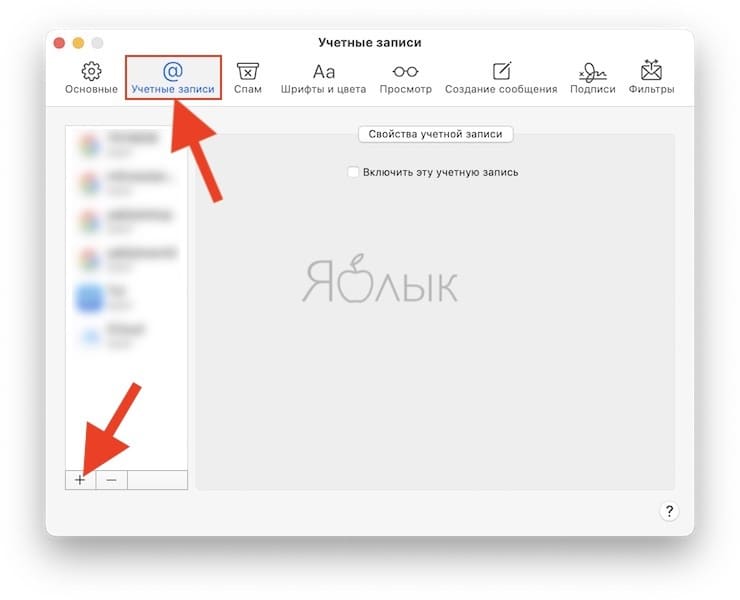
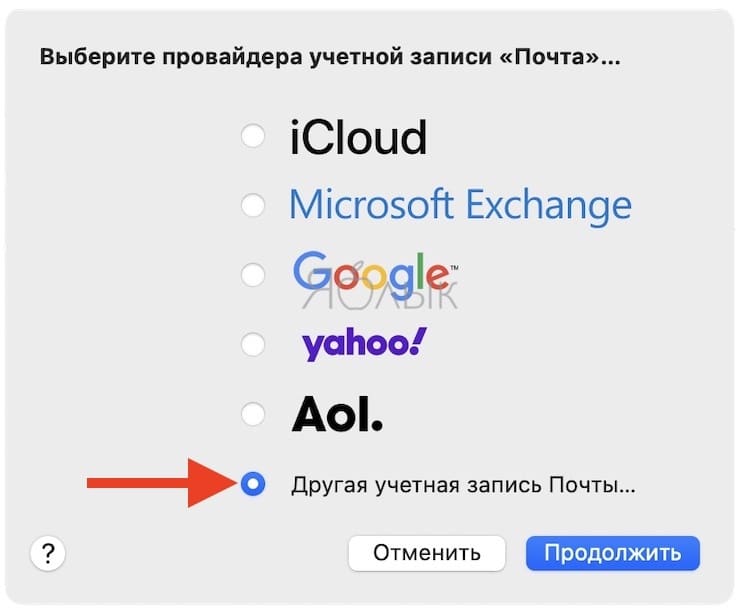
6. Введите ваше имя и данные учетной записи (почтовый ящик на Яндексе и пароль) и нажмите Войти.
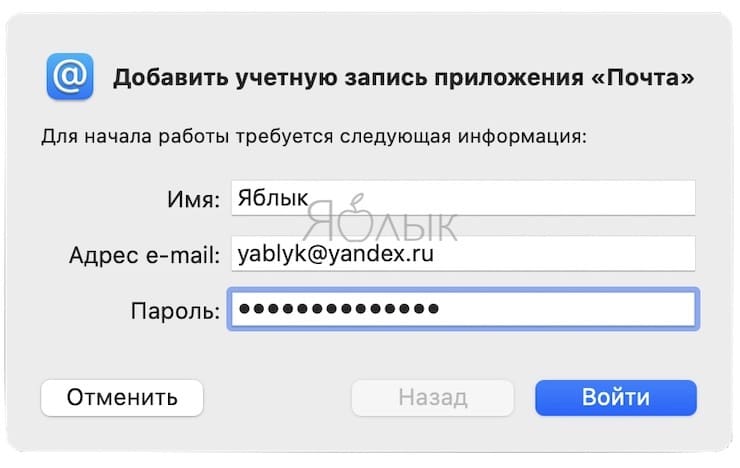
7. Установите галочку напротив пункта Почта и снимите галочку напротив пункта Заметки. Нажмите Готово.
Gmail от Google — один из самых распространенных поставщиков услуг электронной почты в мире. Помимо простоты использования, он также имеет преимущество использования единого входа с другими популярными продуктами Google. Фактически, вы можете автоматически входить в Chrome, YouTube и другие продукты, если уже вошли в учетную запись Gmail.
Связанный: Найдите настоящего отправителя электронного письма в Gmail.
Почему вы должны использовать почтовое приложение?
- Вы можете настроить различные электронные письма, такие как Gmail, адрес электронной почты вашего собственного домена, Yahoo !, Outlook и т. Д.
- Вам не нужно открывать разные веб-сайты для доступа к разным письмам.
- Получайте мгновенное уведомление, как только вы получите электронное письмо.
- Один щелчок, чтобы открыть письмо и ответить на ходу.
- Используйте свои контакты и календари из Gmail на Mac и повысьте свою продуктивность.
Итак, как вы можете настроить Gmail в приложении Mac Mail? Настройка зависит от версии macOS, установленной на вашем Mac. Мы настоятельно рекомендуем вам выполнить обновление до последней версии macOS, чтобы иметь безопасный и стабильный Mac. Если ваш Mac не поддерживает последнюю версию ОС, пора подумать об обновлении Mac до более новой.
Настройте Gmail в Mac OS Mojave на OS X Mavericks
От MacOS Mojave, High Sierra, Sierra до OS X El Capitan, Yosemite и Mavericks, вот как настроить учетную запись Gmail с помощью почтового клиента.

Меню системных настроек Mac

Доступ к Интернету и учетным записям

Добавить учетную запись Google в приложение Mac Mail

Войти с помощью данных учетной записи Gmail

Выберите приложения для использования с Gmail
Вы можете видеть, что учетная запись Gmail теперь добавлена в список на левой панели.

Gmail успешно добавлен в почтовое приложение

Изменить имя учетной записи электронной почты

Приложение Mac Mail с Gmail
Настройка Gmail на OS X Mountain Lion и OS X Lion
Шаги по настройке учетной записи Gmail с помощью почтового приложения немного отличаются в более старых версиях операционной системы. Независимо от того, используете ли вы OS X Lion или OS X Mountain Lion, выполните действия, описанные ниже.
Ручная настройка Gmail в почтовом приложении
Если у вас возникли проблемы с описанным выше методом, вы можете вручную добавить учетные записи Gmail на свой Mac.

Добавление Gmail вручную в приложение Mac Mail
Связанный: Как добавить Gmail в iPhone и iPad?
Заключение
В течение Apple технически, они не называют папки или подпапки с этими именами, и вместо этого используют слово почтовый ящик, многие люди думают, что это папка.
Создавайте почтовые подпапки на вашем iPhone и iPad
Открывать почтовое отделение на вашем iPhone или iPad и убедитесь, что вы находитесь на экране списка почтовых ящиков. Затем выполните следующие действия, чтобы создать подпапку.
1) Нажмите редактировать наверху.
2) Нажмите Новый почтовый ящик который появляется внизу.

3) имя свою подпапку и выберите ее родитель Расположение, Вы можете поместить эту подпапку в качестве корневой папки для этой учетной записи или в другую папку или подпапку.
4) Нажмите Записывать,
5) Если вы закончили создавать подпапки, нажмите готов, Или выполните те же действия, что и выше, чтобы создать дополнительные подпапки.

Создайте почтовые подпапки на Mac
Запустить почтовое отделение на Mac и откройте боковую панель почтовых ящиков слева, если она у вас скрыта. Это позволяет легко создать подпапку или почтовый ящик, если вы хотите. Вы можете сделать это, нажав на кнопку Почтовые ящики кнопка на панели инструментов или Посмотреть > Показать список почтовых ящиков из строки меню.
1) Выбрать Почтовый аккаунт в боковой панели, где вы хотите подпапку.
2) Обе щелкните правой кнопкой мыши или нажмите почтовый ящик из строки меню. Тогда выбирай Новый почтовый ящик,
3) В появившемся всплывающем окне введите подпапку имя и выбрать своего родителя Расположение, Это важная часть создания подпапки, потому что вы можете иметь ее под именем учетной записи или в другой папке (почтовый ящик).

4) кликните сюда Ладно,
Вы можете продолжить создавать все больше и больше подпапок, выполнив следующие действия. И если вы выберете папку (Почтовый ящик), для которой вы хотите создать другую подпапку, это место появится там, где вы ее назовете и выберете родительское местоположение.

Чтобы переместить электронные письма в подпапки, у вас есть несколько простых способов:
подведение итогов
Читайте также:


