Как сделать несколько анимаций на один объект в powerpoint
В этой статье мы рассмотрим анимацию элементов слайда и их классификацию. Ранее мы говорили о переходах между слайдами и их оформлением. Анимация отличается от переходов тем, что применяется непосредственно к элементам слайда, а не ко всему слайду в целом.
Создание анимация в Power Point
Эту процедуру необходимо проделать для каждого элемента слайда. Также следует отметить, что элементы на слайде будут появляться с той последовательностью, с которой были выбраны анимации, так что действовать нужно последовательно.
Очередность появления элементов будет отмечена цифрами, после применения к нему анимации. Для того, чтобы удалить уже выбранную анимацию, необходимо кликнуть левой кнопкой мыши по порядковому номеру анимации и нажать Delete.
Также как и в переходах, к каждой анимации можно применить свои эффекты (стороны вылета, углы, частоту и прочие эффекты, в зависимости от выбранной анимации – для каждой они индивидуальны).
Итак, в Power Point существует четыре категории анимации:
Каждая из категорий применяется для оформления появления, выделения и исчезновения элементов слайда. Так, в начале просмотра, применяют анимации входа (для появления элементов на слайде), в течении просмотра слайда используют анимации выделения (для привлечения внимания к отдельным элементам слайда) и в конце – анимации выхода (для красивого исчезновения элементов слайда).
Данная категория содержит 13 различных анимаций, а именно: возникновение, выцветание, вылет, плавное приближение, панорама, появление, фигура, часовая стрелка, случайные полосы, увеличение с поворотом, масштабирование, вращение и выскакивание.
- Фигура
- Часовая стрелка
- Увеличение
- Выскакивание
- Плавное приближение
Данная категория включает в себя 19 видов анимации: пульсация, цветовая пульсация, качание, вращение, изменение размера, приведение к серому, затемнение, высветление, прозрачность, цвет объекта, дополнительный цвет, цвет линии, цвет заливки, перекрашивание, цвет текста, подчеркивание, полужирное начертание, наложение полужирного и цветовая волна. Из данной категории были выбраны следующие виды анимации:
- Подчеркивание
- Вращение
- Дополнительный цвет
- Цветовая волна
- Пульсация
В этой категории, также как и в первой, 13 типов анимации. А именно: исчезновение, выцветание, вылет за край листа, плавное удаление, панорама, появление, фигура, часовая стрелка, случайные полосы, уменьшение с поворотом, масштабирование, вращение и выскакивание.
- Плавное удаление
- Панорама
- Уменьшение с поворотом
- Фигура
- Часовая стрелка
Может быть использована как самостоятельно, так и совместно с другими типами анимации. По-сути, если использовать ее совместно с другой анимацией, то она будет задавать лишь направление (фигуру), по которому будет двигаться выбранная анимация другой категории.
Данная категория включает 6 типов анимации: линии, дуги, повороты, фигуры, петли и пользовательский путь. При чем, пользовательский путь подразумевает возможность нарисовать траекторию движения элемента самостоятельно.
Также очень важно правильно задать точку начала движения, для того, чтобы в дальнейшем элемент не ушел за границы слайда.
Тут мы разберем два примера. На первом покажем самостоятельное применения данной анимации. На втором – тоже самое совместно с анимацией из категории входа.
Анимации, используемые в примерах:
Пример 1
Пример 2
Сборка анимации
А теперь попробуем собрать все это в единое целое и применить все анимации от начала просмотра до конца.
Помним про последовательность. Так, сначала необходимо применить анимации входа и пути перемещения для каждого элемента, затем выделения и выхода.
Рекомендуем смотреть видео в полноэкранном режиме, в настойках качества выбирайте 1080 HD, не забывайте подписываться на канал в YouTube, там Вы найдете много интересного видео, которое выходит достаточно часто. Приятного просмотра!
Анимация – это технология, которая позволяет при помощи неподвижных объектов создавать иллюзию движения для привлечения и удержания внимания аудитории. Завладеть вниманием аудитории – едва ли не главная цель любой презентации, а значит, стоит узнать, как сделать анимацию в PowerPoint.
Использование анимации позволяет облегчить восприятие презентации, выделить важные мысли и усилить интерес к представляемой информации. Для достижения перечисленных целей PowerPoint предоставляет практически безграничные возможности. Программа оперативно справляется с анимированием текста, фотографий, графических изображений, диаграмм, элементов SmartArt, таблиц и остальных видов объектов.
Как сделать анимацию в PowerPoint 2013/2016?
Последние версии PowerPoint анимируют практически любой объект. Это дает широкий простор для творчества. Но для начала необходимо овладеть базовыми навыками.
Добавление эффекта анимации
Анимирование любого неподвижного объекта, в том числе и текста, предполагает 4 шага.

Чтобы добавить к уже существующей анимации дополнительный эффект потребуется выполнить 3 последовательные действия.

Запуск эффектов
PowerPoint предлагает 3 варианта запуска эффектов:
Рассмотрим, как сделать анимацию картинки в PowerPoint, используя один из вышеуказанных вариантов запуска.

Определение порядка показа эффектов
Определить порядок, в котором будет проходить показ эффектов, поможет следующая инструкция.

Вышеупомянутыми командами можно пользовать несколько раз подряд.
Скорость показа эффектов
Минимальная длительность показа составляет 0.01 с, а максимальная – 59 с.
Как удалить анимацию в PowerPoint?
Когда объекту присваивается эффект анимации, возле него возникает маленькая числовая отметка. Она подтверждает наличие эффекта и обозначает его позицию в порядке анимации на конкретном слайде. Данное обозначение можно использовать для удаления анимации. Каким образом?

Анимация в PowerPoint 2010
Общая схема внедрения анимации в версии 2010 года во многом соответствует инструкциям для программ 2013-2016 гг., описанным выше. Поскольку повторять их нет смысла, рассмотрим лишь некоторые специфические нюансы.
Как вставить анимацию в презентацию PowerPoint 2010?
Приведенная ниже инструкция позволит снабдить один объект несколькими эффектами.



Просмотр перечня эффектов

Совет! Дайте каждому объекту уникальное имя, тогда с ними будет легче работать.
Рассмотрим подробнее характеристики эффектов, представленных в области анимации.
Эффекты анимации в PowerPoint: общая характеристика
В настоящий момент анимация в презентации PowerPoint предполагает использование 4-х групп эффектов.
- Эффекты входа (появление объектов на слайде). Речь идет о постепенном появлении на слайде, внезапном возникновении или внедрении сбоку.
- Эффекты выделения (анимация объектов, расположенных на слайде). В эту группу можно включить изменение цвета или размера объекта.
- Эффекты выхода (исчезновение объектов со слайда). В этом случае объекты могут исчезать из вида или перемещаться разными способами.
- Пути перемещения (перемещения объектов по слайду). При использовании эффектов данного типа объекты перемещаются в разные стороны (вниз, вверх, вправо, влево или по контуру определенной формы). Также доступна возможность создания собственного пути перемещения.
Каждый из вышеупомянутых эффектов можно применять как отдельно, так и в сочетании с другими. К примеру, эффекты входа пригодятся в процессе создания обучающих презентаций. При их использовании аудитория не будет отвлекаться на текст, о котором ещё не идет речь.

Сочетание анимации со звуковыми эффектами
Данный трюк обычно используют, чтобы придать анимации большую глубину и привлечь к ней дополнительное внимание. Озвучить анимирование объекта помогут следующие действия.


Умеренность и уместность – главные принципы при работе с эффектами анимации
Также стоит подумать об уместности анимации или определенного её типа для конкретного эффекта. К примеру, мерцающую анимацию рекомендуется использовать лишь в крайних случаях, поскольку она дает большую нагрузку на глаза и нервную систему. Особенно важно помнить об умеренности и уместности, когда вы думаете, как сделать анимацию текста в PowerPoint. Некоторые типы эффектов могут отвлечь внимание аудитории от сути доклада или исказить её.

Процедура управления анимацией (создание, удаление, модификация) в PowerPoint одинакова для всех возможных объектов:
- Текст (включая объекты WordArt)
- Фигуры (линии, прямоугольники, управляющие кнопки)
- Картинки
- Объекты SmartArt
- Диаграммы
- Группы объектов
Как добавить анимацию в PowerPoint

Настройки анимации в PowerPoint
Настройки анимации на ленте
Задает дополнительные параметры анимационного эффекта. Такие как направления вылета, движения, тип фигуры трансформации объекта. А также формат применения анимации для текстовых объектов – детали про текст тут
Определяет способ запуска данной анимации. Следует использовать если вы хотите, чтобы текущий эффект сработал по клику по другом объекту на слайде.
Время выполнения эффекта.
Позволяет затянуть реальный запуск анимации после срабатывания триггера. Например, можно указать – начало=вместе с предыдущим, и задержку 3 сек, тогда вторая анимация начнется через 3 секунды после запуска первой.

Можно добавить звук, сопровождающий анимационный эффект. По умолчанию предлагаются несколько звуков, можно загрузить что-то свое.

См выше в 1 таблице
См выше в 1 таблице
См выше в 1 таблице
Позволяет зацикливать анимацию. См детали в статье – как сделать бесконечную анимацию
Как изменить существующую анимацию
Чтобы заменить настроенную анимацию на другую:
Чтобы изменить порядок анимации:
В области анимации нажмите кнопку вверх или вниз
Чтобы поменять настройки (к примеру длительность):
После выбора эффекта, отредактируйте настройки, которые были описаны выше.
Как удалить анимацию с одного объекта

Как удалить анимацию со всех слайдов
На данный момент такой функции нет, если нужно прямо удалить все эффекты, действуйте так как было описано в пункте выше. Однако это очень долго, к счастью есть способ очень быстро заблокировать работу анимации во всей презентации.
Как добавить анимацию в презентацию PowerPoint, простые советы
Как добавить анимацию в презентацию PowerPoint вопрос довольно распространённый среди начинающих пользователей. В этой статье, мы узнаем о том, как вставлять картинки в программу PowerPoint, как добавлять анимацию, и просматривать готовые анимированные изображения в презентации.
Зачем нужна анимация в PowerPoint

Здравствуйте друзья! Программа PowerPoint – это отличная возможность показать своё творчество. С помощью неё Вы можете не только создавать слайды, но и добавлять туда картинки, анимацию, музыкальные композиции. Зачем нужна анимация в этой программе?
Она позволяет делать картинки, текст живыми, и это, является её главным преимуществом. Делая такие красивые презентации, можно поздравлять своих друзей, знакомых, родственников, коллег по работе, с новогодними праздниками или с днём рождения.
Но презентации можно использовать не только для поздравлений. Например, Вы зарабатываете через Интернет, ведёте различные вебинары. Там тоже требуется показывать презентацию, которая помогает решать определённые вопросы заработка в Сети. Конечно же, анимация в презентации пригодится для многих целей в Интернете. О том, как добавить анимацию в презентацию PowerPoint, поговорим дальше в статье.
Эффекты анимации, краткий обзор

При наведении на них курсором мышки они преобразуют разный вид. Конечно, анимационных эффектов там много, если использовать стрелки перемещения с правой стороны анимации, то Вы увидите достаточное количество эффектов, которые помогут сделать красивую презентацию. Приведу несколько видов эффектов, которые можно использовать сразу же, во время создания первого слайда презентации:
- резкое появление, это самый первый эффект;
- эффект размытие;
- эффекты- стрелки — вниз, вправо, влево, наверх;
- анимация круглые скобки.
Эти эффекты, позволяют делать любую презентацию, как живую. Конечно, Вы можете применять и другие возможности этой замечательной программы.
Как добавить анимацию в презентацию PowerPoint


Лишние рамки, которые предназначены для текста, можно удалить и, снова вызываем меню мышки, чтобы вставить картинку. Как проверить, работает ли добавленная анимация? Для проверки достаточно лишь посмотреть слайд с самого начала, и тогда Вы увидите, как картинка стала живой.
Ещё один вариант добавления анимации – с помощью эффектов программы. Как уже говорилось Выше, чтобы их добавить следует лишь нажать на любой эффект и он будет показываться во время просмотра слайдов. Итак, теперь мы знаем, как добавить анимацию в презентацию PowerPoint. Как видите, всё легко и просто, такую работу сможет выполнить любой пользователь.
Как удалить анимацию в PowerPoint

После этого, вся анимация из слайда удалиться навсегда.
Заключение
Итак, из статьи мы узнали, как добавить анимацию в презентацию PowerPoint. В заключении, необходимо отметить то, что использование анимации в презентации, делает её наиболее живой и эффективной для восприятия. Красивые презентации Вы можете делать на заказ, или просто радовать своих друзей этим замечательным творчеством. Используйте все возможности программы PowerPoint и тогда Вы всегда будете делать самые лучшие презентации!
С уважением, Иван Кунпан.
P.S. На блоге есть статьи, которые помогут Вам научиться работать с программой PowerPoint и в Интернете:
Как создать и добавить новую анимацию в PowerPoint
Итак, начнем
Шаг второй. Совмещаем изображения по горизонтали и вертикали. Для этого в новом появившемся контекстном меню задаём одинаковые параметры для всех выделенных объектов по вертикали и горизонтали.
Шаг третий. Закрываем меню. Начинаем создание пазлов. К примеру, мы хотим создать 4 пазла. Щёлкнули по изображению. Далее Формат — Обрезка. Нажав левую кнопку мыши, вырезаем фрагмент.
Когда мы щёлкнем мышью в любое пустое место, нам покажется, что мы ничего не сделали. Это потому, что под этим фрагментом находится следующее целое изображение.
Шаг четвёртый. Вырезаем следующие фрагменты. То есть повторяем операцию Формат — Обрезка. Тянем левой кнопкой мыши, создаём новый пазл. Обратите внимание, пунктирные линии подскажут нам, где необходимо остановиться при вырезке по вертикали и горизонтали.
Так же поступаем со следующими слоями, создавая новые пазлы. К примеру, мы сделали четыре таких пазла.
Щёлкаем Параметры эффектов и выбираем направление. Для первого фрагмента Сверху слева.
Для следующих: Сверху справа, Снизу слева, Снизу справа.
Здесь в зависимости от наших педагогических задумок.
Итак, давайте посмотрим, что у нас может получиться.

Георгий Аствацатуров
Количество подписчиков: 173
Комментарии (2)

Анимация для учебной презентации – категорически недопустима. Надо отключить анимацию там, где она есть! Учебная презентация – это вспомогательный визуальный инструмент преподавателя. Смена изображений в презентации (или в отдельных фрагментах слайда) должна происходить в соответствии с логикой изложения материала, а не по заранее заданному алгоритму. В ГРАМОТНЫХ презентационных материалах – ведущий (спикер, докладчик, учитель, тренер) управляет ЛЮБЫМИ изменениями изображения. Тем самым обозначается приоритетное направление передачи информации: “учитель – ученик” (спикер – слушатель). В противном случае формируется подсознательное восприятие первичности изображения и вторичности учителя (спикера). Это азы т.н. “Искусства презентации” (англ. Art of Presentation).

Статус в сообществе: Пользователь
Род деятельности: Иное
Регион проживания: Москва, Россия
“категорически недопустима”. Ещё и не постыдились про “азы” вспомнить. Я понимаю, если бы Вы и правда привели какие-то доводы в пользу скепсиса. А так уровень – категоричность, не основанная ни на чём.
Анимации бывают полезны во многих случаях. Это наглядность, интерактивность (возможность, например, последовательно включать подсказки, пояснения и ответы). Придают определённую динамику, которая воспринимается лучше статичной картины.
Иногда приходится и фрагмент видео перенести в гифку: удачные анимации собираются как ценное подспорье.
В случае сложных схем (например, при усвоении темы “Дыхательная цепь”, “Фотосинтез”, “Цикл Кребса”, “Всасывание воды корнями”, “Проведение нервного импульса” и т.д.), она бывает исключительно полезной. Они не только делают подачу материала наглядной, но, как показывает личный опыт, снимают отчасти напряжение, вызванное боязнью таких сложных тем (не будет, кстати, сильным преувеличением утверждение, что биологию как предмет, большинство людей боится панически).
На создание анимации репликации ДНК (с озвучкой) у меня уходило часов 5. Но оно того стоило.
И не нужно здесь придумывать мнимого противопоставления “логики изложения материала” “заранее заданному алгоритму”.
Статус в сообществе: Пользователь
Род деятельности: Иное
Регион проживания: Новосибирская область, Россия
Как сделать анимацию в презентации PowerPoint
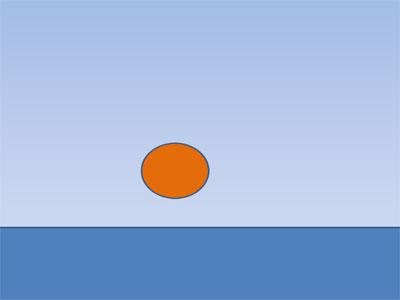
Для создания анимации есть прекрасный инструмент Adobe Flash. Но нужно время, чтобы инструмент освоить. Поэтому при оперативной подготовке к докладу возникает вопрос: как быстро подготовить необходимую для выступления анимацию? Благо в PowerPoint имеется масса встроенных инструментов для создания анимации под любые задачи и на любой вкус. Причем таких анимационных эффектов, какие могут по качеству визуальной наглядности сравниться с тем же Adobe Flash. В данном уроке мы создадим анимационный эффект прыгающего мяча. В уроке используется программа Microsoft PowerPoint 2010.
Анимация движения мяча будет состоять из 4 частей:
1. Падение мяча вниз.
2. Деформация мяча при ударе о поверхность.
3. Отскок мяча и восстановление после деформации.
4. Движение мяча после отскока.
Пройдем последовательно по всем перечисленным шагам.
1. Зададим фон нашего слайда презентации. Для этого можем его нарисовать. Для работы со слайдами презентаций на нашем сайте всегда можно подобрать нужную тему презентации здесь.
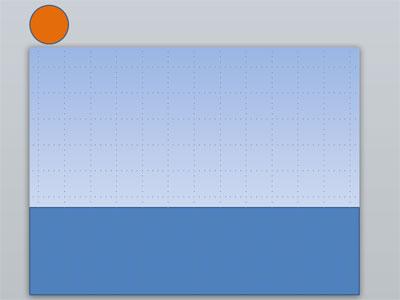
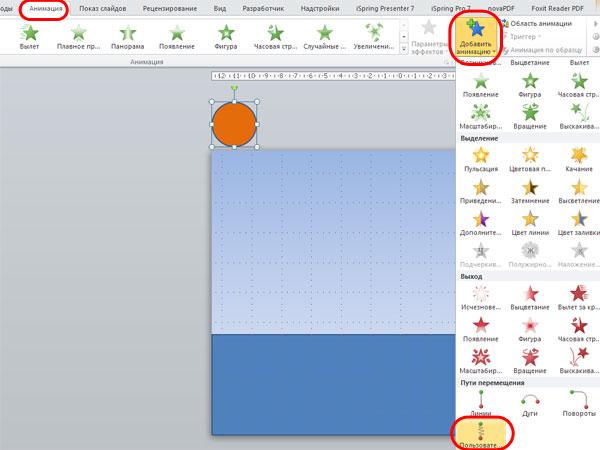
5. Рисуем линию от середины мяча к верхнему краю прямоугольника, немного не доводя до линии соприкосновения.
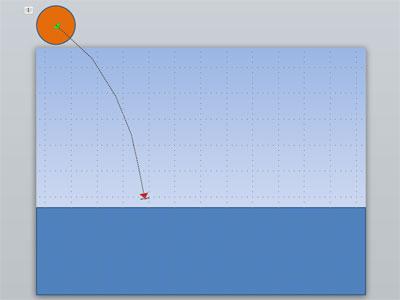
Для данного эффекта задаем параметры:
- размер 133,33% (нужно вернуть размер от 75% до 100%);
- начало с предыдущим.
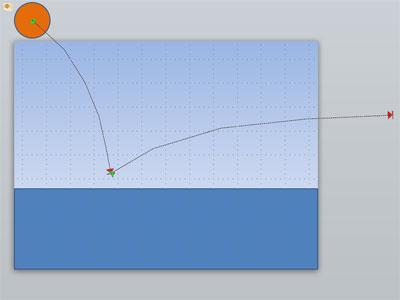
9. По окончании всех настроек запускаем презентацию и смотрим что получилось. Если необходимо, то корректируем линии траектории, скорость эффектов. Диалоговое окно настройки эффектов выглядит так:
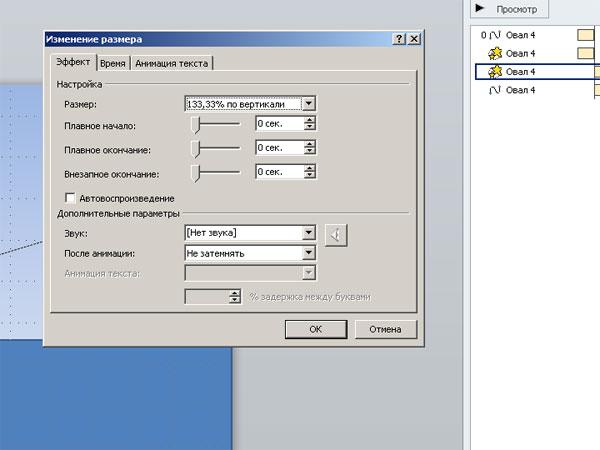
На простейшем примере мы познакомились как средствами программы Microsoft PowerPoint можно реализовать нестандартные анимационные эффекты.
В Power Point предоставлены широкие возможности для создания креативных и интересных слайдов, одна из которых - анимация. Попробуем воспользоваться ею и создать анимированный многостраничный слайд. Чтобы Вы сразу поняли, к чему мы будем стремиться - в видео ниже показан итоговый результат.
Приступим к созданию такого слайда.
Подготовка фона слайда
Для начала создайте пустую презентацию и для удобства уменьшите масштаб полотна на экране ( Ctrl+колесико вниз ). Так будет проще работать с большими фигурами.
Теперь залейте слайд каким-то фоновым цветом. Кликните на слайде правой кнопкой мыши и выберите " Формат фона ". В появившейся панели установите Сплошную заливку и выберите понравившийся цвет (подробнее о работе с цветами и оформлением презентаций в целом читайте в этой статье ).
В правой части фона слайда можете разместить какие-то изображения или текст. С них слайд будет начинаться.
Подготовка страниц слайда
Создайте фигуру " Прямоугольник ", высота которой равна высоте слайда, а ширина - чуть меньше ширины слайда. Затем создайте фигуру " Прямоугольник со скругленными верхними углами ", разверните ее на 90 градусов по часовой стрелке и введите номер или букву слайда. Если текст отобразился перевернуто, то выделите его, кликните правой кнопкой мыши, выберите " Формат текстовых эффектов ". На вкладке " Параметры текста " найдите группу команд " Надпись " и в выпадающем списке " Направление текста " выберите " Повернуть на 270 градусов ".
Теперь выделите обе созданных Вами фигуры, нажмите правую кнопку мыши и выберите команду " Группировать ". После этого добавьте заливку, тень и уберите рамки вокруг фигур.
Далее добавьте на созданную страницу нужное содержимое. Текст, рисунки, диаграммы и т.д. Старайтесь не занимать самую левую часть фигуры (она будет скрыта следующими страницами).
Выделите все добавленные объекты, а также сгруппированную ранее фигуру, и сгруппируйте еще раз, что получить единый объект.
Аналогично создайте вторую, третью, четвертую и другие страницы. Делайте их такого же размера, но сдвигайте относительно первой чуть влево, а ярлык с литерой страницы располагайте чуть выше предыдущего.
При выравнивании объектов обращайте внимание на направляющие, которыми PowerPoint подсказывает, как выравнять объекты.
Когда все страницы будут созданы, проверьте, всё ли Вы сгруппировали. Выберите " Главная " - " Выделить " - " Область выделения ". На панели справа должно быть столько групп, сколько страниц для слайда у Вас создано.
Если всё в порядке - можно приступать к созданию анимаций.
Настройка анимации страниц
Выделите все созданные страницы. Можно зажать Ctrl и кликнуть на каждой по очереди. Аккуратно сдвиньте их в левую часть слайда так, чтобы на фоне остались видны только ярлыки листов, а всё остальное оказалось за пределами слайда.
Теперь отключите предпросмотр анимаций. На вкладке " Анимация " выберите " Просмотр " и снимите галочку " Автопросмотр ".
Кликните на странице с ярлыком А и выберите " Анимация " - " Добавить анимацию " - " Линии ".
На той же вкладке " Анимация " выберите " Параметры эффектов " - " Вправо ".
На слайде появится горизонтальная стрелка, направленная вправо.
Кликните на красном конце стрелки, чтобы он превратился в точку. Теперь, удерживая эту точку, потяните первую страницу вправо практически до конца слайда. Следите, чтобы она двигалась строго по прямой, не съезжая вверх или вниз.
Проделайте ту же операцию для каждой последующей страницы от A до D. Добавленная новая стрелка всегда будет короче уже созданной (так Вы поймете, что кликаете на нужную). Каждая последующая страница должна немного "не доезжать" до предыдущей (чтобы ярлыки листов оставались видны). Как это правильно сделать - смотрите в видео ниже.
Когда анимации будут добавлены, останутся мелкие штрихи. Кликните на каждую страницу по очереди и на вкладке " Анимация" установите " Запуск по щелчку " и " Длительность " полторы секунды.
Подправьте цвета, шрифты и прочее. Сдвиньте содержимое страниц и фона чуть вбок, если они сильно сместились в какую-то сторону. После завершения - нажимайте F5 и наслаждайтесь. По клику левой кнопкой мыши импровизированные страницы буду по очереди выезжать на экран, как показано в начале статьи. Подготовка такой анимации требует немного времени, но выглядит в итоге весьма эффектно.
Файл с презентацией можно скачать на нашем канале . Желаем Вам творческих успехов и вдохновения в создании своих слайдшоу!
Поддержать наш проект и его дальнейшее развитие можно вот здесь .
Ваши вопросы по статье можете задавать через нашего бота обратной связи в Telegram: @KillOfBot
Читайте также:


