Как сделать нередактируемый dwg
Несколько дней назад вы посвятили себя скучной, но необходимой деятельности: небольшой чистке компьютера. Через некоторое время, просматривая все файлы и документы, хранящиеся в папках, вы оказались лицом к лицу с необычным файлом. Желая узнать больше, вы пытались открыть его, но ничего не получилось, и поэтому вы решили, что у вас нет нужной программы. Руководствуясь этой мотивацией, вы попали на наш сайт, надеясь найти помощь, и вы нашли это руководство, которое сейчас читаете. Держу пари, что это файл .dwg, и что вы хотите понять, какие программы нужно установить, чтобы открыть его? Нет проблем, я могу помочь вам.
На самом деле, вы должны знать, что файлы DWG – это не что иное, как файлы чертежей, которые содержат векторы, снимки и другие геометрические данные. Эти чертежи были созданы с помощью профессионального программного обеспечения для инженеров, архитекторов или других специалистов отрасли, которые работают в области графического дизайна. Однако, чтобы открыть файл DWG, вам не обязательно покупать дорогую программу (например, AutoCAD), поскольку вам просто нужно использовать соответствующие бесплатные программы просмотра, доступные как для Windows, так и для Mac.
Вас это заинтриговало, и вы хотите узнать больше? Всё впереди. Потратьте несколько минут свободного времени, чтобы спокойно прочитать моё руководство: я расскажу вам об известном программном обеспечении для открытия файлов DWG.
Как открыть файл DWG в онлайн
Чтобы открыть файл .dwg, вам необязательно загружать программное обеспечение для ПК или Mac, особенно если у вас немного медленный и, возможно, немного устаревший компьютер, программы для открытия файлов .dwg могут быть слишком большими и требовательными к производительности, особенно для старых компьютеров.
Но, подождите! Я хочу объяснить, как открыть файл DWG онлайн с помощью легкого и в то же время профессионального веб-приложения. Лучшее решение, которое я могу вам предложить, – это открыть файл DWG с помощью A360 viewer, – бесплатный инструмент, который позволит вам открыть файл DWG без установки программы на ваш компьютер.
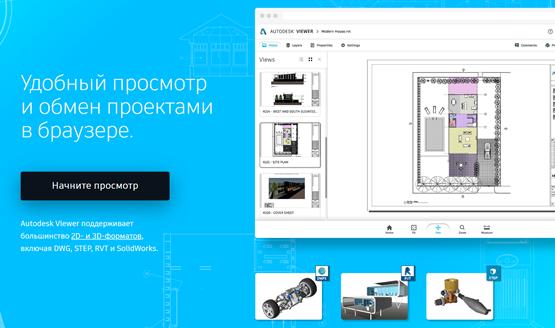
Чтобы открыть DWG-файлы онлайн с помощью A360 Viewer, всё, что вам нужно сделать, это нажать здесь, чтобы подключиться к странице услуг, предлагаемых AutoCad. Затем пройдите простую регистрацию, чтобы запустить бесплатный сервис для просмотра файлов DWG онлайн.
После регистрации вам нужно будет загрузить файл DWG, который вы хотите открыть, с помощью кнопки Выгрузить новый файл . Затем выберите, следует ли загружать файл с помощью перетаскивания со своего компьютера в соответствующее поле, или загрузки файла с одного из популярных сервисов обмена файлами (например, Диск Google или Dropbox).
После выполнения этих шагов вам нужно будет дождаться, пока файл DWG загрузится в онлайн-приложение. Когда операция будет завершена, вы, наконец, сможете просмотреть свой файл DWG и даже получить ссылку на 3D или 2D визуализацию, чтобы поделиться с друзьями, родственниками и коллегами по работе.
Вы видели, как это было легко?
Как открыть файлы DWG в Windows
Если вы используете ПК с Windows, программа, которую я рекомендую вам использовать, называется DWG TrueView. Я решил поговорить с вами об этом программном обеспечении, поскольку это бесплатное приложение, созданное той же компанией, которая разработала известное программное обеспечение AutoCAD, предназначенное именно для открытия файлов DWG.
Давайте немедленно примем меры и посмотрим, как установить программу DWG TrueView на ПК. Сначала подключитесь к официальному веб-сайту DWG TrueView (ссылка выше) и в разделе DWG TrueView выберите 32-разрядную или 64-разрядную версию из раскрывающегося меню, затем нажмите кнопку Download .
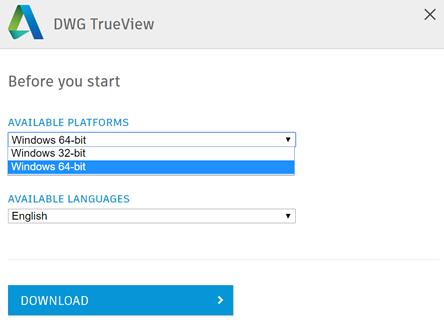
Как только вы загрузили файл на свой компьютер, запустите его, дважды щелкнув по нему. Чтобы начать установку, при необходимости измените путь установки, а затем начните установку, нажав кнопку OK . На этом этапе вам придётся подождать, пока всё программное обеспечение, необходимое для правильного функционирования программы, будет загружено и установлено.
Чтобы продолжить установку, нажмите сначала кнопку Далее , а затем кнопки Установить и Готово , чтобы завершить процесс установки DWG TrueView, а также всего прилагаемого программного обеспечения, необходимого для его работы.
Как открыть файлы DWG на Mac
Если вместо компьютера с операционной системой Windows вы используете Mac, вы так же легко можете открыть файл DWG на Mac. Вам просто нужно использовать другое приложение под названием eDrawings Viewer для Mac.
Чтобы открыть DWG-файлы на Mac, первое, что вам нужно сделать, – это щелкнуть здесь, чтобы подключиться к официальной странице загрузки eDrawings Viewer для Mac. Это программное обеспечение, которое позволяет просматривать DWG-файлы на Mac также легко. Программное обеспечение доступно в расширенных версиях, которые распространяются на платформы для мобильных устройств, такие как смартфоны или планшеты на базе Android и iOS. Однако, для нашей ситуации более подходит бесплатная версия eDrawings Viewer, поскольку она отлично справляется со своей работой и не требует затрат.
Как открыть DWG на смартфонах и планшетах
Существует другое альтернативное решение для открытия файлов DWG. Если вы хотите открыть файл DWG, вы можете обратиться к отличному бесплатному профессиональному приложению, которое можно бесплатно установить на ваш Android и iOS смартфон и планшет. Вам это кажется невозможным? Это совсем не так.
Хорошо известное программное обеспечение AutoCAD, профессиональный инструмент для 3D и 2D проектирования, позволяющий просматривать, создавать, редактировать и обмениваться чертежами, также доступно для мобильных устройств (AutoCAD 360). Однако, для цели визуализации файлов чертежей в формате DWG, разработанных на компьютере, я рекомендую загрузить приложение A360, более легкое и предназначенное только для просмотра файлов DWG на мобильных устройствах.
Приложение можно загрузить и использовать совершенно бесплатно, в отличие от приложения AutoCAD 360, в котором функции Pro доступны бесплатно только в течение 30-дневного пробного периода. Чтобы загрузить A360 на телефон или планшет, откройте магазин Android или iOS, найдите приложение и начните загрузку, нажав соответствующие кнопки.
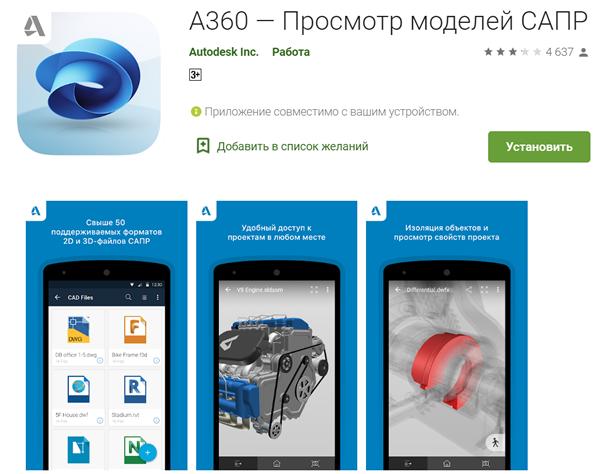
После завершения операции запустите A360 и создайте бесплатную учетную запись на одноименной онлайн-платформе, стараясь заполнить запрошенную форму всеми необходимыми данными. После входа в систему вы можете выбрать файл DWG для открытия. Также интересно отметить, что файл DWG может быть открыт через облачный сервис. Среди поддерживаемых в приложении есть возможность загрузить файл из Dropbox или iCloud для iPhone.
Чтобы открыть файл DWG с помощью приложения A360, используйте кнопку + , расположенную в правом верхнем углу, и выберите файл для загрузки. Подождите несколько секунд, пока он загрузится, и вы сможете просмотреть его в 2D/3D.

Введение
Формат *.dwg — самый популярный формат хранения электронных чертежей. Зачастую *.dwg-файлы хранятся годами, сохраняются в различных системах, используются разными пользователями и из-за этого могут накапливать различные ошибки. Чтобы обезопасить себя и свои документы, перед началом работы с файлами в nanoCAD рекомендуется выполнить ряд действий для их проверки, очистки и оптимизации. Ниже мы рассмотрим основные инструменты и методы работы с *.dwg-файлами.
Как узнать версию *.dwg-файла?
Откройте *.dwg-файл через текстовый редактор — например Блокнот. Первые символы укажут на версию, остальная часть файла будет отображаться в зашифрованном виде (рис. 1).
Примечание. Для открытия в Блокноте больших файлов может потребоваться дополнительное время.

Рис. 1
Узнать версию dwg, в которой сохранен файл, можно из таблицы 1.
| AC1015 | dwg 2000 |
| AC1018 | dwg 2004 |
| AC1021 | dwg 2007 |
| AC1024 | dwg 2010 |
| AC1027 | dwg 2013 |
| AC1032 | dwg 2018 |
*.dwg-файл не открывается

Рис. 2
Перезапустите программу nanoCAD и воспользуйтесь утилитой Восстановление документа.
Меню: Файл → Утилиты → Восстановление документа…
Командная строка: ВОССТАН (RECOVER)
Эта команда позволяет восстанавливать не открывающиеся в nanoCAD поврежденные документы, а также выполнять их проверку на наличие ошибок и исправлять отдельные ошибки. По завершении восстановления программа предоставит в командной строке отчет об исправленных ошибках (рис. 3).

Рис. 3

Рис. 4
Проверка документа
Меню: Файл → Утилиты → Проверка документа
Командная строка: ПРОВЕРИТЬ (AUDIT)

Рис. 5
По завершении программа представит в командной строке отчет (рис. 6). Но главное, что все ошибки будут исправлены.

Рис. 6
После выполнения проверки документа сохраните файл под другим именем. Рекомендую сохранять файлы с постфиксом утилиты, которой проверены файлы: Архитектура_audit.dwg.
Проверка геометрии
Меню: Файл → Утилиты → Проверка геометрии
Командная строка: ПРОВГЕОМ (AUDITGEOMETRY)
Команда предназначена для выявления и исправления проблемных объектов чертежа, лежащих за пределами диапазона. Есть два режима:
- Проверка_Z_координат — проверка координат по оси Z всех объектов чертежа;
- Проверка_Штриховок — проверка правильности отображения штриховок в границах контуров.
Битые Z-координаты, на мой взгляд, один из наиболее часто встречающихся недугов формата *.dwg. Они могут годами находиться в чертеже, оставаясь необнаруженными, так как чаще всего пользователи работают в плоскости.
Симптоматика бывает разной: плохо работают привязки, не отображается часть объектов, пропадает курсор в модели или чертеж работает медленно. Проблема очень актуальна при работе с большими файлами: генпланами, подложками и пр.
Начиная с 7-й версии платформа nanoCAD при запуске *.dwg-файлов проверяет Z-координаты автоматически, и если в вашем файле обнаружится проблема, вы увидите окно, показанное на рис. 8.

Рис. 8
Конвертация в 2D
Меню: Файл → Утилиты → Конвертирование в 2D
Командная строка: КОНВ2D (FLATTEN)
Эта функция позволяет сделать все объекты чертежа совершенно плоскими. Поэтому, если вы работаете с 3D-полилиниями, ее нужно использовать с особой осторожностью. Вот пара способов, которыми я пользуюсь при работе с такими файлами.
В этом случае требуется выбрать все объекты, лежащие вне нулевой плоскости. Для этого нам необходимо:
-
Включить вид сбоку и выбрать все объекты, которые лежат выше или ниже нуля (рис. 9).

Рис. 9

Рис. 10
Способ более трудоемкий, но и более безопасный.
Дело в том, что конвертация в 2D разрушает объекты оформления СПДС (выноски, оси, отметки уровня поэтому перед началом конвертации нам необходимо исключить эти объекты из селекции.
Выбираем все объекты чертежа (Ctrl+A). Переходим на функциональную панель Свойства, выбираем из выпадающего списка объекты оформления и исключаем их из выбора (рис. 11). Повторяем эту операцию до тех пор, пока в селекции не останется объектов оформления СПДС.

Рис. 11
Не сбрасывая селекции с объектов, вызываем функцию Конвертация в 2D. Затем файл можно снова проверить на ошибки. После проверки сохраните файл под другим именем — например, Архитектура_audit_flatten.dwg. Я использую при сохранении версионность, чтобы в случае какой-либо ошибки вернуться к предыдущей версии файла и не проделывать с нуля все операции очистки.
Очистка документа (purge)
Меню: Файл → Утилиты → Очистка документа…
Командная строка: ОЧИСТИТЬ, ОЧ, УДАЛИ (PURGE, PU)
После запуска команда вызывает диалоговое окно Очистка документа, в котором представлены список элементов, доступных для удаления, и список элементов, удалить которые из документа нельзя.
Выберите из списка элементы, которые будут удалены, либо нажмите Удалить всё (рис. 12).

Рис. 12
- Удаление вложенных элементов — включение режима удаления всех неиспользуемых именованных объектов, содержащихся внутри других неиспользуемых именованных объектов.
- Автоматическая очистка непривязанных данных — удаление устаревших стилей векторных данных формата DGN.
Файлы с DGN-стилями весят больше обычного, хотя содержат мало графики. Такие файлы могут медленно работать и вызывать зависание при сохранении. - Удалить геометрию нулевой длины и пустые текстовые объекты — включение режима удаления графического мусора. Флажок недоступен в случае отсутствия соответствующей геометрии в документе.
Такие объекты тяжело найти в модели. Тексты визуально отображаются только после селекции, так как не имеют содержимого (рис. 13).

Рис. 13

Рис. 14
После выполнения очистки сохраните файл под другим именем. Я сохраняю чертежи с постфиксом утилиты, которой его проверял. Поэтому имя нашего файла будет теперь выглядеть так: Архитектура_audit_flatten_purge.dwg.
Перекодировка текста
Меню: Файл → Утилиты → Перекодировка текста
Командная строка: ДЕКОД (TEXTDECODER)
Наверное, любой российский пользователь хоть раз сталкивался с проблемами кодировки, когда, например, названия файлов в проводнике или текст в браузере отображаются в виде непонятных значков. Знакома эта проблема и пользователям САПР-систем (рис. 15).

Рис. 15
Утилита перекодировки текста представлена в виде отдельного выпадающего окна. Первое, что нам необходимо выбрать, это тип объектов, которые мы будет перекодировать (рис. 16). Такими объектами могут быть слои, стили, тексты

Рис. 16
Существуют два режима декодирования: вручную и автоподбор. Первый — самый точный и очень трудозатратный, второй — быстрый, но связанный с риском ошибок. Давайте рассмотрим подробнее каждый из них.
Выбираем из списка текст и назначаем ему конечную кодировку (рис. 17). Далее нажимаем Декодировать и смотрим результат в окне Результат декодирования. Если не угадали с кодировкой, выбираем другую и перекодируем заново.
В этом режиме программа подбирает конечную кодировку самостоятельно. Выберите пункт из списка с проблемной кодировкой, установите режим декодирования Автоподбор и нажмите кнопку Декодировать (рис. 18). Программе не всегда удается верно определить конечную кодировку, поэтому пользователю предоставляется список результатов с различной кодировкой. Из выпадающего списка выбираем верное представление.
Перекодировка всех объектов
Можно перекодировать и весь массив данных. Для этого надо нажать кнопку Выбрать все, установить режим декодирования Автоподбор и нажать на кнопку Перекодировка (рис. 19).

Рис. 19
Если вам предстоит перекодировать большой массив объектов, постарайтесь исключить из перекодировки те из них, которые отображаются корректно. Сделать это можно, щелкнув по элементу списка левой кнопкой мыши при зажатой клавише Ctrl (рис. 20).

Рис. 20
После исправления кодировки сохраните файл под другим именем — например, Архитектура_audit_flatten_purge_decod.dwg.
Вставка чертежа в новый файл
Внимание! В чертеже пропадут все оформленные листы.
Создаем в nanoCAD новый файл (меню Файл → Создать). Далее нужно вставить проблемный чертеж в этот открытый файл как блок (меню Вставка → Блок). В окне Вставка блока следует снять флажок Указать на экране, чтобы вставить чертеж сразу в нулевые координаты. Еще нужно установить флажок напротив пункта Разбить, чтобы вставленный чертеж после вставки не пришлось разбивать (рис. 21).

Рис. 21
Разбивка и удаление прокси-объектов
Меню: Редактирование → Дополнительные средства → Разбивка прокси-объектов
Меню: Редактирование → Дополнительные средства → Удаление прокси-объектов
*.dwg-файлы могут содержать сторонние объекты, созданные в других приложениях. Все неопознанные объекты называются прокси-объектами (они могут иметь графическое представление, а могут и не иметь).
Прокси — это технология транзитного хранения данных. Говоря простым человеческим языком, она позволяет приложению сохранить свой объект и защитить его от разрушения, даже если вы откроете файл в другой САПР-системе, не имеющей данного приложения. Поэтому, прежде чем разбивать и удалять прокси, задумайтесь: вдруг объект стороннего приложения вам еще пригодится и не стоит спешить с его разбиением на примитивы.
Некоторые разработчики специализированных приложений защищают свои объекты, не позволяя разбить их командой EXPLODE. Именно для таких случаев в nanoCAD реализованы специальные утилиты разбивки и удаления прокси. Работают они достаточно просто, нужно только выбрать прокси-объекты и вызвать необходимую команду (разбивка и удаление). Эти команды доступны и контекстном меню Диспетчера чертежа — специального инструмента, показывающего всю структуру *.dwg-файла (рис. 22).

Рис. 22
Заключение
После работы со всеми утилитами внимательно ознакомьтесь с финальным файлом. Иногда для сложных файлов может потребоваться 2−3 прохода утилитами. Если все нужные проектные данные целы и текущий результат вас полностью устраивает, удалите промежуточные файлы и оставьте исходный файл архитектура.dwg, а финальному присвойте имя архитектура_rec.dwg.
Используя такую маркировку, вы будете знать, какие файлы у вас уже обработаны, а какие еще только предстоит проверить. Всегда работайте в файлах с пометкой _rec.
Надеюсь, приведенная информация поможет вам навести порядок в ваших файлах, упростить и ускорить работу в *.dwg-среде, а также избежать критических ошибок и потери данных.
Сегодня я расскажу о 2 способах конвертации, которые в несколько кликов позволят перевести PDF файл в редактируемый DWG чертёж формата AutoCAD. В большинстве случаев результат перевода идентичен исходному файлу – то же расположение примитивов, те же размеры, те же цвета. Единственное возникли проблемы с адекватным импортом текста, поэтому его нужно будет редактировать.
1 способ перевод при помощи встроенного средства AutoCAD - команда импорт PDF.
2 способ при помощи CADSoftTools
Для эксперимента я взял объёмный план этажей с большим количеством элементов.
Запускаем Автокад. В AutoCAD должен быть открыть пустой файл. Далее нажимаете в левом верхнем углу "Файл", далее "Импорт" и выбираем тот pdf файл, который хотим перевести в Автокад в векторную графику, нажимаем ок.

Онлайн-сервис имеет ряд ограничений (размер файла до 3 МБ, преобразование 2-х файлов в день, конвертация первых 2-х страниц файла). Но, как правило, предоставленных возможностей вполне достаточно. Если же нет, можно приобрести суточную подписку на сервис.
Теперь о результате. В большинстве случаев результат конвертации идентичен исходному файлу – то же расположение примитивов, те же размеры, те же цвета. Единственное возникли проблемы с адекватным импортом текста, поэтому его нужно будет редактировать.
Стоит отметить, что такой результат достигается при конвертации векторных PDF файлов. Если файл растровый, например, это отсканированный чертеж, то качество векторизации будет напрямую зависеть от качества растрового изображения.
PDF в DWG конвертер от CADSoftTools сбережет ваше время и силы и предоставит DWG файл, сразу готовый к редактированию. Его не нужно устанавливать на компьютер, и он доступен с любого устройства. А тот факт, что он бесплатный, делает его удобным решением для людей, которым нужно конвертировать чертежи время от времени.
DWG — графический формат файлов, содержащих в себе чертежи для AutoCAD. Для открытия файлов формата DWG не обязательно иметь под рукой Автокад: есть удобные бесплатные программы и онлайн-сервисы.
Отдельно собраны конвертеры, переводить файлы из формата DWG в PDF и обратно. Конвертировать чертежи можно как на компьютере, так и в режиме онлайн.
Чем открыть файлы формата .dwg:

DWG TrueView и Autodesk Design Review
Самый простой и популярный способ просмотра и редактирования чертежей в формате DWG на базовом уровне — бесплатная программа DWG TrueView. Доступна загрузка с официального сайта производителя AutoCAD — компании AutoDesk.
Бесплатная программа работает как на 32-разрязных, так и на 64-разрядных системах, поэтому проблем с запуском быть не должно. Последняя версия программы, согласно заявлению производителя, рассчитана для работы на следующих системах:
- Microsoft® Windows® 7 SP1 (32-bit & 64-bit)
- Microsoft Windows 8.1 with Update KB2919355 (32-bit & 64-bit)
- Microsoft Windows 10 (64-bit only) (version 1607 and up recommended)
Более того, полноценная версия Autodesk® AutoCAD 2018 отлично оптимизирована и для работы на Mac: Apple® macOS® High Sierra v10.13 or later; Apple macOS Sierra v10.12 or later; Mac® OS X® El Capitan v10.11 or later. Вот только DWG TrueView Free для техники от Apple нет, придется воспользоваться программами-аналогами, либо бесплатными онлайн-сервисами для работы с чертежами.
Для просмотра DWG-файлов достаточно установки DWG TrueView. Для того, чтобы иметь возможность редактировать файлы (наносить записи и пометки на чертежи), дополнительно нужно установить Design Review. Загрузка Autodesk Design Review на официальном сайте доступна на русском языке. Последняя версия программы — от 2013 года, а значит проблем с совместимостью со старыми ОС (Windows Vista, XP и ранее) быть не должно.
Онлайн просмотр и редактирование .DWG
Онлайн-сервисы для просмотра, редактирования и конвертации .DWG:
Онлайн конвертеры DWG->PDF и PDF->DWG
Онлайн конвертеры позволяют быстро перевести один формат в другой (DWG, PDF, JPG, CDW, DXF, CDR) в любом направлении. Очевидная задача конвертеров: менять формат файла, когда исходный формат графического документа не совпадает с требуемым.
Для редко используемых форматов, таких как PLN, FRW, VSD, XML, найти возможность конвертации в режиме онлайн достаточно сложно. Если в списке ниже такие сервисы отсутствуют, придется установить программу на компьютер, чтобы иметь возможность менять форматы.
Онлайн конвертеры DWG:
Указанные сайты позволяют выполнять конвертацию из DWG по всем направлениям. Несмотря на удобство, онлайн-сервисы обычно медленно работают и имеют ограничения по количеству файлов или их размеру. Чтобы не сталкиваться с такими ограничениями и не зависеть от от наличия и скорости интернета, можно установить программу-конвертер на компьютер.
Бесплатные конвертеры и редакторы
Все программы для работы с DWG можно разделить на две категории: конвертеры и редакторы. В свою очередь, в каждой категории есть платные и бесплатные программы, поэтому весь софт разбит на четыре списка. Конвертеры позволяют изменить формат чертежа с любого популярного на DWG и обратно. Остальные программы предназначены для просмотра и/или редактирования чертежей.
Читайте также:


