Как сделать непрерывное сканирование на принтере
Сканирование документов – процесс, который заключается в оцифровке физического носителя. Чаще всего речь идет про обычные бумажные листы и документы (паспорт, свидетельство о рождении, удостоверение и другие). Проще говоря, изначально имеющийся документ мы переводим в цифровой файл.
Называется сканом (скан-копией, образом документа). Открывается на любом электронном устройстве, которое поддерживает формат файла. Например, обычный графический файл в формате .jpg можно открыть как на компьютере, так и на мобильном телефоне, планшете. Файлы можно отправлять по электронной почте.
Отсканировать документ можно на самостоятельном сканере, предназначенном только для этой задачи. Но чаще всего выполняется сканирование с принтера на компьютер. В последнем случае речь идет не конкретно про принтер. Говорится про многофункциональное устройство (МФУ), в состав которого входит и печатающее. Это так называемый принтер 3 в 1. Включает в себя принтер, сканер и копир.
Что можно сканировать
Получится отсканировать все, что вмещается на стекло сканирующей техники (если говорится о всем знакомом планшетном сканере с крышкой). Но не удастся сделать сканирование сильно объемного предмета.
Наиболее частые объекты для сканирования:
-
любые обычные листы бумаги формата А4 (рефераты, доклады, договора, заявления, фотографии, приглашения и другое);
Есть также сканеры большего размера, что позволяет сделать скан документа, формат которого, например, А3.
В домашних условиях практически в 100% случаях используются обычные сканеры планшетного типа формата А4.
Что нужно для сканирования
Чтобы пользоваться сканером, обязательно нужен компьютер (или ноутбук). Также потребуется отдельный сканер или полноценное МФУ. Обычный принтер не подойдет, он предназначен только для печати.
Перед тем как сканировать документы с принтера на компьютер, оба устройства необходимо соединить между собой. Для этого практически всегда в комплекте с оргтехникой идет соединительный USB-кабель.

Если вкратце, то порядок подключения сканера к компьютеру выглядит следующим образом:

Чтобы гарантированного обеспечить правильную работу техники, всегда скачивайте полный пакет драйверов. Особенно это актуально, если владеете МФУ. Часто для каждого узла (печати, сканирования и копирования) нужно устанавливать свой драйвер. Это как раз одна из причин, почему принтер не сканирует. Многие устанавливают только драйвер на принтер, а про сканер забывают.
Подключение через USB-интерфейс самый легкий и распространенный. Но многие современные аппараты поддерживают беспроводную связь.
Если техника содержит Wi-Fi модуль, можно подключиться без кабелей. В таком случае потребуется присоединиться компьютером и сканирующим аппаратом к одной Wi-Fi сети, что подразумевает наличие роутера и активного интернет-соединения. Более функциональные устройства могут сами создавать точку доступа. Это так называемое прямое подключение (Wi-Fi Direct). После, запустите драйвер на компьютере и закончите добавление устройства в Windows.
После действий по установке нужно убедиться, что МФУ или техника для сканирования работает без проблем.
В нормальном режиме значок не должен быть полупрозрачным и содержать рядом с собой предупреждений. Последние выражаются в виде ярких знаков (например, восклицательный).
Если аппарат отсутствует в списке оборудования, значит, установка либо не выполнялась, либо прошла неуспешно. Повторите процедуру еще раз, пока не появится значок.
После, можно заняться сканированием, в чем поможет пошаговая инструкция ниже.
Что еще нужно знать про МФУ
Является скомпонованным в один агрегат набором из трех устройств – печатающего, сканирующего и копирующего (ксерокс). Принтер и копир работают с чернилами, то есть наносят краситель на бумагу. Значит, что как только чернила израсходуются печать заблокируется и пользоваться этими узлами будет невозможно. Возобновить работу получится только после заправки или замены картриджа на новый.
Со сканером ситуация другая. Это самостоятельный модуль, который никак не связан с чернилами.
Поэтому, даже когда печать и ксерокопирование невозможно из-за отсутствия чернил, запустить сканирование получится.
Как сделать скан на принтере (МФУ)
Не имеет разницы, хотите ли вы сканировать на устройствах марки Canon или HP, Epson, Brother, Xerox, Kyocera или принтерах других производителей. Алгоритм действий везде одинаковый. Нужно положить требуемый к сканированию носитель, запустить создание скан-копии на компьютере и дождаться готовности цифровой копии.
Инструкция по сканированию:

- Включите технику, дождитесь полного запуска механизмов. Можно приступать, когда аппарат перестанет издавать звуки.
- Подымите верхнюю крышку, которая прикрывает стекло сканера. Положите для начала обычный непустой листок бумаги. При расположении листа ориентируйтесь на направляющую. Стрелка указывает, куда нужно прислонять лист. Также стрелка соответствует верхней левой части на листе.
Параметры сканирования
Можно получать сканы, которые соответствует необходимым в каждом конкретном случае условиям. Для этого нужно выставить конкретные параметры и настроить значения. В соответствии с ними принтер на выходе предоставит файл скана.
Некоторые опции на скриншоте и в описании ниже недоступны или сильно ограничены. В зависимости от функциональности устройства возможности настроек будут расширяться или сужаться.

Цветное сканирование делается медленнее, а готовый файл весит гораздо больше, чем ч/б.
Сканирование на принтере через Paint
Стандартный графический редактор операционной системы Windows тоже позволяет сканировать различные документы на компьютер через принтер.
Еще стандартные средства для сканирования
В зависимости от выпуска OS Windows есть разные инструменты для работы со сканами.
Программы от производителей оргтехники
Для выполнения базовых действий можно обойтись стандартными инструментами Windows. Но, чтобы управляться с принтером (МФУ) полноценно и расширить функциональность до возможного максимума, производители разрабатывают свои утилиты.
Интерфейс программ и набор возможностей может быть немного разным. Но общий принцип получения электронной копии документа с физической один и тот же.
- HP Scan;
- Epson Scan;
- Xerox Easy Printer Manager;
- Canon MF ToolBox.
Производители Samsung и Kyocera тоже имеют собственные разработки. Программы доступны для загрузки на официальных источниках.
Другие программы для создания скан-копий документов
Обращаться к стороннему софту нет необходимости. Вышеприведенные способы сканирования полностью удовлетворяют потребности рядового пользователя. К тому же полностью безопасны и бесплатны.
Но, если есть какие-то проблемы или нужно получить дополнительные функции, можно воспользоваться услугами другим разработчиков. Перечень функций для получения электронных версий документов на компьютер практически идентичен.
- FineReader. Софт стоит денег, но для тестирования можно установить бесплатную версию или использовать онлайн. Кроме стандартного сканирования, может считывать текст с документа и сохранить в файл с возможностью последующего редактирования.
- ScanLite. Легкая утилита для простого и быстрого сканирования. Нужно только запустить софт с ярлыка на рабочем столе, задать путь сохранения и имя копии.
- RiDoc. Имеет широкий перечень выбора конечных форматов компьютерных документов. Если есть такая необходимость, пользоваться софтом можно. В ином случае лучше прибегнуть к ранее рассмотренным вариантам.
- WinScan2PDF (бесплатно). Назначение программы – сканирование в PDF файл.
- VueScan. По функциональности обходит штатные инструменты возможностью распознавать текст. В остальном функциональность стандартная.
Как сделать ксерокопию без ксерокса
Способ полезен тем, у кого есть только два отдельные устройства – сканирующее и печатное, но нет полноценного МФУ с возможностью копирования с бумаги сразу на бумагу.
- Сделайте сканирование документа.
- Распечатайте файл на принтере через любую удобную программу.
Результат будет таким же, если бы делалась стандартная процедура ксерокопирования.
Устранение проблем
Если не работает сканер, сразу стоит воспользоваться штатным средством устранения неполадок.

Запустите диагностику, а дальше следуйте подсказкам и указаниями компьютера.
Устранить системные проблемы можно кардинально через полное удаление принтера с Windows вместе с драйверами, а потом заново добавить устройство.
Соавтор(ы): Travis Boylls. Трэвис Бойллз — автор и редактор, пишущий о технологиях для wikiHow. Имеет опыт в написании статей на технические темы, оказании компьютерной технической поддержки и графическом дизайне. Специализируется на Windows, macOS, Android, iOS и Linux. Изучал графический дизайн в Муниципальном колледже Пайкс-Пик.
Из данной статьи вы узнаете, как сканировать документы на компьютере с помощью многофункционального принтера Canon. Это можно сделать на компьютере с Windows и с Mac OS X.

Убедитесь, что у принтера Canon есть сканер. Если принтер представляет собой многофункциональное устройство (МФУ), значит, в нем есть сканер. Другие модели также обладают функцией сканирования, но лучше убедиться в этом (прочтите инструкцию к принтеру или его страницу на сайте производителя).

Подключите принтер к компьютеру. Большинство принтеров Canon с функцией сканирования можно подключить к беспроводной сети с помощью сенсорной панели, но будет лучше, если вы подключите принтер к компьютеру через USB-кабель.
Совет: большинство принтеров комплектуется USB-кабелем, который можно использовать, если функция беспроводной связи не работает.


Включите принтер. Для этого нажмите кнопку питания на корпусе принтера. Если принтер не включается, убедитесь, что он подключен к источнику питания.


- Если на вашем принтере Canon есть устройство автоматической подачи документов, положите документ в лоток лицевой стороной вверх. Отрегулируйте направляющие соответственно ширине документа. Когда документ будет вставлен правильно, вы услышите звуковой сигнал.
- Почитайте инструкцию к принтеру, если не знаете, как пользоваться встроенным сканером.









Предлагаем гайд, как отсканировать документ. Используем:
- многофункциональный принтер,
- планшет,
- телефон.
- Рассмотрим разные инструменты и варианты для различных платформ.
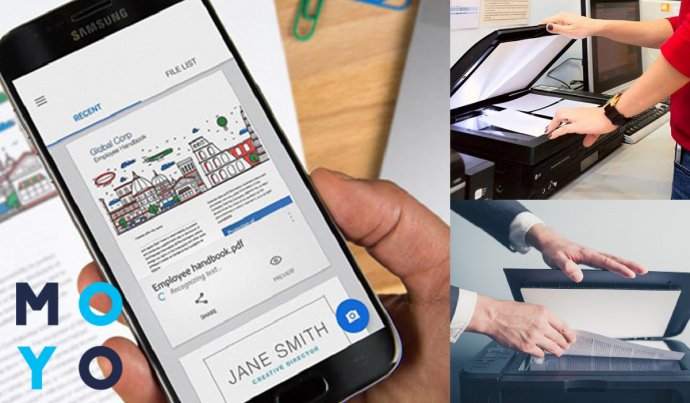
МФУ и компьютер: как подключить
Перевести документ в электронный вид и сохранить его на ПК можно при помощи многофункционального принтера (так называемого МФУ). Принцип и порядок действий для устройств на ОС Windows и Mac OS одинаков.
В заботе о клиентах производители к МФУ, как правило, добавляют диск с драйверами. Если по какой-либо причине диск отсутствует — зайдите на сайт производителя и скачайте нужную программу с официального источника для соответствующей версии операционной системы.
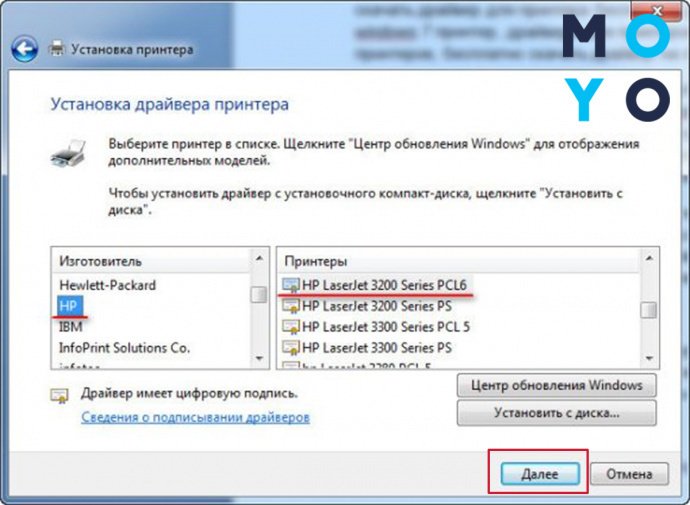
Запустите инсталлятор и следуйте его указаниям. Установка программы занимает несколько минут. После завершения стоит перезагрузить компьютер. Некоторые производители вместе с драйверами предлагают пользователю установить пакет специализированного ПО, позволяющего упростить процессы настройки, сканирования и печати.
Windows 10: пошаговая инструкция по сканированию
Чтобы отсканировать документ без затрат лишнего времени на поиск и установку дополнительного программного обеспечения, пользователь может воспользоваться стандартными средствами системы.
Не забываем, что МФУ должен быть включенным.
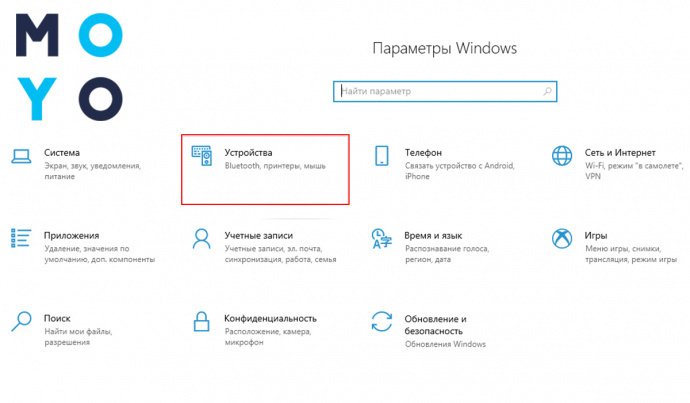
Листок документа необходимо расположить на стекле сканера как можно ровнее текстом (изображением) вниз. Лишь несколько производителей располагают сканирующий элемент в закрывающейся крышке. В таком случае документ необходимо будет перевернуть.
Окно программы разделено на две половины.
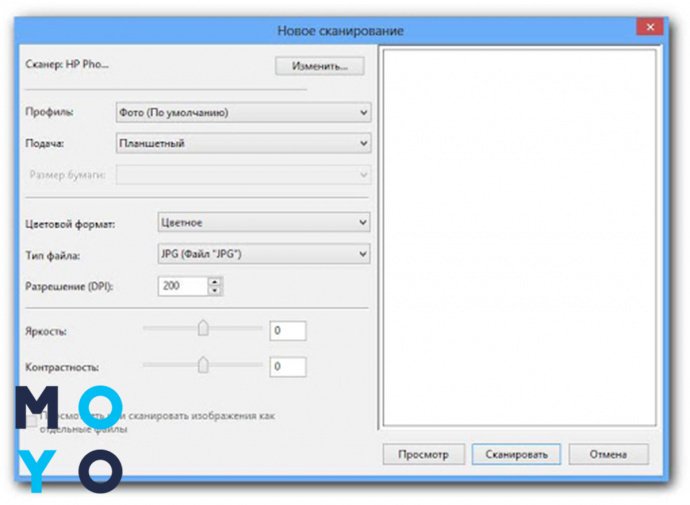
Задавая разные параметры значения DPI, пользователь получит картинку с различными характеристиками.
Полученное изображение откроется в новом окне и, по умолчанию, будет сохранено в папке сканированных документов (Scanned documents). Если результат работы устройства неудовлетворительный, пользователь может изменить доступные настройки, чтобы добиться нужного результата.
Сканирование в Windows с помощью программного обеспечения от производителя
Такие гиганты производства техники как HP, Samsung, Xerox, Canon, Epson или Brothers (и многие другие) к драйверам устройства предлагают установить пакет фирменного программного обеспечения.
Если при печати документов обычные юзеры редко сталкиваются с проблемами, то со сканированием — совсем другой разговор. Использование ПО от производителя значительно облегчает и расширяет возможности пользователя.
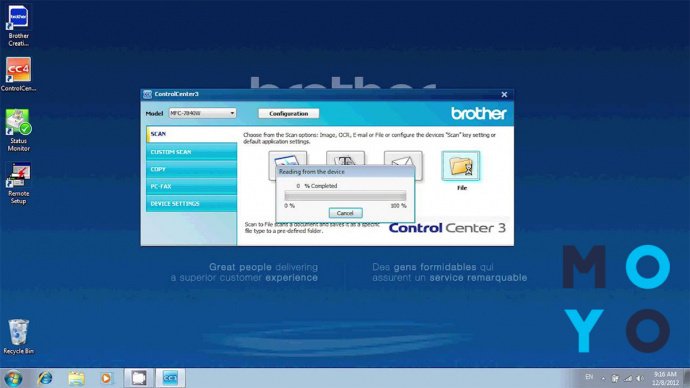
Использование программ от производителя принтера значительно облегчает массовое сканирование документов. Как правило, программы сохраняют отсканированные изображения по порядку, например, IMG-0001, IMG-0002 и т.д. Нужное название и точку отсчета пользователь может задать самостоятельно. Таким образом, каждая страница документа находится в отдельном файле, а нужные картинки легко найти.
Интересная статья: Обзор МФУ HP Deskjet 5820
Сканирование в Windows с помощью Paint
Обо расширенных возможностях ОС и специфического ПО знают далеко не все пользователи. Но вот со стандартной программой Paint знакомы даже дети. Данная утилита может помочь со сканированием документов тем юзерам, которые не слишком стремятся глубоко погружаться в настройки системы.
Для получения скана достаточно:
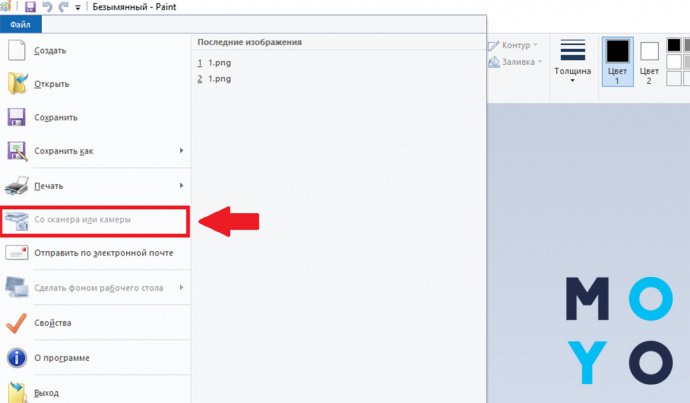
Полученное изображение сохраняем в удобном разрешении (PNG, JPEG, GIF), под нужным именем в указанной папке.
Сканирование в Mac OS: инструкция
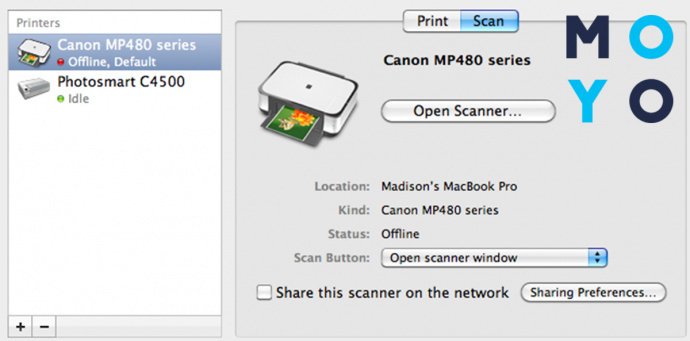
К слову: Почему Mac?
Сканирование в Mac OS с помощью ПО устройства
Для техники Apple производители МФУ также поставляют фирменные программы, позволяющие максимально быстро работать с многофункциональным устройством. Интерфейсы программ для Windows и Mac OS отличаются мало.
- EPSON Scan,
- Xerox Easy Printer Manager,
- Samsung Easy Document Creator,
- Brother iPrint&Scan,
- Canon MF Toolbox.
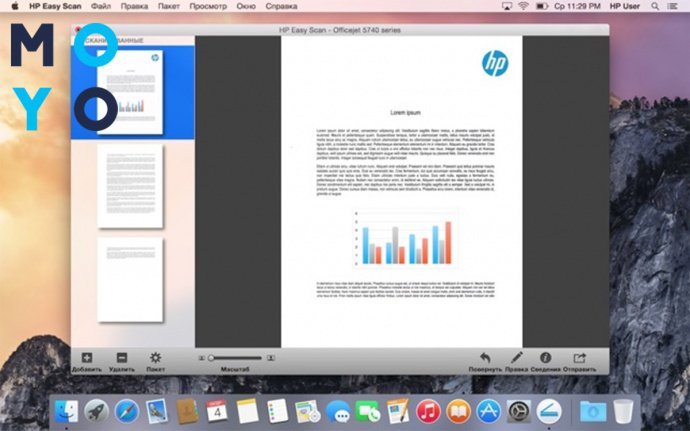
Так что сложно ошибиться с выбором нужного приложения. Чтобы получить скан документа, пользователь может следовать инструкциям и подсказкам утилиты.
Сканирование в Mac OS с помощью Image Capture
Стандартные инструменты операционной системы Mac также придут на помощь при необходимости перевести документ в электронный формат. Приложение захвата изображения находится в меню Applications компьютера Apple.
Список подключенных устройств отображается в левой части экрана программы. Полученное изображение и параметры — в правой.
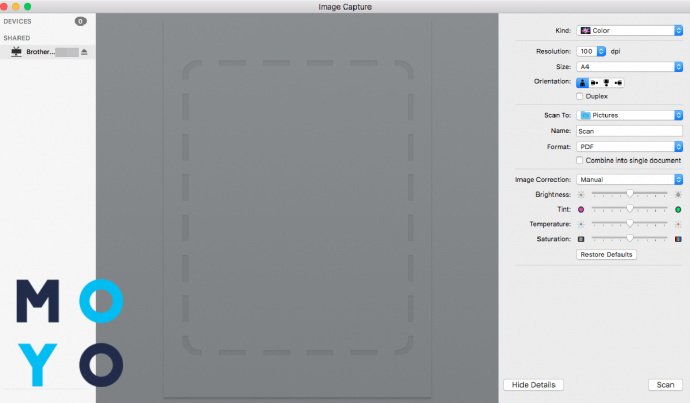
Устанавливаем нужные параметры. Выбрать можно:
- вид документа (черно-белое, текст или цвет);
- размер;
- плотность пикселей;
- угол поворота;
- автоматический выбор края или отдельную область сканирования;
- папку для сохранения изображений;
- формат скан-копий.
Запуск оцифровки начинается с нажатием кнопки Scan.
Преимуществами использования утилиты являются:
- простота использования,
- широкие возможности выбора параметров настройки,
- выбор области сканирования,
- редактирование полученного документа,
- сохранение скана в нужном формате.
Приложение разрешает объединить несколько картинок в один файл и сохранить в формате PDF без необходимости использовать дополнительные программы.
Сканирование без сканера на iPone и iPad
Сканирование документа с инструментами Google Docs без сканера на Android
Гаджеты на ОС Android также позволяют юзерам отсканировать документы с использованием стандартных функций.
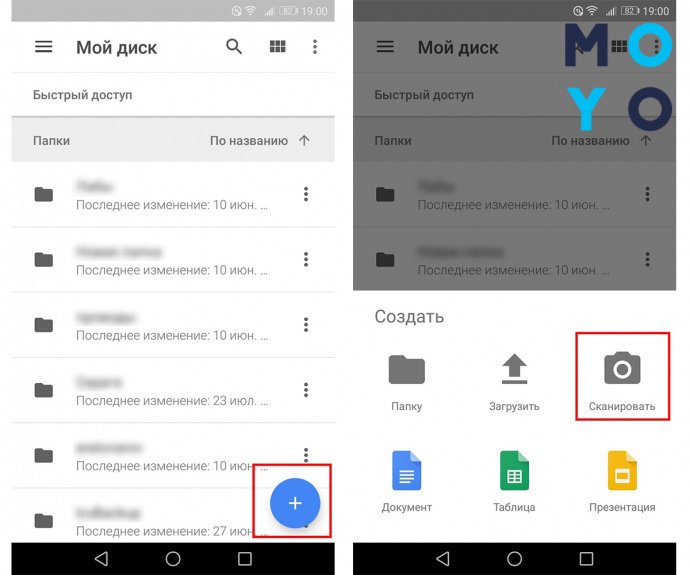
Кнопки внизу разрешают сделать снимок, сменить камеру и выйти из приложения. Полученное изображение можно переснять, нажав на крестик или отредактировать, выбрав галочку.
Телефон и планшет: 5 лучших приложений для сканирования документов
AppStore и Play Market предлагают пользователям множество приложений для работы со сканами документов. Утилиты позволяют создавать сканы, которые ничем не уступают в качестве даже дорогим МФУ или другому оборудованию.
Документ PDF можно создать непосредственно из бумажного документа с помощью сканера и программы Acrobat. В ОС Windows программа Acrobat поддерживает драйверы сканера TWAIN и драйверы Windows Image Acquisition (WIA) . На платформе Mac OS программа Acrobat поддерживает TWAIN и функцию записи изображений (ICA).
Предустановки сканирования доступны только для драйверов сканеров, поддерживающих режим Скрыть интерфейс сканера . Предустановки сканирования не предусмотрены в Mac OS.
Чтобы отсканировать бумажный документ в формат PDF с помощью Acrobat, выберите Инструменты > Создать PDF. Откроется окно Создать файл PDF из любого формата. Выберите Сканер для просмотра доступных параметров.
Windows:
Выберите Инструменты > Создать PDF > Сканер > Автоопределение цветовой модели.
Чтобы добавить сканируемый документ к существующему файлу, выполните следующие действия.
- Установите флажок Добавить к существующему файлу.
- Если файлы открыты в Acrobat, выберите нужный файл в раскрывающемся списке, либо нажмите Обзор и откройте соответствующий файл.
Нажмите Сканировать.
Сканирование бумажного документа в PDF с использованием предустановок (Windows)
Выберите Инструменты > Создать PDF > Сканер > [предустановки документа].
Чтобы добавить сканируемый документ к существующему файлу, выполните следующие действия.
- Установите флажок Добавить к существующему файлу.
- Если файлы открыты в Acrobat, выберите нужный файл в раскрывающемся списке, либо нажмите Обзор и откройте соответствующий файл.
Нажмите Сканировать.
Сканирование бумажного документа в PDF без использования предустановок
Выберите Инструменты > Создать PDF > Сканер > Параметры по умолчанию или Мои пользовательские настройки.
Чтобы добавить сканируемый документ к существующему файлу, выполните следующие действия.
- Установите флажок Добавить к существующему файлу.
- Если файлы открыты в Acrobat, выберите нужный файл в раскрывающемся списке, либо нажмите Обзор и откройте соответствующий файл.
Для сканирования нескольких файлов в PDF установите флажок Предлагать сканировать другой документ.
Если выбрать параметр Показать пользовательский интерфейс сканера вместо интерфейса Acrobat, то отобразятся другие диалоговые окна. Сведения о доступных параметрах см. в документации по сканеру. В Mac OS всегда отображается пользовательский интерфейс сканера.
Нажмите Сканировать.
Улучшение или оптимизация отсканированного документа PDF
Выберите Инструменты > Сканирование и распознавание > Повышение качества > Отсканированный документ.
Настройка установок сканера (Windows)
Выберите Инструменты > Создать PDF > Сканер.
Выберите предустановки: Автоопределение цветовой модели , Черно-белый документ , Цветной документ , Документ в градациях серого или Цветная фотография .

Нажмите значок Настройки рядом с предустановками. В зависимости от выбранного параметра отображается окно Заказное сканирование или Изменить предварительно установленные настройки для.
Для сканирования нескольких файлов в PDF установите флажок Предлагать сканировать другой документ.
Нажмите Сохранить параметры , чтобы сохранить предустановки, затем нажмите кнопку с изображением крестика (X), чтобы закрыть окно.
Параметры сканирования
После выбора сканера можно по своему усмотрению выбрать или настроить различные параметры сканирования.
Выберите установленный сканер. На компьютере должно быть установлено программное обеспечение от производителя сканера. Только в Windows: нажмите кнопку Параметры для указания параметров сканера.
Показать пользовательский интерфейс сканера
Выберите этот параметр, только если необходимо отобразить настройки в диалоговых окнах программы, предоставленной производителем сканера. Если этот параметр не выбран, сканирование начнется с использованием параметров, указанных в окне Заказное сканирование или Изменить предварительно установленные настройки .
Укажите одностороннее или двухстороннее сканирование. Если выбрано значение С обеих сторон , но в собственных параметрах сканера указано сканирование страниц только с одной стороны, то параметры сканера заменят параметры Acrobat.
Двухстороннее сканирование можно выполнять, даже если сам сканер не поддерживает двухстороннее сканирование. При выборе параметра С обеих сторон после сканирования первых сторон появится диалоговое окно. Можно сложить в лоток сканируемые страницы документа в обратном порядке и выбрать параметр Сканировать обратную сторону (Обратный порядок страниц) в диалоговом окне. При этом создается документ PDF со всеми страницами в правильной последовательности.
Цветовая модель (только Windows)
Разрешение (только Windows)
Размер бумаги (только Windows)
Выберите размер бумаги или укажите собственные значения ширины и высоты .
Предлагать сканировать другой документ
Если такой режим выбран, диалоговое окно, запрашивающее сканирование дополнительных страниц, будет отображаться после каждого сеанса сканирования.
Качество > Оптимизация изображения

Выберите этот параметр для запуска процесса оптимизации документа PDF. Этот параметр используется для сжатия и фильтрации изображений отсканированного PDF. Нажмите значок Настройки , чтобы настроить оптимизацию с помощью параметров сжатия файла и фильтрации.
Качество > Оптимизация изображения > Малый размер/высокое качество
Перетащите ползунок для настройки баланса между размером файла и качеством.
Вывод > Добавить к существующему файлу
Добавление преобразованного отсканированного изображения к существующему файлу PDF. Выберите открытый файл из раскрывающегося списка или найдите и выберите нужный файл PDF.
Вывод > Создать новый PDF-файл
Создание документа PDF.
Вывод > Сохранить файлы

Создание нескольких файлов из нескольких бумажных документов. Нажмите значок Настройки и укажите требующиеся параметры: создание портфолио PDF из файлов, количество страниц в каждом файле и префикс имени файла.
Распознавание текста (OCR)

Выберите этот параметр для преобразования изображений с текстом, содержащихся в файле PDF, в текст с возможностью поиска и выбора. Данный параметр выполняет оптическое распознавание символов ( OCR ), а также распознавание шрифтов и макета страницы для изображения с текстом. Нажмите значок Настройки , чтобы указать необходимые параметры в диалоговом окне Распознавание текста - Настройки . См. Распознавание текста в отсканированных документах.
Если этот параметр выбран, то после сканирования появляется диалоговое окно Свойства документа . В диалоговом окне Свойства документа можно добавлять метаданные или сведения об отсканированном документе в файл PDF. При создании нескольких файлов можно ввести общие метаданные для всех файлов.
Соответствие стандарту PDF/A
Выберите данный параметр, чтобы обеспечить соответствие создаваемого документа PDF стандартам ISO для PDF/A-1b.
В диалоговом окне Улучшить отсканированный документ PDF представлены элементы управления параметрами сжатия и фильтрации отсканированного изображения для документа PDF. Параметры по умолчанию подходят для широкого диапазона страниц документов, но при необходимости их можно изменить для повышения качества изображений, уменьшения размера файла или для настройки сканирования.
Применить адаптивное сжатие
Разделяет каждую страницу на черно-белые, цветные и области в градациях серого и выбирает режим, в котором сохраняется внешний вид при высокой степени сжатия каждого типа содержимого. Рекомендуемое разрешение сканирования — 300 точек на дюйм (dpi) для RGB-изображений и изображений в градациях серого; 600 dpi для черно-белого изображения.
Цветное сканирование/Сканирование в градациях серого
При сканировании цветных страниц или страниц в градациях серого выберите один из следующих параметров:
Применяет сжатие JPEG2000 к цветному содержимому изображения (использование этой настройки не рекомендуется при создании файлов PDF/A ; вместо этого используйте формат JPEG ).
Применяет сжатие ZIP к цветному содержимому изображения.
Применяет сжатие JPEG к цветному содержимому изображения.
Сканер использует выбранный параметр Цветное/Градации серого либо параметр Монохромное . Выбор зависит от параметров, указанных в диалоговом окне Сканирование Acrobat или в интерфейсе сканера TWAIN, который открывается при нажатии кнопки Сканировать в диалоговом окне Сканирование Acrobat. (по умолчанию диалоговое окно приложения сканера не открывается).
При сканировании черно-белых или однотонных страниц выберите один из следующих параметров.
JBIG2 (без потери качества) и JBIG2 (с потерями качества)
Применяет способ сжатия JBIG2 для входных черно-белых страниц. При значениях параметров высокого уровня качества используется сжатие без потерь; при низких значениях текст сжимается сильнее. Текстовые страницы обычно на 60% меньше, чем сжатые по алгоритму CCITT Group 4 страницы, но процесс сжатия занимает больше времени. Совместимый с Acrobat 5.0 (PDF 1.4) и более поздними версиями.
Для совместимости с Acrobat версии 4.0 используйте метод сжатия, отличный от JBIG2 .
Применяет сжатие по алгоритму CCITT Group 4 для черно-белых входных изображений страниц. Этот быстрый способ сжатия без потерь совместим с Acrobat 3.0 (PDF 1.2) и более поздними версиями.
Небольшой объем/Высокое качество
Настройка баланса между размером файла и качеством.
Поворачивает любую страницу, стороны которой не перпендикулярны сторонам области сканирования, для вертикального выравнивания страницы PDF. Выберите Вкл или Выкл .
Окрашивает в белый цвет близкие к белому области при цветном входном изображении или изображении в градациях серого (но не для черно-белых изображений).
Для наилучших результатов настройте параметры контрастности и яркости сканера, чтобы на отсканированной обычной черно-белой странице текст был темно-серого или черного цвета, а фон был белым. Тогда при выбранных параметрах Выкл или Низкое результаты будут лучше. При сканировании белого документа с желтым оттенком или газетной бумаги выберите параметры Среднее или Высокое для очистки страницы.
Удаляет структуру полутоновых точек, которая может снизить степень сжатия JPEG , вызвать муар и сделать текст трудным для распознавания. Подходит для сканирования с разрешением 200–400 dpi RGB-изображений и изображений в градациях серого, для параметра Адаптивное сжатие и при сканировании с разрешением от 400 до 600 dpi черно-белых изображений. При выборе параметра Вкл (рекомендуется) применяется фильтр для сканирования с разрешением 300 dpi (или выше) RGB-изображений и изображений в градациях серого. Выберите Выкл при сканировании страницы без иллюстраций или заполненных областей или при сканировании с разрешением выше, чем в рабочем диапазоне.
Делает текст отсканированного файла PDF более четким. Значение по умолчанию (низкое качество) подходит для большинства документов. Увеличьте его, если качество печатаемого документа низкое, а текст неясен.
Сканирование из Acrobat принимает изображения с разрешением в диапазоне 10–3000 dpi. При выборе параметра Изображение в возможностью поиска или ClearScan в разделе Стиль вывода PDF требуется разрешение выводимого изображения не ниже 72 dpi. Кроме того, разрешение выводимого изображения, превышающее 600 dpi, будет уменьшено до 600 dpi или менее.
Для большинства страниц сканирование в черно-белом режиме при 300 dpi дает лучшие результаты для преобразования. При разрешении 150 dpi точность оптического распознавания символов несколько снижается и количество ошибок распознавания шрифта возрастает; при разрешении 400 dpi и выше обработка замедляется, а размер файлов со сжатыми страницами увеличивается. Если на странице содержится много нераспознанных слов или текст небольшого размера (9 пунктов и меньше), попытайтесь выполнить сканирование в более высоком разрешении. Когда это возможно, сканируйте в черно-белом режиме.
Если оптическое распознавание символов (OCR) выключено, можно использовать разрешением в диапазоне 10 – 3000 dpi, рекомендованное разрешение – 72 dpi и выше. Для параметра адаптивного сжатия рекомендуемые разрешения при сканировании: 300 dpi для изображений в градациях серого и RGB и 600 dpi для черно-белых изображений.
Избегайте настройки параметров полутонов и диффузионного смешения сканера. Это может улучшить внешний вид, но станет сложно распознавать текст.
Для текстов, распечатанных на цветной бумаге, рекомендуется увеличить яркость и контрастность примерно на 10%. Если сканер обеспечивает световую фильтрацию, следует подавить цвет фона при помощи специального фильтра или лампы. Или, если текст не подавляется, попробуйте настроить контрастность и яркость сканера, чтобы очистить отсканированный документ.
Если у сканера есть ручное управление яркостью, настройте его так, чтобы символы были четкими и имели правильную форму. Если символы соединены между собой, используйте более высокие параметры (более яркого цвета). Если символы разделены, используйте более низкие параметры (более темного цвета).
Для исправления ошибок и решения проблем, связанных со сканером, обратитесь к следующей документации по устранению неполадок:

Сейчас многие пользователи активно приобретают принтеры разных моделей. Среди лидеров по продажам подобного оборудования находится компания Canon, которая помимо принтеров прославилась МФУ и сканерами. Однако начинающим юзерам бывает проблематично разобраться со всей функциональностью приобретенного устройства, в частности это касается и сканирования. Сегодня мы бы хотели продемонстрировать доступные методы выполнения этой операции на девайсах от этого производителя.
Сканируем на принтерах Canon
Для осуществления сканирования, соответственно, устройство должно обладать специальным блоком, отвечающим за создание электронной копии документа. Такие блоки помещаются в принтеры, МФУ или же ими выступают отдельные модели, называющиеся сканерами. Вне зависимости от типа девайса принцип сканирования практически идентичен и доступен к выполнению разными способами. Предлагаем детально ознакомиться со всеми известными.
Способ 1: Кнопка на принтере
Абсолютно на всех моделях, в функциональность которых встроен сканер, имеется нужная кнопка, запускающая этот процесс. От пользователя требуется только произвести ряд действий, чтобы активировать копирование документа:
- Подключите принтер к сети и включите его, затем подключите к компьютеру.
- Поднимите крышку сканера и положите документ необходимой стороной вниз.





Теперь вы можете достать документ, поместить на его место новый лист и точно таким же образом создать его электронную копию. Как видите, ничего сложного в проведении этой операции нет.
Способ 2: Фирменная утилита IJ Scan Utility
Компания Canon специально для выпускаемого оборудования создала отдельное программное обеспечение под названием IJ Scan Utility. Оно выполняет функцию предварительной настройки сканирования, что позволяет в итоге получить необходимый документ в нужном формате. Инсталлируется IJ Scan Utility вместе с драйвером принтера, с идущего в комплекте CD или скачивается отдельно с официального сайта. После успешной установки можно переходить непосредственно к копированию.
- В первую очередь запустите саму IJ Scan Utility и выберите активное устройство.







Стоит заметить, что в последнее время Canon не особо активно поддерживают разработку рассмотренной утилиты, поэтому не исключено, что на сайте с ПО к модели принтера или на диске вы не обнаружите ее. В таком случае советуем воспользоваться другими приведенными в этой статье методами.
Способ 3: Программы для сканирования документов
Сейчас на просторах интернета присутствует множество самого разнообразного софта, выполняющего различные задачи. Среди всего бесконечного списка находятся и приложения, позволяющие осуществлять сканирование документов. Их преимущество перед стандартными средствами заключается в наличии расширенных функций, например, моментальной отправки копии в печать, что и делает их востребованными в определенных кругах пользователей. Далее мы хотим показать процесс работы в таком обеспечении на примере Scanitto Pro.
-
Скачайте и установите программу. После запуска первым делом выберите устройство, с которого в дальнейшем будет осуществляться сканирование.





Помимо упомянутого выше программного обеспечения существует еще множество платных и бесплатных аналогов, предоставляющих похожую функциональность с определенными особенностями. Поэтому каждый пользователь с легкостью найдет подходящий для себя вариант. Мы же советуем ознакомиться с дополнительным материалом по этой теме, перейдя по указанной ниже ссылке.
Способ 4: Стандартное средство Windows
В операционной системе Windows присутствует установленное по умолчанию средство, позволяющее быстро и удобно сканировать документы с принтера. Его особенность заключается в наличии предварительной конфигурации и сортировке уже готовых файлов. Вся процедура выглядит следующим образом:







Сегодня вы были ознакомлены с четырьмя методами сканирования с принтера Canon на компьютер. После этого можно переходить непосредственно к печати. К слову, описание этой операции тоже описано в отдельной статье на нашем сайте, ознакомление с которой доступно по указанной ниже ссылке.

Мы рады, что смогли помочь Вам в решении проблемы.
Отблагодарите автора, поделитесь статьей в социальных сетях.

Опишите, что у вас не получилось. Наши специалисты постараются ответить максимально быстро.
Читайте также:


