Как сделать непечатаемый слой в автокаде
Урок 09. Слои в AutoCAD
Создание сложных чертежей связано с размещением на чертеже большого количества графических примитивов , выполнением штриховки, нанесением размеров, размещением текста.
Каждый из этих объектов имеет определенные свойства: цвет, вес (толщину) линии, тип линий и т.д.
Назначение и использование слоев
Система автоматизированного проектирования AutoCad предоставляет в распоряжение пользователю инструмент — Layer (Слой), что позволяет компоновать объекты с однотипными свойствами вместе. Объекты различного типа целесообразно размещать на разных слоях. Каждый из графических примитивов наряду с другими свойствами имеет и такую. как Layer — слой, которому он принадлежит. Слои можно представить как прозрачные кальки, на каждой из которых созданы те или иные элементы чертежа. При наложении они образуют сложный чертеж. Для объектов одного слоя можно задавать свойства глобально для всего слоя ( ByLayer — по слою) и локально для отдельных объектов.
Слой также является объектом, поэтому имеет присущие ему свойства. Каждый чертеж автоматически содержит слой L ayer 0 . Его можно удалить, но можно изменить свойства. Создание других слоев возлагается на пользователя. Управление слоями осуществляется через диалоговое окно Layer Properties Manager , которое вызывается командой меню Format ? Layer или кнопками панели инструментов Layer .
Свойства слоев
В каждый момент времени текущим может быть только один слой. Чертежи новых графических примитивов происходит на текущем слое. Для выполнения редактирование объектов не обязательно, чтобы слой был текущим.
Список созданных слоев отображается в окне Layer Properties . Каждый из слоев имеет следующие свойства:
| Имя ( Name ) | Имя слоя. Щелкнув на имени, можно выбрать слой для определения его свойств или сделать его текущим. |
| Вкл .( On \ Off ) | Включить \ выключить. Если выключить слой, то объекты, размещенные на нем, не отображаются на экране и не распечатываются. Их нельзя редактировать. Исключением является команда Erase ( All ) . |
| Заморозить( Freeze \ Thaw ) | Заморозить \ разморозить. Объекты замороженного слоя не отражаются ??на экране и не распечатываются. Их нельзя редактировать. Эта особенность имеет более высокий приоритет, нежели ВЫКЛ., замороженные слои со свойством ВЫКЛ. Не отображаются на экране. |
| Блокирован( Lock \ Unlock ) | Заблокировать \ разблокировать. Объекты на заблокированных слоях остаются видимыми. Их можно распечатывать, но нельзя редактировать. |
| Цвет ( Color ) | Цвет. Выбирается цвет объектов, принадлежащих данному слою. |
| ( Linetype ) | Тип линий |
| Штрихи( Lineweight ) | Вес ( толщина) линий слоя. |
| Стиль печати | Назначение стиля печати. |
| Печать | Разрешается \ запрещается печатание слоя . |
Создание слоя
Создать новый слой можно, нажав кнопку New Layer в диалоговом окне Layer Properties Manager . Имя нового слоя со стандартным именем Layer1 ( Layer2 … , LayerN ) появится в списке слоев. Сразу же можно переименовать слой. Имя не должно содержать более 256 символов, и в имени не допускаются пробелы. Имя слоя можно изменить, дважды щелкнув на нем мышью. Созданный слой будет иметь свойства: цвет White , тип линий Continuous и вес линий Default .
Свойства слоя можно изменить. Нажмите Детали и в нижней части диалогового окна появятся поля для выбора значений параметров.
Цвет слоя
Цвет выбирается в строке слоя, нажав мышку на поле Color . Появляется окно Select Color , в котором представлена палитра цветов. Другой способ выбрать цвет из списка на палитре Properties .
Вес (толщина ) линий слоя
Различные элементы чертежа при выводе на печать могут иметь разный вес линий.
Осуществить выбор необходимого значения можно в окне Lineweight style , что появляется при нажатии мыши в строке слоя на поле Lineweight или из списка с соответствующим именем на палитре Properties .
Тип линий слоя
Тип линий выбирается также двумя способами — нажатием мышки на соответствующем поле в строке слоя или из списка в палитре Properties . Если же нужный тип линий отсутствует, его нужно подгрузить. Для этого нажать в окне Select Linetype кнопку Open и в окне Load or Reload Linetype выберите нужные. Чтобы выбрать типы линий, содержащихся в списка в произвольном порядке, удерживайте нажатой клавишу Ctrl . Если же нужно выбрать типы линий, которые расположены рядом, зажмите клавишу Shift и нажмите мышь на имени первого и последнего типа. Затем нажмите ОК .
Слои — общее место в любом более-менее сложном пакете программ рисования или черчения. Различные объекты можно по-прежнему вычерчивать отдельно, но совмещать в пространстве. Например, на разных этажах можно держать примитивы и размеры. Что позволяет работать с примитивами без захламления чертежа излишними на момент подробностями. Сами примитивы также можно аккуратно развести на разные этажи, свести вместе, спрятать и показать на экране или распечатке.

Как в программе AutoCAD работать со слоями.
При создании чертежа основа у него лишь одна. Вы можете сделать новые, удалить, скрыть, блокировать требуемое количество в меню Слои. Все операции над сущностями осуществляются в текущем уровне.
Учтите, изначальный уровень удалить или переименовать нельзя сколько бы дополнительных ни было создано.
Как создать слой в Автокаде
Создание в Автокаде находится в Слои → Свойства слоя (Layers → Layer properties). Откроется редактор с таблицей. Добавить — пиктограмма с рыжей звёздочкой. Задайте имя и свойства. Добавлять также можно через командную строку: СЛОЙ (LAYER). Порядок прослоек всегда по алфавиту. Переставить их явно нельзя. Изменить его можно фильтром, либо именованием. Лучше первым способом, так как названия подгонять под сортировку неудобно.
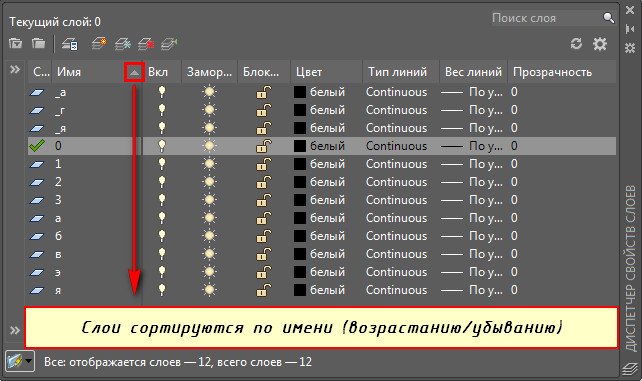
- Вкл./Откл. (On/Off) — видимый/невидимый.
- Блокировать (Lock) — видимый, но лишь для просмотра и на принтере печататься не будет.
- Заморозить (Freeze) — невидимый и только для просмотра.
- Цвет (Color) — изменить цвет. По другому, окраска всех объектов.
- Тип и вес линий (Linetype, Lineweight) — вид и толщина линий.
- Прозрачность слоя в Автокаде (Transparency) — прозрачность в процентах. Полезность этой настройки в том, что из-под одного уровня чертежа ясно виден другой. Например, размеры не мешают видеть геометрию детали. В любой момент вы можете убрать и добавить прозрачность по желанию.
- Печать (Plot) — печатать ли на принтере или ином выходном устройстве.
Созданные ранее объекты можно перенести во вновь созданный пласт, выбрав меню Слои и выбрав их. Другой путь — выделение переносимой сущности. В её параметрах проставьте нужный уровень. Предыдущие параметры будут сохранены, если они принадлежат самому объекту. Выберите его и вызовите меню правой кнопкой мыши. В пункте Параметры настройте необходимое.
Как удалить слой в Автокаде и редактировать
И то и другое можно сделать в том же редакторе уровней. Напомню: Слои → Свойства слоя. Удаление — кнопка с красным косым крестиком. Удаления изначального и текущего запрещаются. Альтернативный способ через СЛОЙУДАЛ (LAYDEL).
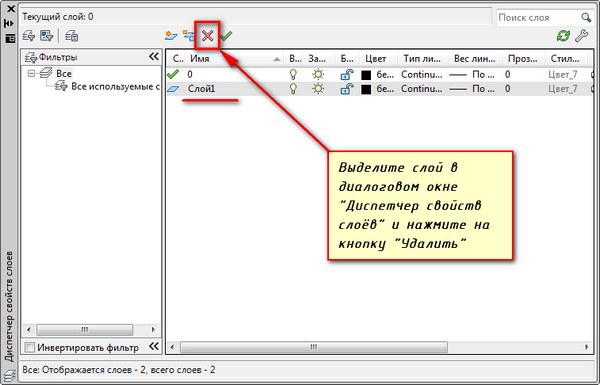
При копировании с других чертежей создается масса информации, превращая чертеж в раскормленного слона. Это мешает работе. На слабом компьютере замедление ощутимо, захламляется рабочее пространство. Неиспользуемые, пустые прослойки удаляются через меню Файл → Утилиты → Очистить. Используйте ОЧИСТИТЬ (PURGE) для ручного набора.
Переименование — двойной щелчок левой кнопки мыши на имени в редакторе пластов. Пробелы в имени допустимы, а вот специальные символы обычно нет. Используйте буквы с цифрами. Изначальный уровень переименовать нельзя.
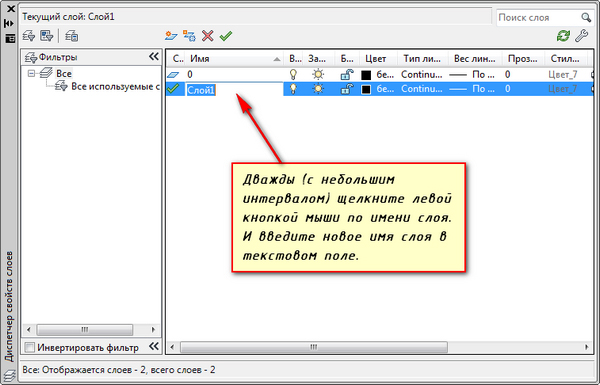
Как объединить несколько основ с объектами? Выделяешь ту, что нужно добавить. Затем Слои → Объединить, либо СЛОЙОБЪЕД (LAYMRG) ручным способом. Объединение приводит к ликвидации выделенного уровня и переносу его содержимого в целевой.
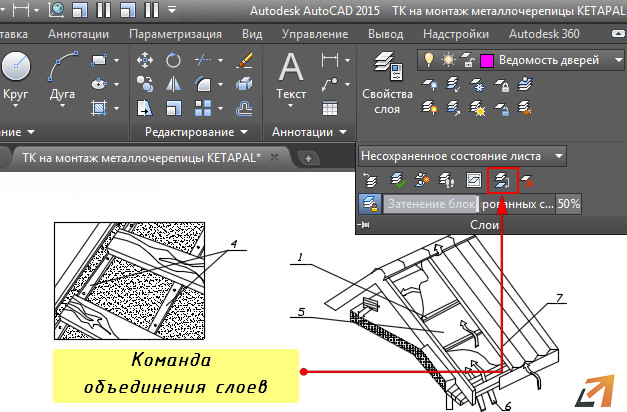
Отдельные команды
AutoCAD позволяет групповые операции. Для этого нужно зайти в меню Слои. Редактор в этот раз вам без надобности, хотя и в нем есть интересные возможности. Посмотрите пояснения к пиктограммам. Наведите мышь на каждую и дождитесь всплывающей подсказки. Вы узнаете много нового.
Например, иконка Изолировать поможет вам сделать невидимым всё, кроме текущего пласта. Удобно концентрировать усилия. Можно полностью включить все пласты, перенести свойства уровня с одного на другой (скопировать), переключать их и многое другое.

Копирование свойств экономит массу времени, когда надо иметь уровни с близкими свойствами. Объекты копируются в другой пласт командой КОПИЯВСЛОЙ (COPYTOLAYER).
Работать со слоями в AutoCAD довольно просто и исключительно полезно. Новой прослойке легко добавить много облегчающих работу настроек, либо взять из существующей. Управлять можно меню, можно командами.
Что такое команда? Короткий текст, набираемый в командной строке внизу экрана. Изначально, именно они в Аutocad были основным инструментом. Все, что можно сделать в меню, команды выполняют. Журнал предоставит вам историю действий. Поскольку любое из них, независимо от способа вызова, попадает туда, то ненамеренное изменение будет вами замечено.
Набор в командной строке пугает новичков. Однако при навыке, набирать слова быстрее и понятнее путешествий по разветвленным меню. Тем более, что оно, в угоду текущей моде, может произвольно меняться от версии к версии. Команды более консервативны, оставаясь неизменными десятки лет. Стабильность в навыках всегда приносит пользу. Меньше переучиваться на новую версию, ваша работа будет автоматизироваться с ростом навыков.
Доброго дня читатель!
Что необходимо знать об основных функциях работы со слоями в программе AUTOCAD!?
В данной статье ты не только увидишь в картинках, что и как работает, но и познакомишься на примере с каждой функцией настройки слоя.
Затем узнаешь зачем нужно вообще, что-то менять в программе AUTOCAD
Но для начала, для тех кто только учится работать с программой, я рекомендую ознакомиться с видео по знакомству с интерфейсом и основными функциями
Слоёв в программе может быть великое множество, как и функций настроек слоя.
Они могут быть распределены по материалу-толщине линий-элементу (который вы проектируете) назначению и т.д.
Слои в программе очень сильно облегчают саму работу и ускоряют процесс моделирования.
Сами слои, располагаются во вкладке главная после запуска программного продукта.
Где располагаются слои в Автокад?
Как добавить новый слой?
Как происходит создание нового слоя и какие основные функции?
Дальше создаётся слой под названием Слой 1 - это базовое имя для слоя, дальше при помощи двойного нажатия ЛКМ вы можете его заменить. Дальнейшие настройки поддаётся достаточно простым понятиям. Включение/выключение слоя- отключение для отображения в пространстве модели (т.е в пространстве в котором вы будете производить моделирование).
Дальше создаётся слой под названием Слой 1 - это базовое имя для слоя, дальше при помощи двойного нажатия ЛКМ вы можете его заменить. Дальнейшие настройки поддаётся достаточно простым понятиям. Включение/выключение слоя- отключение для отображения в пространстве модели (т.е в пространстве в котором вы будете производить моделирование).
Заморозка/разморозка слоя- выключение или включение слоя и для печати и для отображения в пространстве модели (обращаю ваше внимание, что проектировать в замороженном слое нельзя, можно только перегнать в замороженный слой спроектированный набор элементов).
Заморозка/разморозка слоя- выключение или включение слоя и для печати и для отображения в пространстве модели (обращаю ваше внимание, что проектировать в замороженном слое нельзя, можно только перегнать в замороженный слой спроектированный набор элементов).
Блокировка/разблокировка слоя - блокирование разного рода изменения элементов выполненных в этом слое (когда замок закрыт). Необходимая и полезная функция, чтобы случайно не удалить или не передвинуть элемент.
Блокировка/разблокировка слоя - блокирование разного рода изменения элементов выполненных в этом слое (когда замок закрыт). Необходимая и полезная функция, чтобы случайно не удалить или не передвинуть элемент.
Про настройки печати в принципе понятно, но хочу сказать главное. Вы можете использовать слой с выключенной печатью, для вспомогательного построения. При выключенной печати этот слой вы будете видеть в пространстве модели, но он не будет выводиться на печать или с учетом сохранения в PDF формате.
Как задать цвет слоя в Автокад?
Для начала
1 - Цвет вашего слоя (по умолчанию программа выбирает его автоматически белый/черный)
Чтобы перейти к заданию цвета слоя (выбору) необходимо нажать по квадратику с цветом один раз ЛКМ
2- Номер цвета - вкладка из которой необходимо/желательно выбирать цвет для вашего слоя.
Почему необходимо/желательно ?
Если вы выбираете цвет слоя из данной вкладки, то он будет отображаться у вас в пространстве модели, но при выборе монохромной печати они автоматически будут становится ч/б.
3 и 4 данные вкладки очень гибкие для настройки выбора различных отображений, но главное отличие заключается в том, что выбирая цвет из данных вкладок он не будет преображаться в ч/б в монохромной печати.
Как задать вес, толщину линий ?
Толщина/вес линий выбирается нажатием ЛКМ по весу линии в настройках слоя. По умолчанию это тонкие линии. Выбираются они согласно ГОСТу

Структуризация и группировка всех объектов в AutoCAD производится благодаря использованию функции слоев. Каждый новый слой содержит в себе определенное количество заданных элементов с разными настройками, что позволяет удобно управлять всеми составляющими рабочей области. Сейчас практически в каждом чертеже задействовано сразу несколько слоев, что вызывает надобность управления ими в регулярном порядке. Сегодня мы хотим более детально поговорить обо всех аспектах взаимодействия со слоями, подробно разобрав каждую деталь.
Используем слои в программе AutoCAD
Пользователь в любой момент может создать новый слой, отредактировать его, отключать видимость, устанавливать отображение и удалять. Это производится с помощью специального раздела в рассматриваемом программном обеспечении, куда выведены все необходимые инструменты и функции. Как раз о них и пойдет речь далее.










Точно таким же образом, какой вы увидели в инструкции выше, создается неограниченное количество слоев в одном проекте. Настройки у них могут быть совершенно одинаковыми, главное — указывать разные названия с учетом того, что в дальнейшем придется обращаться к этому меню и разыскивать там нужную группу.
Редактирование имеющихся слоев
Отдельно стоит рассказать о редактировании уже добавленных слоев, поскольку начинающие пользователи иногда задаются вопросами по этой теме. Конфигурация параметров может осуществляться в любое время, при этом будет изменен внешний вид всех тех объектов, которые присвоены выбранной группе без исключения. Настройка параметров осуществляется по этому же принципу, который показан в предыдущем абзаце про создание слоев.

Выделение одного или нескольких слоев
-
Для начала выделите необходимый объект, чтобы далее узнать, какому именно слою он принадлежит.








Использоваться эта функция может при надобности временного скрытия ненужных слоев или при работе только с определенными объектами, поскольку зачастую чертеж состоит из многих компонентов, которые мешают выполнению определенных действий.
Удаление пустых слоев
Во время взаимодействия с различными проектами происходит множество изменений, сказывающихся на объектах и слоях. Случаются такие ситуации, когда после удаления каких-либо составляющих слой остается просто пустым. При этом он продолжает нагружать рабочее пространство, потребляя оперативную память и ресурсы процессора. Из-за накопления множества пустых групп на слабых компьютерах наблюдаются небольшие тормоза при попытках внесения изменений в чертеж. Поэтому периодически требуется чистить пустые слои. Поможет в этом автоматическая функция.



Вот таких нехитрым способом буквально за пару секунд удаляются абсолютно любые неиспользуемые объекты, группы или материалы в AutoCAD.
Отключение слоя в видовом экране
Видовой экран в AutoCAD в основном используется для форматирования чертежа и просмотра его состояния перед распечаткой или сохранением. Подробнее о настройке и понятии видового экрана рекомендуем узнать в другом нашем материале, перейдя по указанной ниже ссылке.
Сейчас же мы говорим о слоях, а их свойства позволяют отключить определенную группу на текущем видовом экране, то есть просто убирают видимость.





Если же вы хотите вернуть отображение слоя в видовом экране, просто повторно нажмите на используемую ранее кнопку.
Присвоение объектов другому слою
Последнее, о чем мы хотим поговорить в рамках сегодняшней статьи — присвоение объектов другому слою. Это крайне простое действие, выполняемое в два клика, а делается оно тогда, когда необходимо поместить элемент в другую группу.
-
Стандартным способом выделите один или несколько компонентов чертежа.


Теперь произойдет автоматическое перераспределение аргументов. Внешний вид объекта сразу же изменится так, как это задано в настройках выбранного слоя.
Как видите, управление слоями — довольно простое занятие, не требующее от пользователя долгого обучения и освоения сложных навыков. Однако это пригодится во время работы практически над всеми чертежами. Если вы заинтересовались освоением и других аспектов рассмотренного программного обеспечения, советуем ознакомиться с отдельным обучающим материалом по этой теме далее.

Мы рады, что смогли помочь Вам в решении проблемы.
Отблагодарите автора, поделитесь статьей в социальных сетях.

Опишите, что у вас не получилось. Наши специалисты постараются ответить максимально быстро.
В данном уроке Вы узнаете о том, что такое слои в AutoCAD, зачем они, как их создавать и работать с использованием слоев. Создание как простых, так и сложных чертежей заключается в размещении на нем нужного количества примитивов AutoCAD (отрезок, полилиния, сплайн, круг, дуга,…), штриховки, заливки градиентом, текста, размеров, групп примитивов, блоков и т.п..
Есть одна уникальная особенность, которая объединяет все эти объекты — свойства, которые можно изменять и перенастраивать: выбрать для слоя любой цвет, задать для слоя толщину линии, выбрать для слоя тип линий, добавить пояснение для слоя и т.д.
Слои в AutoCAD: назначение и применение

Диспетчер свойств слоев
В САПР программе AutoCAD есть незаменимый инструмент — Layer (Слой), с помощью которого получается компоновать вместе примитивы и объекты с одинаковыми свойствами на чертежах. Для удобности работы и повышения скорости редактирования чертежа, рекомендуется размещать объекты разного типа на разных слоях в AutoCAD. Можно условно сказать, что слои — это кальки, на которых созданы определенные элементы чертежа.


или нажать на главной панели на вкладке Слои кнопку.
Какими свойствами обладает слой в AutoCAD
Активным (текущим) бывает одновременно только один слой и все графические объекты рисуются на этом слое. Вносить изменения в свойства слоя возможно в любое время и данная возможность доступна не зависимо от того, какой установлен текущий слой.
Свойства слоев в окне Диспетчер свойств слоев:
| Имя | Задается имя слоя, а также выделяется слой для изменения его параметров (цвет, тип линии). Устанавливается текущим при дойном нажатии левым указателем мышки. |
| Вкл | Управляет отображением графических примитивов на данном слое, можно включать и отключать. Все элементы чертежа на выключенном слое не будут отображаются на экране и их нельзя будет распечатать, а также будет недоступна возможности редактирования. |
| Заморозить | Позволяет замораживать/размораживать слой для всего чертежа. Все элементы чертежа на замороженном слое не будут отображаются на экране и их нельзя будет распечатать, а также будет недоступна возможность редактирования. |
| Блокировать | Позволяет блокировать/разблокировать слой для всего чертежа. |
| Цвет | Позволяет изменять цвет слоя для всего чертежа. Если изменить цвет слоя — то изменится цвет всех графических объектов, которые принадлежат этому слою. |
| Тип линии | Позволяет изменять тип линии слоя для всего чертежа. При изменении типа линии слоя изменяется тип линий всех графических объектов, которые принадлежат этому слою. |
| Вес линии | Позволяет изменять вес линии слоя для всего чертежа. При изменении веса линии слоя изменяется вес линий всех графических объектов, которые принадлежат этому слою. |
| Прозрачность | Позволяет изменять прозрачность слоя во всем чертеже. |
| Стиль печати | Позволяет изменять стиль печати слоя для всего чертежа. |
| Печать | Возможность включить/отключить печать выбранного слоя для всего чертежа. Все графические объекты на этом слоя будут отображаться на экране, но печататься не будут. |
| Замороженный на новых ВЭ | Позволяет замораживать слой только на новых видовых экранах. |
| Пояснение | Позволяет добавлять/изменять описание слоя для всего чертежа. |
Создаем новый слой в AutoCAD и редактируем существующий
Кликаем на кнопку Создать слой, которая находится в окне Диспетчер свойств слоев.
По умолчанию создается новый слой под именем Слой1 (Слой2, …, СлойN) и сразу становится доступной возможность изменения имени этого слоя. Невозможно создать имя слоя, которое будет содержать более 256 символов, но это не страшно, так как с длинными именами работать неудобно. Для изменения имени слоя необходимо дважды кликнуть по нем мышью, с небольшим интервалом между кликами (если кликнуть 2 раза подряд — Вы сделаете слой текущим). По умолчанию созданный новый слой в AutoCAD будет обладать всеми свойствами текущего слоя (цвет слоя, тип и вес линии, видимость,…). Чтобы изменить любое из свойств слоя кликаем по нужному нам параметру в списке и задаем (выбираем, указываем) необходимое новое значение.
Задаем или изменяем цвет слоя
Чтобы изменить цвет слоя необходимо:
- открыть Диспетчер свойств слоев и кликнуть в строке нужного слоя напротив параметра Цвет;

- в появившемся окне выбирать нужный цвет из палитры цветов;

Также доступна возможность выбора любого цвета на вкладке Вся палитра и Альбомы цветов.
- нажать на кнопку ОК для закрытия окна и применения выбранного цвета для слоя.
Задаем или изменяем тип линии
Чтобы изменить тип линии слоя необходимо:
- открыть Диспетчер свойств слоев и кликнуть в строке нужного слоя напротив параметра Тип линии;

- в появившемся окне выбираем нужный нам тип линии;

- нажать на кнопку ОК для закрытия окна Выбор типа линий и применения выбранного типа линий для слоя в AutoCAD.
Задаем или изменяем вес линий
Чтобы изменить вес (толщину) линии слоя необходимо:
- открыть окно Диспетчер свойств слоев и кликнуть в строке нужного слоя напротив параметра Вес линии;

- задаем (выбираем) вес линии (толщину) в появившемся окне Вес линий;

- нажатием на кнопку ОК закрывается окнои вступают в действие изменения.
Прочитав данную статью Вы не только узнали, что собой представляют слои в AutoCAD, но и получили базовые навыки по работе с ними. Теперь Вы можете сами не только создавать новые (свои) слои, но и переименовывать их, редактировать (задавать) вес и выбирать тип линий, и т.п.
Слои в AutoCAD — урок, который поможет Вам работать быстрее и быть на уровень выше от своих коллег-новичков.
Читайте также:


